How to Fix Microsoft Defender Remediation Incomplete
Get Free Scanner and check your computer for errors
Fix It NowTo fix found issues, you have to purchase the full version of Combo Cleaner. Free trial available. Combo Cleaner is owned and operated by Rcs Lt, the parent company of PCRisk.com read more.
How to Fix Microsoft Defender Remediation Incomplete
Windows Defender has been around for more than a decade but is still plagued with various interface bugs, and the "Remediation incomplete" is an excellent example of one. This article will explain the cause of this error and how you can fix it.
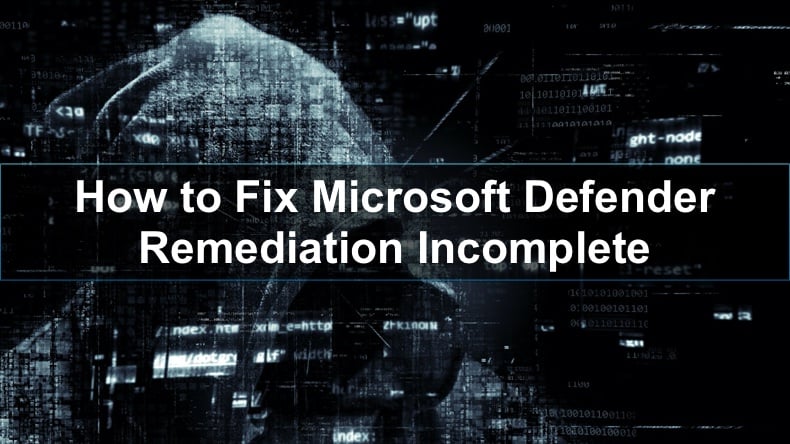
Microsoft Defender may detect a file you downloaded as a severe threat, and when you go to your Downloads folder, you won't see your downloaded file. Microsoft Defender might remove the file and say that your PC's security is in good standing. However, if you go to the "Protection History" window, you will see a "Remediation incomplete" error message.
The most common cause for the "Remediation incomplete" error is a downloaded file, but it can also be an installed program. Windows Defender might not like a program you downloaded, particularly if it's zipped, and classify it as a Trojan.
A "Remediation Incomplete" message may appear in the event of false-positive detection. Microsoft Defender may flag a safe file as malicious.
You may also get this error message if a malicious file was, in fact, on your PC. If that's the case, you can check the scan logs in "Protection history," which will include the file path of the malware.
Video Guide on How to Fix Microsoft Defender "Remediation Incomplete"
Table of Contents:
- Introduction
- Method 1. Delete Microsoft Defender Protection History
- Method 2. Run a System File Check Scan
- Method 3. Reset Your Computer Using Recovery
- Video Guide on How to Fix Microsoft Defender "Remediation Incomplete"
Download Computer Malware Repair Tool
It is recommended to run a free scan with Combo Cleaner - a tool to detect viruses and malware on your device. You will need to purchase the full version to remove infections. Free trial available. Combo Cleaner is owned and operated by Rcs Lt, the parent company of PCRisk.com read more.
Method 1. Delete Microsoft Defender Protection history
If you know for sure that the "Remediation incomplete" error occurred due to Microsoft Defender flagging a completely safe file, then you can clear the Microsoft Defender's Protection history by navigating to its hidden folder where the history logs are located and deleting all of the files there.
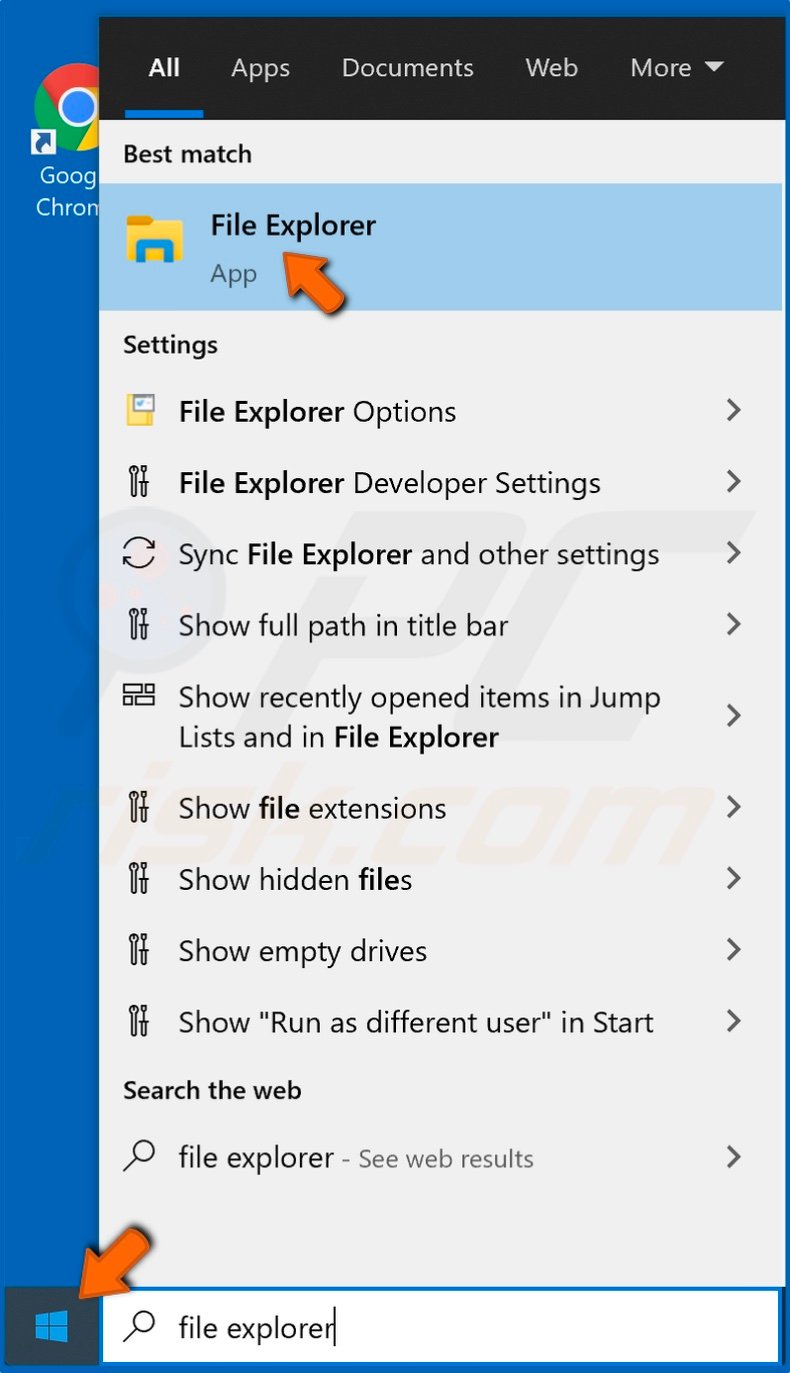
1. Click the Start Menu button, type in File Explorer and click the result.
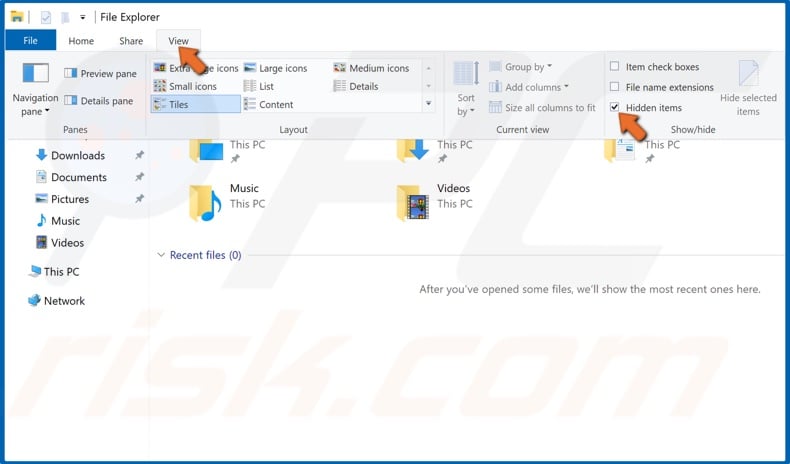
2. Click View in the menu bar and tick the Hidden items option.
3. Then, you have to navigate to C:\ProgramData\Microsoft\Windows Defender\Scans\History\Service
4. Go to This PC.
5. Go to your primary hard drive (usually Local Disk (C:)).
6. Open the ProgramData folder.
7. Then, go to Microsoft.
8. Go to the Windows Defender folder.
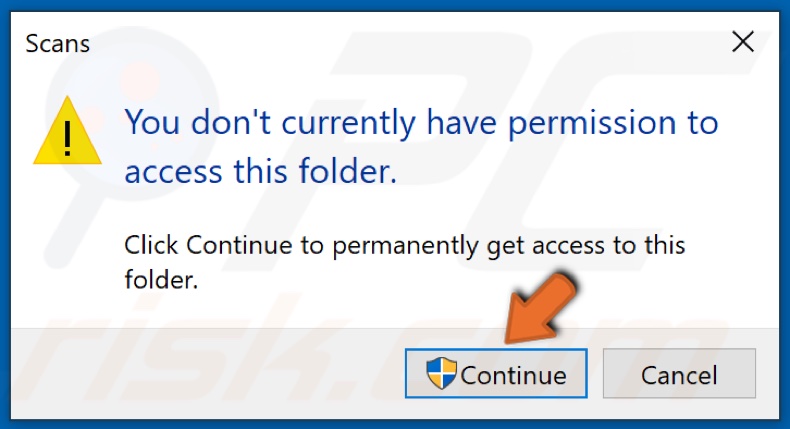
9. Open the Scans folder. Click Continue to get access.
10. Go to History.

11. Select the Service folder, right-click it and click Delete.
Once you delete the Service folder, the "Remediation incomplete" error will go away.
Method 2. Run a System File Check Scan
The Windows System File Checker is a built-in tool ideal for resolving issues regarding corrupted files. You can perform a System File Checker (SFC) scan that will scan your computer for corrupted files and automatically fix problems related to Microsoft Defender.
1. Hold down Windows+R keys to open Run.
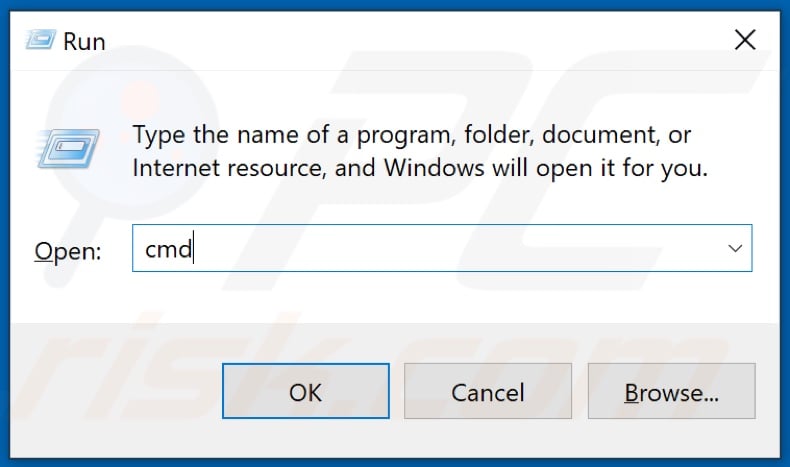
2. Then, type in CMD and hold down Ctrl+Shift+Enter keys to open the elevated Command Prompt.
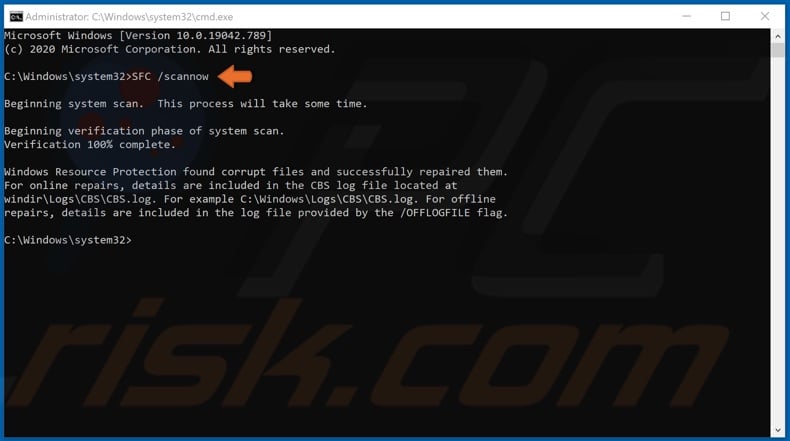
3. In the Command Prompt window, type in SFC /scannow and hit Enter to execute the command.
4. Wait for the scan to complete.
Method 3. Reset your Computer using Recovery
Note that using this method will allow you to keep all of your files but remove all of the applications you've installed.
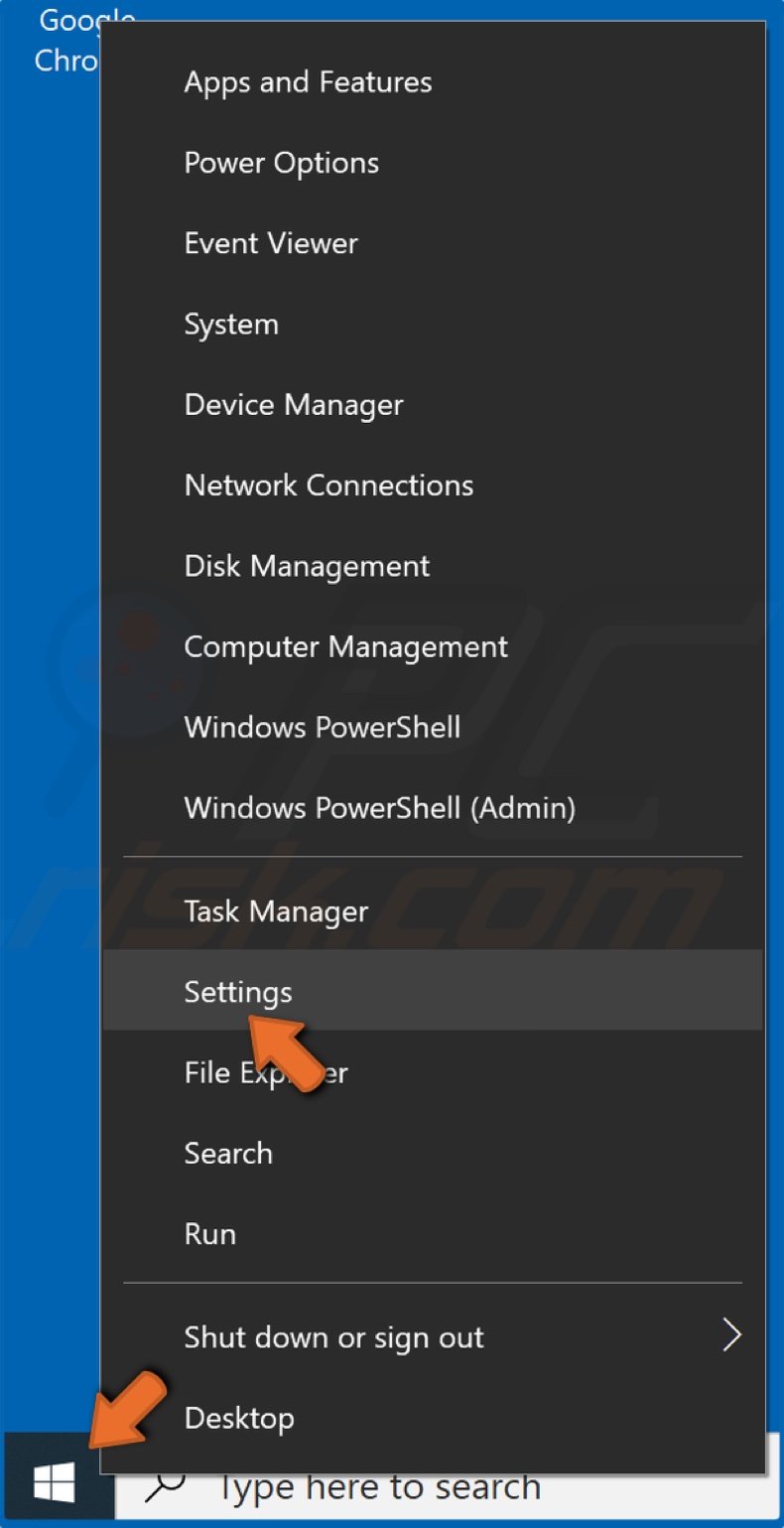
1. Right-click the Start Menu, and click Settings.
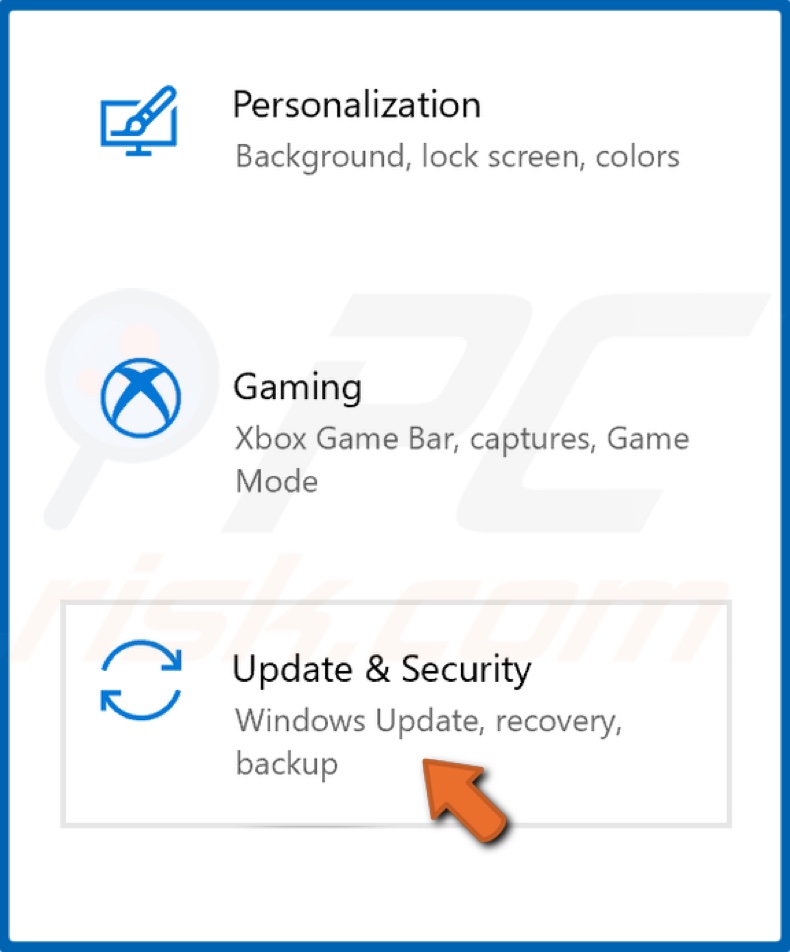
2. Select Update & Security.
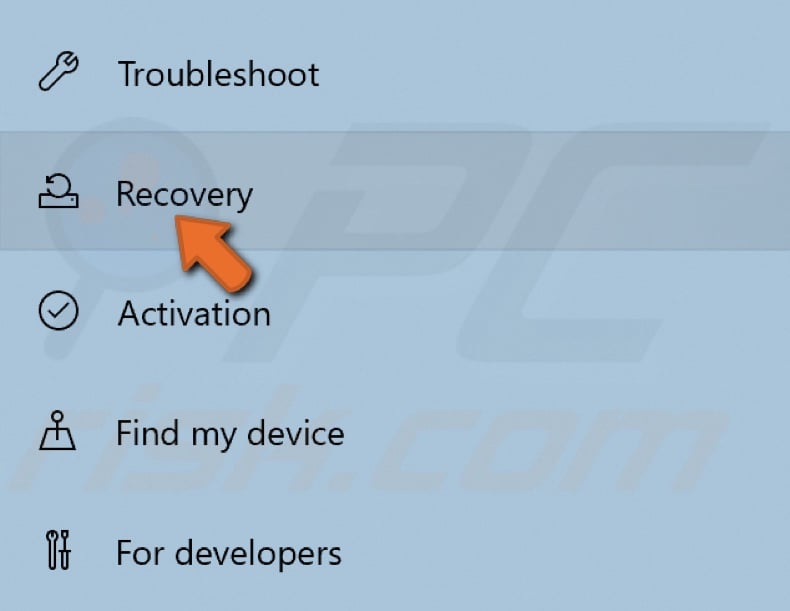
3. Click Recovery located on the left side of the window.
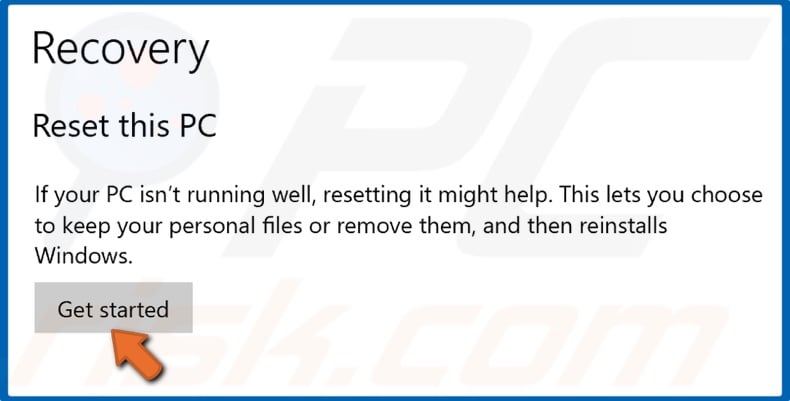
4. Click Get Started.

5. Select Keep My Files.

6. Select Local reinstall.

7. Click Next.
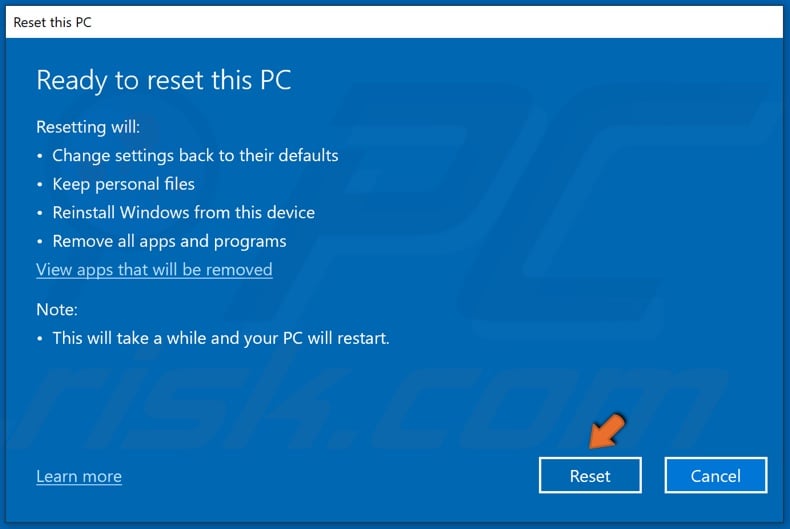
8. Click Reset.
9. Wait for the resetting process to complete.
Note that you might have to change the resolution manually as Windows might not set it automatically.

10. Click the right mouse button, and click Display settings.
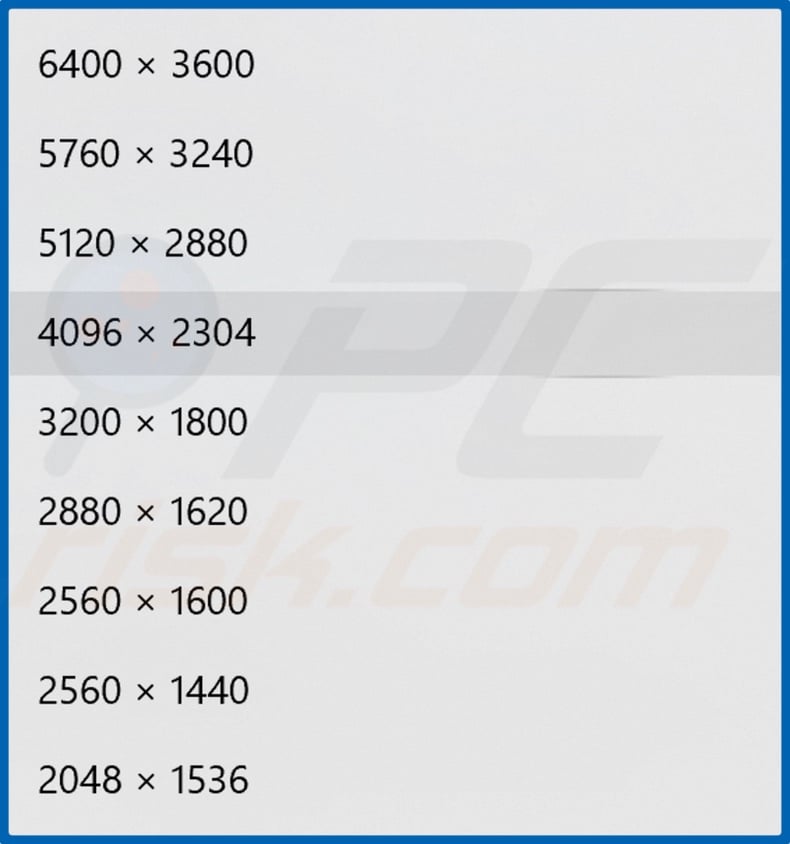
11. Open the display resolution drop-down menu and select the recommended resolution.
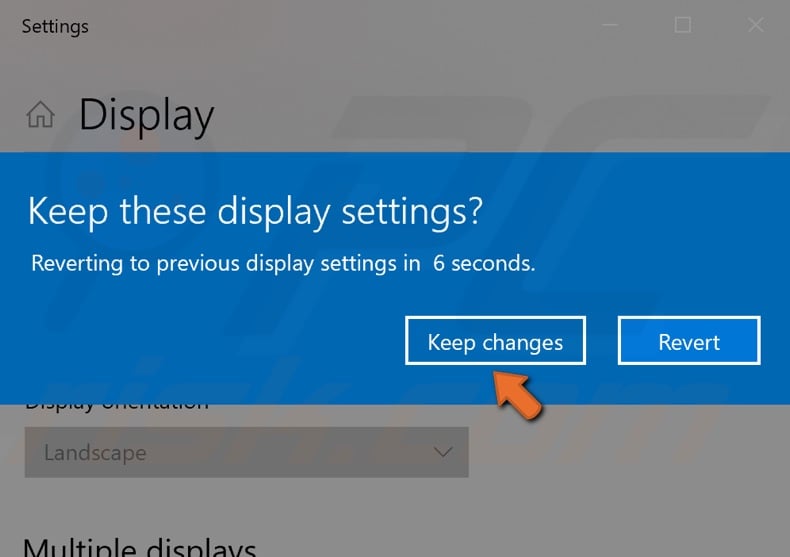
12. Click Keep changes.
Share:

Rimvydas Iliavicius
Researcher, author
Rimvydas is a researcher with over four years of experience in the cybersecurity industry. He attended Kaunas University of Technology and graduated with a Master's degree in Translation and Localization of Technical texts. His interests in computers and technology led him to become a versatile author in the IT industry. At PCrisk, he's responsible for writing in-depth how-to articles for Microsoft Windows.

▼ Show Discussion