How to Fix Error 0x80070141: Device is Unreachable
Get Free Scanner and check your computer for errors
Fix It NowTo fix found issues, you have to purchase the full version of Combo Cleaner. Free trial available. Combo Cleaner is owned and operated by Rcs Lt, the parent company of PCRisk.com read more.
6 Ways to Fix Error 0x80070141 (Device is Unreachable)
If you get the "Error 0x80070141: The device is unreachable" message while attempting to transfer or copy files from an iOS or Android device to your Windows computer, then there are a few fixes you can try to get rid of it.
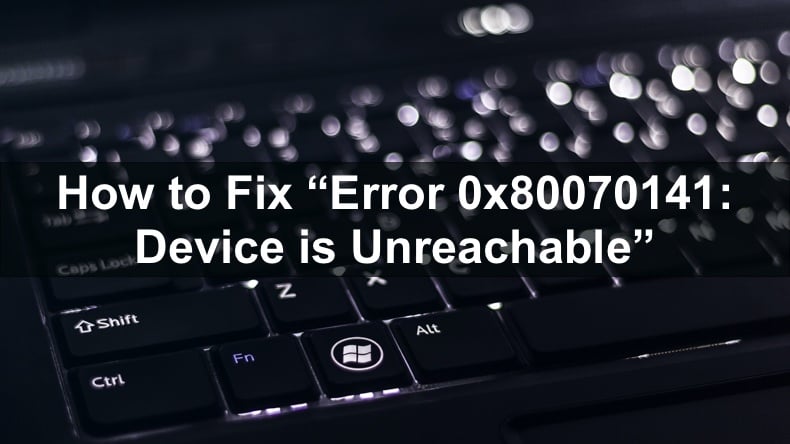
What Causes Error 0x80070141 and How to Fix It
Faulty USB cable. Some users have reported getting this error due to a defective USB cable used to connect their device to the PC. So trying another cable to see if the issue goes away is highly recommended.
Pending Updates. You may experience this error due to a bug in the Windows operating system. Microsoft has released a hotfix to fix error 0x80070141, so make sure to check for updates.
Outdated iTunes version. Many have discovered this error when transferring files from their iOS devices to Windows PCs. However, updating iTunes resolves the issue.
File Explorer Glitch. A glitch within the Windows operating system and, more specifically, with Windows Explorer may cause an unstable connection between your PC and smartphone or other devices, causing error 0x80070141.
Too-long file names. If your smartphone or camera creates files with filenames longer than 256 characters, then you can get the error 0x80070141 when transferring files to your computer. Hence, the names of the files you want to transfer have to be shortened to at least 256 characters.
Using Camera (PTP). Some users had reported getting error 0x80070141 when their devices were connected over Camera (PTP). If that happens in your particular case, you should switch to MTP, which should resolve the issue. If you're using an Android device, you ought to set your Android USB connection preferences for it to connect as a Media device.
Video Guide on How to Fix "Error 0x80070141: Device is Unreachable"
Table of Contents:
- Introduction
- Method 1. Connect Android Device as Media Device (MTP)
- Method 2. Change Transfer Settings for iOS Devices
- Method 3. Run the Hardware and Devices troubleshooter
- Method 4. Update Windows 10 to the Latest Version
- Method 5. Update Apple iTunes to the Latest Version
- Method 6. Shorten File Names
- Video Guide on How to Fix "Error 0x80070141: Device is Unreachable"
Download Computer Malware Repair Tool
It is recommended to run a free scan with Combo Cleaner - a tool to detect viruses and malware on your device. You will need to purchase the full version to remove infections. Free trial available. Combo Cleaner is owned and operated by Rcs Lt, the parent company of PCRisk.com read more.
Method 1. Connect Android Device as Media Device (MTP)
There are two ways you can connect your Android device to your computer: Media device (MTP) and Camera (PTP). Error 0x80070141 occurs when an Android device is connected using Camera (PTP) because PTP was designed to download images from digital cameras.
Switching to Media device (MTP) may fix the error because MTP supports more file types and source devices.
1. Connect your Android device to your computer using a USB cable.
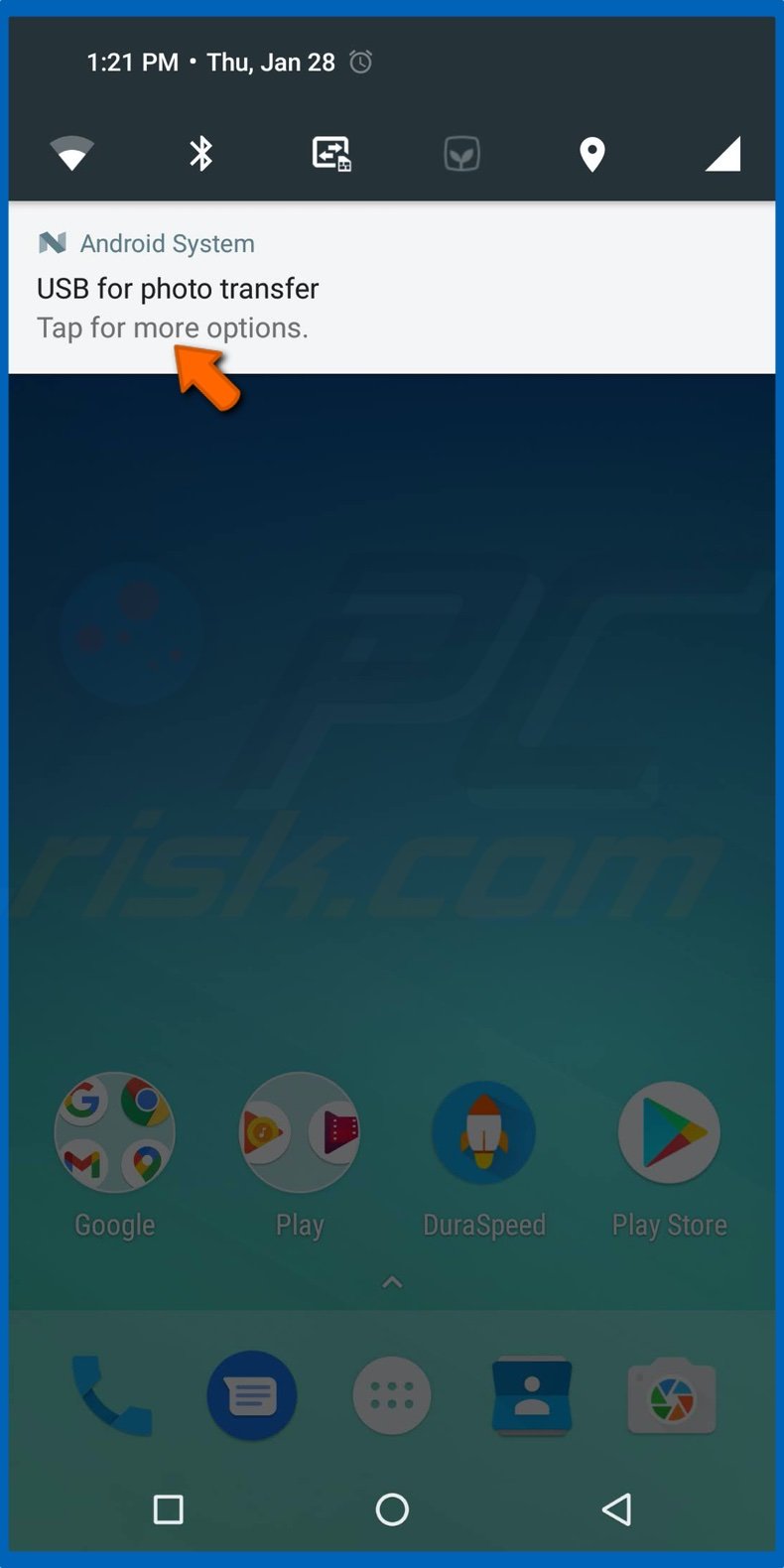
2. A Use USB for on-screen notification will appear on the device. Tap the notification to reveal more options.
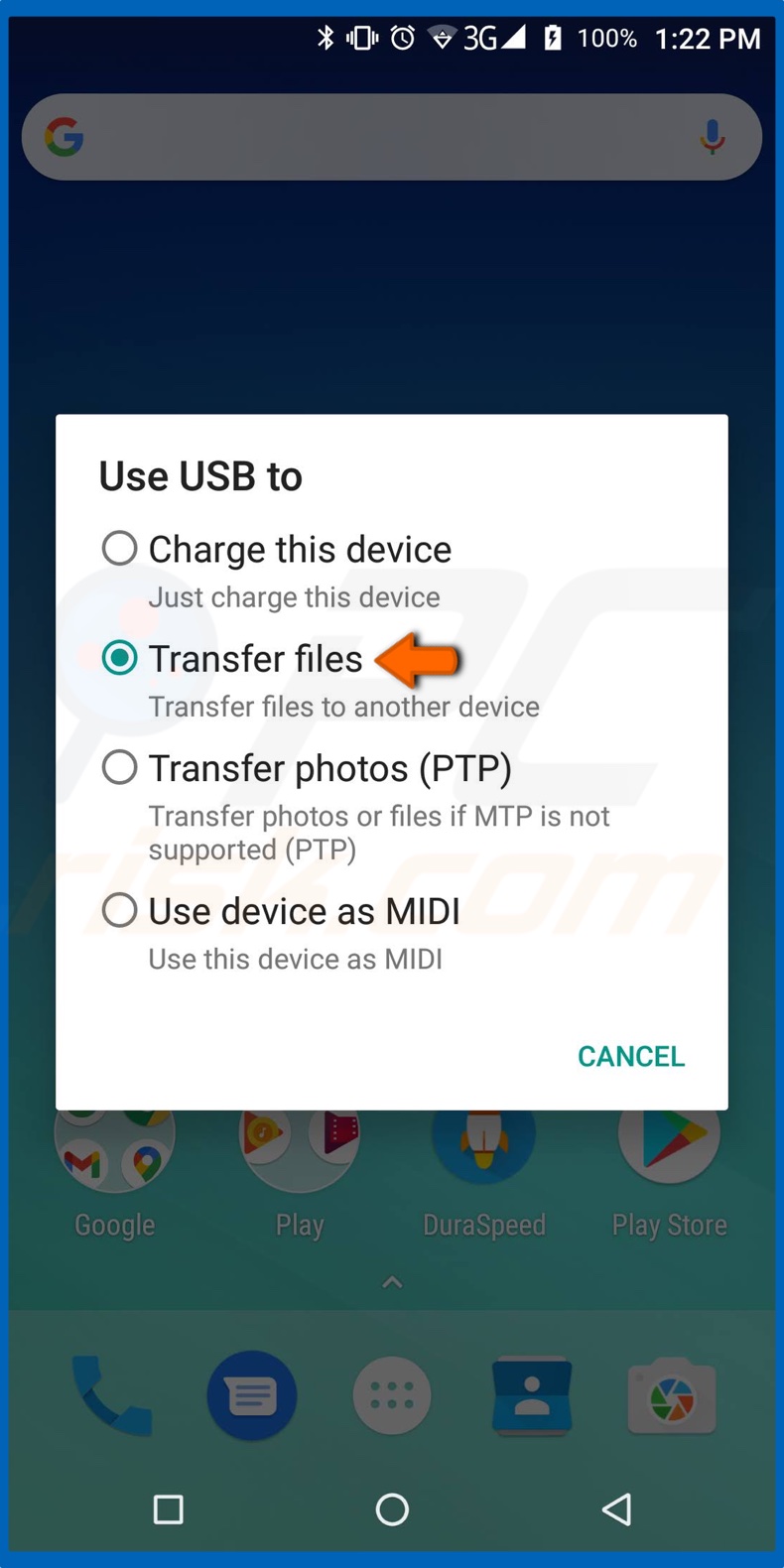
3. Tap File transfer (MTP).
4. Then, you can try transferring your files.
5. Navigate to your connected Android device.
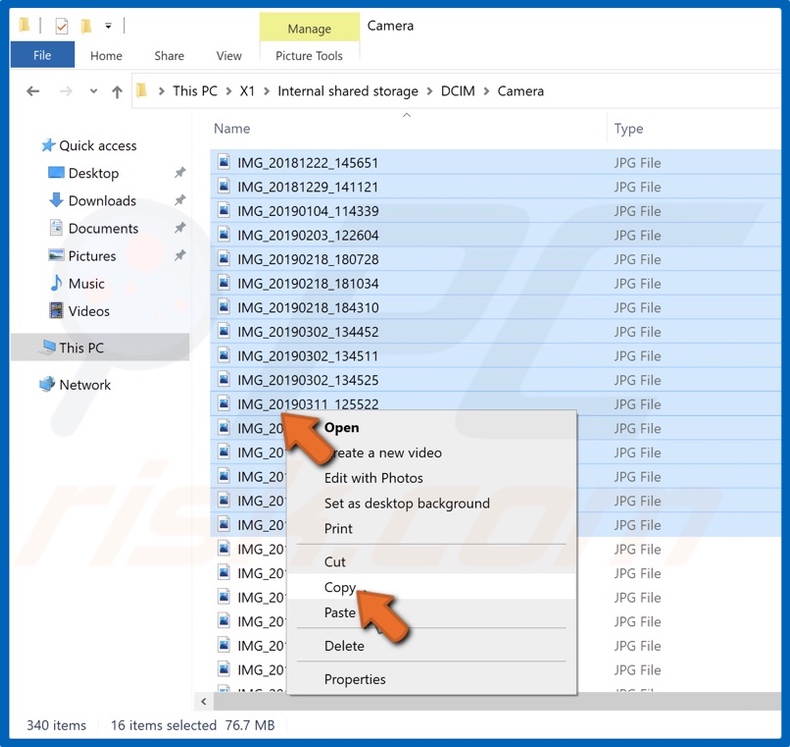
6. Right-click the files you want to transfer and click Copy.
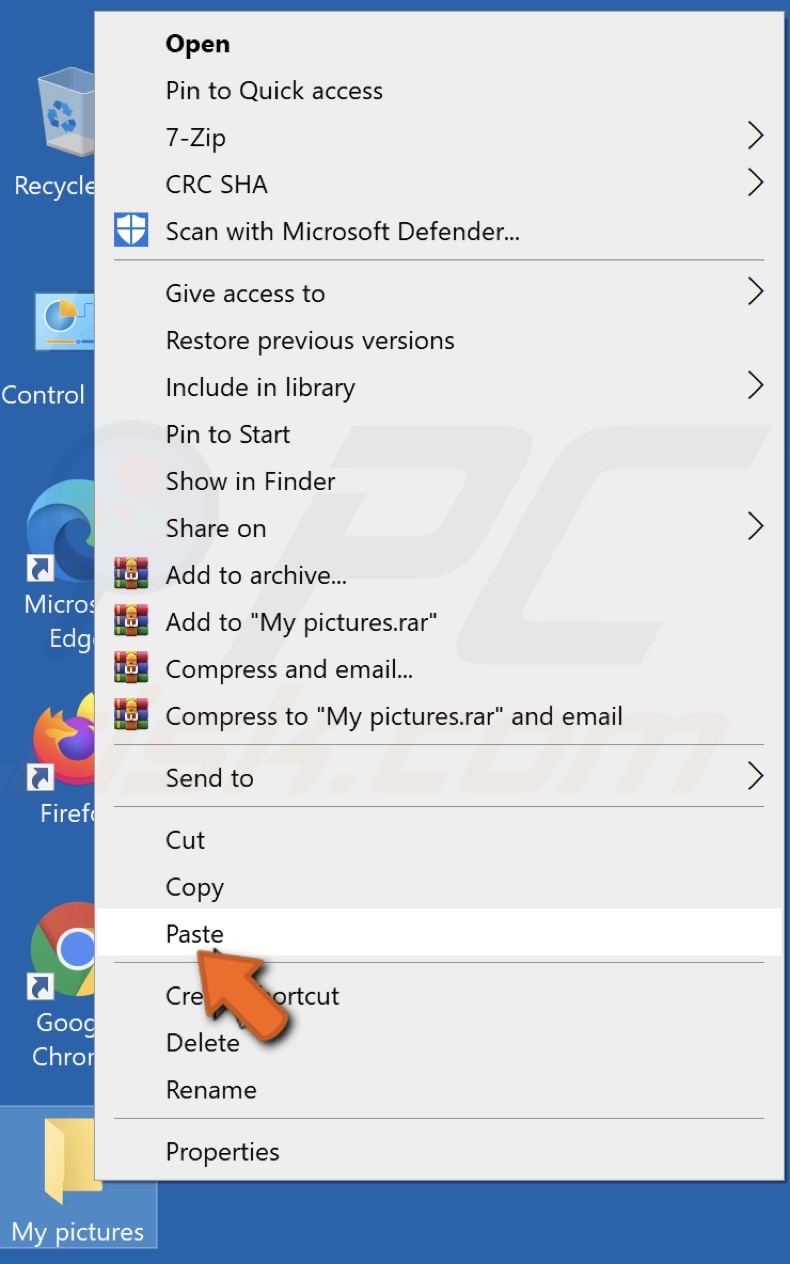
7. Then, Paste them to the desired location.
Method 2. Change Transfer Settings for iOS Devices
If you're getting error 0x80070141 when transferring files from your iOS device, you can tweak the transfer settings on your device to fix the error.
1. If your iOS device is connected to your computer, disconnect it.
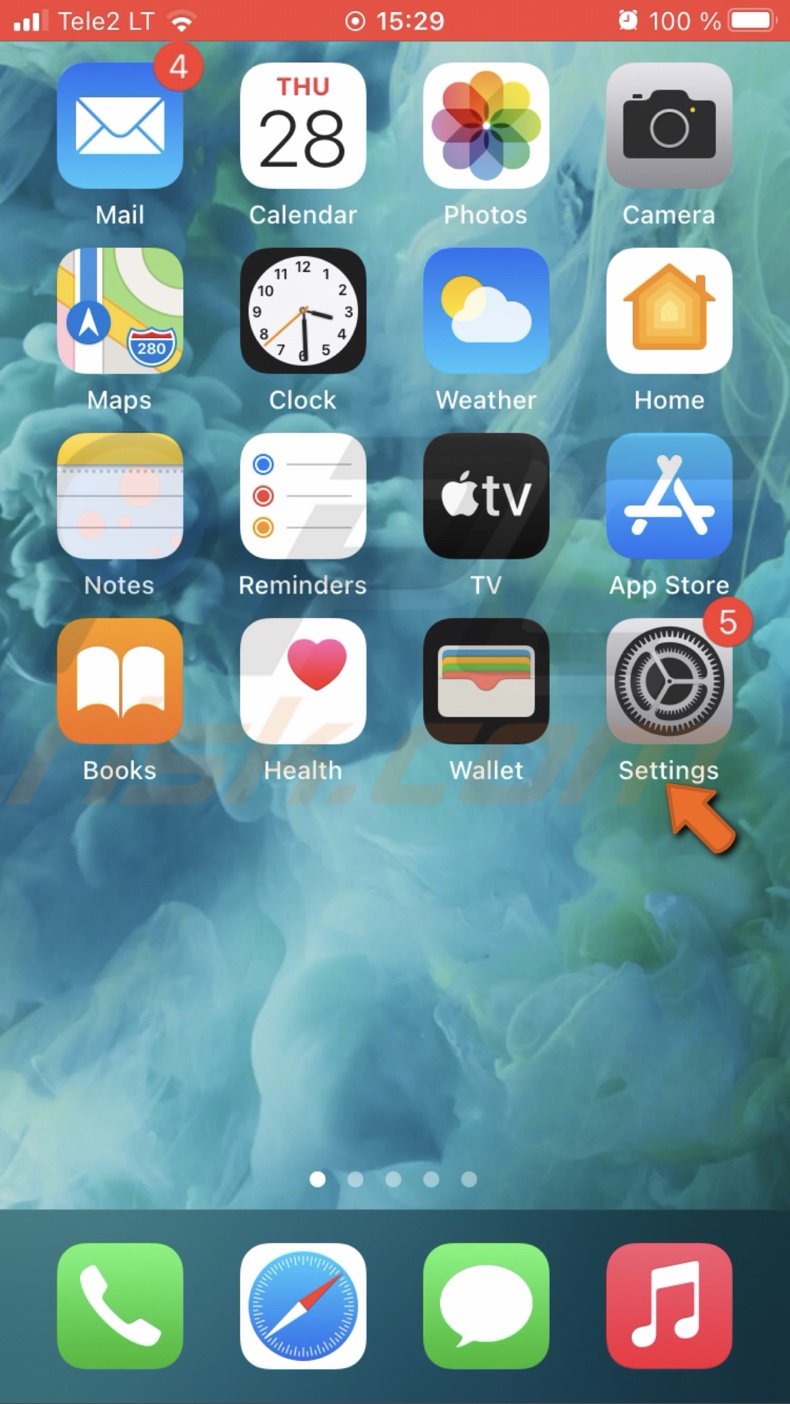
2. Go to Settings on your iOS device.
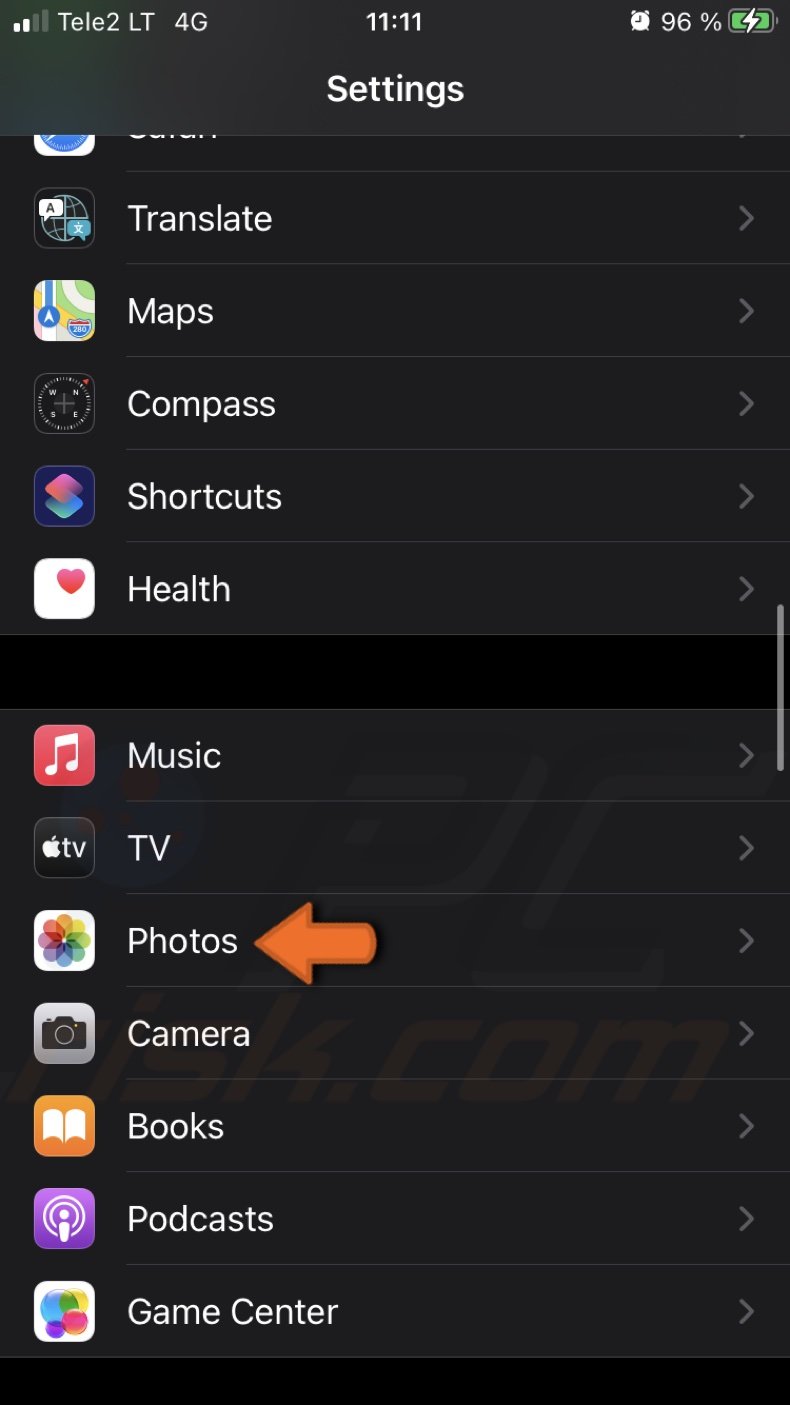
3. Open Photos and scroll to the bottom.
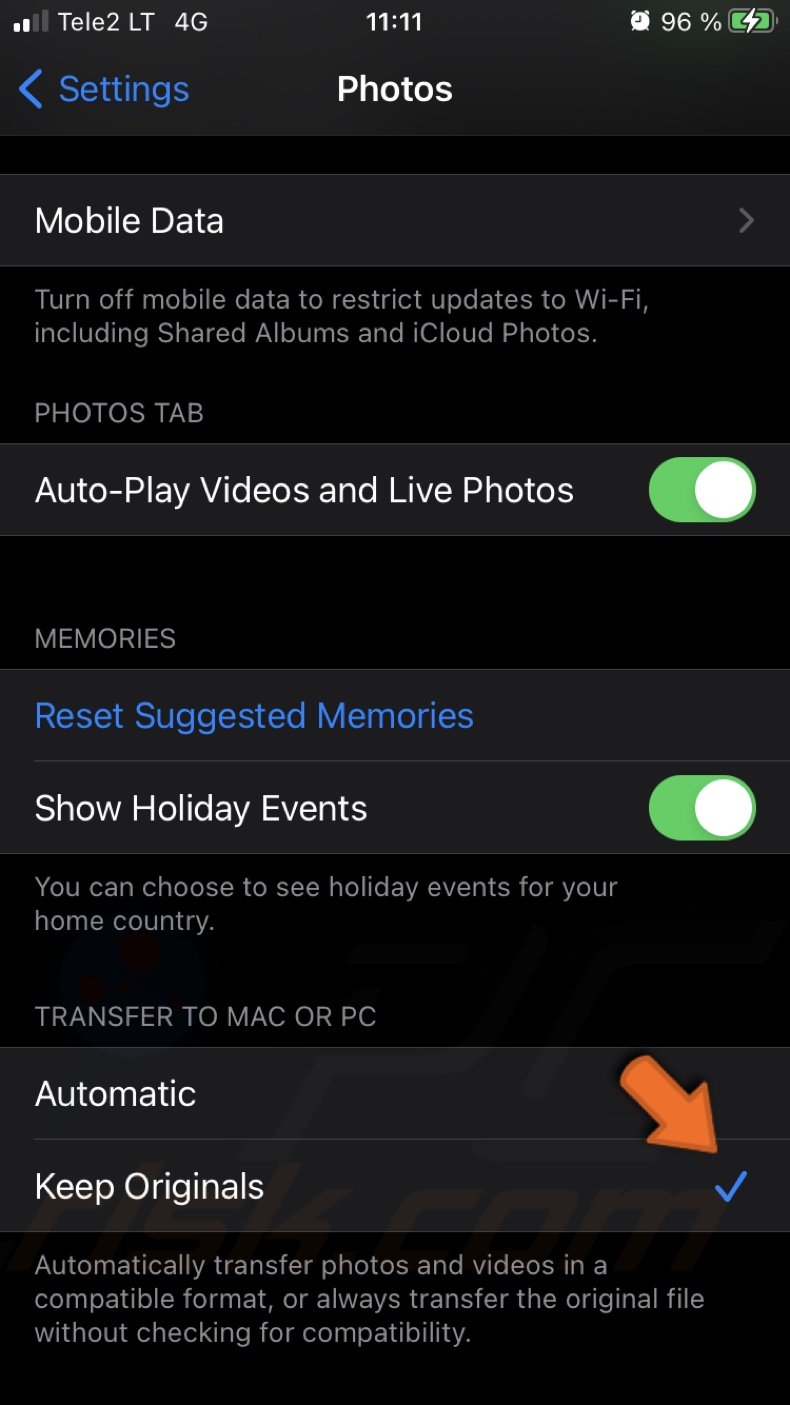
4. Under Transfer to Mac or PC, select Keep Originals.
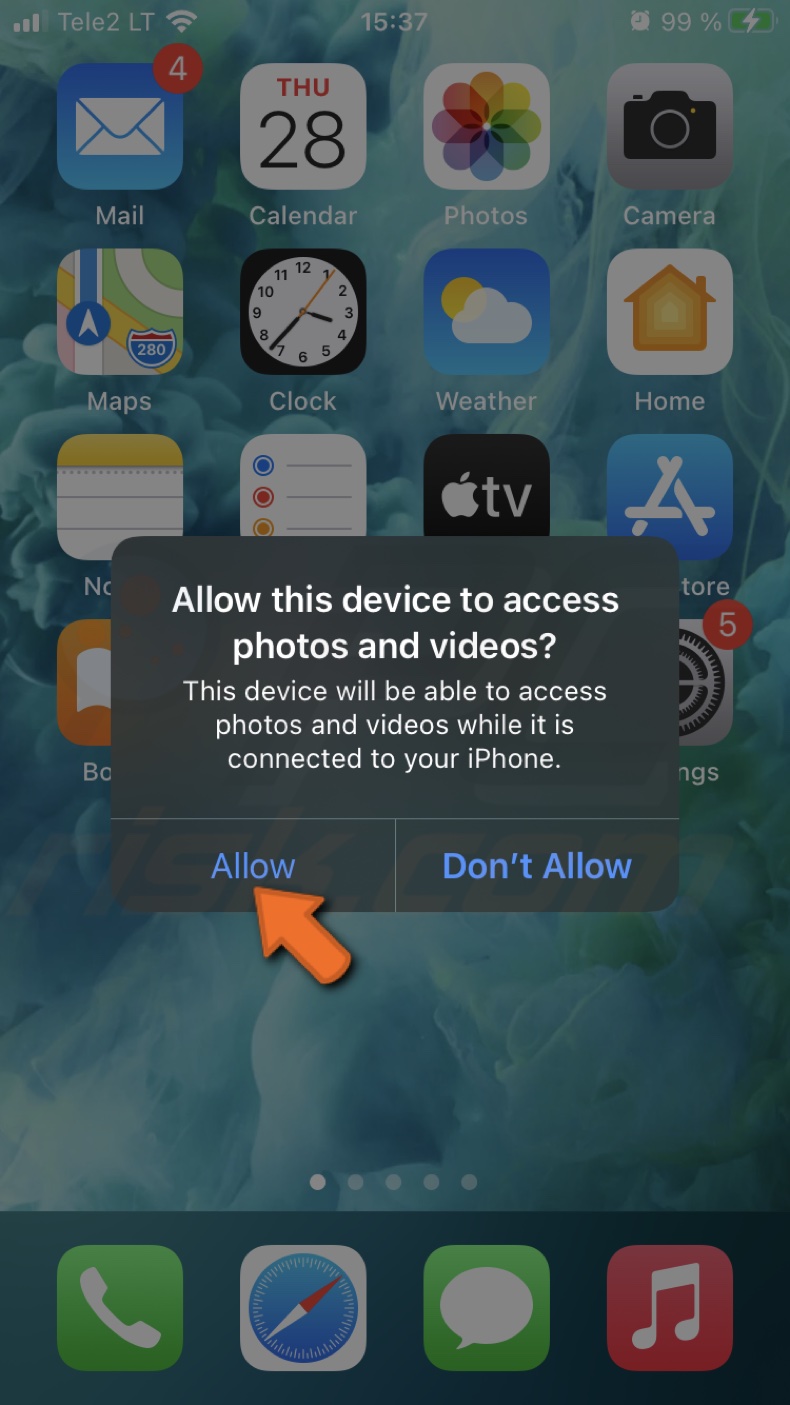
5. Connect your iOS device to your computer using a USB cable and try transferring files.
6. When you connect your iOS device to a Windows computer for the first time, it will ask if you want to allow the computer access to your photos and videos. Select Allow.
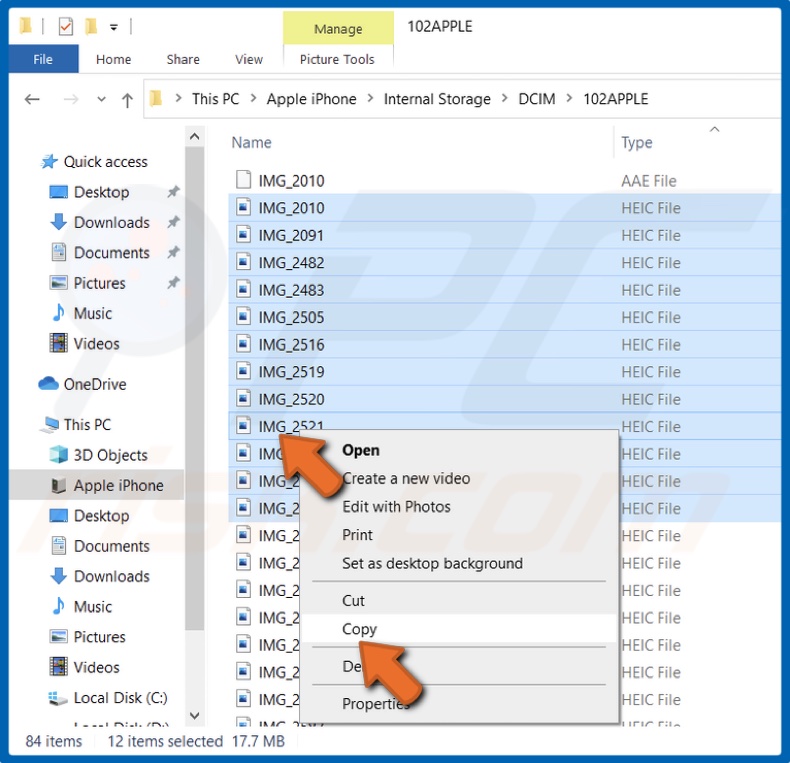
7. Open File Explorer and navigate to your iOS device.
8. Right-click the files you want to transfer and click Copy.
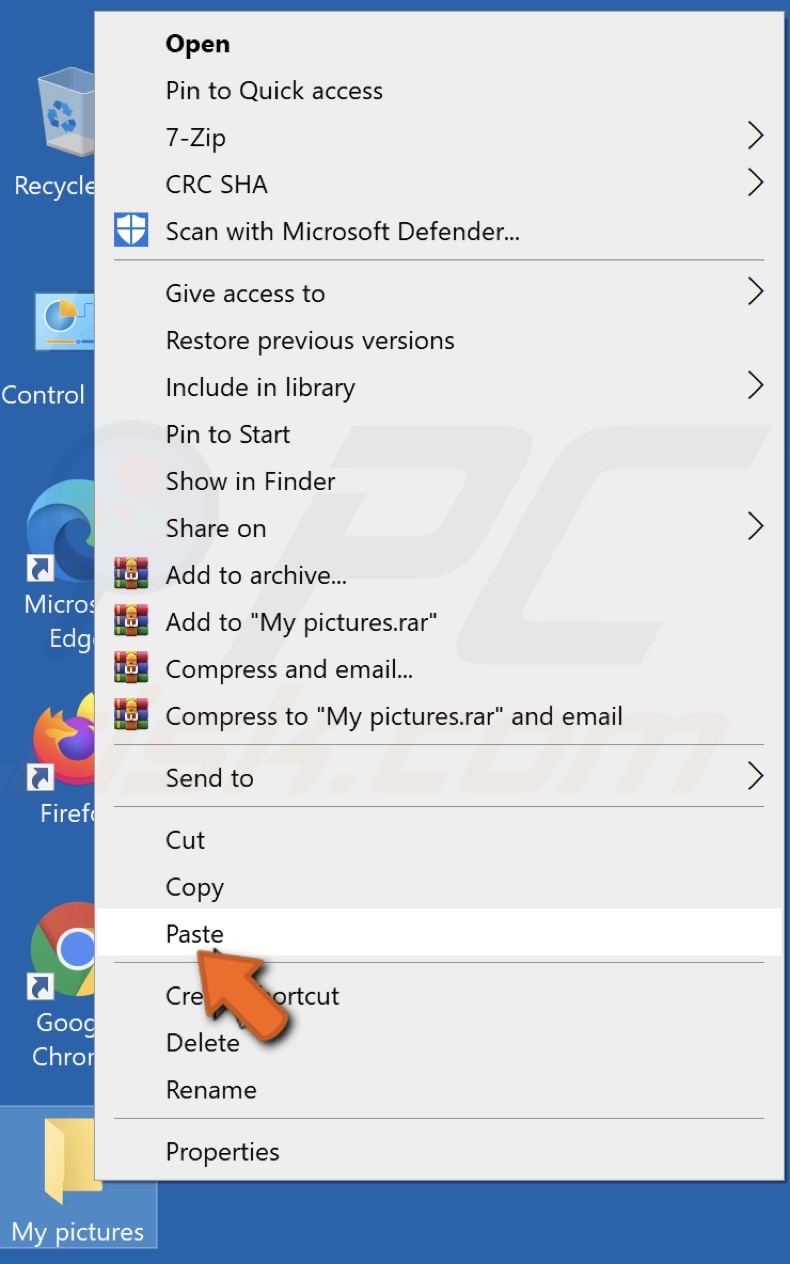
9. Then, Paste them to the desired location.
Method 3. Run the Hardware and Devices Troubleshooter
A File Explorer glitch can prevent your PC from establishing a stable connection with your Android device. You can run the Hardware and Devices troubleshooter, which should detect and resolve the issue automatically. Typically, you would have to navigate to the Troubleshooters menu and run the Hardware and Devices troubleshooter from there.
However, in Windows 10 v1809 or later, this troubleshooter was hidden but not removed. Still, you can run the Hardware and Devices troubleshooter using the elevated Command prompt.
1. Simultaneously hold down Windows+R keys to open Run.
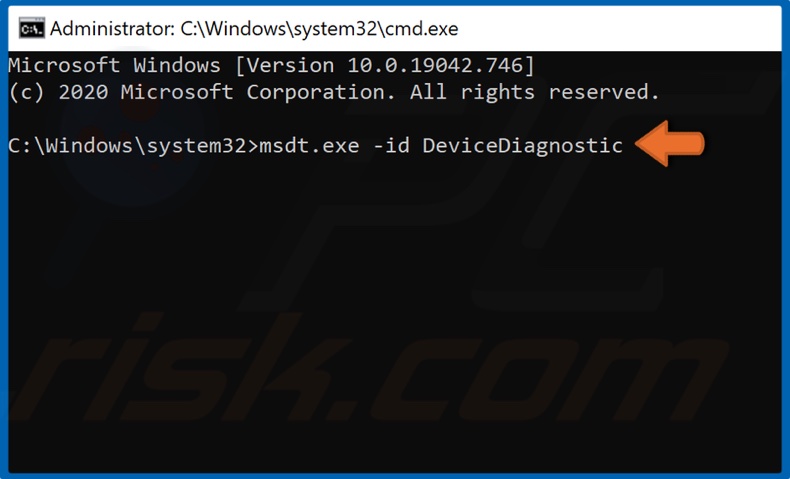
2. Type in CMD and simultaneously hold down Shift+Ctrl+Enter keys to open the elevated Command prompt.
3. Then, type in msdt.exe -id DeviceDiagnostic and hit the Enter key.
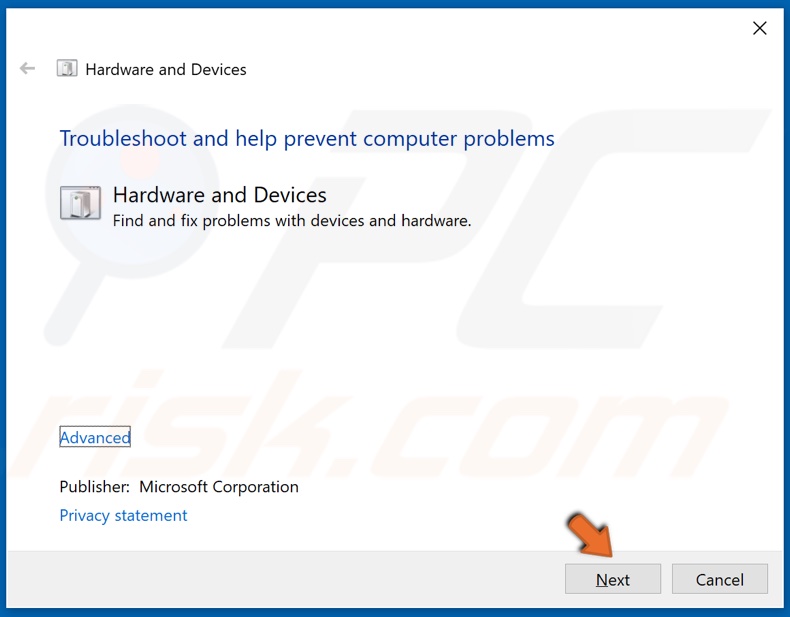
4. Once the Hardware and Devices troubleshooter is open, click Next.
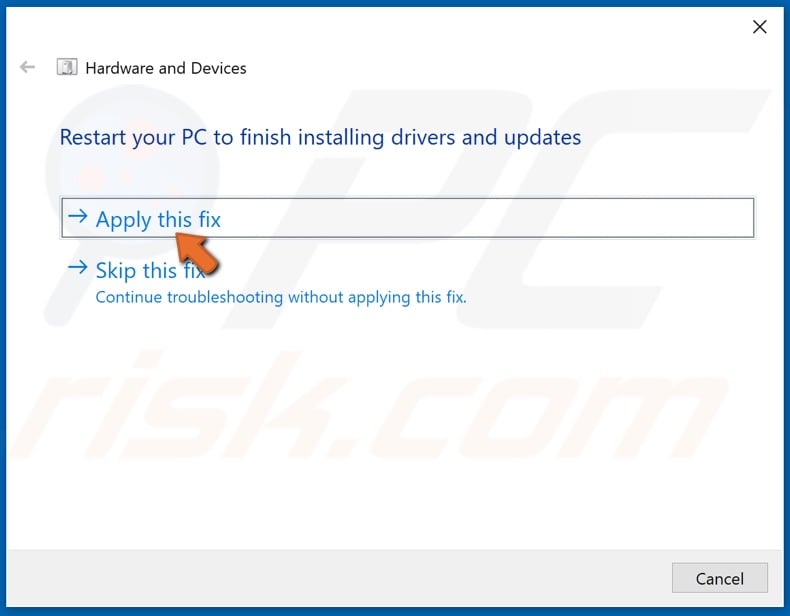
5. Click Apply this fix.
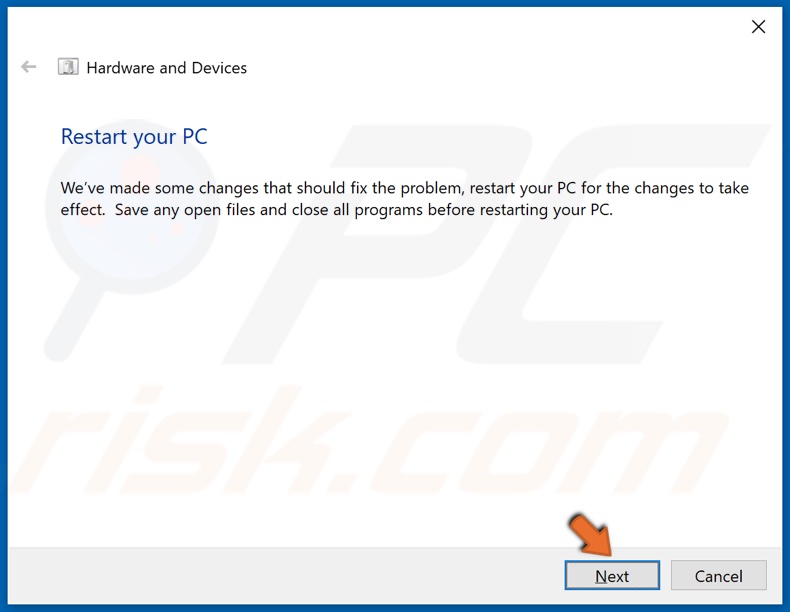
6. Then, click Next again.
7. Restart your PC.
Method 4. Update Windows 10 to the Latest Version

1. Right-click the Start button and click Settings.
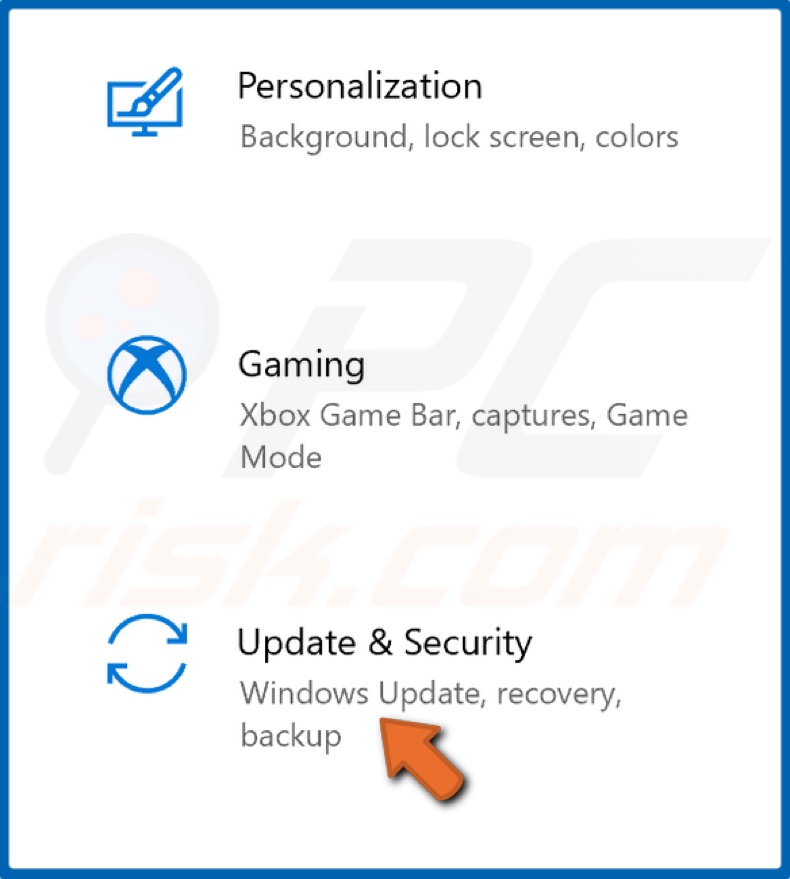
2. Click Update & Security.
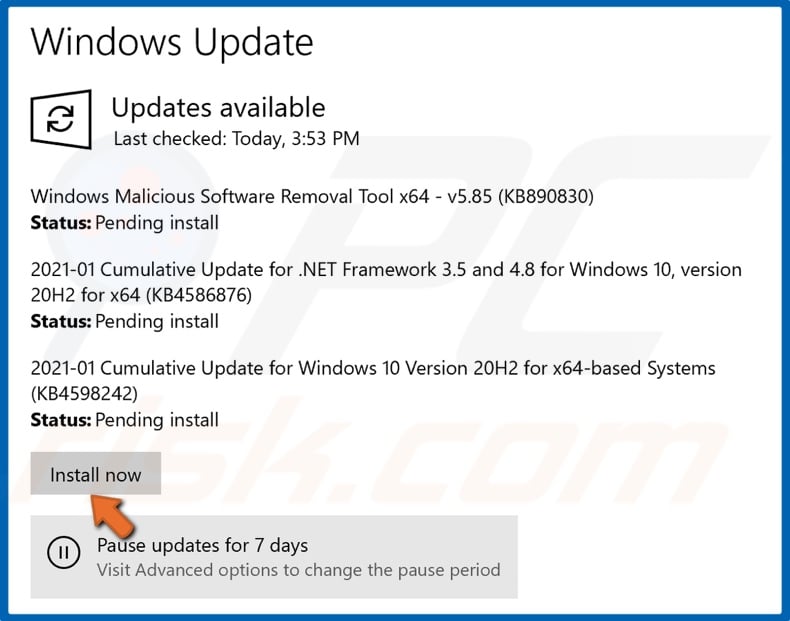
3. Click Install now if Windows has already checked for updates.
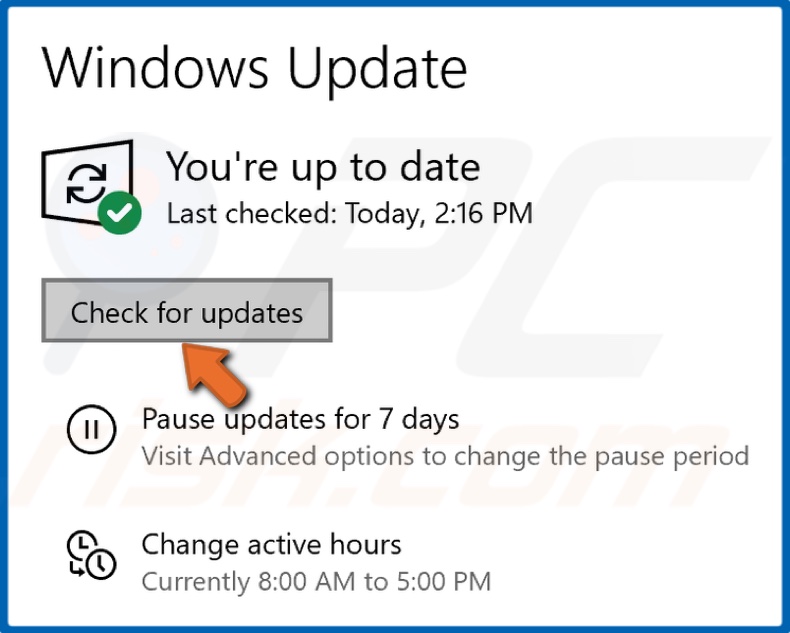
4. Or click Check for Updates. Windows will download and install updates automatically.
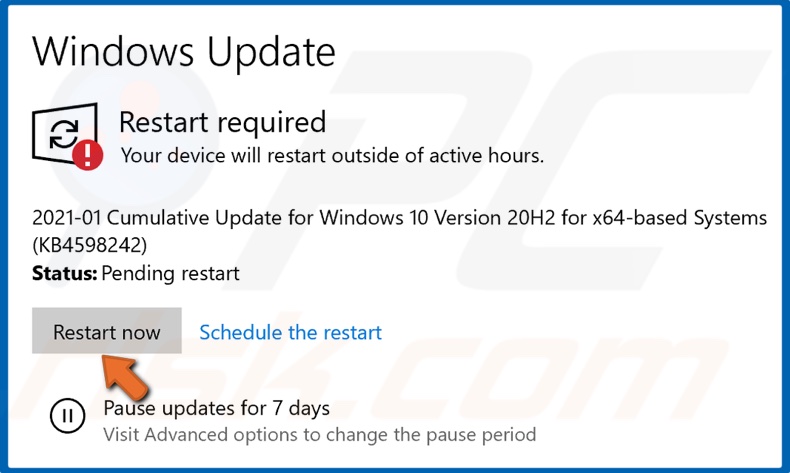
5. Restart your PC when prompted to allow updates to finish installing.
Method 5. Update Apple iTunes to the Latest Version
Many users get error 0x80070141 as a result of having an outdated iTunes version on their Windows PCs. If you're getting this error when transferring files from your iOS device to your Windows PC using iTunes, then we recommend updating iTunes as it can resolve error 0x80070141.
1. Open iTunes.
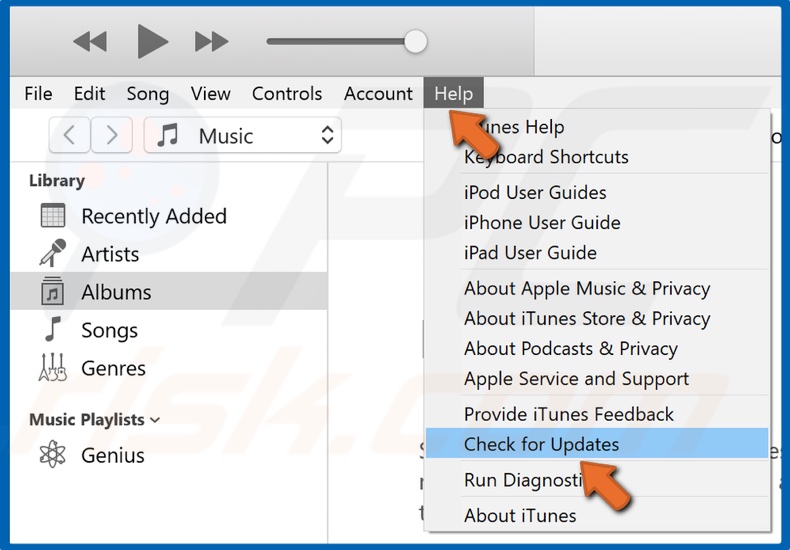
2. Open the Help drop-down menu and click Check for Updates.

3. Then, click Download iTunes.

4. In the Apple software update window, click Install.
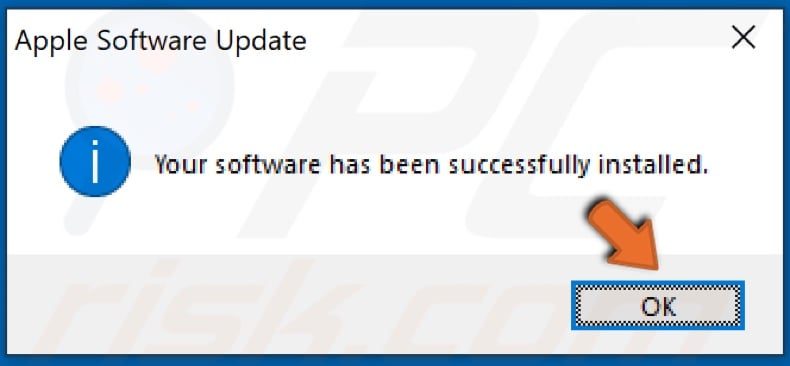
5. Click OK once iTunes has been successfully updated.
Method 6. Shorten File Names
You may experience error 0x80070141 due to file name restrictions on Windows 10. The error may occur as a result of Windows failing to manage the long file name. Furthermore, the same error may occur if the file path is long as well.
Manually renaming files to have less than 256 characters in their names can solve the issue and allow you to transfer files from your device to your PC.
1. Navigate to the device you want to transfer files from.
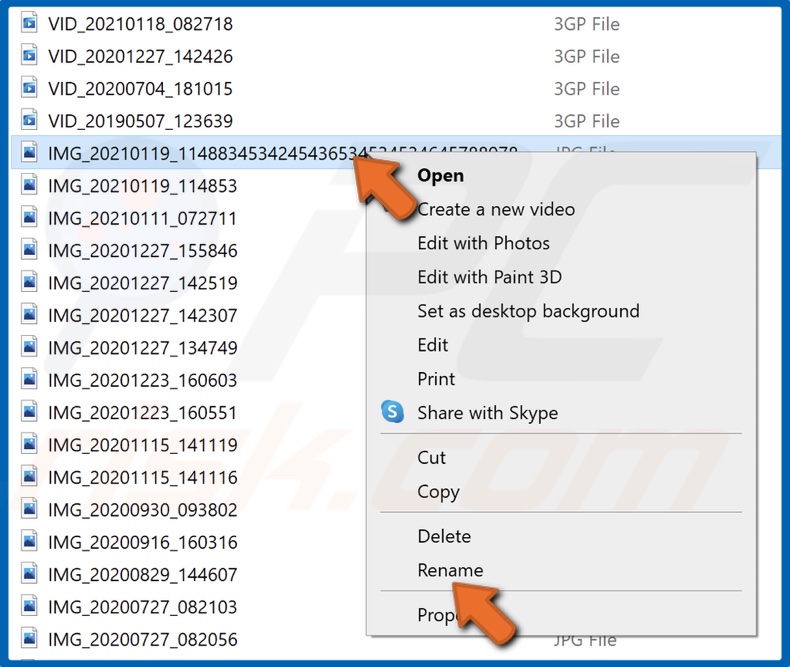
2. Right-click the file and click Rename.
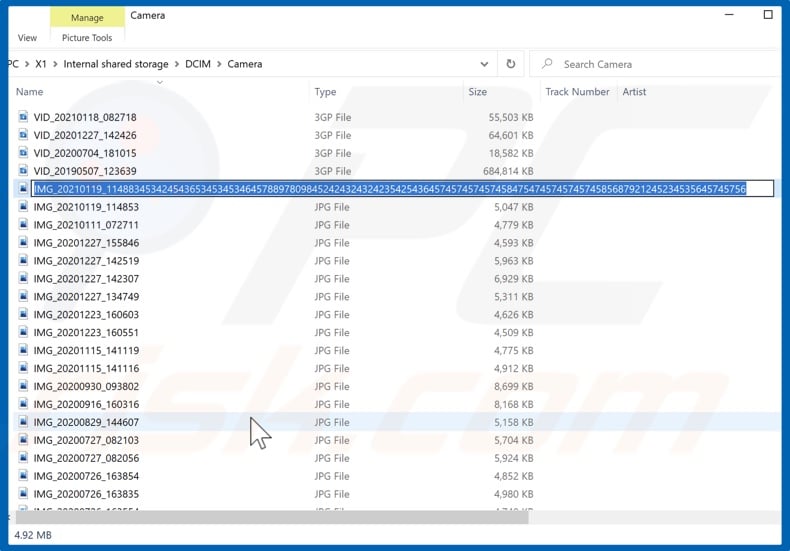
3. Rename the file to have less than 256 characters in its name.
4. Hit Enter to save the new file name.
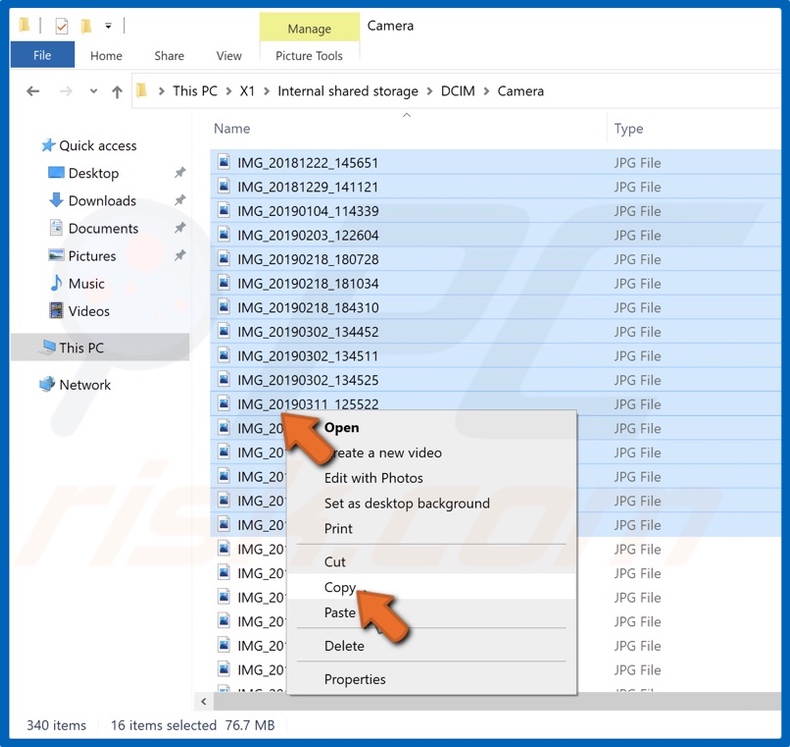
5. Right-click the files you want to transfer and click Copy.
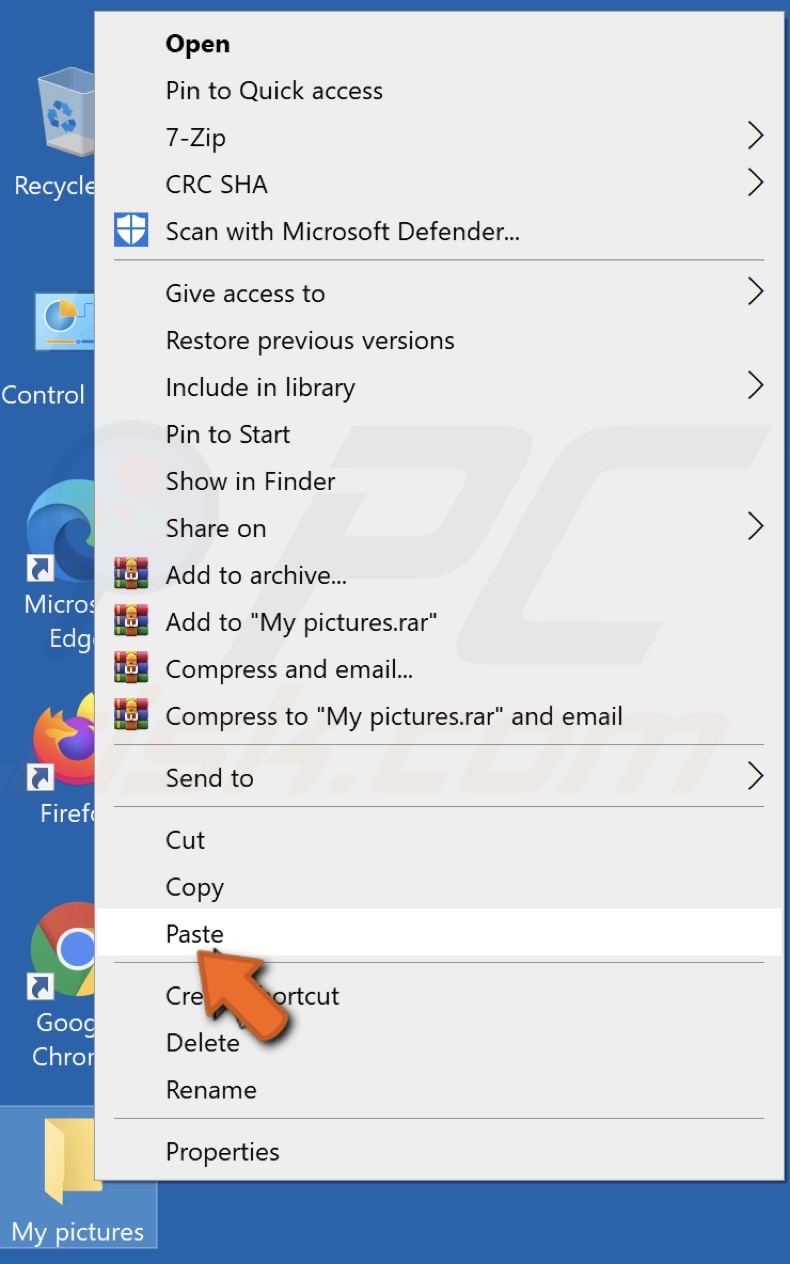
6. Then, Paste them to the desired location.
Share:

Rimvydas Iliavicius
Researcher, author
Rimvydas is a researcher with over four years of experience in the cybersecurity industry. He attended Kaunas University of Technology and graduated with a Master's degree in Translation and Localization of Technical texts. His interests in computers and technology led him to become a versatile author in the IT industry. At PCrisk, he's responsible for writing in-depth how-to articles for Microsoft Windows.

▼ Show Discussion