How to Fix Taskbar Not Hiding in Full-Screen Mode
Get Free Scanner and check your computer for errors
Fix It NowTo fix found issues, you have to purchase the full version of Combo Cleaner. Free trial available. Combo Cleaner is owned and operated by Rcs Lt, the parent company of PCRisk.com read more.
How to Fix Windows Taskbar Showing in Full-Screen on Windows 10
The taskbar overlaying on top of full-screen applications, such as games and YouTube videos in full-screen mode, causes inconvenience. In this article, we will address the issue of the taskbar remaining visible.
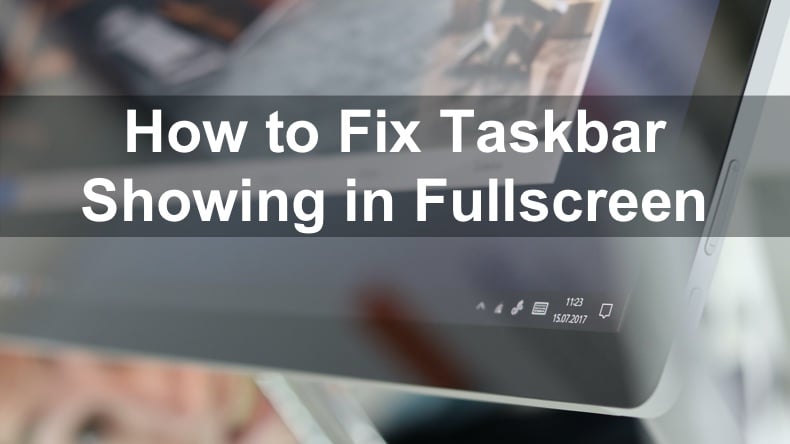
If everything works as it should, the taskbar should hide when you launch a video game, watch a YouTube video in full-screen, watch a movie on Netflix, or watch a video using applications such as Windows Media Player, VLC media player.
Also, many users experience the taskbar showing in full-screen while using Google Chrome, especially when watching YouTube videos. Google Chrome
Some have suggested that this bug can start occurring due to a third-party application. Others say it might have something to do with Windows visual effects, in which case they should be disabled. In general, however, no one knows the root cause for the visible taskbar in full-screen mode.
Nevertheless, the Internet has provided the community with several potential fixes. Take a look at the methods for fixing the taskbar remaining visible while in full-screen mode.
Video Guide on How to Fix Taskbar Showing in Full-Screen
Table of Contents:
- Introduction
- Method 1. Turn on Taskbar Auto-Hide
- Method 2. Update Windows
- Method 3. Restart File Explorer
- Method 4. Disable Hardware Acceleration in Google Chrome
- Method 5. Turn off Visual Effects
- Method 6. Run the System File Checker (SFC) Scan
- Video Guide on How to Fix Taskbar Showing in Full-Screen
Download Computer Malware Repair Tool
It is recommended to run a free scan with Combo Cleaner - a tool to detect viruses and malware on your device. You will need to purchase the full version to remove infections. Free trial available. Combo Cleaner is owned and operated by Rcs Lt, the parent company of PCRisk.com read more.
Method 1. Turn on Taskbar Auto-Hide
If you want a quick solution for the moment, this is the method you should opt for. Windows features a feature allowing you to hide the taskbar temporarily. The taskbar pops up when you move your mouse cursor to the bottom of the screen. By enabling the taskbar auto-hide feature, you won’t have to see the taskbar while doing something in full-screen mode.
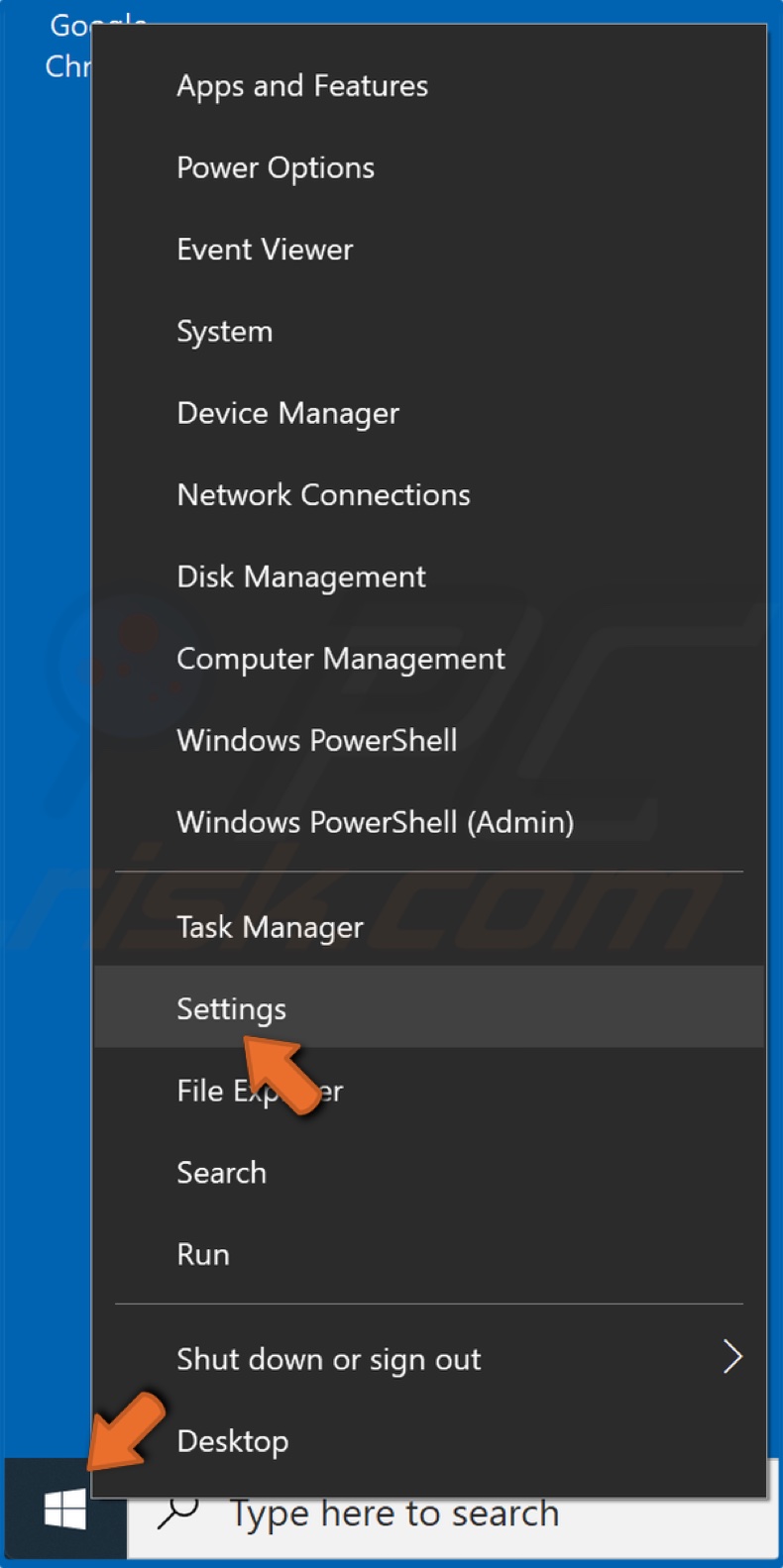
1. Right-click the Start Menu button and select Settings.

2. Select Personalization.
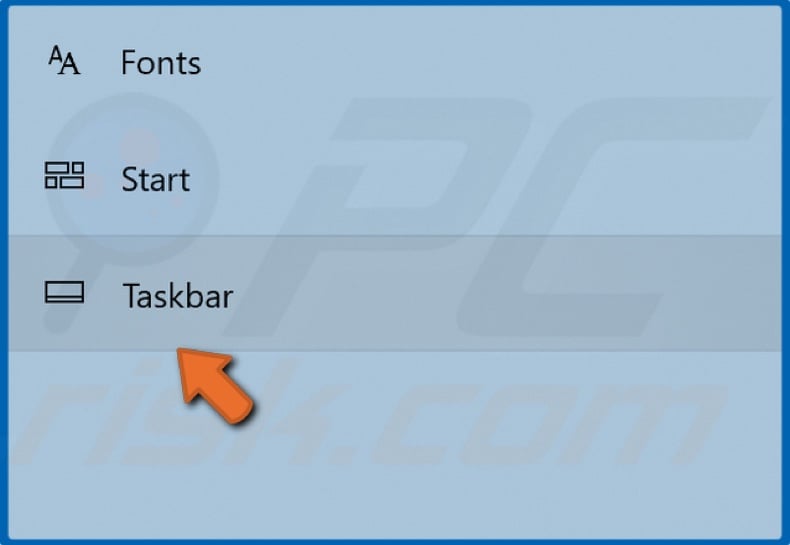
3. On the left side of the window, select Taskbar.
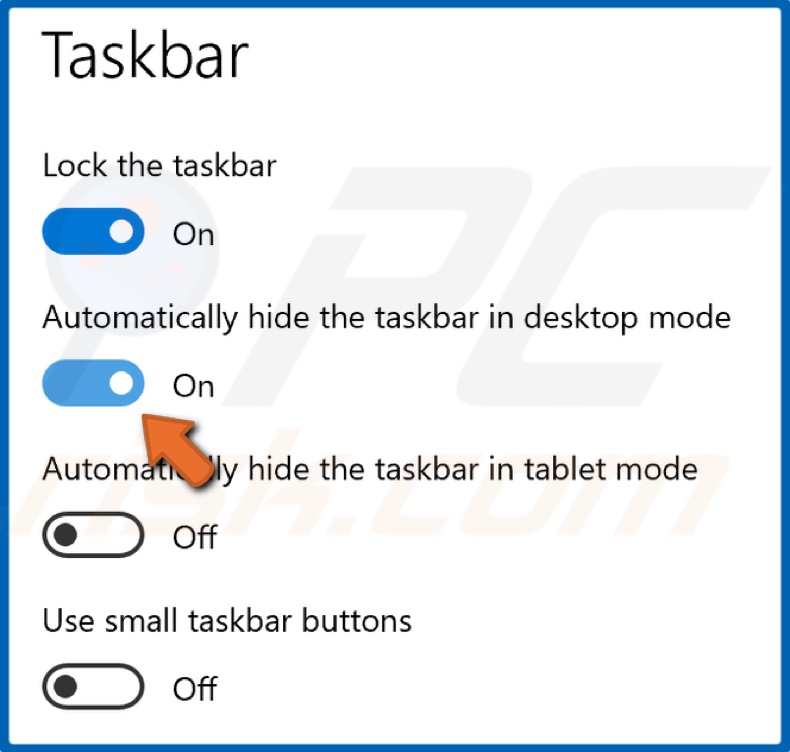
4. Find the Automatically hide the taskbar in desktop mode toggle.
5. Toggle the slider on.
For permanent fixes, we recommend trying the methods found below.
Method 2. Update Windows
Updating your operating system looks like a no-brainer, but the easiest thing you could do is update Windows, especially if you have disabled automatic updates. Microsoft periodically releases updates to patch bugs, so if your taskbar is giving you issues, try updating it and seeing if it works.
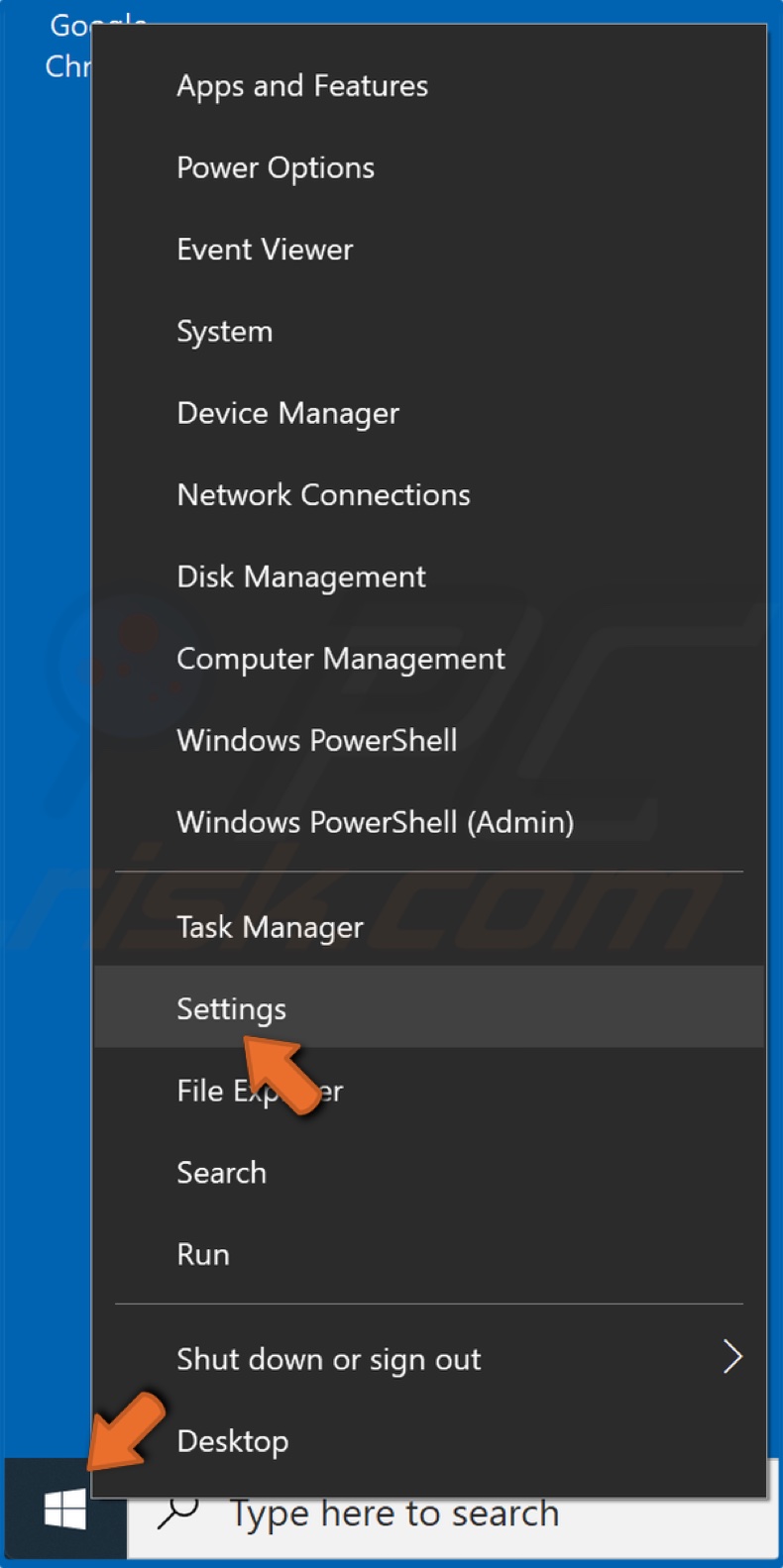
1. Right-click the Start Menu button and click Settings.
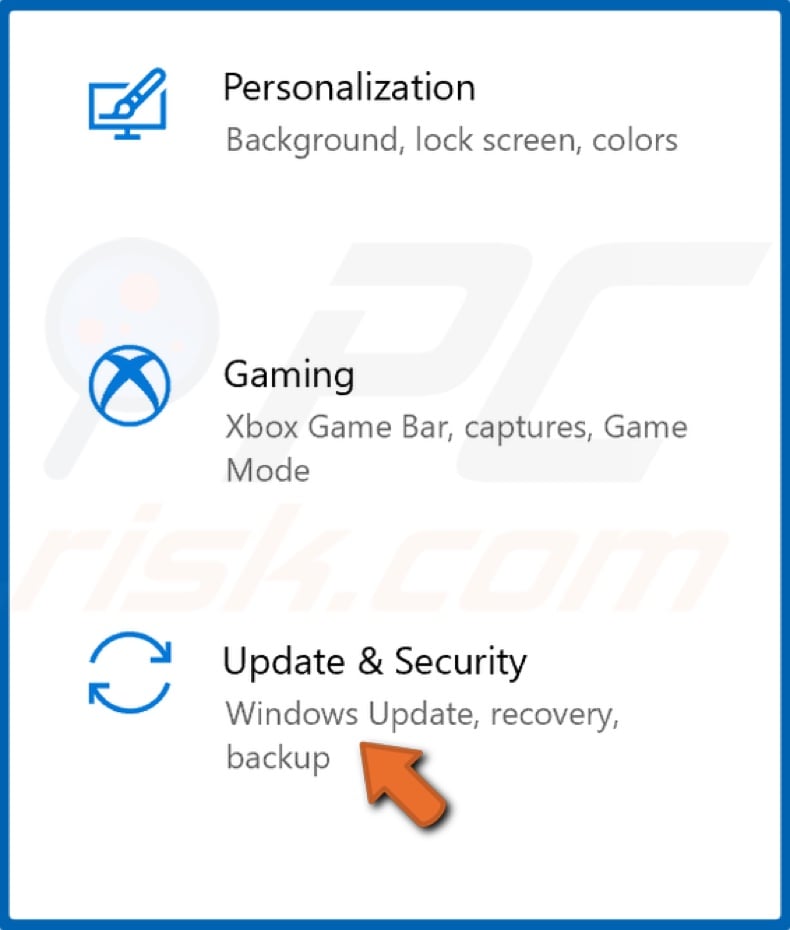
2. Select Update & Security.
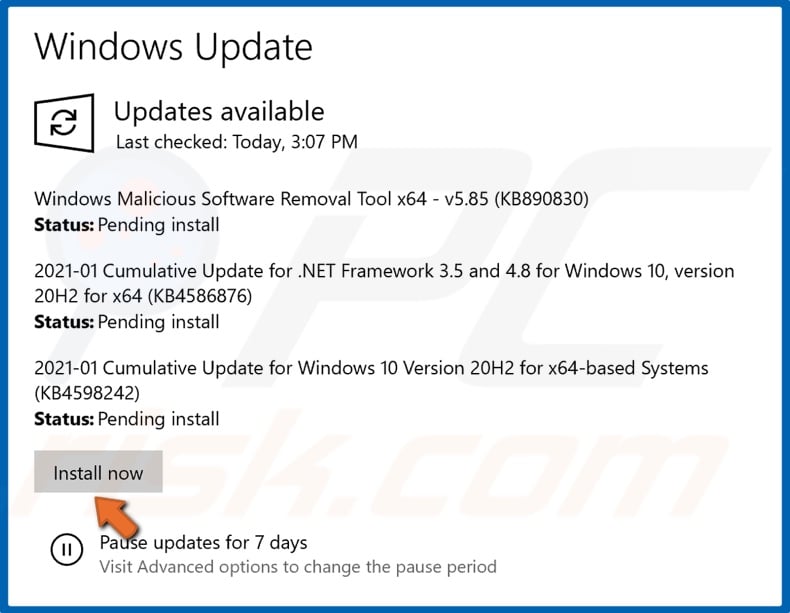
3. Click Check for updates or Install now if Windows has already checked for the most recent updates. If updates on your PC have been paused, click Resume updates. Windows Update may ask you to restart the PC to install some updates.
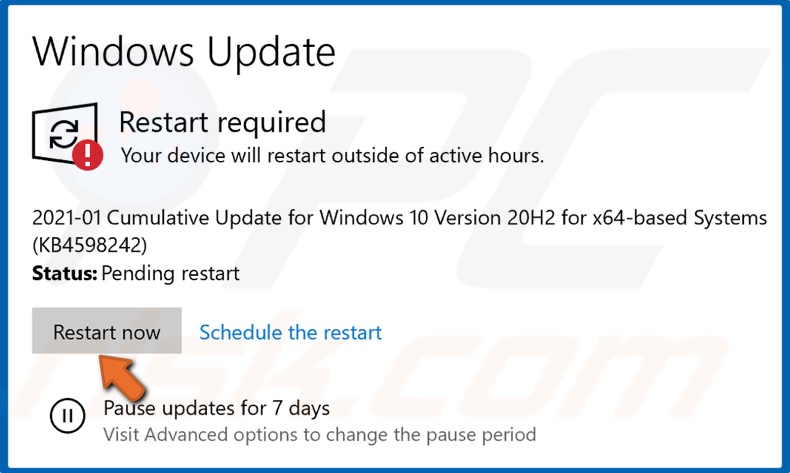
4. Click Restart now once all of the updates have been installed.
Method 3. Restart File Explorer
The File Explorer (explorer.exe) is a GUI program that allows you to navigate your Windows operating system. Restarting the File Explorer is has fixed the issue for the taskbar showing in full-screen for many users. See the steps on how to restart it.
1. Hold down Windows+R keys to open Run.
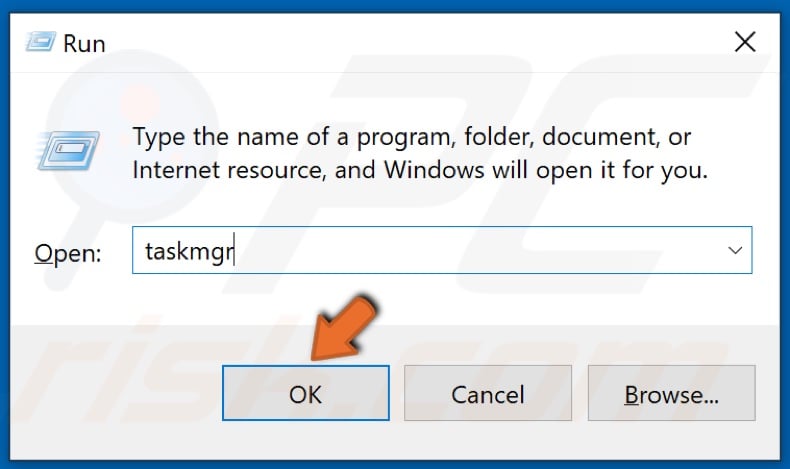
2. Type in taskmgr in the dialog box and click OK to launch Task Manager. Alternatively, simultaneously hold down Shift+Ctrl+Esc keys to launch Task Manager.
3. In the processes tab, locate Windows Explorer. Note that you might have to open File Explorer first for Windows Explorer to appear in the Task Manager.
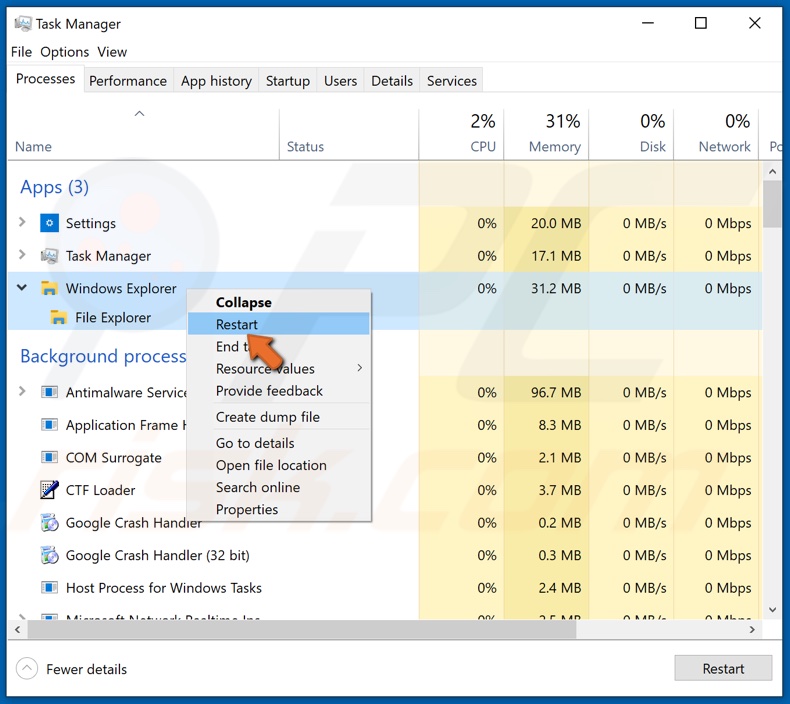
4. Right-click Windows Explorer and click Restart.
Method 4. Disable Hardware Acceleration in Google Chrome
If your taskbar is showing while you’re watching a YouTube video in full-screen on Chrome, then you can fix it by turning off Chrome’s Hardware Acceleration feature.
1. Open Google Chrome.
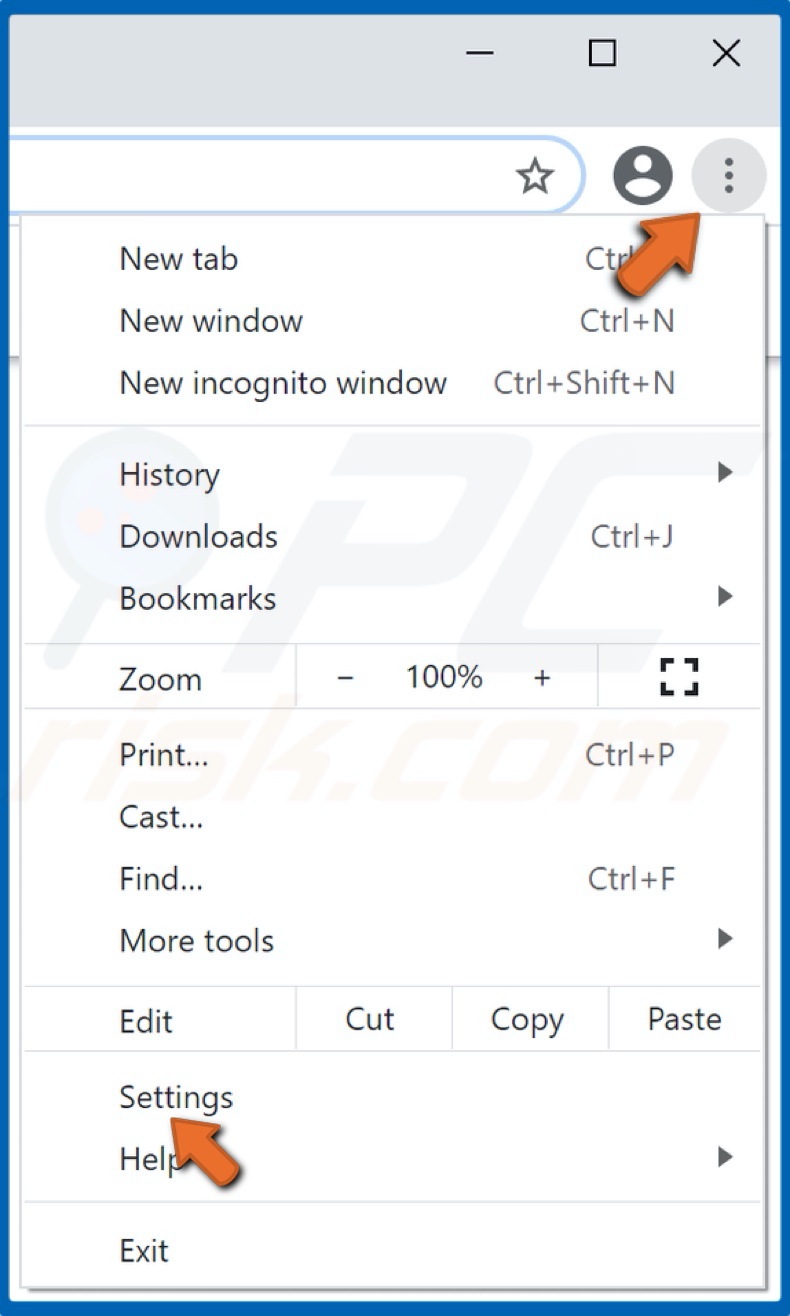
2. Click the ellipsis at the top right of the Chrome window and click Settings.
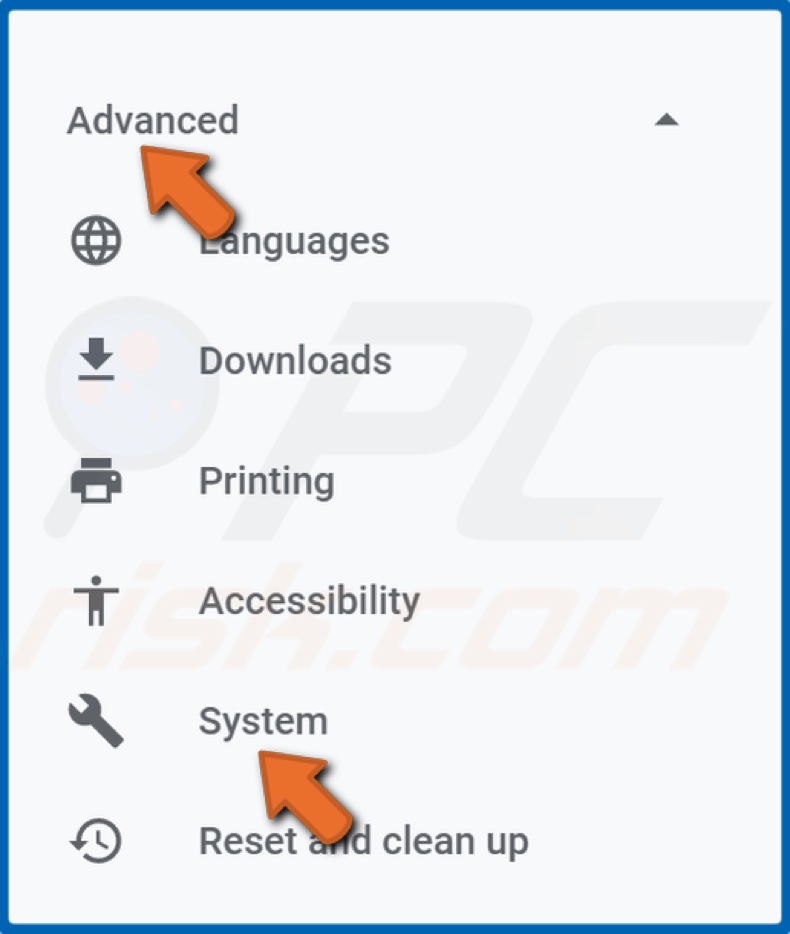
3. Then, click Advanced and select System.
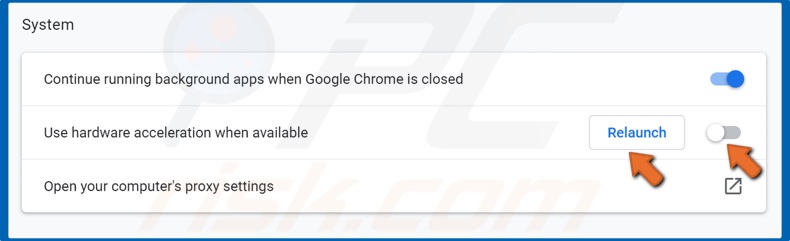
4. Click the Use Hardware Acceleration when available toggle off.
5. Then, click Relaunch.
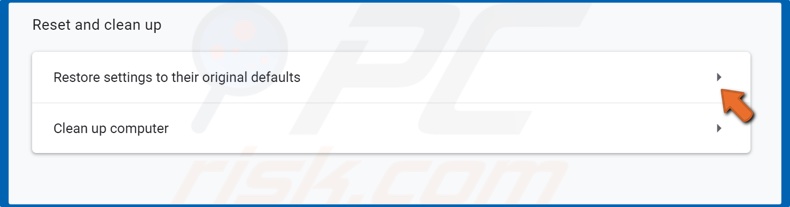
6. If turning Hardware Acceleration off doesn’t fix the issue, select Restore settings to their original defaults.
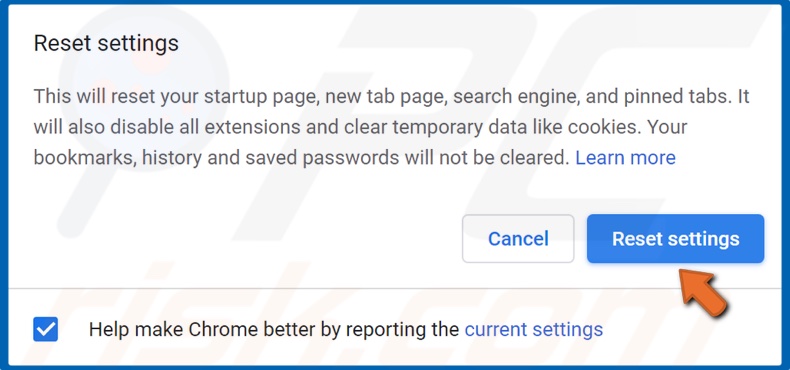
7. Then, click Reset settings.
Method 5. Turn off Visual Effects
Windows incorporates several visual effects to make the interface more aesthetically appealing. If Windows visual effects cause the visible taskbar issue in full-screen, you can disable them using the guide below.
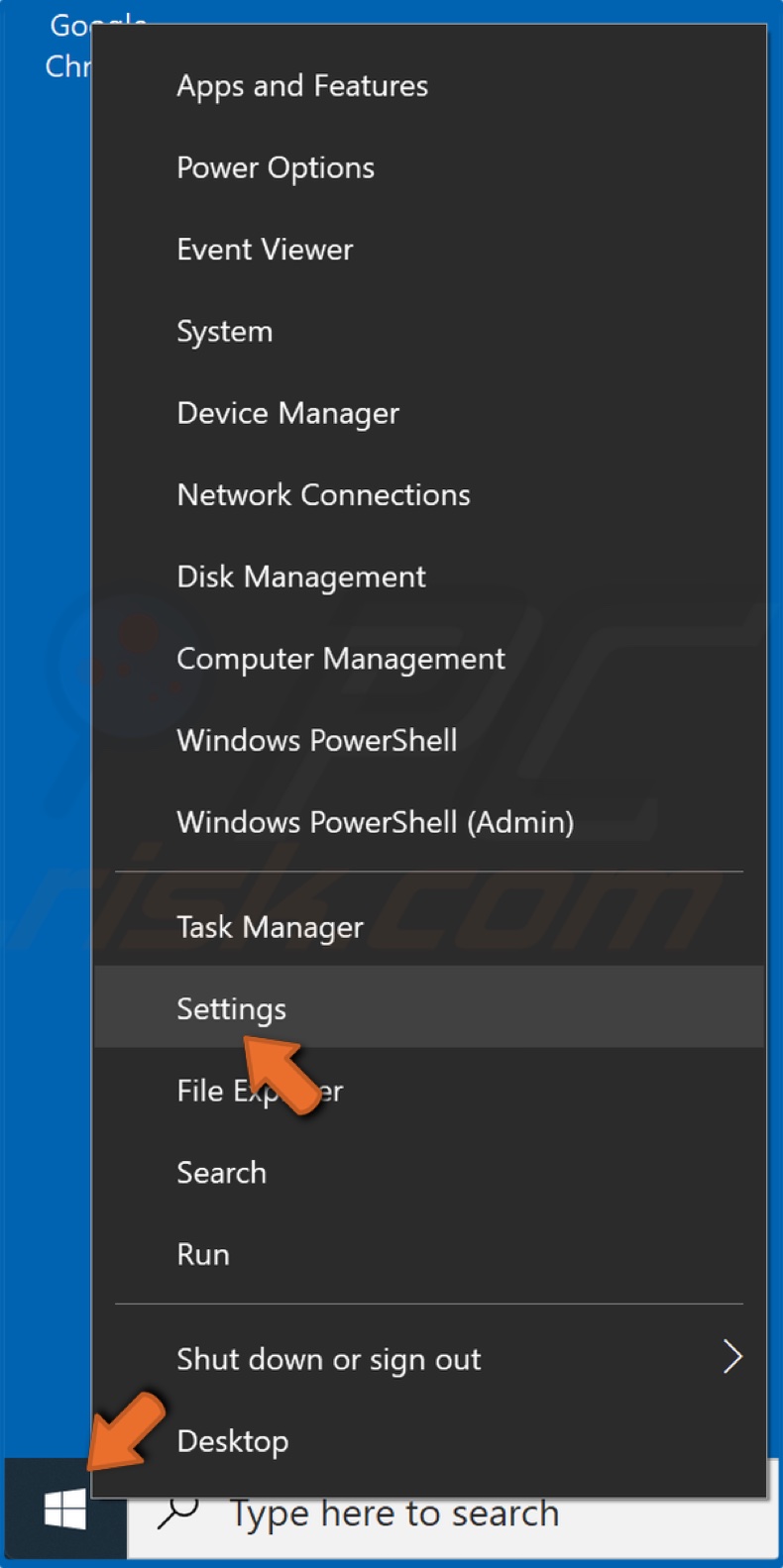
1. Right-click the Start Menu button and click Settings.
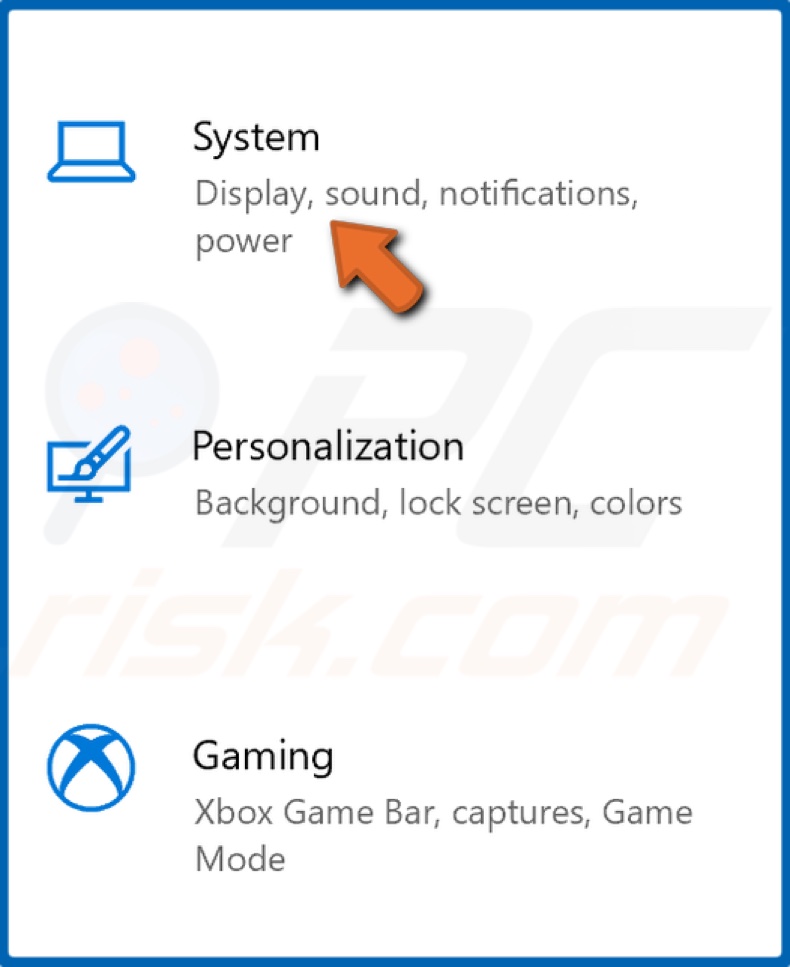
2. Select System.
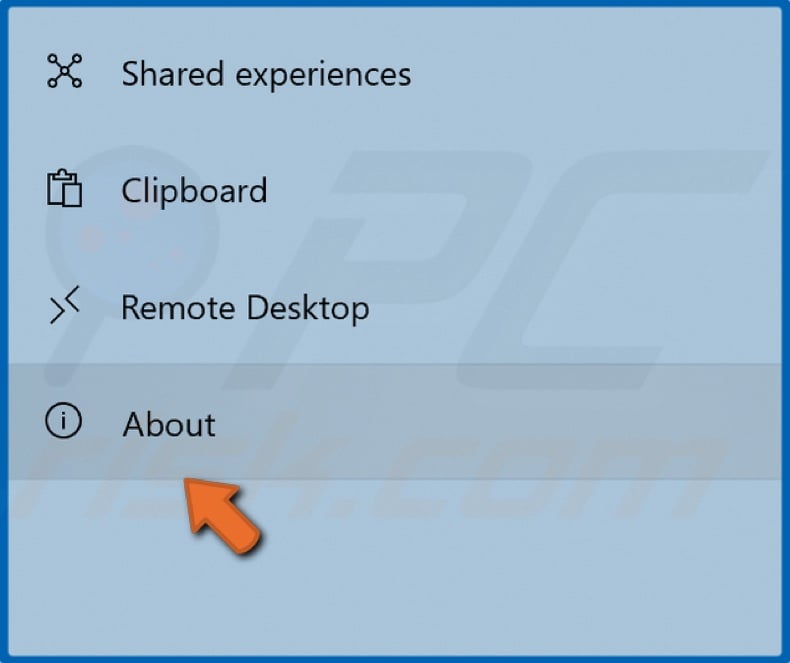
3. Then, select About on the bottom left of the window.
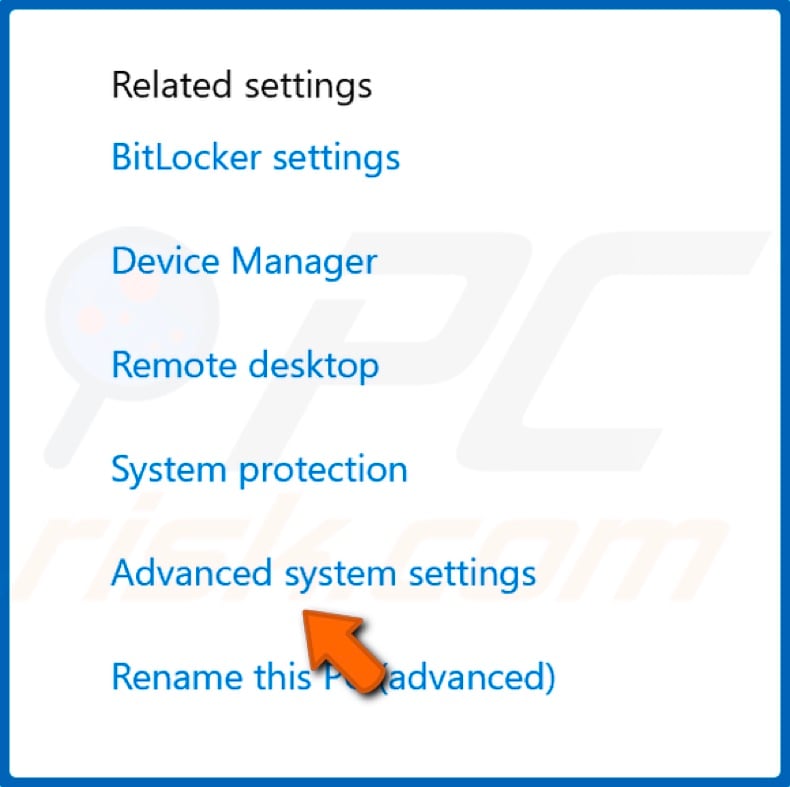
4. Click Advanced system settings on the right side of the System window.
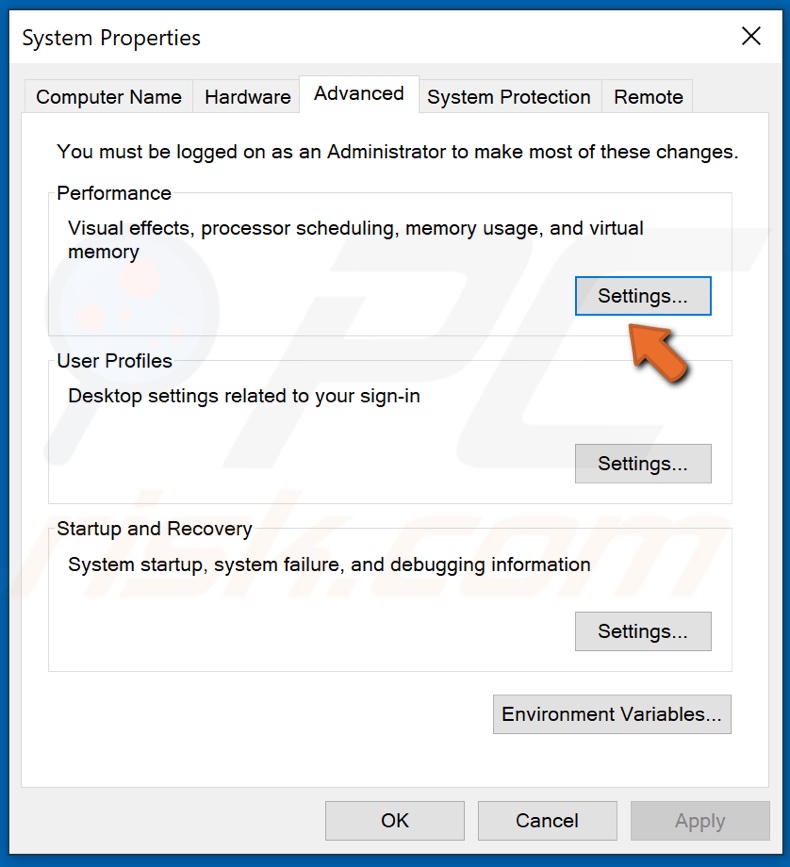
5. Click Settings under the Performance section of Advanced settings.
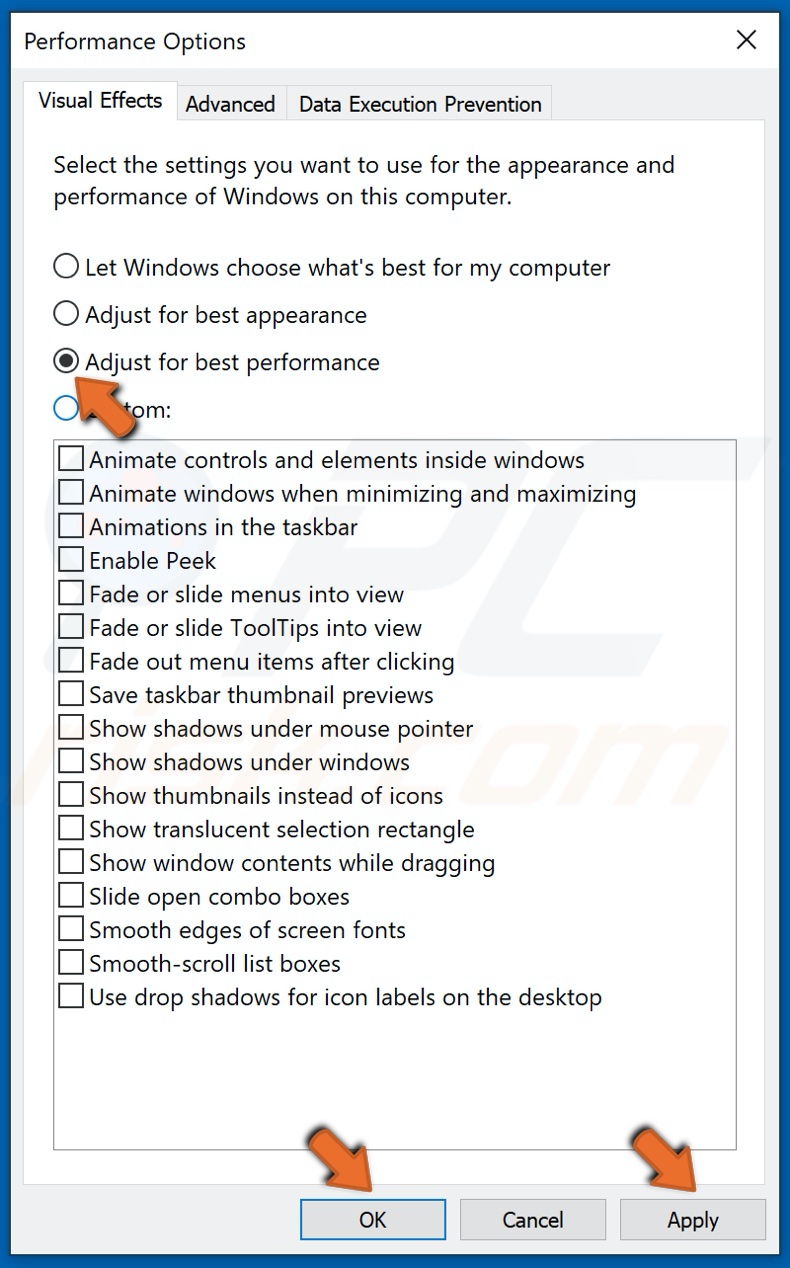
6. In the Visual effects tab, select the Adjust for best performance option.
7. Click Apply and click OK.
Method 6. Run the System File Checker (SFC) Scan
Users have attested to fixing the taskbar in full-screen by running the System File Checker tool. If you’re running Windows 10 or Windows 8 or 8.1, we recommend running the Deployment Image Servicing and Management (DISM) tool first before running the System File Checker.
1. Hold down Windows+R keys to open the Run dialog box.
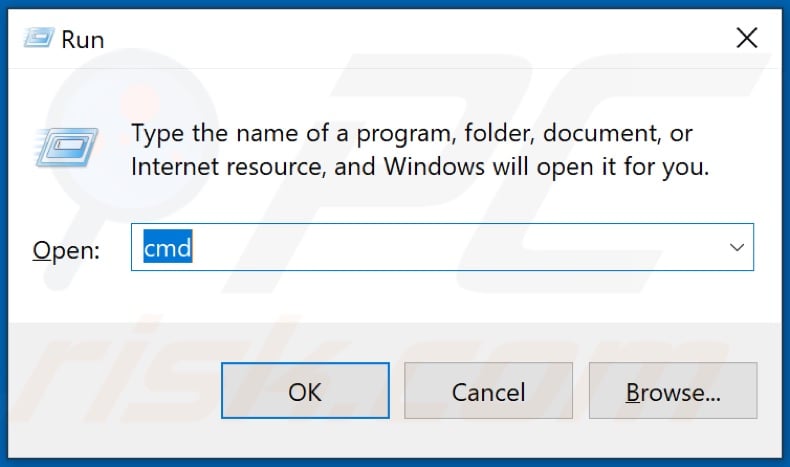
2. Type in CMD and hold down Shift+Ctrl+Enter keys to launch the elevated Command Prompt.
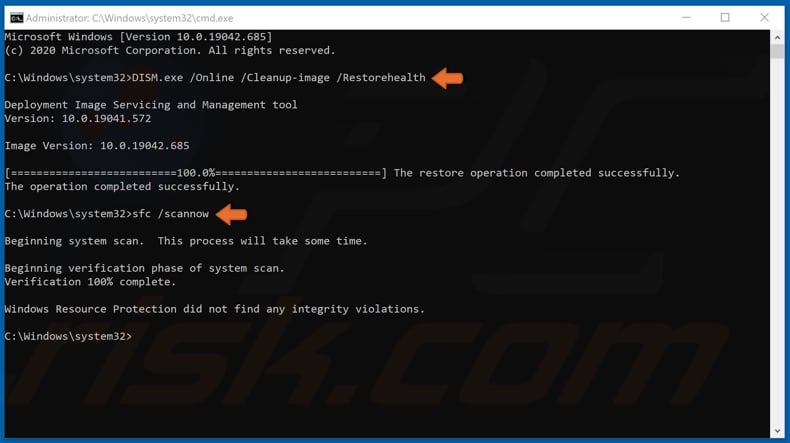
3. In the Command Prompt window, type in DISM.exe /Online /Cleanup-image /Restorehealth and hit Enter to execute the command.
4. Then, type in sfc /scannow and hit Enter.
5. Wait for the verification process to complete.
Share:

Rimvydas Iliavicius
Researcher, author
Rimvydas is a researcher with over four years of experience in the cybersecurity industry. He attended Kaunas University of Technology and graduated with a Master's degree in Translation and Localization of Technical texts. His interests in computers and technology led him to become a versatile author in the IT industry. At PCrisk, he's responsible for writing in-depth how-to articles for Microsoft Windows.

▼ Show Discussion