How to Type Characters With Accents in Windows 10
Get Free Scanner and check your computer for errors
Fix It NowTo fix found issues, you have to purchase the full version of Combo Cleaner. Free trial available. Combo Cleaner is owned and operated by Rcs Lt, the parent company of PCRisk.com read more.
How to Type With Accented Characters in Windows 10
Many non-native English speakers prefer using the English versions of Windows 10, and sometimes they want to use characters with accents not found in the English alphabet. This article will show you several ways to type accented letters, including using the Windows Character Map, using character alt codes, using keyboard shortcuts, and using a different keyboard layout.

Many western languages have words with characters of which the accents and diacritical marks determine the sound. There are five commonly used character accent groups: Grave, Acute, Circumflex, Tilde, and Umlaut. Here are some examples:
- è - accent grave
- é - accent acute
- ê - circumflex
- ñ - tilde
- ë - umlaut
However, the accents mentioned above are not limited to the letters shown in the examples. There are a dozen more accents that include but are not limited to č - háček, ŭ - crescent, ē - macron, and å - bolle.
The good news is that Microsoft Windows supports all of the aforementioned accented characters and then some. Microsoft Windows assigns a numeric code to each accented character and other foreign characters and special mathematical symbols.
For example, the code for lower case á is 0225, and capital Á is 0193. To get the Alt codes for accented characters, you can refer to the Windows Character Map.
If you're using a standard US keyboard on your Windows 10 PC but want to type accented letters, know that you can do that using several methods.
Video Guide on How to Type Characters With Accents in Windows 10
Table of Contents:
- Introduction
- Method 1. Type With Accented Characters Using the On-Screen Keyboard
- Method 2. Type With Accented Characters Using Keyboard Shortcuts
- Method 3. Add a New Keyboard Layout
- Method 4. Use Windows Character Map
- Method 5. Use Alt Codes (ASCII codes) to Type With Accented characters
- Video Guide on How to Type Characters With Accents in Windows 10
Download Computer Malware Repair Tool
It is recommended to run a free scan with Combo Cleaner - a tool to detect viruses and malware on your device. You will need to purchase the full version to remove infections. Free trial available. Combo Cleaner is owned and operated by Rcs Lt, the parent company of PCRisk.com read more.
Method 1. Type With Accented Characters Using the On-Screen Keyboard
Adding accents has been made easy, thanks to improved keyboard controls in Windows 10. Using the on-screen keyboard in Windows is one easy way to input accented characters. To input characters using the on-screen keyboard, click and hold the mouse cursor over the letter you want to accent. A grid with available accented characters will appear, allowing you to select one of the options.
If you don't see the keyboard icon on the taskbar, right-click the taskbar and click the Show touch keyboard button. Note that you may have to go to the language settings and add the US International keyboard layout for the accented characters to become available. See the guide below on how you can do that.
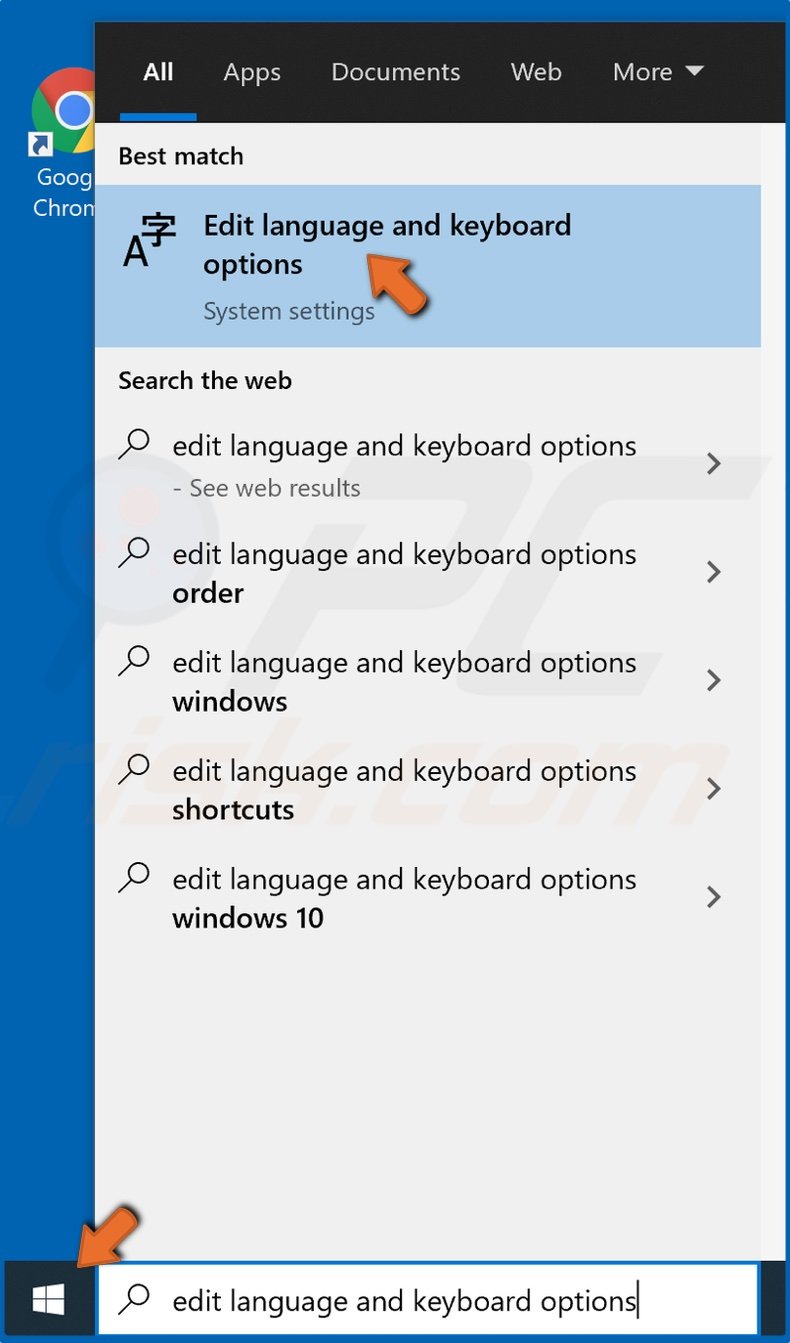
1. Open the Start Menu, type in Edit language and keyboard options, and click the result.
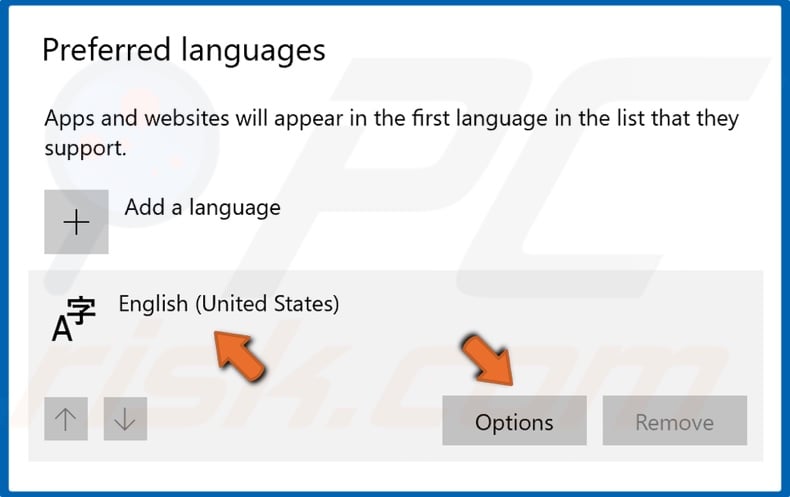
2. Select your default language (for example (English United States)) and click Options.
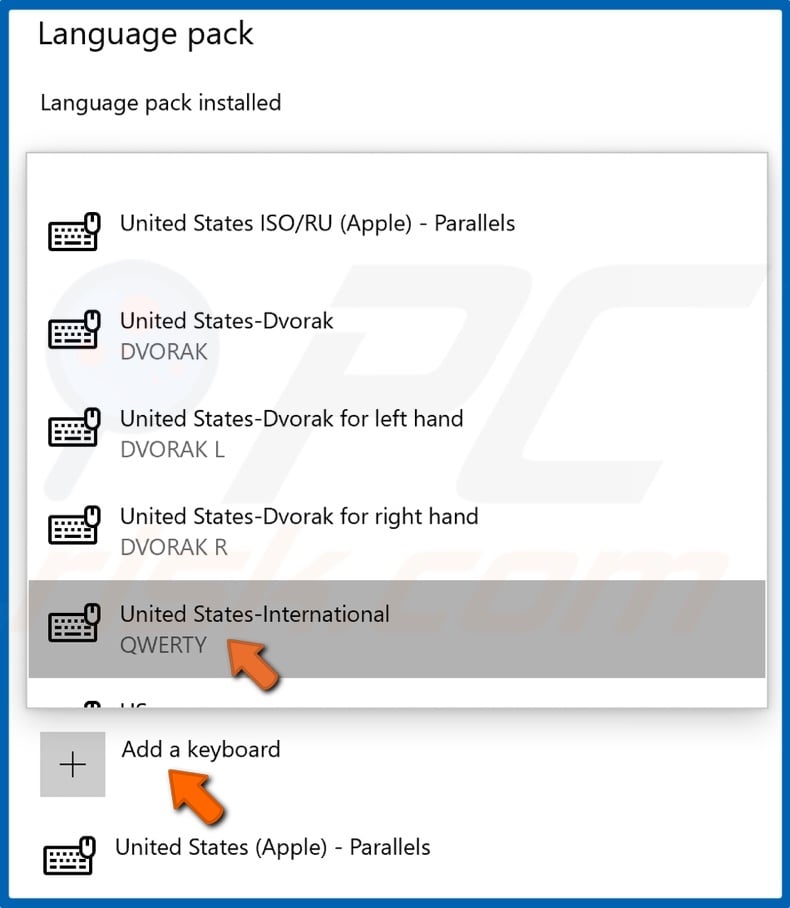
3. Select Add keyboard.
4. A drop-down menu will open, scroll through the list and select United States-International.
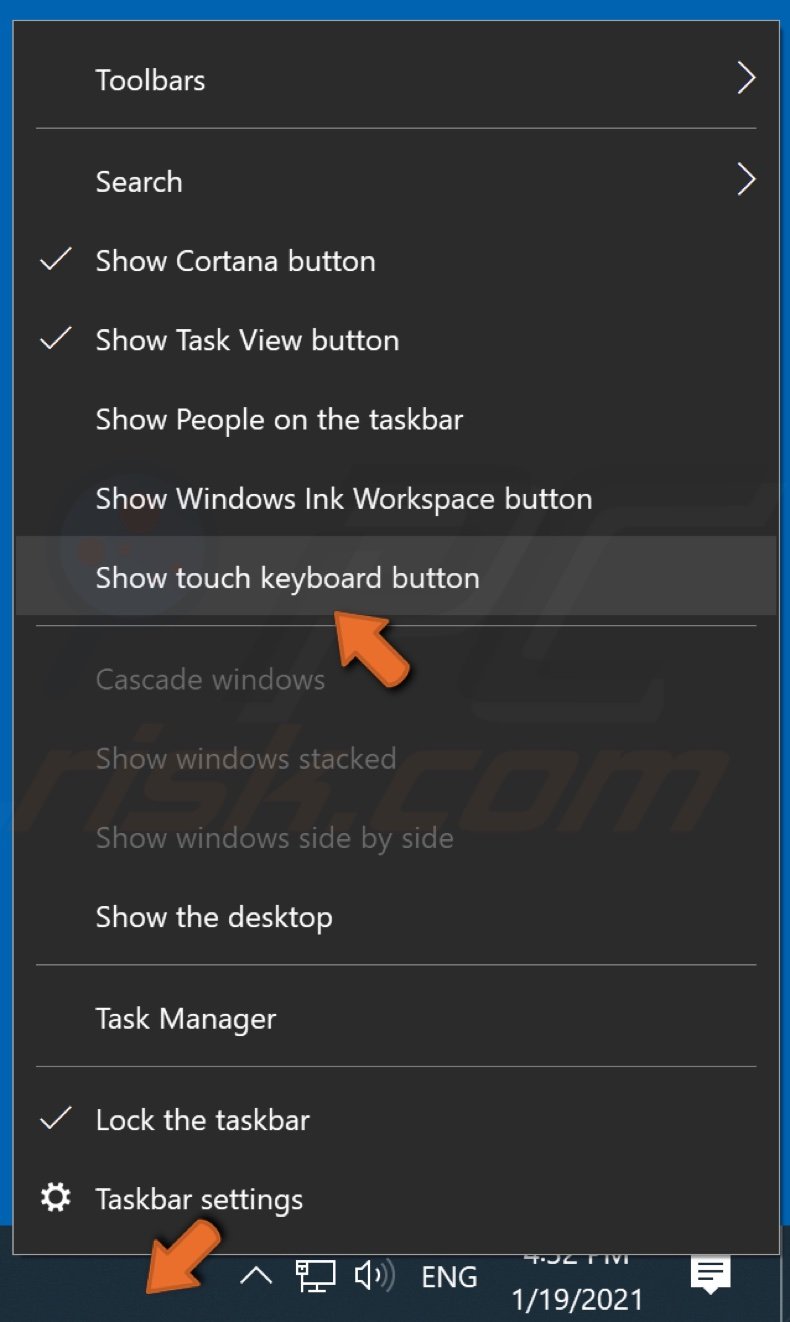
5. Go back to the desktop, right-click the taskbar and click the Show touch keyboard button.
![]()
6. Then, click the keyboard icon on the taskbar to bring up the on-screen keyboard.
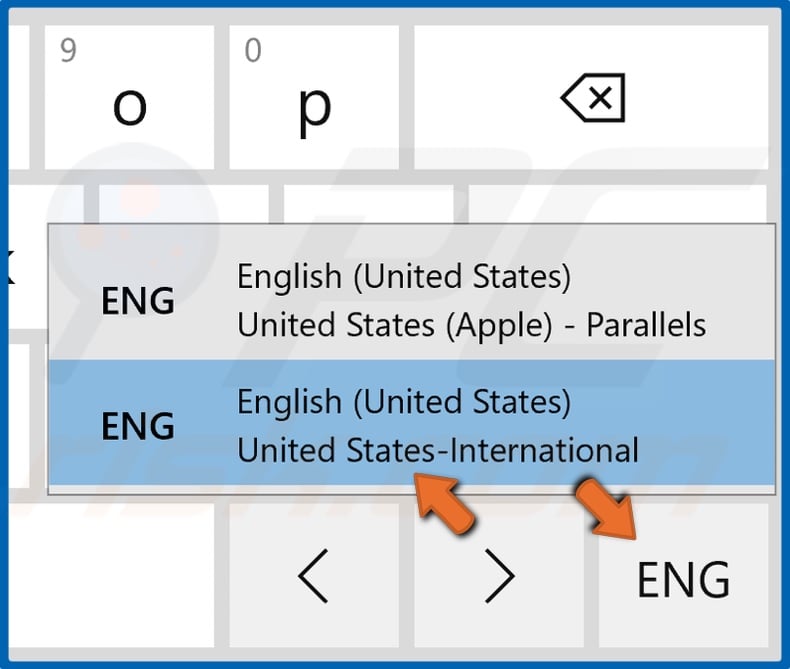
7. Select the United States-International keyboard layout.
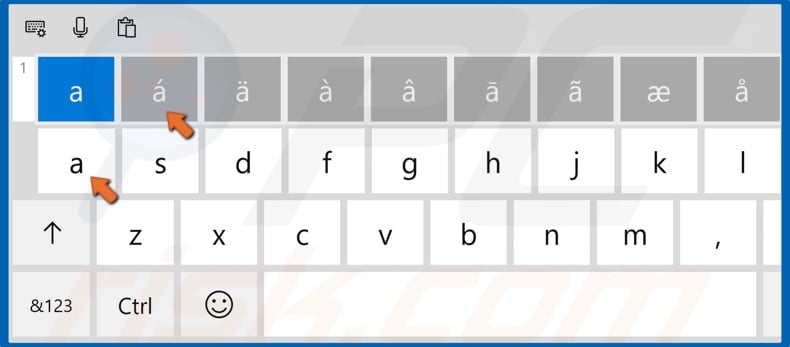
8. Click and hold the left mouse button on a character, which will reveal accented character options.
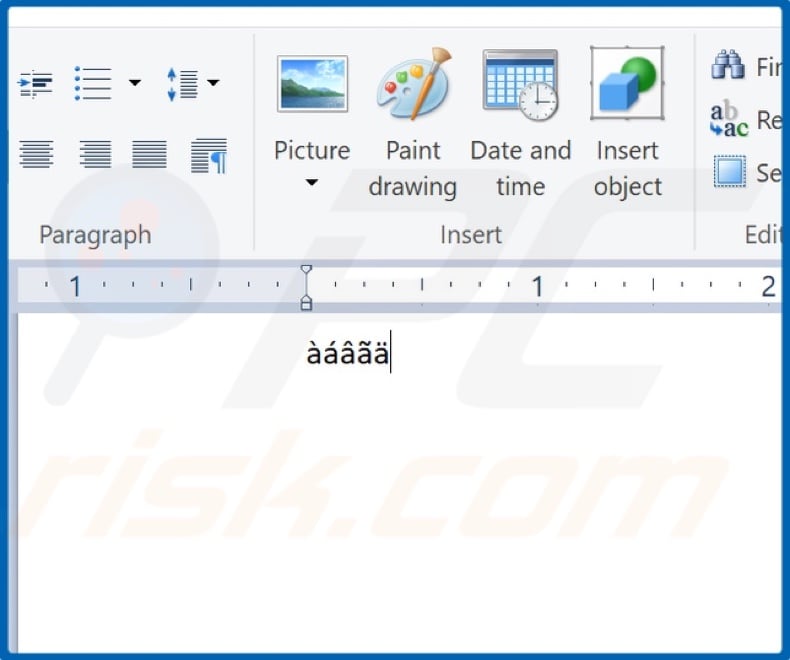
9. Select the accented character to type it in.
Method 2. Type With Accented Characters Using Keyboard Shortcuts
Another easy way to type in accented characters in Windows 10 is using their keyboard shortcuts. Windows has keyboard shortcuts for five accent characters.
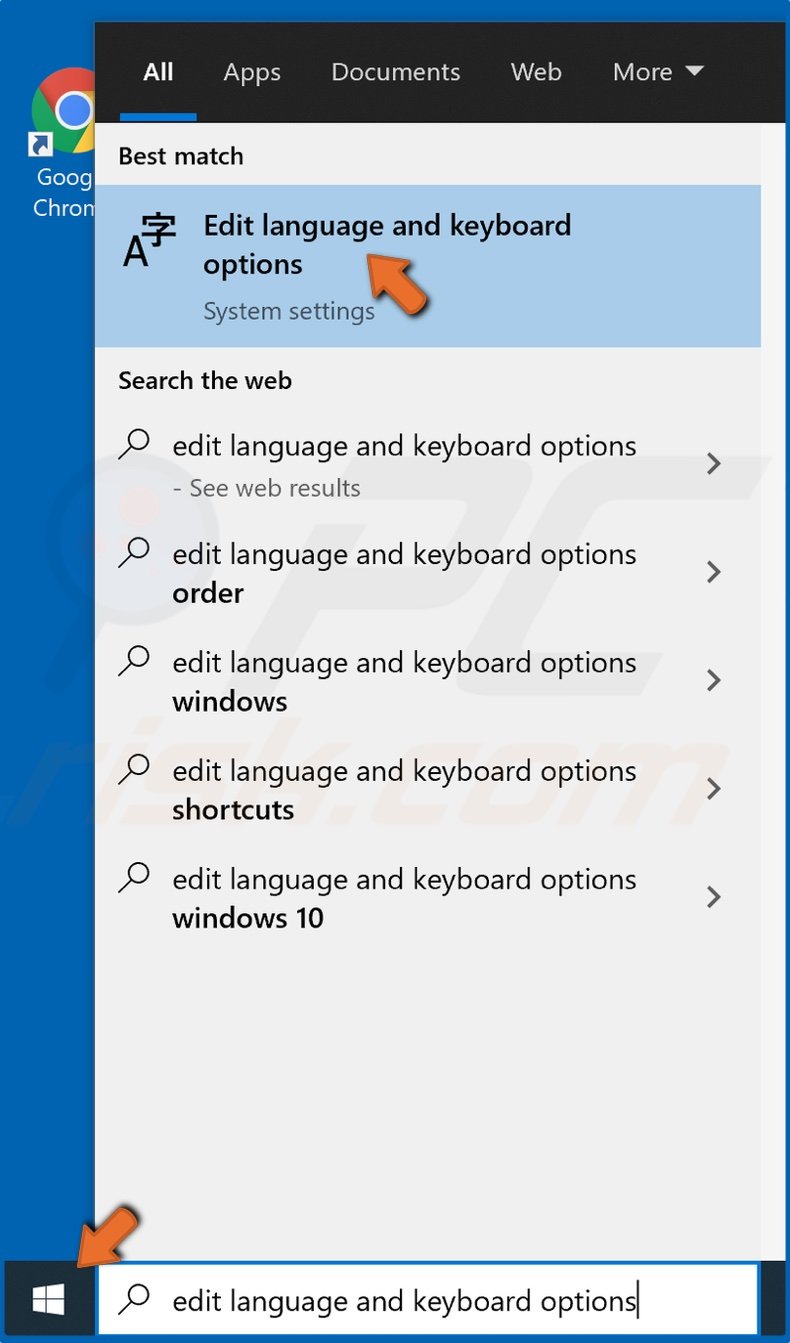
1. Open the Start Menu, type in Edit language and keyboard options, and click the result.
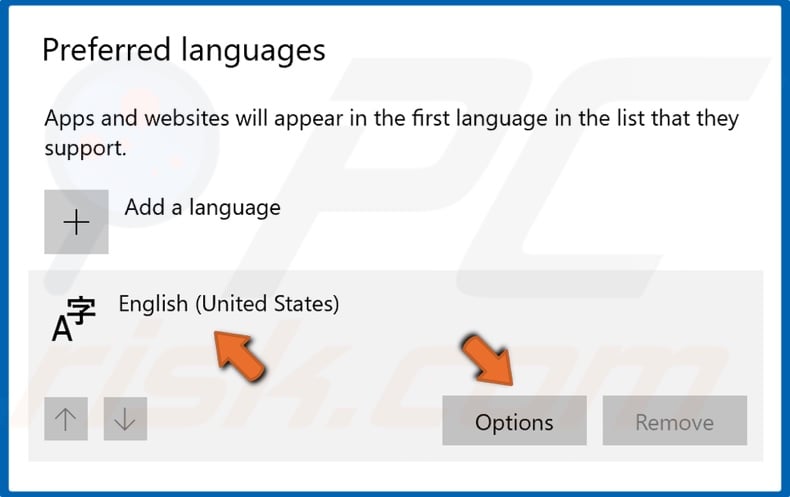
2. Select your default language (for example, English (United States)) and click Options.
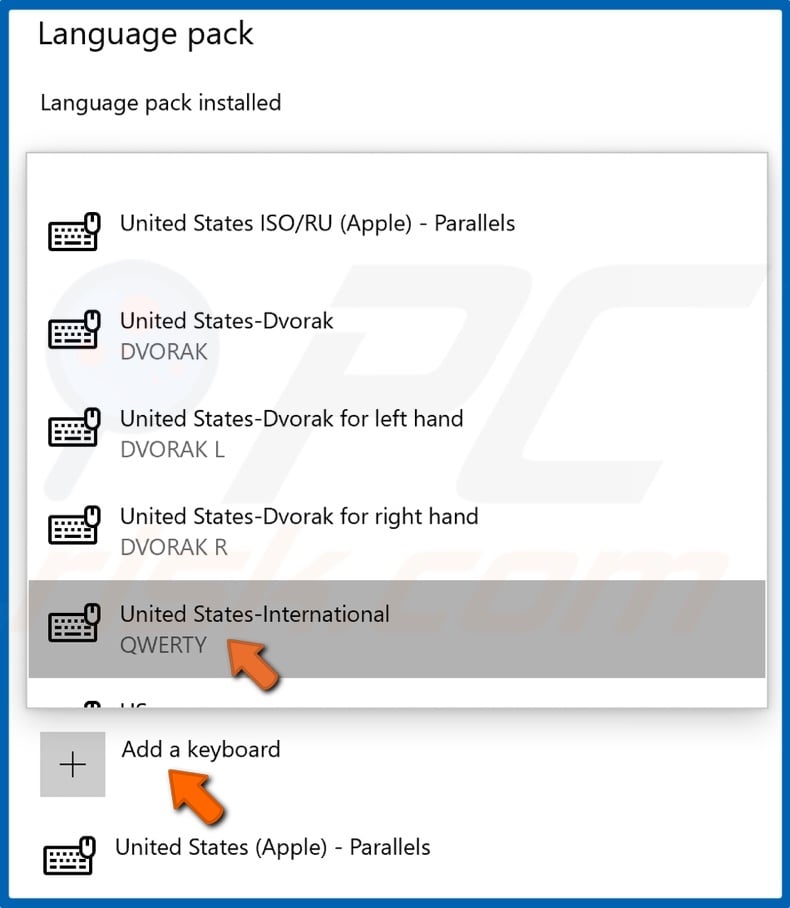
3. Select Add keyboard.
4. A drop-down menu will open, scroll through the list and select United States-International.
5. Hold down the Ctrl key on your keyboard.
6. While holding down the Ctrl key, hold down the Backtick (` ) key if you want a grave accent. Release the held-down keys and press the character key
7. While holding down the Ctrl key, hold down the Forwardtick (') key if you want a character with an acute accent. Release the held-down keys and press the character key.
8. While holding down the Ctrl key, hold down Shift and Caret (^) keys if you want a character with a circumflex accent. Release the held-down keys and press the character key.
9. While holding down the Ctrl key, hold down Shift and Tilde (~) keys if you want a character with a tilde accent. Release the held-down keys and press the character key.
10. While holding down the Ctrl key, hold down Shift and Colon (:) keys if you want a character with an Umlaut accent. Release the held-down keys and press the character key.
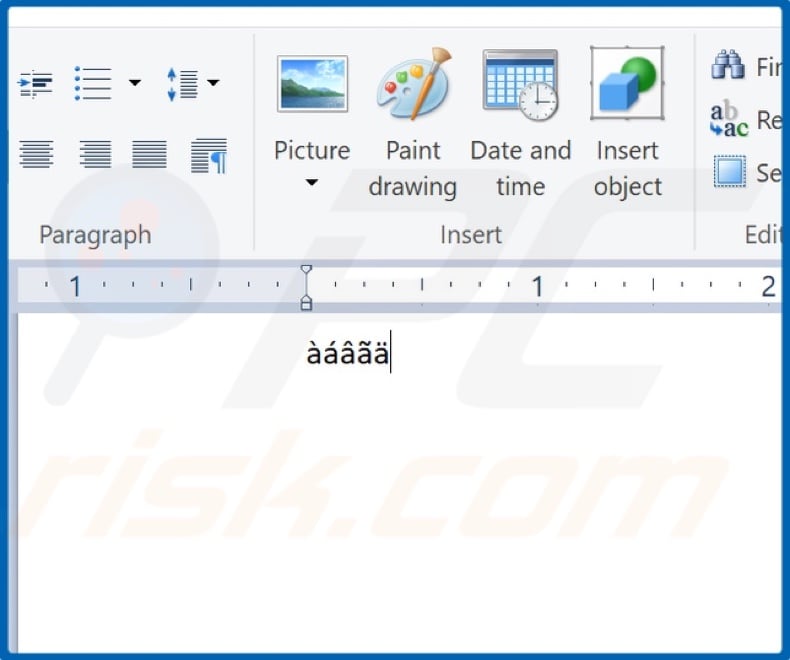
Method 3. Add a New Keyboard Layout
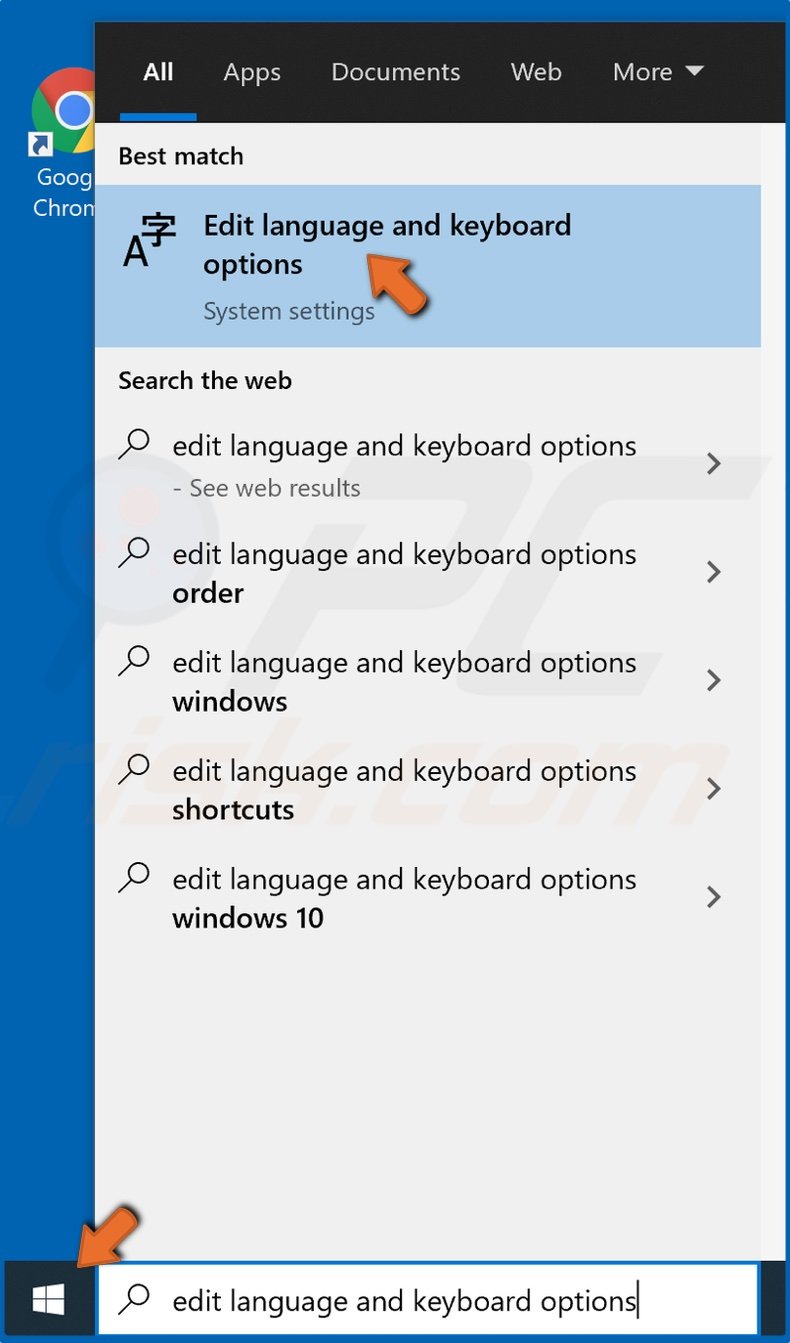
1. Open the Start Menu, type in Edit language and keyboard options, and click the result.
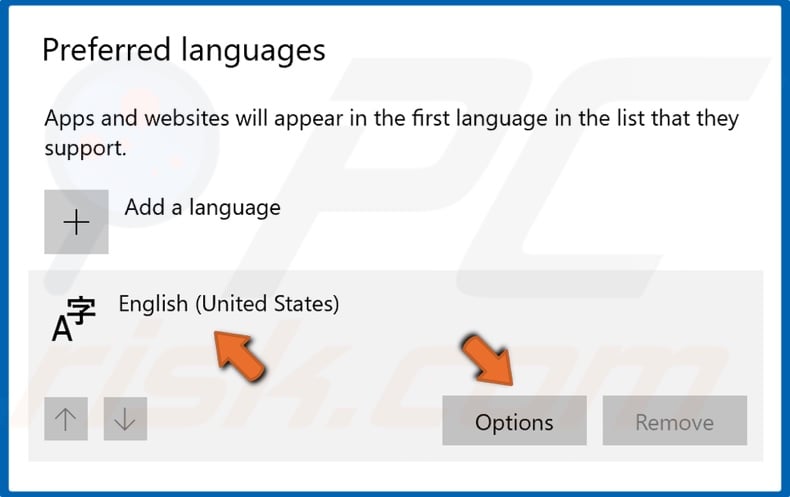
2. Select the current default language and click Options.
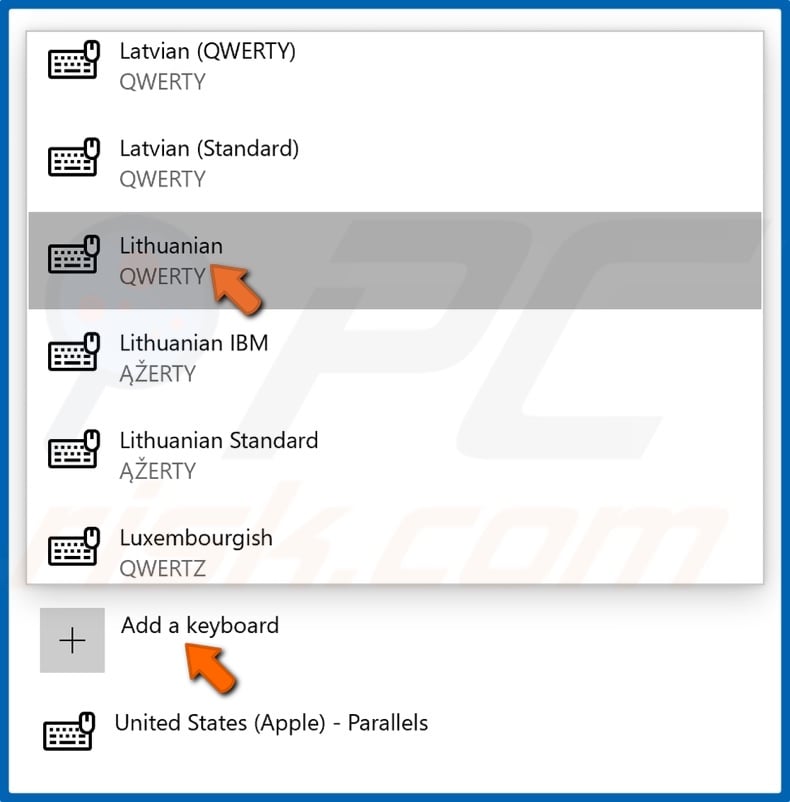
3. Then, click Add a keyboard.
4. Choose which keyboard layout you want to add.
5. Select the newly added keyboard layout by clicking the language icon on the taskbar and selecting the language.
6. To type using accented characters, select your foreign keyboard while pressing on the Shift key, and input the accented characters.
Method 4. Use Windows Character Map
Microsoft Windows 10 features a built-in Character Map containing an extensive selection of accented characters from different languages. You can find any character using the ASCII code for that specific character. You can find the character you're looking for and copy and paste it where you want.
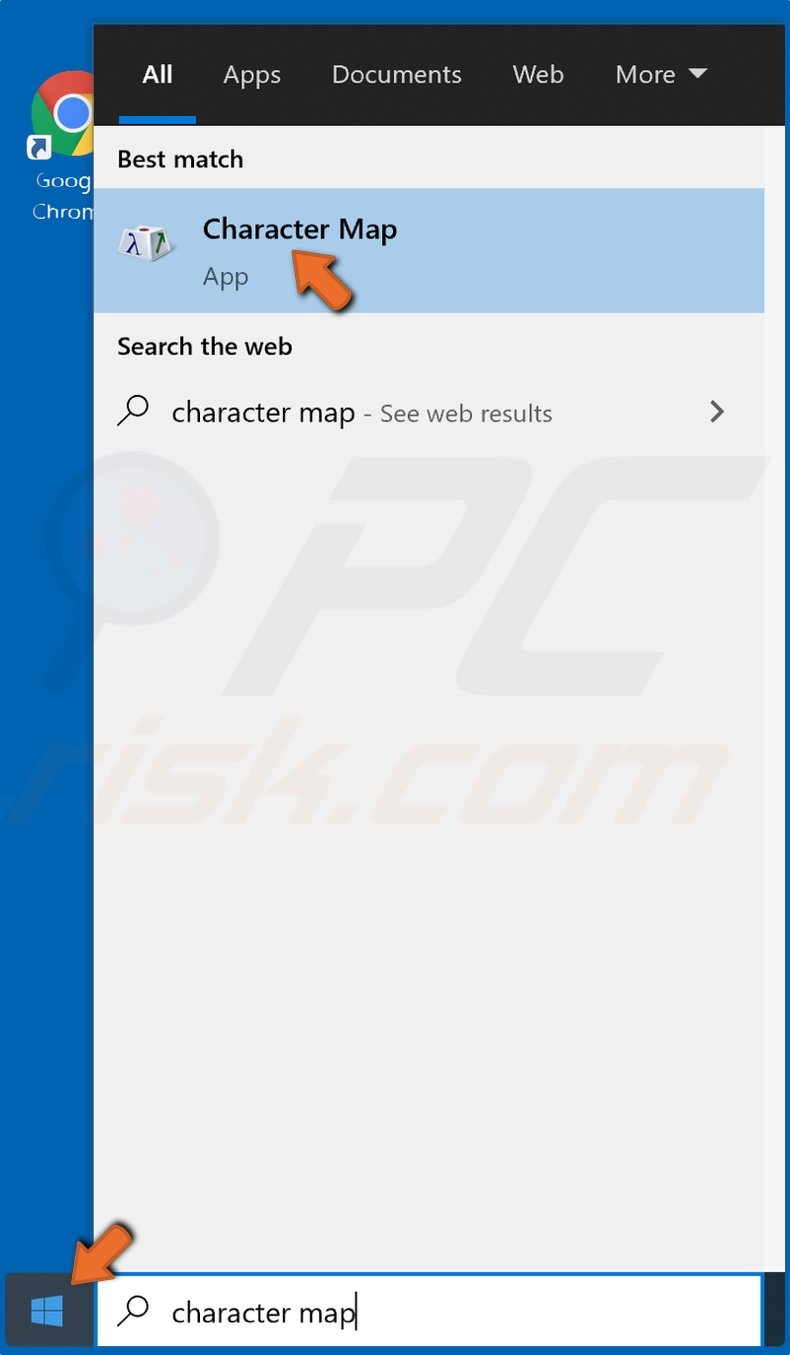
1. To open the Character Map, open the Start Menu, type in Character Map, and click the result. Alternatively, hold down Window+R keys to open Run, Type in charmap, and click OK.
2. Go through the list to find the character(s) you need.
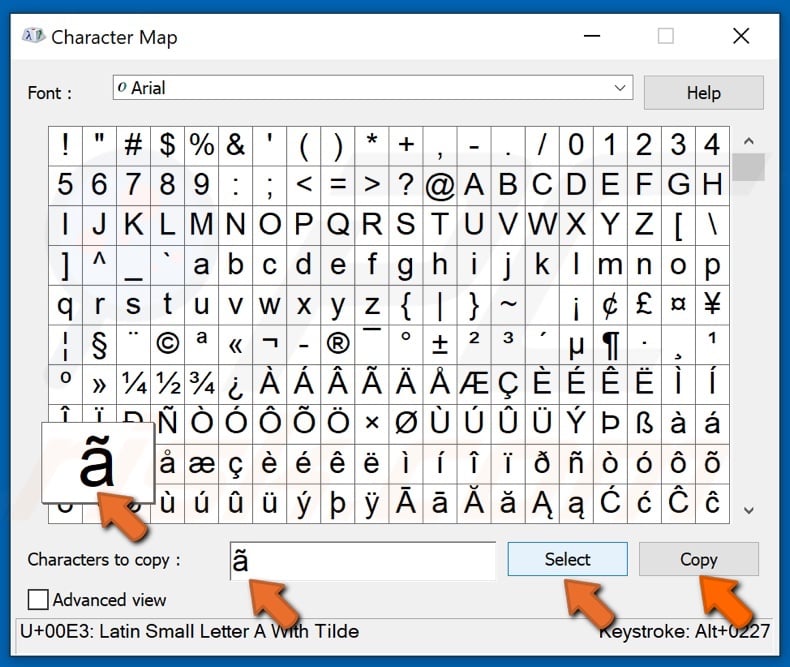
3. Click the character (the character will zoom in) you require and click Select to add it to the Characters to copy text box. Note that you can select more than one character.
4. The character will be copied to the Characters to copy text box.
5. Click the Copy button, and the selected accented characters will be copied to the clipboard.
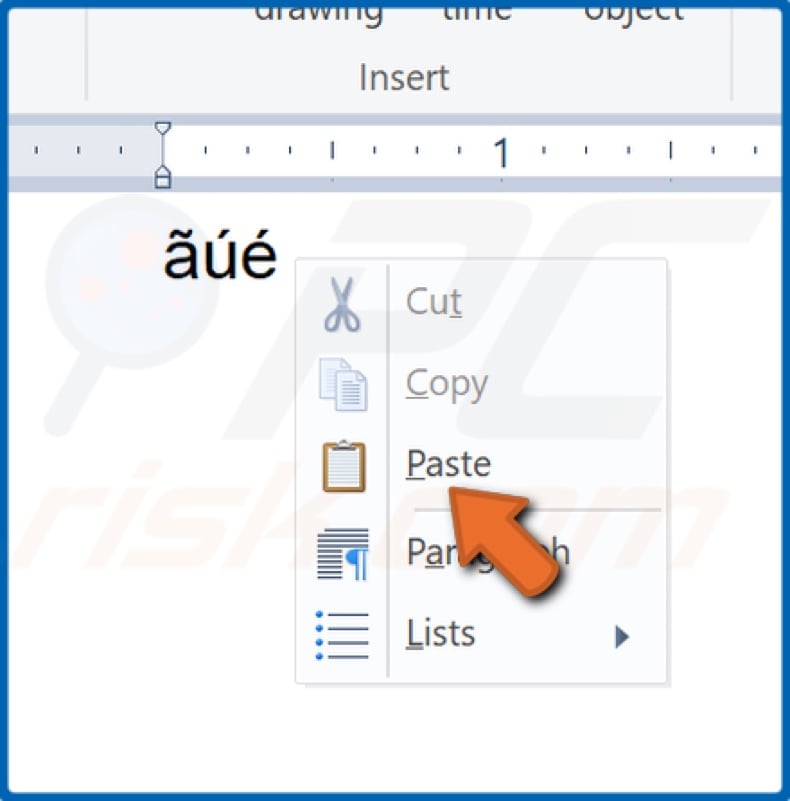
6. Then, go to the location you want to paste them in, right-click the location, and click Paste.
Method 5. Use Alt Codes (ASCII codes) to Type With Accented characters
A convenient way to type in accented characters is by using ASCII codes. Windows has ASCII codes for all accented and specialized characters. They can be typed into a text by holding down the Alt key and entering their Alt code.
1. Press the Num Lock key on the keyboard to activate the keyboard's numeric key section.
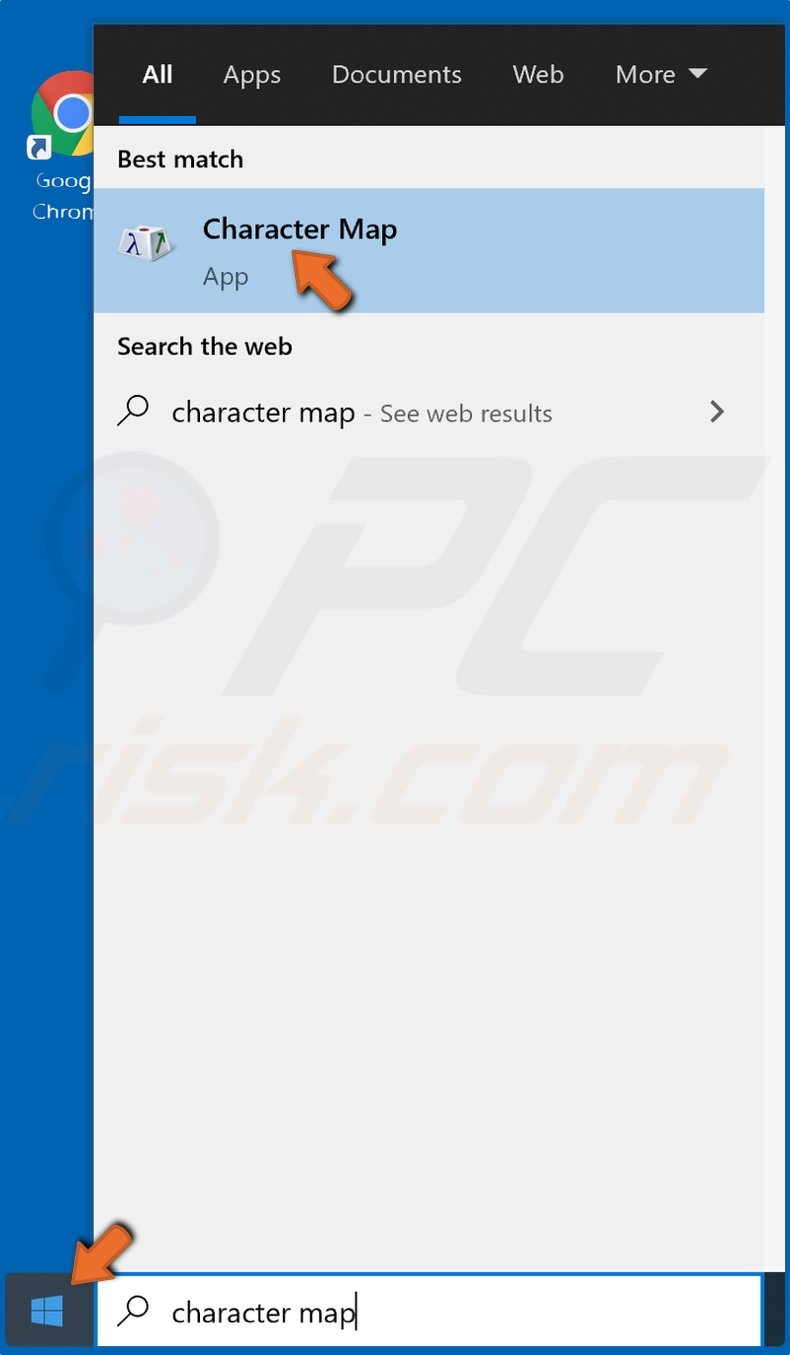
2. To find the accented character Alt codes (Alt Keyboard Sequences), open the Start Menu, type in Character Map, and click the result.
3. Go through the list to find the character(s) you require.
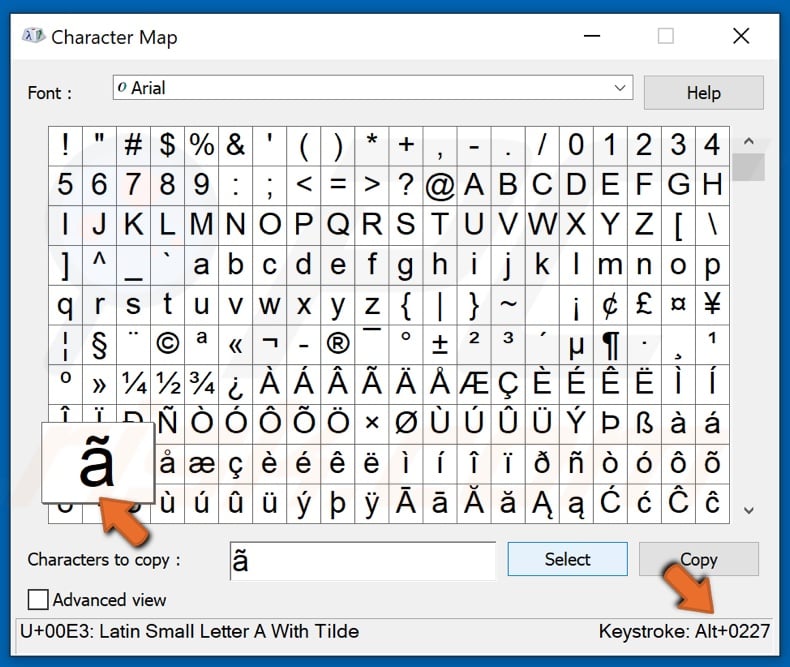
4. Select a character, and the Alt code will appear at the bottom-right side of the Character Map window. Note the alt code you require.
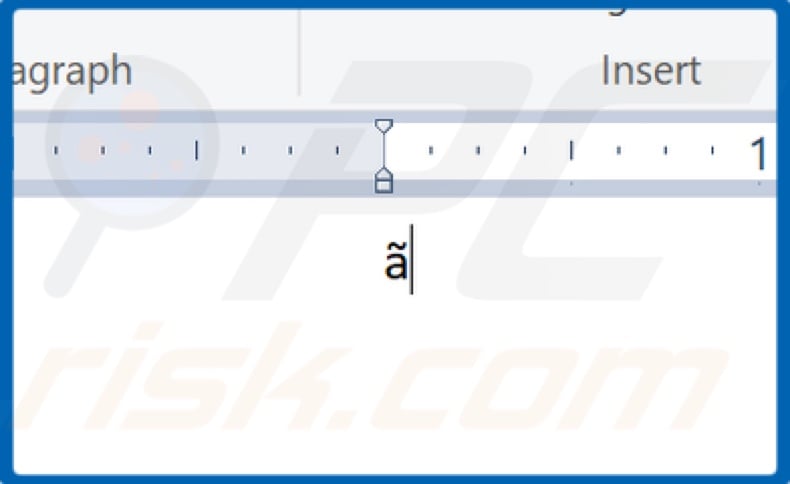
5. Go back to the text where you want to input the accented character. While the Alt key is pressed, enter the alt code of the accented character.
6. After entering the alt code, release the Alt key, and the accented character will appear.
Note that the numerical sequence of Alt character codes has gaps as some elements do not exist or there are duplicate elements listed elsewhere.
Share:

Rimvydas Iliavicius
Researcher, author
Rimvydas is a researcher with over four years of experience in the cybersecurity industry. He attended Kaunas University of Technology and graduated with a Master's degree in Translation and Localization of Technical texts. His interests in computers and technology led him to become a versatile author in the IT industry. At PCrisk, he's responsible for writing in-depth how-to articles for Microsoft Windows.

▼ Show Discussion