6 Ways to Fix Discord Screen Share Audio Not Working
Get Free Scanner and check your computer for errors
Fix It NowTo fix found issues, you have to purchase the full version of Combo Cleaner. Free trial available. Combo Cleaner is owned and operated by Rcs Lt, the parent company of PCRisk.com read more.
Fix Discord Screen Share Audio Not Working
While Discord is mostly a reliable means of communication, it is plagued by voice-related issues. This article will cover the topic of Discord Screen Share audio not working and provide you with solutions to fix this problem.

What Causes the Audio to Not Work Sharing Your Screen?
Firstly, Discord had issues with sound their screen sharing feature as soon as this feature rolled out. However, thanks to a subsequent massive update, the problem has been largely fixed. Therefore, if you're having issues with sound, you should try to update Discord to the most recent version.
Secondly, outdated or corrupted audio drivers might be the cause of this problem. The solution is to update your sound card driver.
The third reason for the issue is related to administrative permissions. As Discord shares your screen with other remote computers, it may require administrative access to your PC. If Discord is denied specific permissions, you might not have sound. The solution is to grant Discord administrative access to your PC.
Some users have reported a bug that causes sound not to work in screen sharing mode. If the main application shared on the screen is in fullscreen mode, the sound won't work. The full-screen bug has something to do with Discord not having the right administrative permission to access an application's sound.
Discord might not convey the sound of some applications and video games. The good news is that you can add a game or an application to Discord's Game activity tab to allow sound to go through when sharing your screen.
Table of Contents:
- Introduction
- Method 1. Run Discord as Administrator
- Method 2. Reset Discord's Voice Settings
- Method 3. Add the Application/Game to Discord's Game Activity
- Method 4. Update Windows Audio Drivers
- Method 5. Update Discord
- Method 6. Clear Discord Roaming Data
- Video Guide on How to Fix Discord Screen Share Audio Not Working
Download Computer Malware Repair Tool
It is recommended to run a free scan with Combo Cleaner - a tool to detect viruses and malware on your device. You will need to purchase the full version to remove infections. Free trial available. Combo Cleaner is owned and operated by Rcs Lt, the parent company of PCRisk.com read more.
Method 1. Run Discord as Administrator
One of the first things you should try is to run Discord with administrative privileges. As Discord shares your screen with remotely located PCs, it needs administrative rights. Here's how you can easily grant them to Discord.
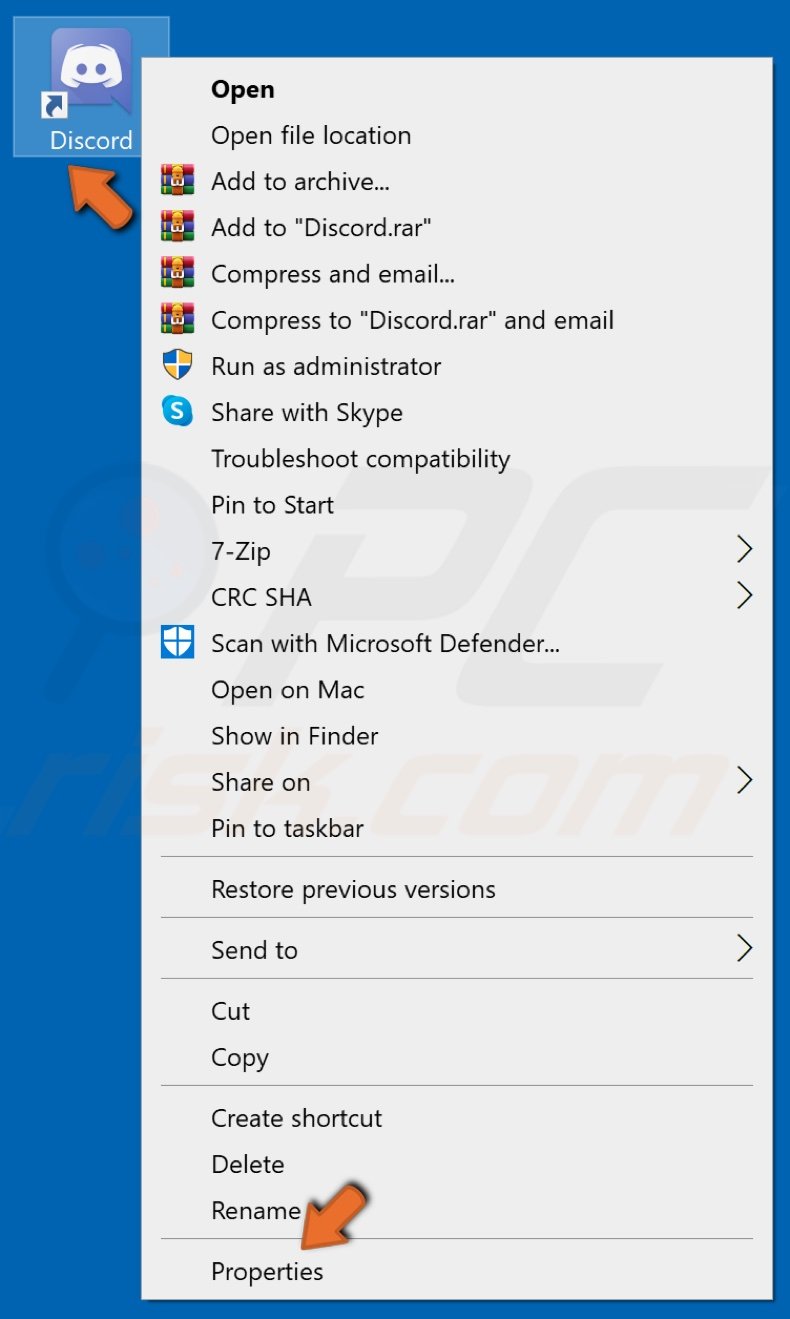
1. Right-click Discord's desktop shortcut and select Properties.
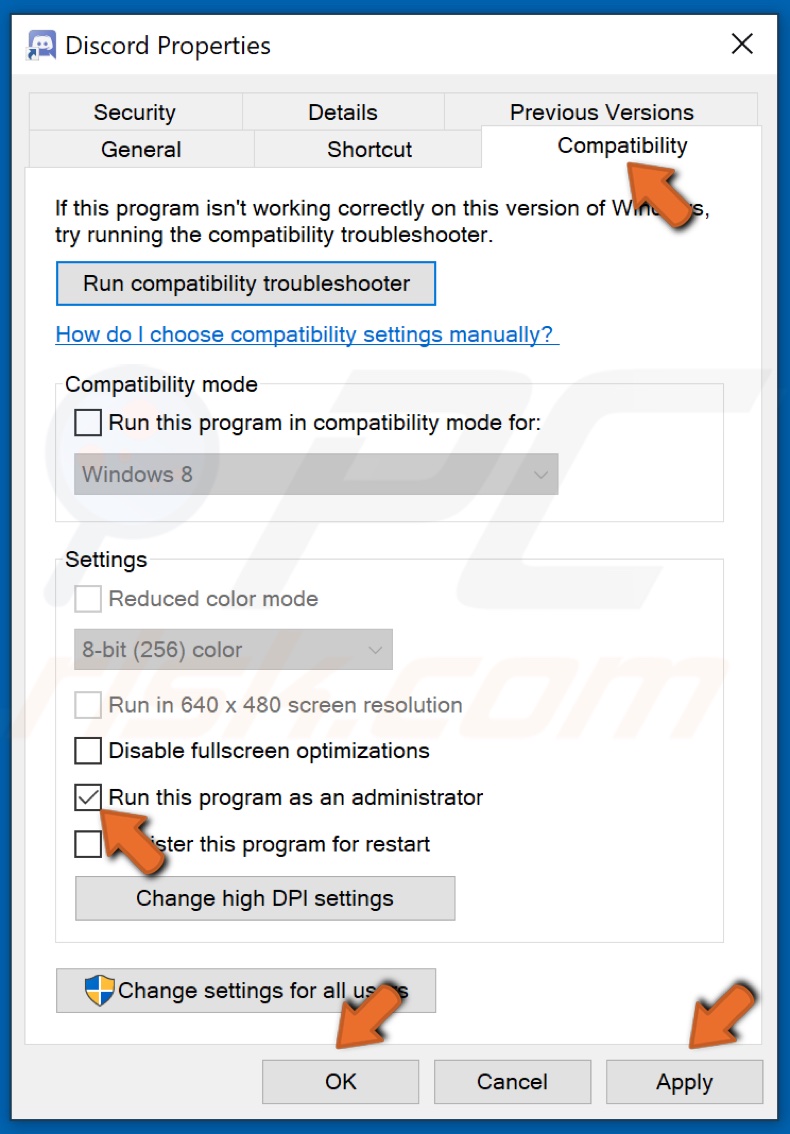
2. Select the Compatibility tab.
3. Mark the Run this program as an administrator checkbox.
4. Click Apply to save changes and click OK.
5. Launch Discord and check if the no sound in screen sharing mode is gone.
Method 2. Reset Discord's Voice Settings
If you've tampered with Discord's voice settings, you might get audio-related errors, so try resetting the voice settings to their default configurations.
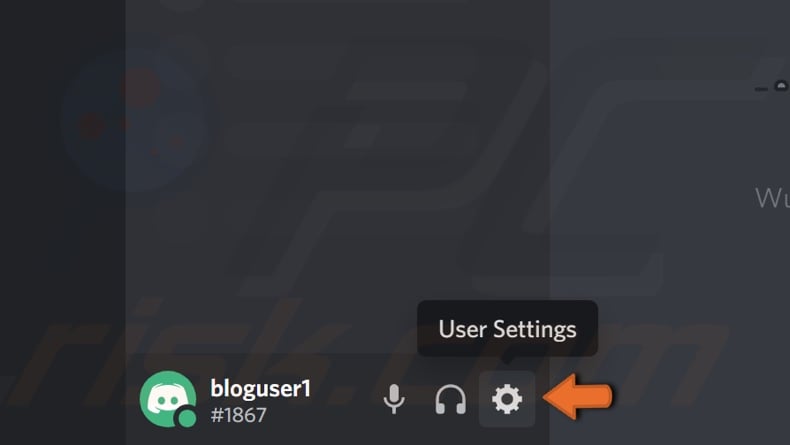
1. Open Discord, and click the User Settings cog found at the bottom-left of the window.
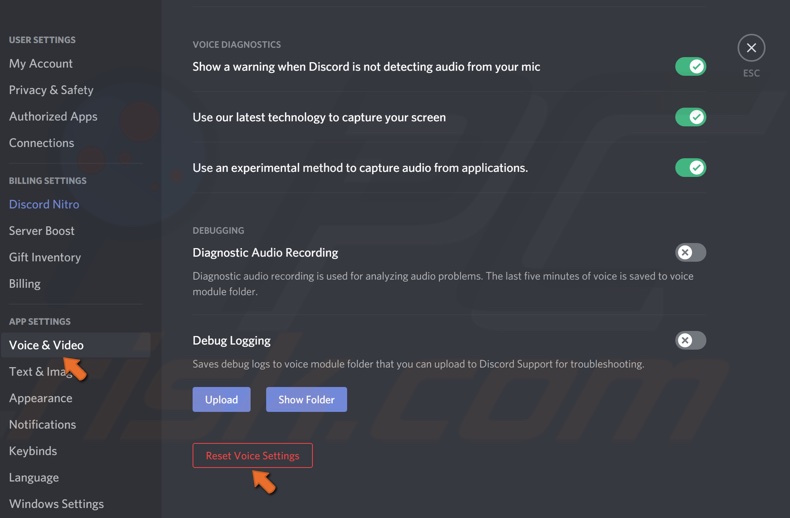
2. Select Voice & Video under App Settings.
3. Click Reset Voice Settings.

4. Click Okay when the Reset Voice Settings prompt appears.
5. Check if there is sound while in screen sharing mode.
Method 3. Add the Application/Game to Discord's Game Activity
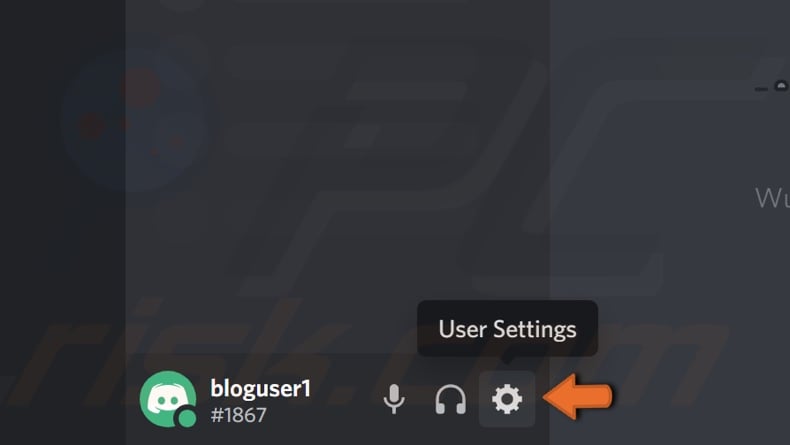
1. Open Discord, and click the User Settings cog found at the bottom-left of the window.
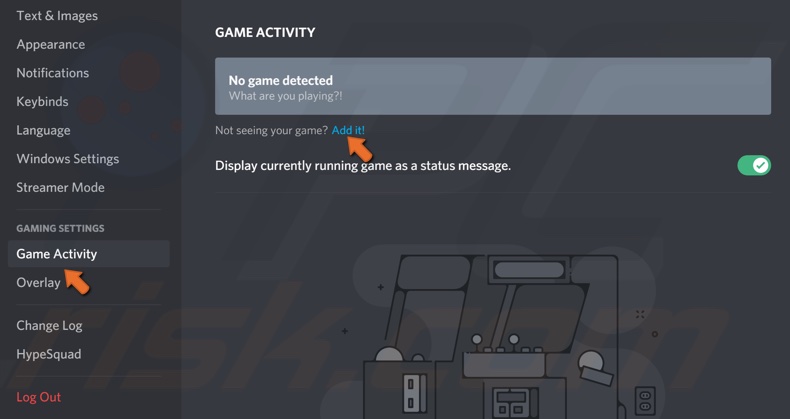
2. Select Game Activity under App Settings.
3. Click Add it!
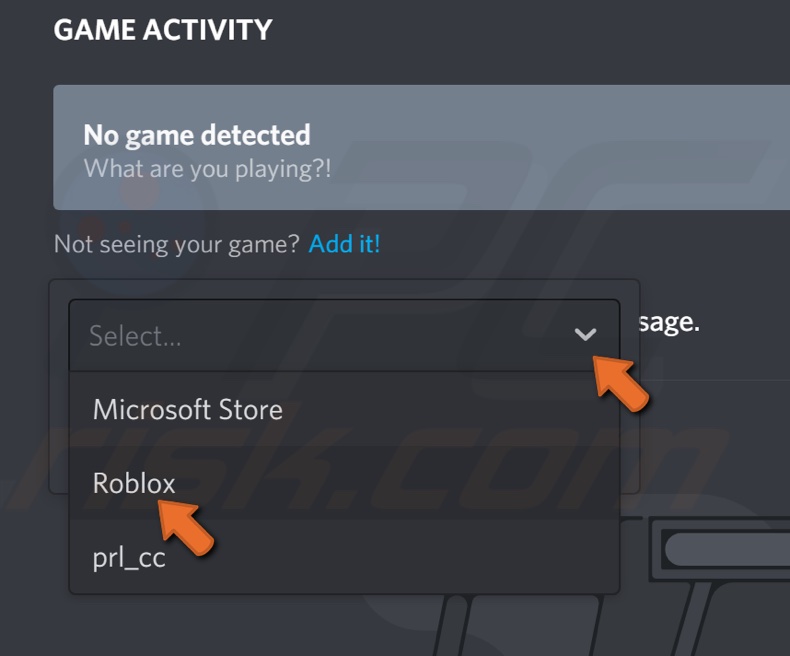
4. Then, open the list.
5. Select the game from the list. Note that the game must be running.
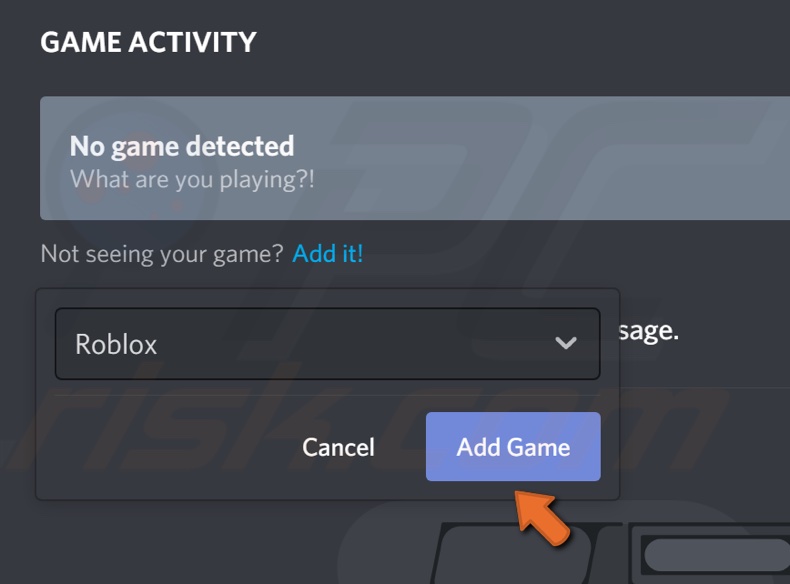
6. Click Add Game.
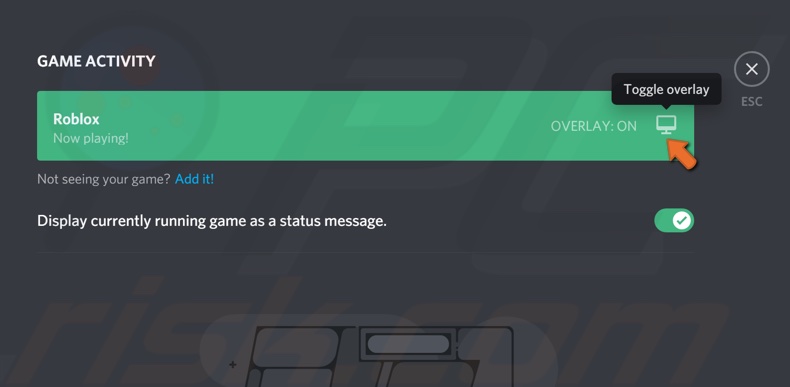
7. Turn on the toggle next to Overlay.
Method 4. Update Windows Audio Drivers
Outdated or missing audio drivers are a common cause of Discord audio problems, particularly during screen sharing. You can go to your audio adapter manufacturer's website and download the most recent drivers, or you can update them through Windows Device Manager.
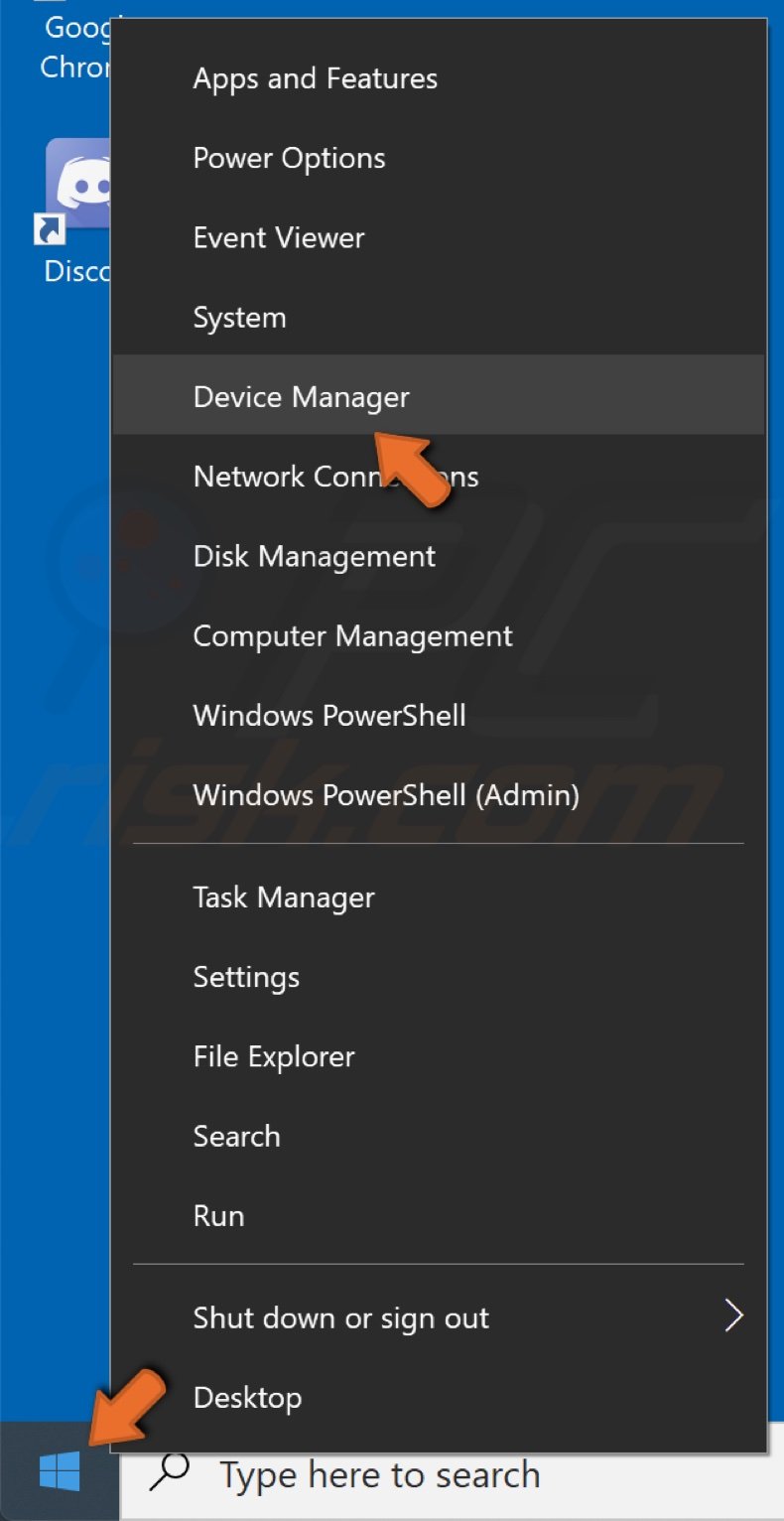
1. Right-click the Start button and click Device Manager.
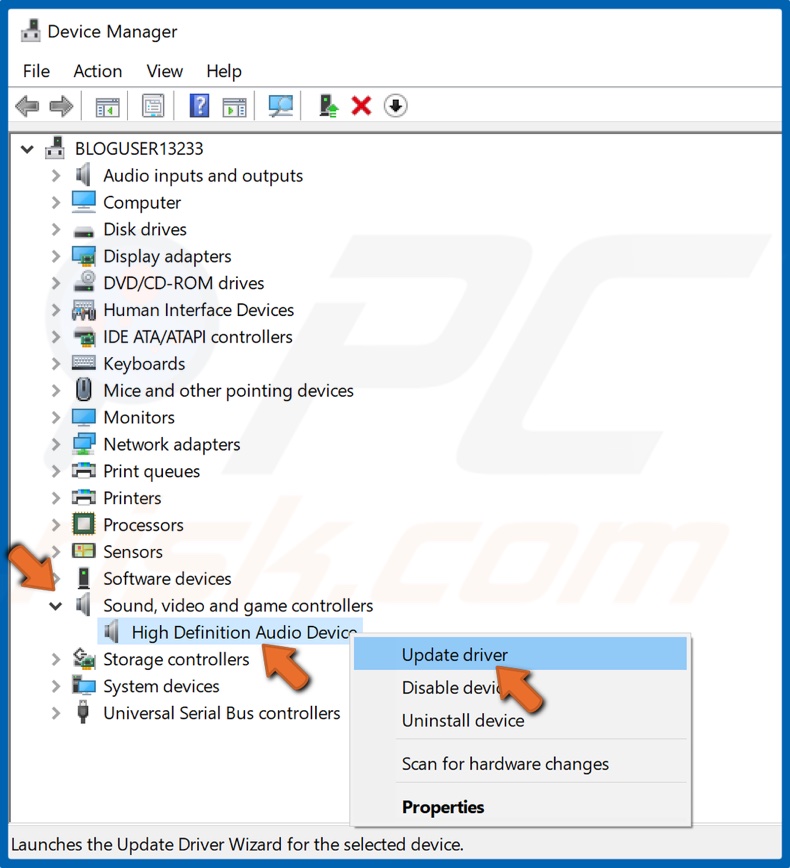
2. Find and select Sound, video, and game controllers.
3. Right-click the audio device (usually High Definition Audio device) and then click Update Driver.
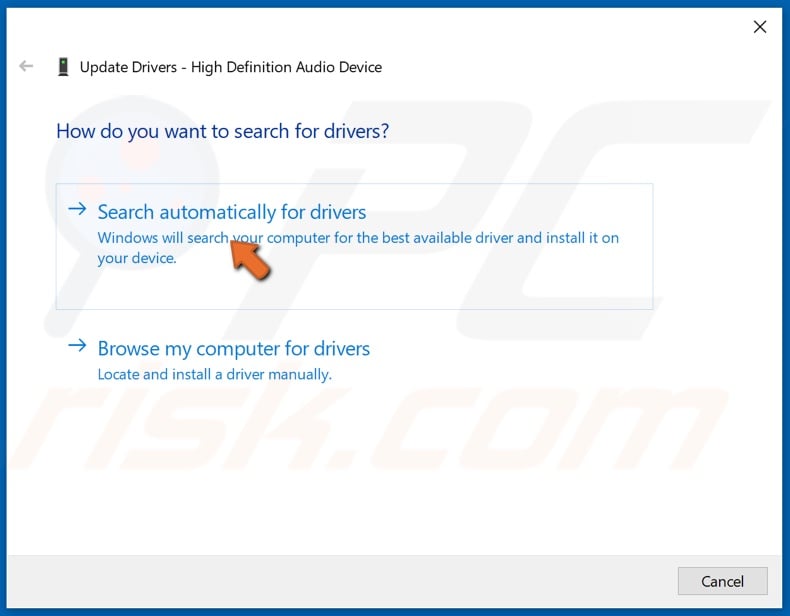
4. Click Search automatically for drivers and wait for the update process to finish.
Method 5. Update Discord
As Discord is prone to having sound-related issues, you should first try to update this application as an update might solve the issue you're having. Interestingly, updating it is more involved than just clicking an update button as you have to run its Update.exe manually. Here's how you can update Discord:
1. Hold down Windows+R keys to open the Run dialog box.
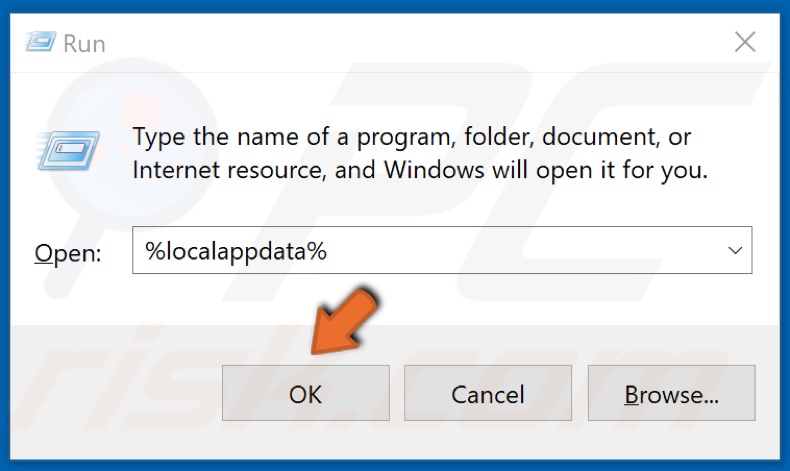
2. In the dialog box, type in %localappdata% and click OK.
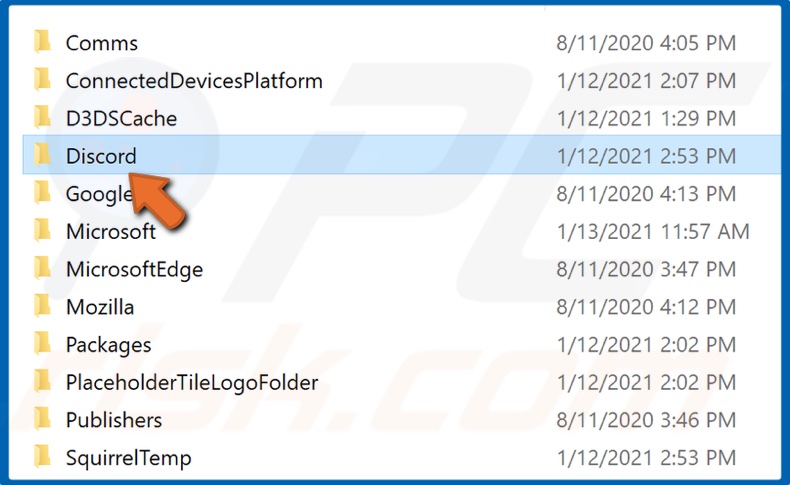
3. Navigate to the Discord folder.
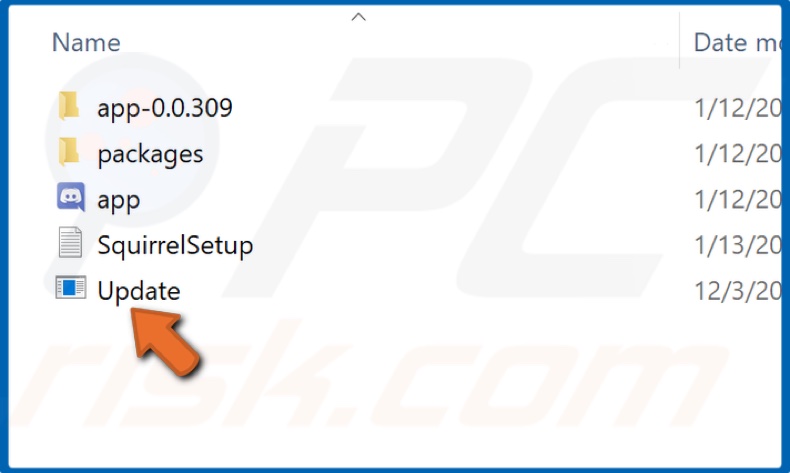
4. Run the Update.exe file and wait for the app to update.
5. Launch Discord, and check if there is sound while in screen sharing mode.
Method 6. Clear Discord Roaming Data
In some cases, account settings and temporary Discord files might cause Discord's not to work correctly. This is especially true when Discord has been installed for a long time and has accumulated many temporary files. Deleting Discord roaming data may fix the problem. Note that no Discord processes have to be running to delete all temporary files.
1. Close all Discord processes.
2. Hold down Windows+R keys to open the Run dialog box.
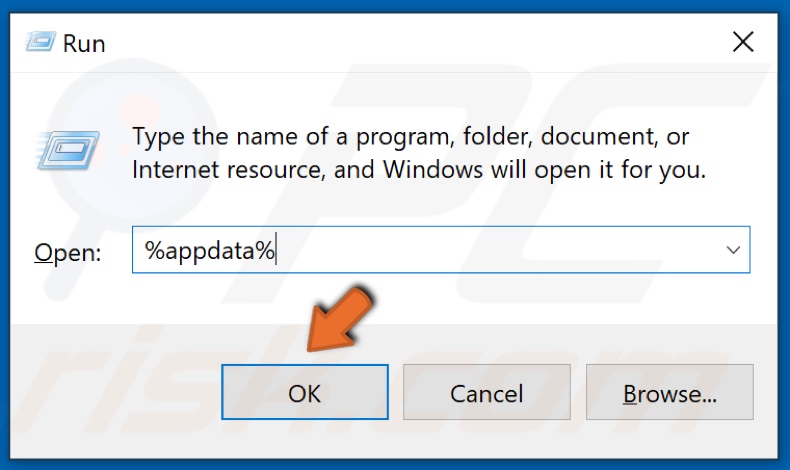
3. In the dialog box, type in %appdata% and click OK.
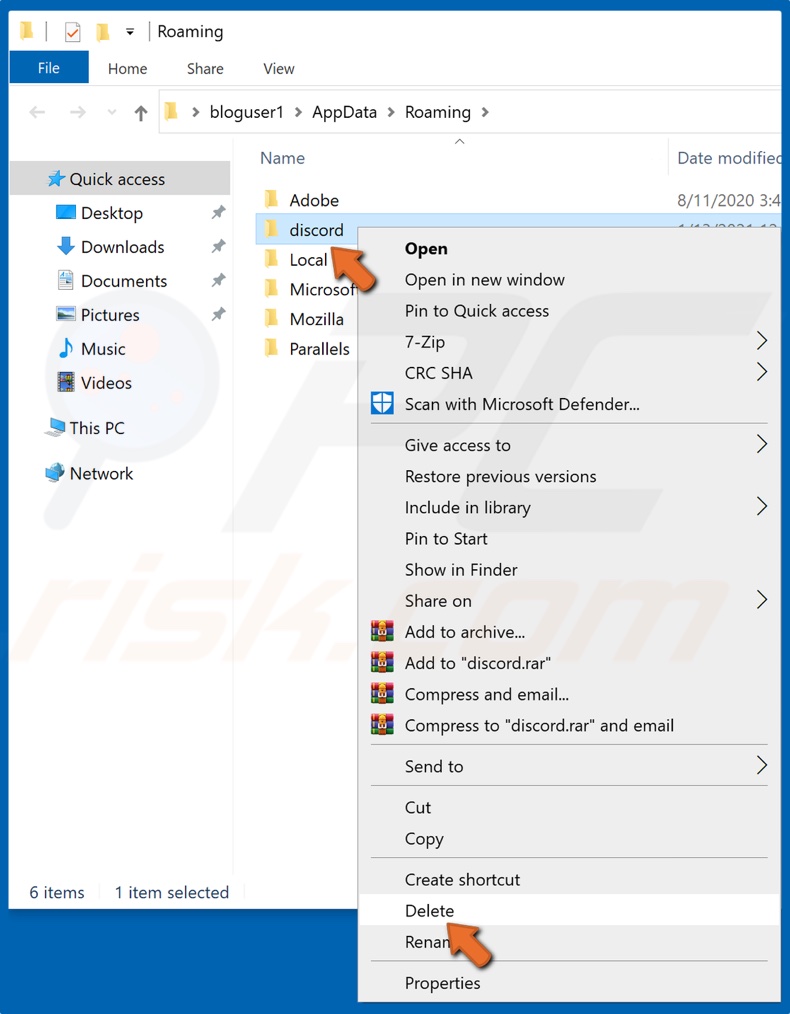
4. Locate the Discord folder, right-click it, and click Delete. New temporary files will be created when you launch Discord.
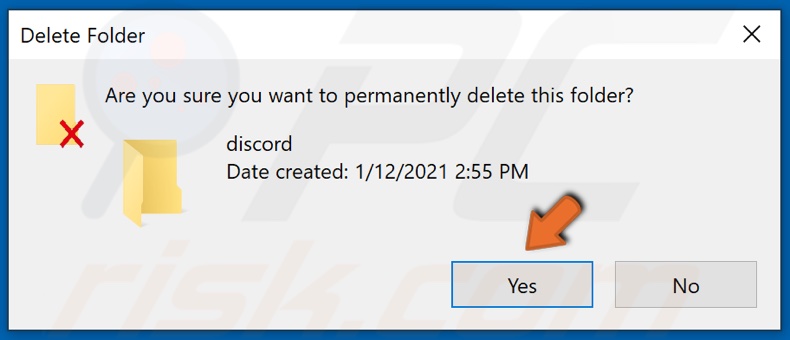
5. Click Yes to confirm the deletion.
6. Launch Discord, and check if there is sound while in screen sharing mode.
Share:

Rimvydas Iliavicius
Researcher, author
Rimvydas is a researcher with over four years of experience in the cybersecurity industry. He attended Kaunas University of Technology and graduated with a Master's degree in Translation and Localization of Technical texts. His interests in computers and technology led him to become a versatile author in the IT industry. At PCrisk, he's responsible for writing in-depth how-to articles for Microsoft Windows.

▼ Show Discussion