How to Fix Roblox Error Code 279
Get Free Scanner and check your computer for errors
Fix It NowTo fix found issues, you have to purchase the full version of Combo Cleaner. Free trial available. Combo Cleaner is owned and operated by Rcs Lt, the parent company of PCRisk.com read more.
How to Fix Roblox Error Code 279
Many users have complained about getting Error Code 279 on Roblox. For players looking to hop into a game, this error presents a severe obstacle as it prevents them from connecting to a server.
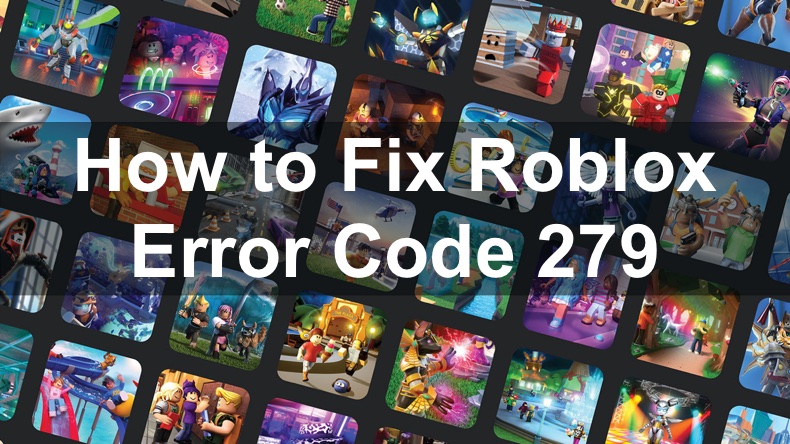
Error Code 279 indicates a connection issue that prevents you from accessing a game. After failing to connect to a server, the game will present you with a window that says the following:
Failed to connect to the Game. (ID = 17: Connection attempt failed.) (Error Code: 279).
What Causes Error Code 279?
Roblox players have discovered four possible reasons this error occurs.
- A slow or unstable Internet connection. When the connection is slow, connecting to a server with large objects takes much longer than usual, resulting in a connection timeout that manifests as Error Code 279.
- Windows Defender Firewall may block Roblox connections.
- Scripting objects in the game may be too much for it to handle.
- Running Roblox on an unsupported web browser. Many Roblox players solved this issue by launching Roblox on Google Chrome.
In addition, there have been reports that specific browser extensions, particularly adblockers, cause Error Code 279. Try disabling some or even all of your browser extensions and see what happens.
Lastly, you may be unable to connect to a Roblox server due to your device not opening the required ports for Roblox. To fix this, you must log in as an administrator to your router and add Roblox PC ports UDP: 49152–65535.
Video Guide on How to Fix Roblox Error Code 279
Table of Contents:
- Introduction
- Method 1. Temporarily Turn Windows Defender Firewall off
- Method 2. Disable Web Browser Extensions
- Method 3. Reset TCP/IP
- Method 4. Set Custom DNS
- Method 5. Reinstall Roblox
- Video Guide on How to Fix Roblox Error Code 279
Download Computer Malware Repair Tool
It is recommended to run a free scan with Combo Cleaner - a tool to detect viruses and malware on your device. You will need to purchase the full version to remove infections. Free trial available. Combo Cleaner is owned and operated by Rcs Lt, the parent company of PCRisk.com read more.
Method 1. Temporarily Turn Windows Defender Firewall off
We want to stress that Windows Defender Firewall should be turned off only temporarily as it's vital to keeping your computer secure.
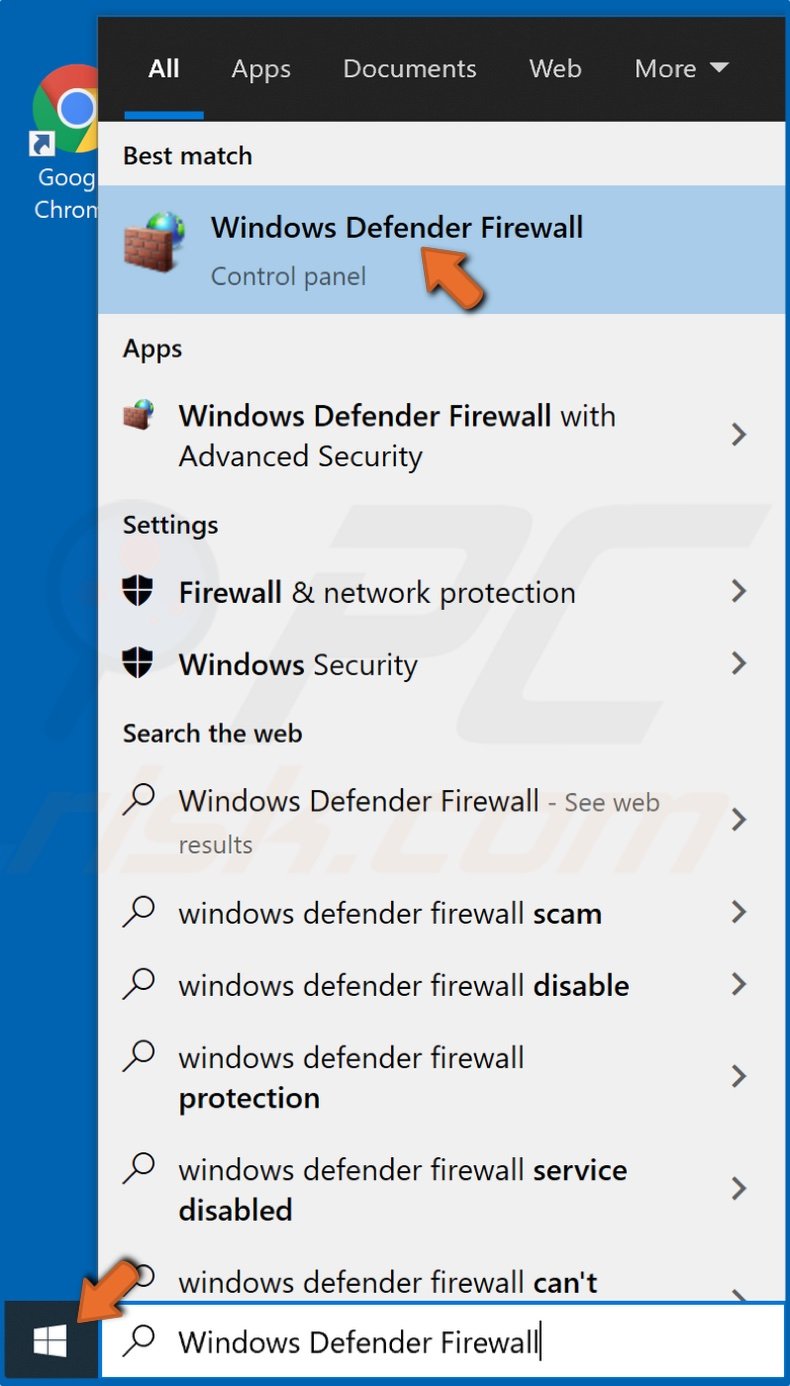
1. Open the Start menu and type in Windows Defender Firewall, and click the result.
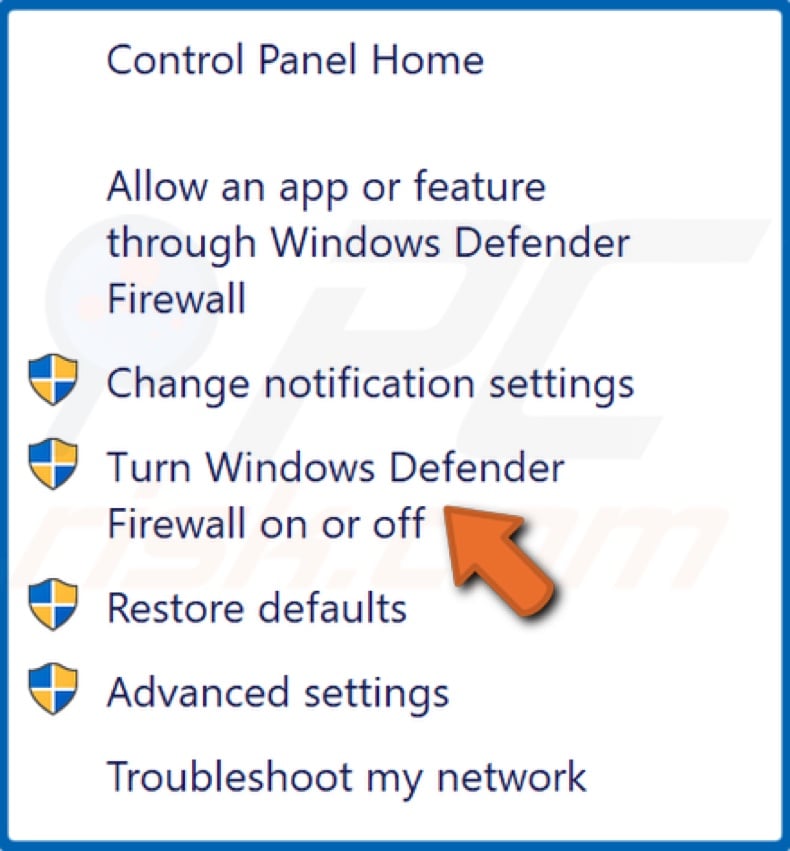
2. Click Turn Windows Defender Firewall on or off.
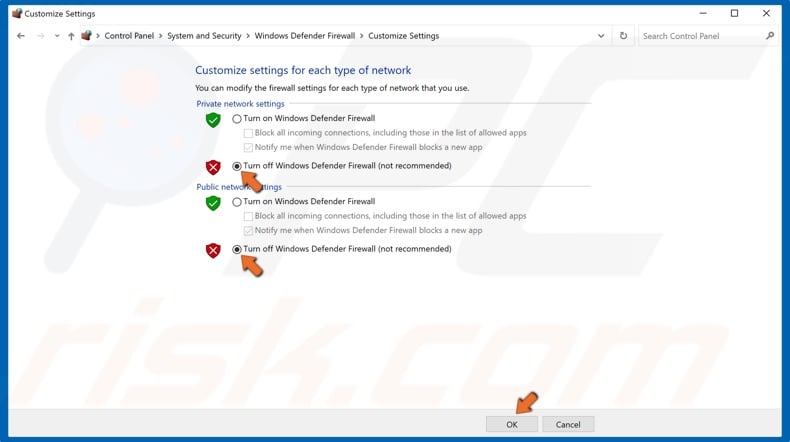
3. Tick the Turn off Windows Defender Firewall checkboxes for both Private and Public networks.
4. Click OK.
Method 2. Disable Web Browser Extensions
If you run Roblox from your web browser, check your browser extensions. Some browser extensions, particularly adblockers, may prevent Roblox from launching. So temporarily disabling browser extensions might fix the issue.
Disable Extensions on Google Chrome
1. Open the browser.
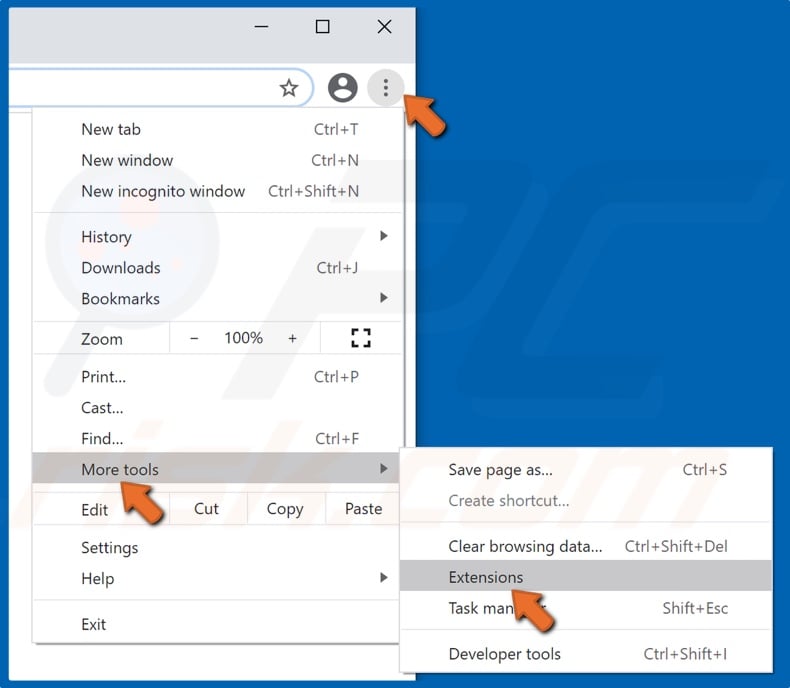
2. At the top right, click the ellipsis.
3. Click More tools.
4. Then, click Extensions.

5. Identify the extension you think is causing error 279.
6. Then, toggle the Turn on or off slider to disable the extension.
Disable Extensions on Mozilla Firefox
1. Open the browser.
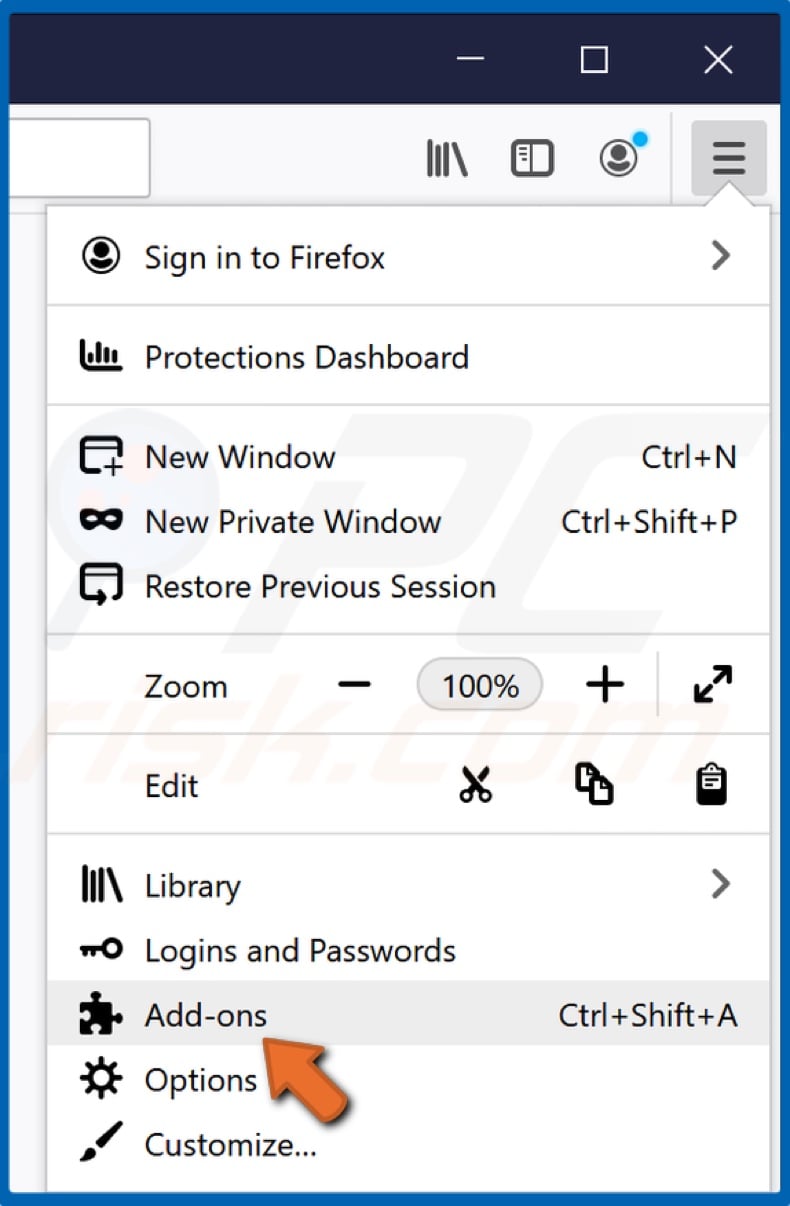
2. Click the Menu button.
3. Click Add-ons.
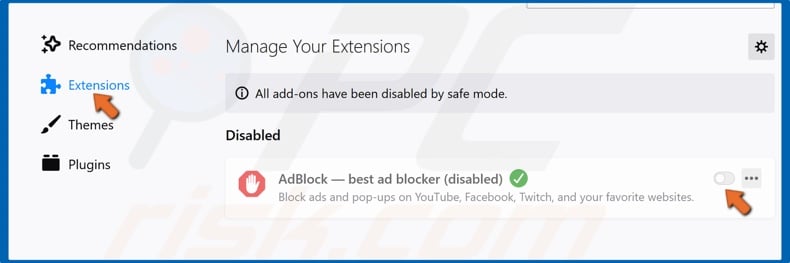
4. Select Extensions, identify the extension you think is causing error 279, and click the blue toggle for the extension you wish to disable.
Disable Extensions on Microsoft Edge
1. Open the browser.
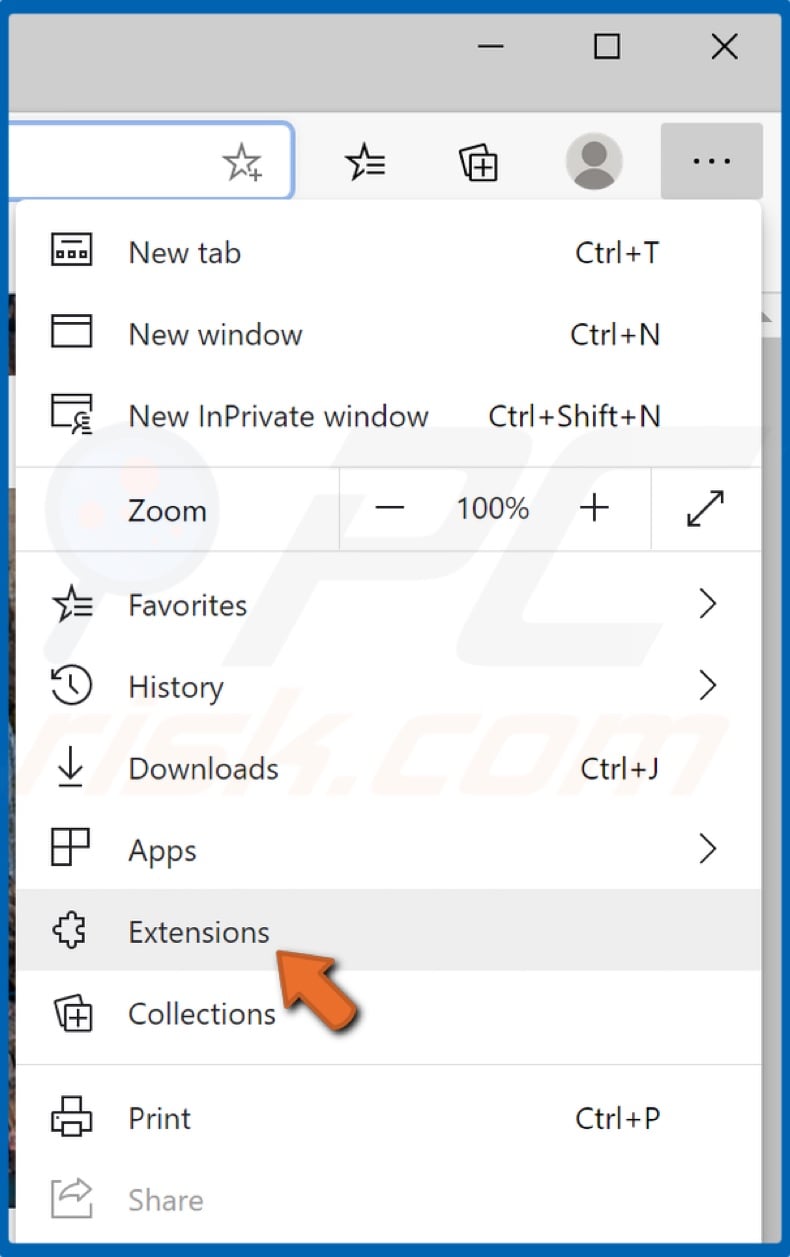
2. At the top corner of the browser, select Settings and more.
3. Select Extensions.
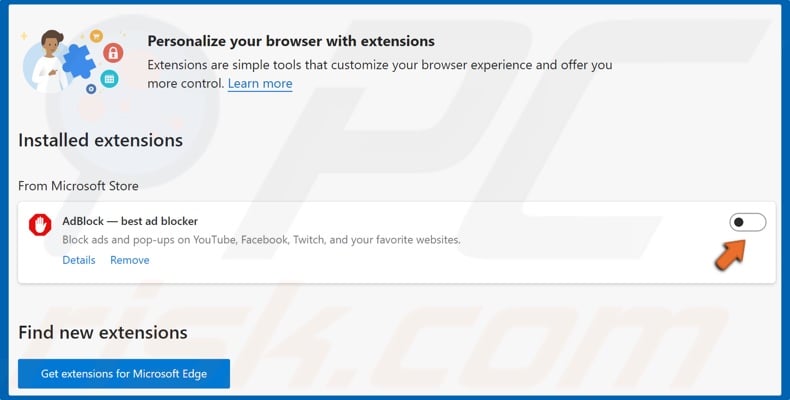
4. Click the toggle next to the extension.
Method 3. Reset TCP/IP
1. Simultaneously hold down Windows+R keys to open Run.

2. Type in CMD in the Run dialog box and simultaneously hold down Shift+Ctrl+Enter keys to open the elevated Command prompt.
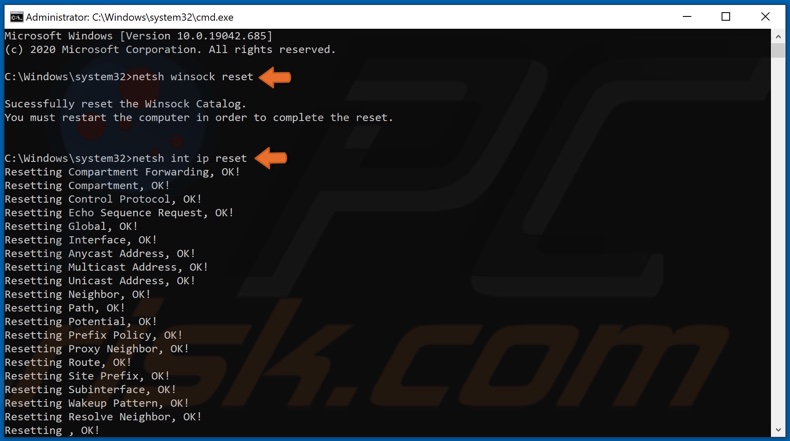
3. Type in netsh winsock reset in the Command Prompt and hit Enter.
4. Then, Type in netsh int ip reset and hit Enter.
5. Close the Command Prompt.
6. Restart your PC.
Method 4. Set Custom DNS
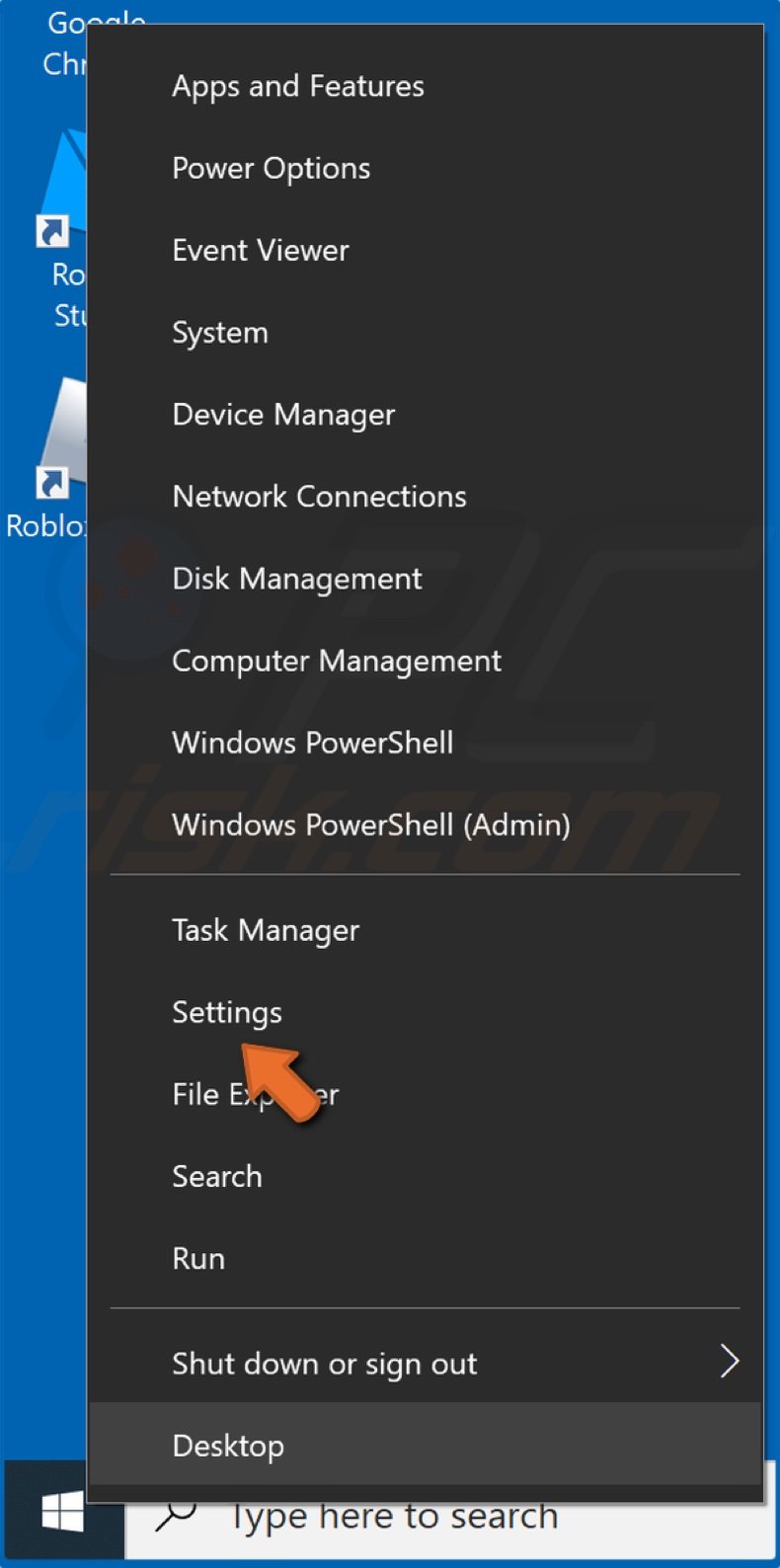
1. Right-click the Start Menu and click Settings.
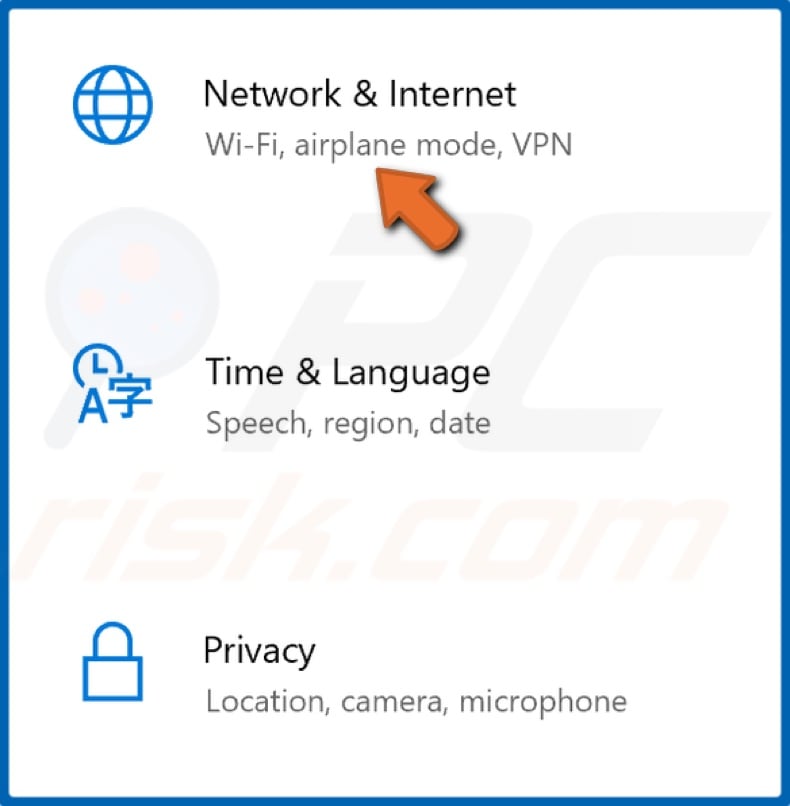
2. Click Network and Internet.

3. Select Network and Sharing Center.
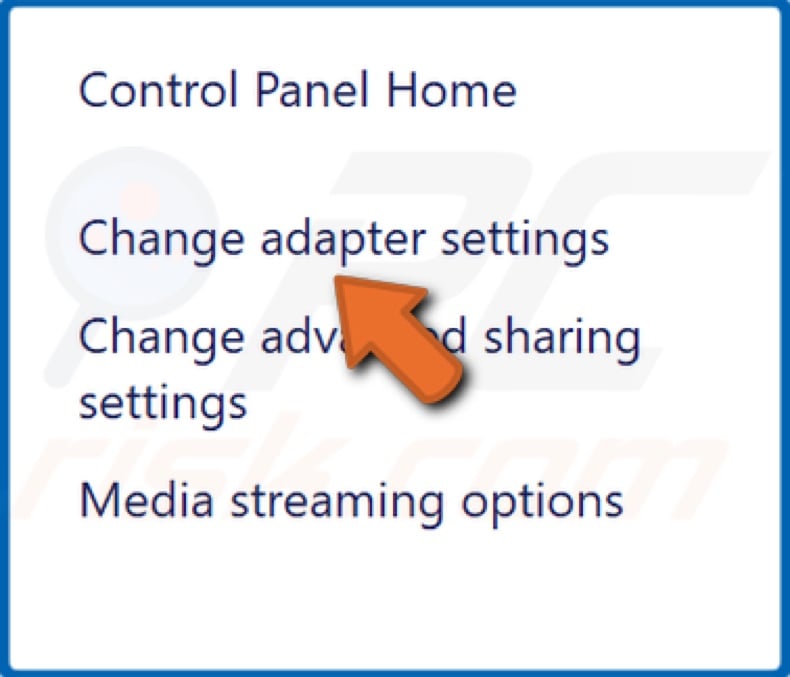
4. Click Change adapter options.
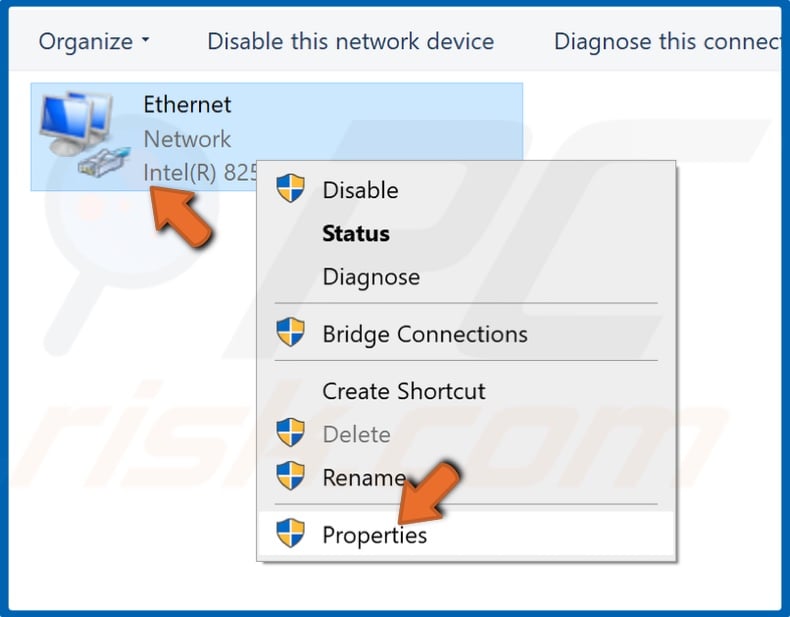
5. Right-click your network adapter and select Properties.
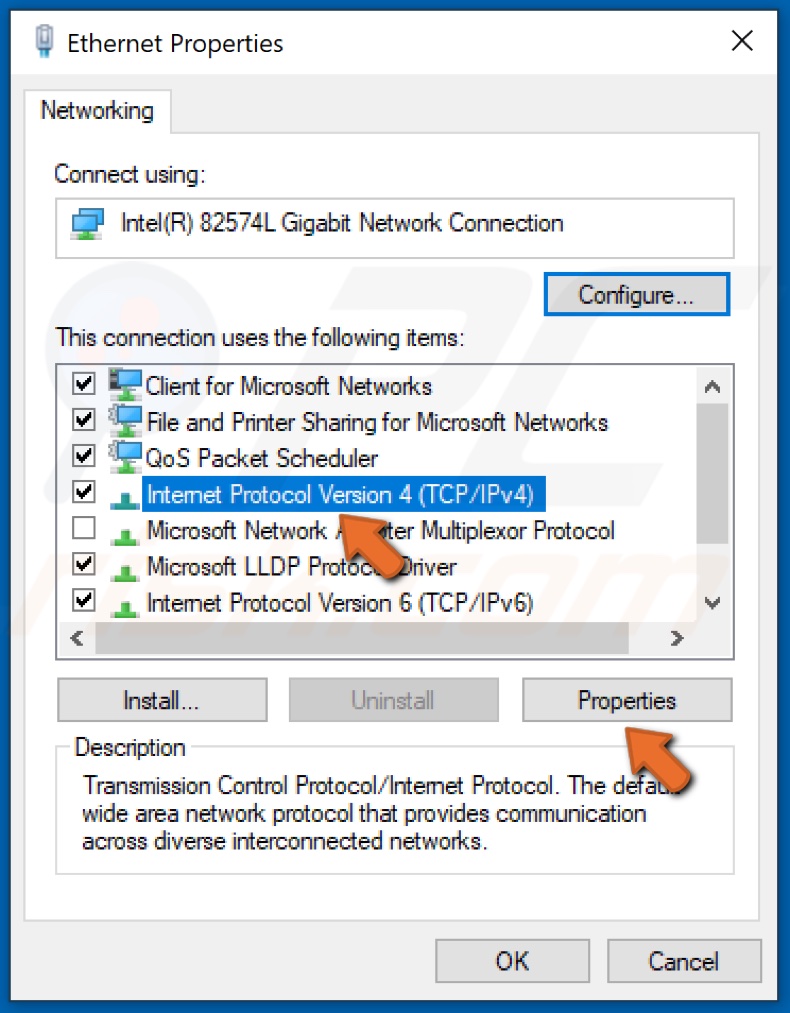
6. Select Internet Protocol Version 4 (TCP/IPv4) and click Properties.
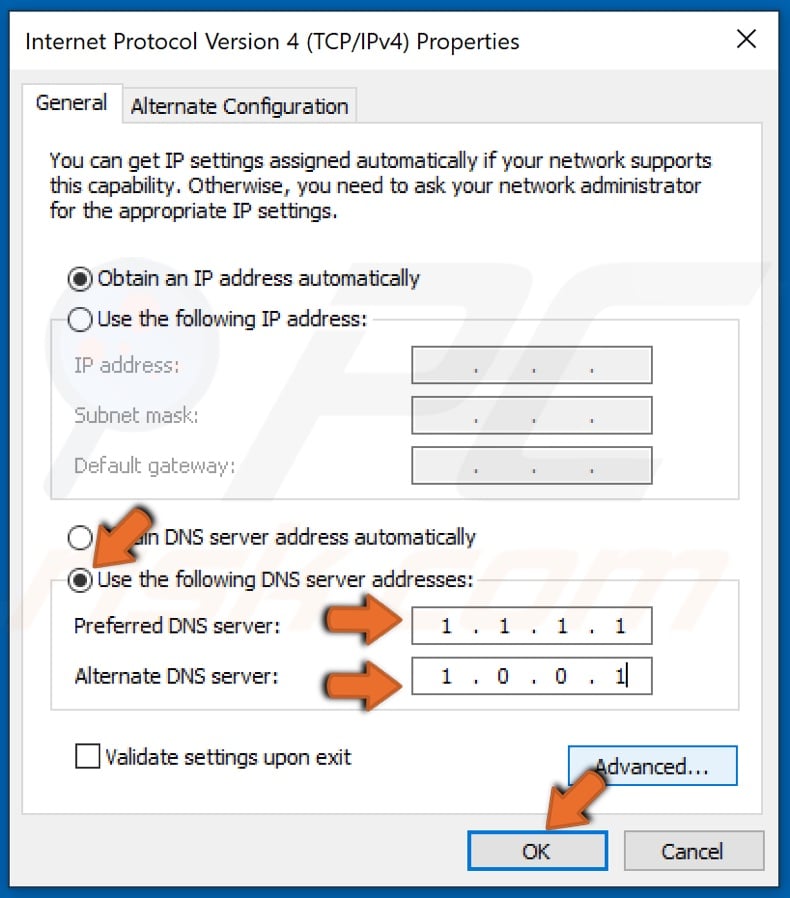
7. Tick the Use the following DNS server addresses option.
8. Enter the following addresses (or your preferred DNS addresses):
In the Preferred DNS server, type in 1.1.1.1
In the Alternate DNS server, type in 1.0.0.1
9. Click OK to save settings.
10. Restart your PC for the changes to take effect.
Method 5. Reinstall Roblox
If you're having issues with the desktop version of Roblox, you can try reinstalling the app. We recommend uninstalling both Roblox proper and the Roblox launcher and then reinstalling the platform by downloading it from the Microsoft Store.
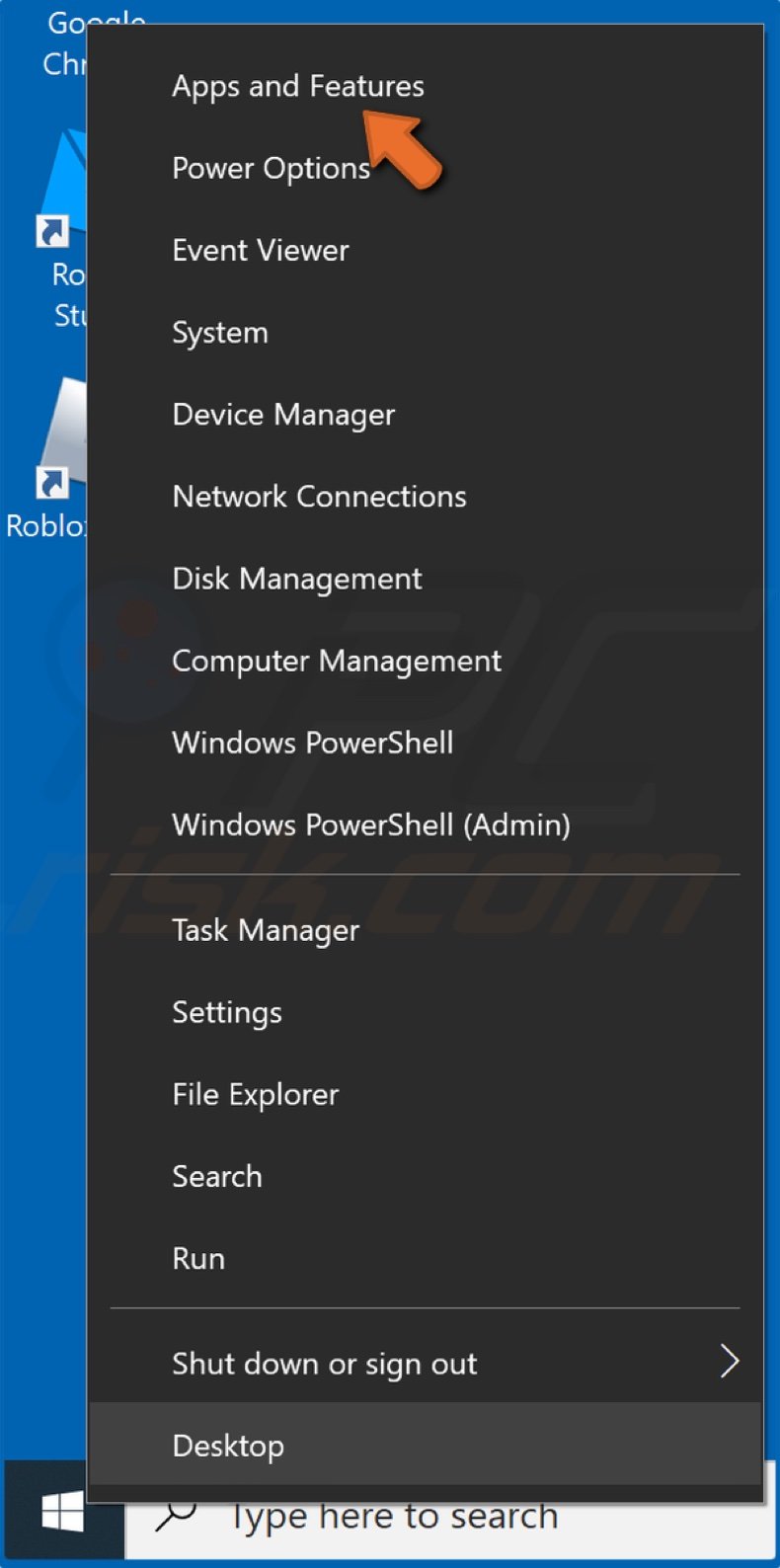
1. Right-click the Start Menu button and click Apps and Features.
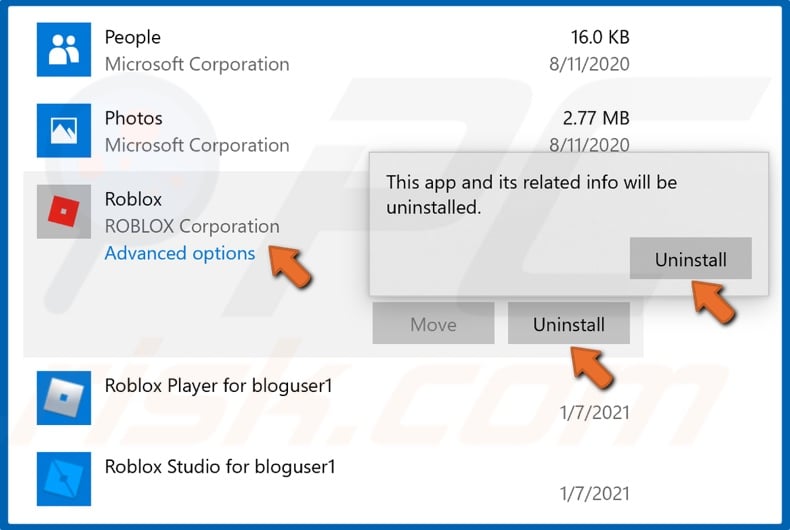
2. Scroll through the application list and locate Roblox.
3. Select the application. Click Uninstall and click Uninstall again.
You might also want to uninstall Roblox Player, and Roblox Studio if you have them installed on your PC.
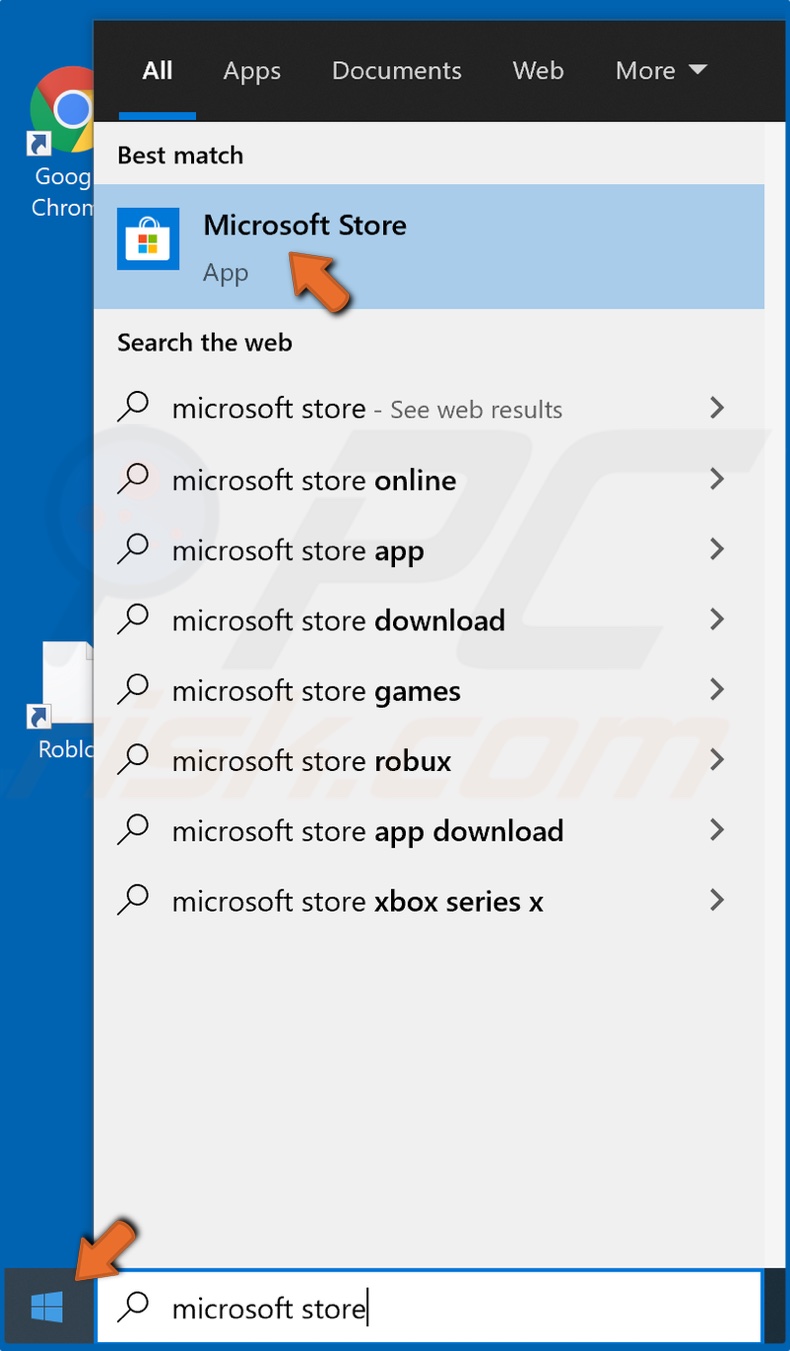
4. Click the Start Menu button, and then type in Microsoft Store.

5. In the Microsoft Store's search box, type in Roblox, and click the result below.
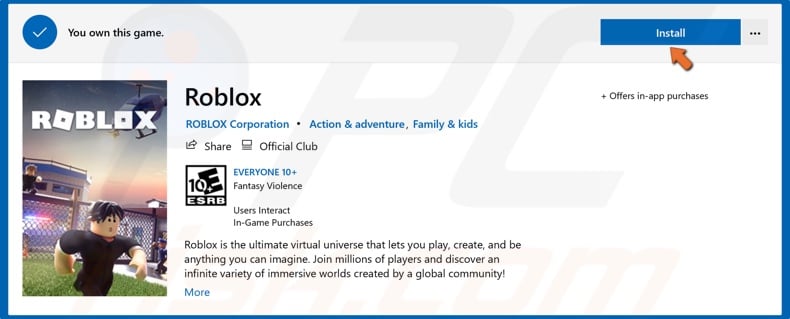
6. Click the Install button, and wait for the game to download and install.
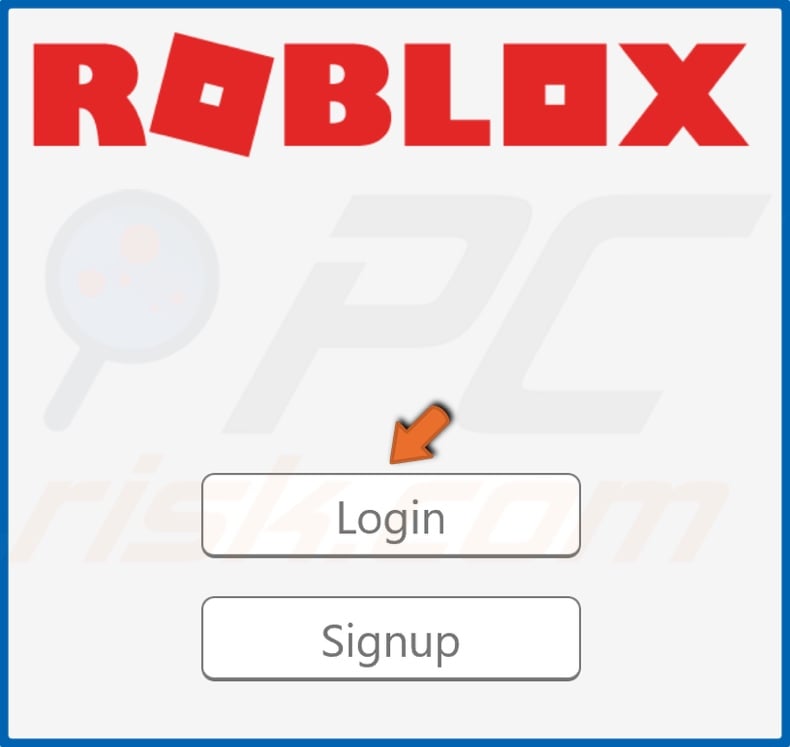
7. Click the Login button.
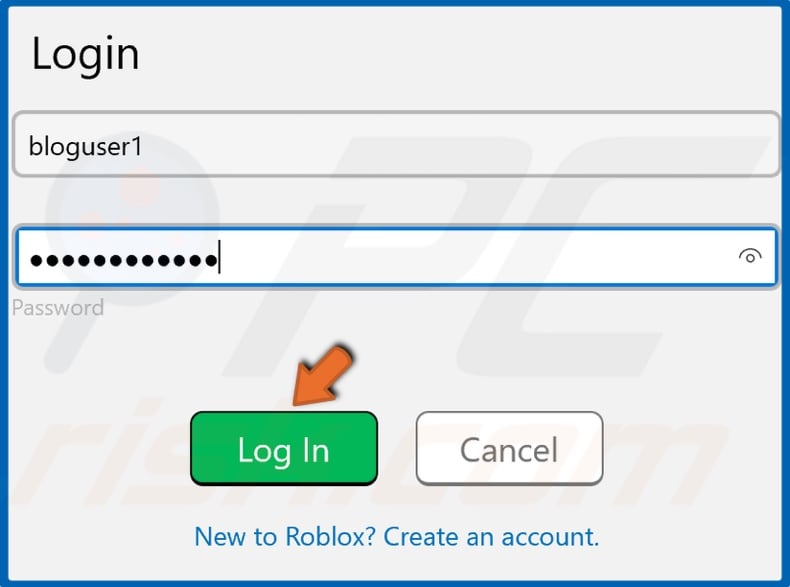
8. Enter your login credentials and click Log In.
Did this article help you fix Error Code 279 in Roblox? Let us know in the comments below.
Share:

Rimvydas Iliavicius
Researcher, author
Rimvydas is a researcher with over four years of experience in the cybersecurity industry. He attended Kaunas University of Technology and graduated with a Master's degree in Translation and Localization of Technical texts. His interests in computers and technology led him to become a versatile author in the IT industry. At PCrisk, he's responsible for writing in-depth how-to articles for Microsoft Windows.

▼ Show Discussion