How to Fix "VLC is unable to open the MRL file" Error
Get Free Scanner and check your computer for errors
Fix It NowTo fix found issues, you have to purchase the full version of Combo Cleaner. Free trial available. Combo Cleaner is owned and operated by Rcs Lt, the parent company of PCRisk.com read more.
How to Fix "VLC is unable to open the MRL file" Error
The "VLC is unable to open the MRL file" error has been giving users problems for some time now. This article will explain why VLC cannot open the MRL file" error and provide solutions for fixing it.
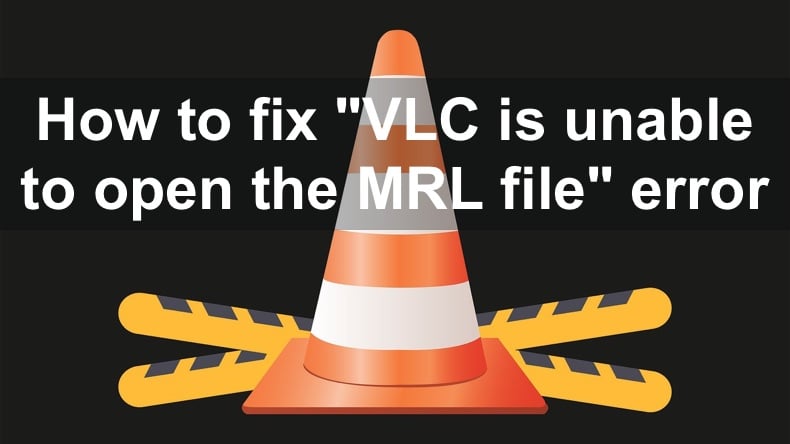
VideoLAN releases updates for VLC rather frequently, but the media player has had a reoccurring error for some time now that hasn't been addressed yet. Many people have experienced an error that says, "VLC is unable to open the MRL file".
The error message will have slight variations depending on the file type you want to open. For example, the error might say, "VLC is unable to open the MRL' DVD://[file name]'. Check the log for details." Other prefixes may include 'rtsp://[file name]', 'https://[file name]', and so on.
Why Does This Error Occur?
The "VLC is unable to open the MRL file" error occurs when VLC tries to open a file or stream a video that is not physically located on the local computer. For example, the file you may try to open is located on an external storage drive, online website, or another server. If VLC can't access the file you ask it to access — you will get this error.
Often, this error occurs because the file path is too long. If you get this error when trying to play a local file, you can fix it by making the file path shorter.
If you're trying to access a remotely located file but get this error, you can try the fixes below.
Video Guide on How to Fix "VLC is unable to open the MRL file" Error
Table of Contents:
- Introduction
- Method 1. Make Sure the Media Source Is Working
- Method 2. Update the VLC Media Player
- Method 3. Allow the VLC Media Player Through Windows Defender Firewall
- Method 4. Claim File Ownership
- Method 5. Reinstall the VLC Media Player
- Video Guide on How to Fix "VLC is unable to open the MRL file" Error
Download Computer Malware Repair Tool
It is recommended to run a free scan with Combo Cleaner - a tool to detect viruses and malware on your device. You will need to purchase the full version to remove infections. Free trial available. Combo Cleaner is owned and operated by Rcs Lt, the parent company of PCRisk.com read more.
Method 1. Make Sure the Media Source Is Working
Since this error mostly occurs with URL-based content. So, before you do anything else, you should first ensure that the media you're trying to open with VLC has the correct path/URL.
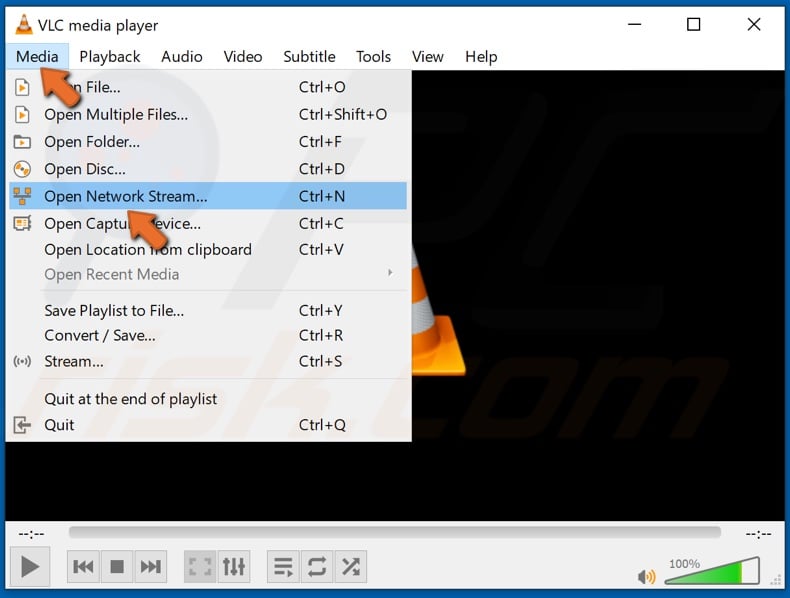
1. Open VLC and click Media.
2. In the Media drop-down menu, select Open network stream. Alternatively, you can hold down Ctrl+N to open it.
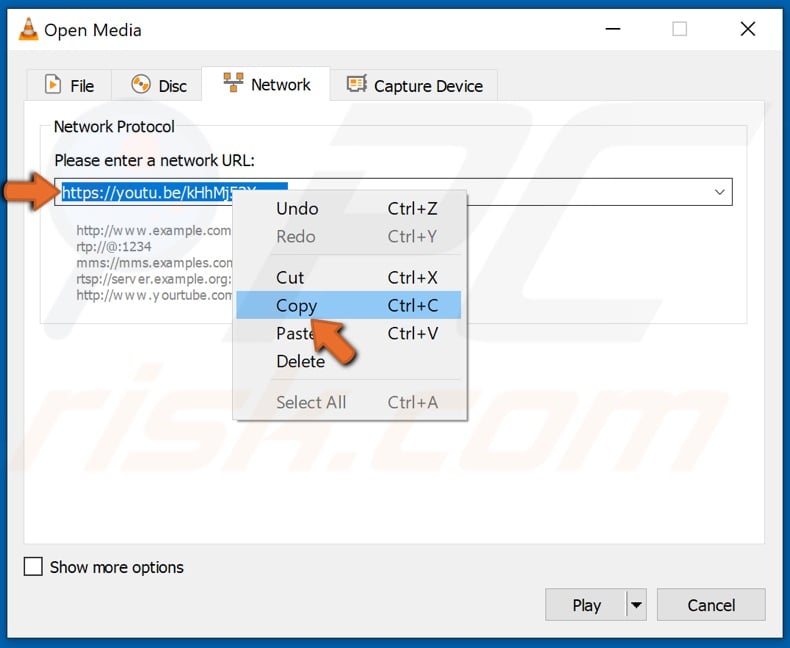
3. Select the URL, right-click it, and click Copy.

4. Open your web browser, go to its address bar, right-click it, and click Paste.
5. Hit Enter to access the URL to check if it's working.
If you can't access the URL, there's a problem with the streaming service itself, or the URL is incorrect.
Method 2. Update the VLC Media Player
Updating VLC is easy is the easiest thing you could do.
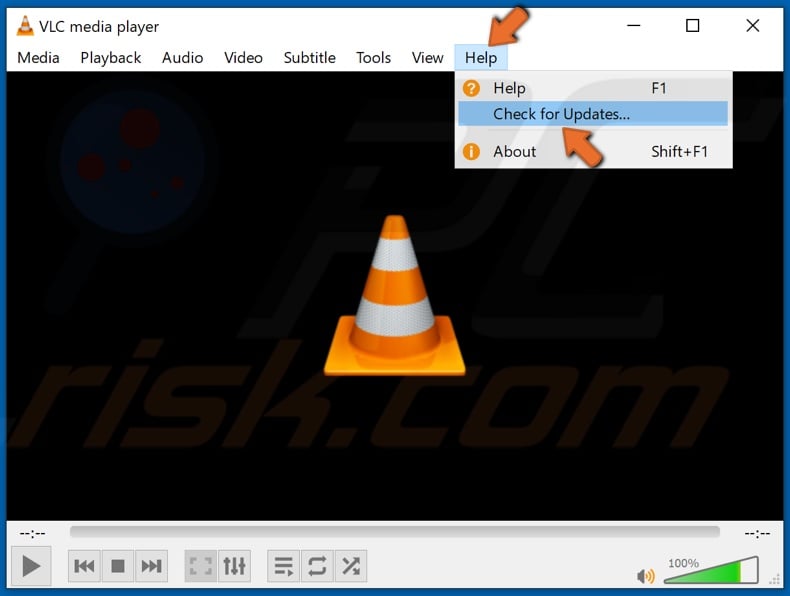
1. Open VLC.
2. Open the Help drop-down menu located at the top left of the window.
3. Click Check for updates.
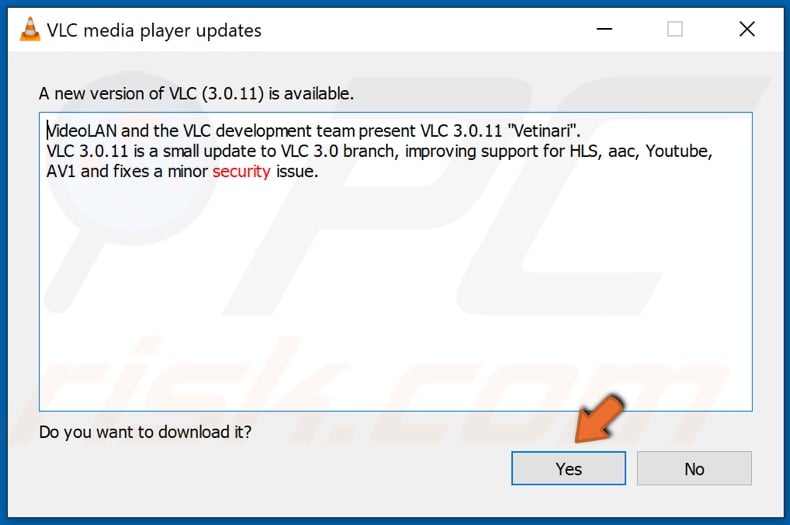
4. the program will check for updates and then prompt you to click Install.
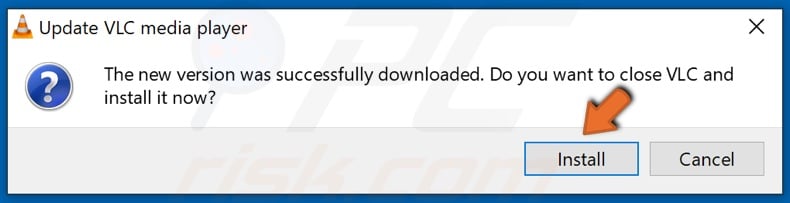
5. Follow the installation wizard instructions to finalize the update.
Method 3. Allow the VLC Media Player Through Windows Defender Firewall
If the source you're trying to play on VLC is not the issue, then it's very likely that Windows Defender Firewall causes the error. It may block VLC from accessing Internet links, so you can go to the Firewall settings and allow VLC through the firewall. If you use third-party firewall solutions, then this is even more likely as they are often overprotective.
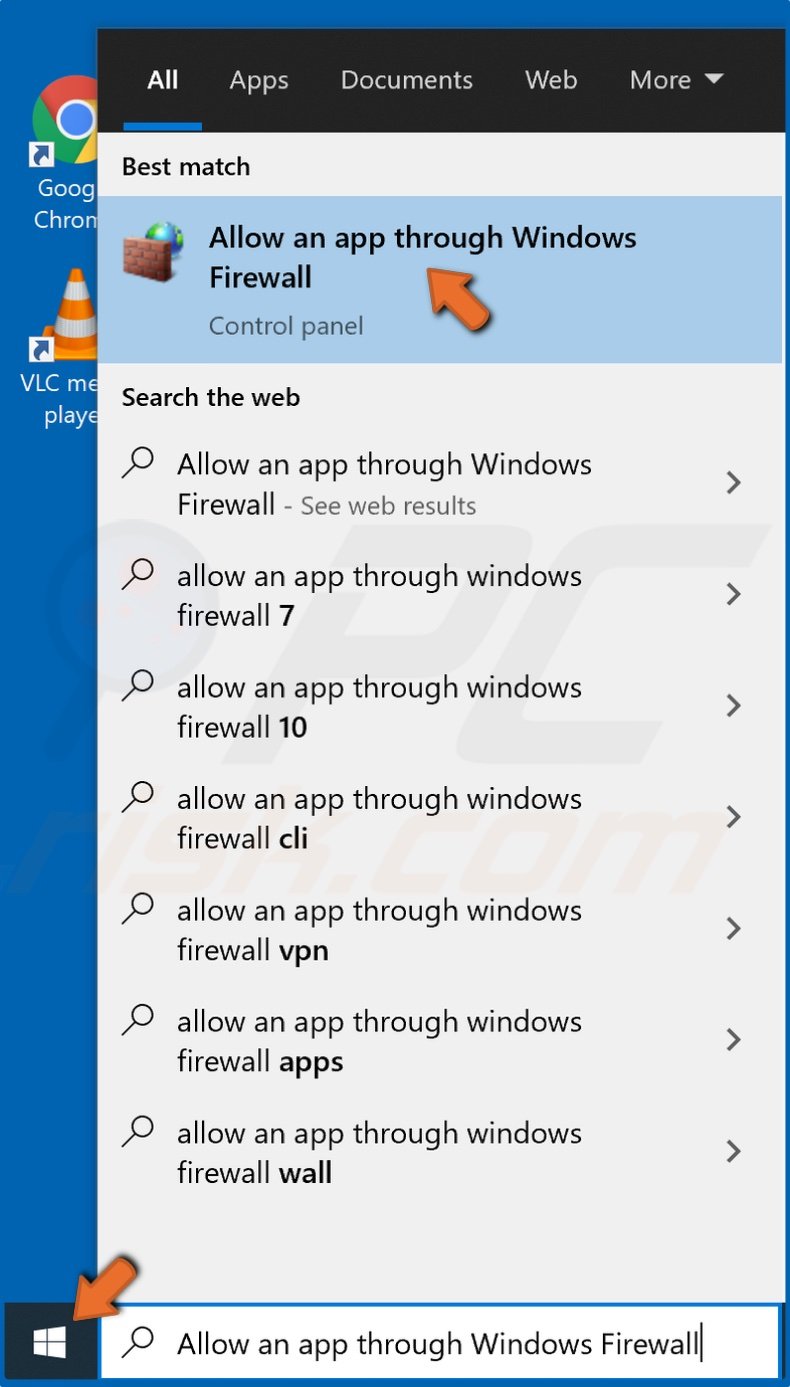
1. Open the Start Menu, type in Allow an app through Windows Firewall, and click the result.
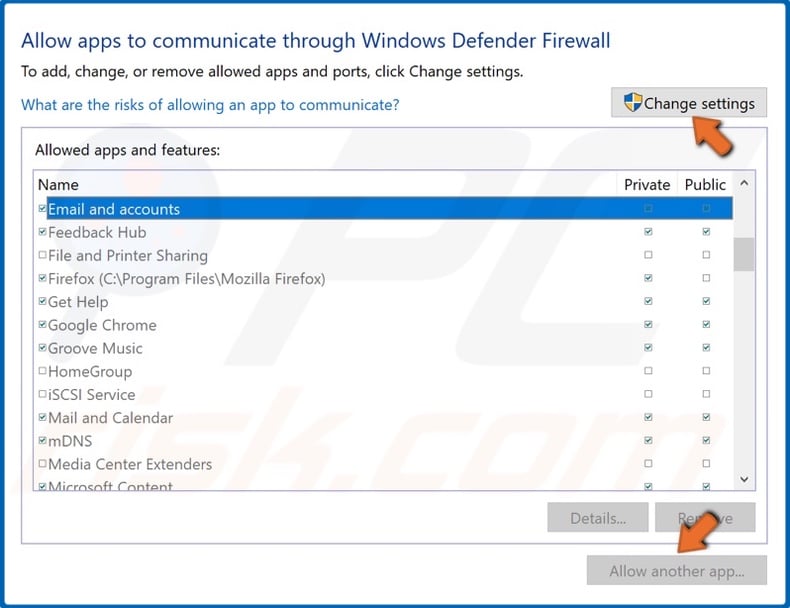
2. Then, click Change settings and then click Allow another app.
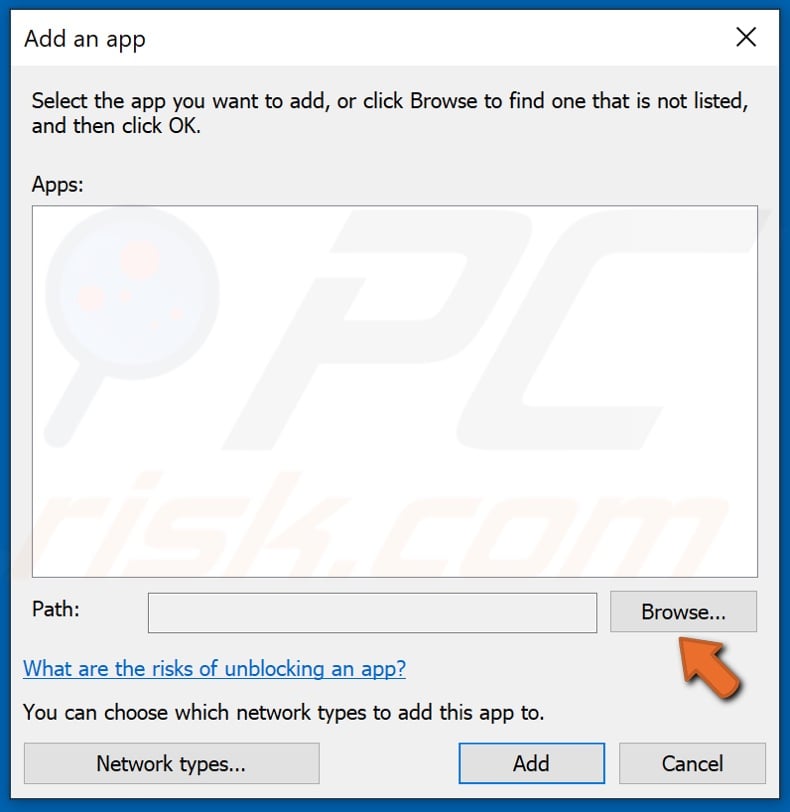
3. Click Browse.
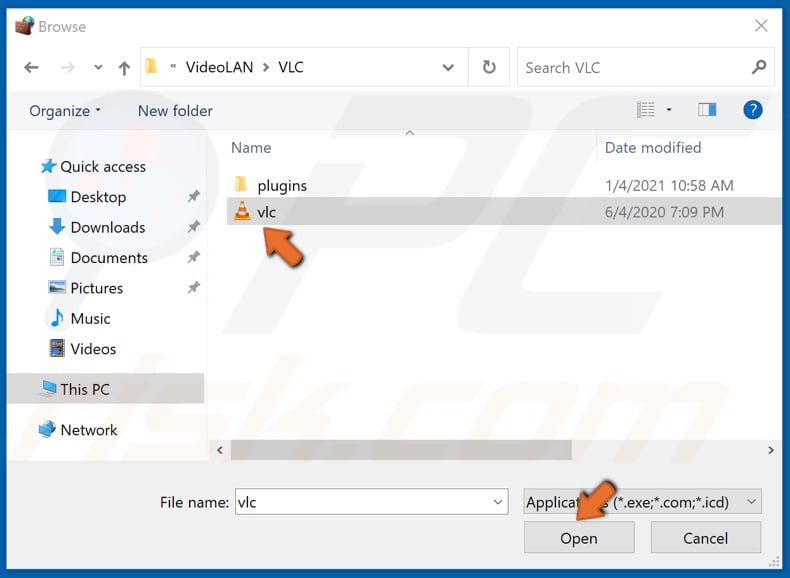
4. Navigate to the VLC media player directory, select vlc.exe, and click Open.
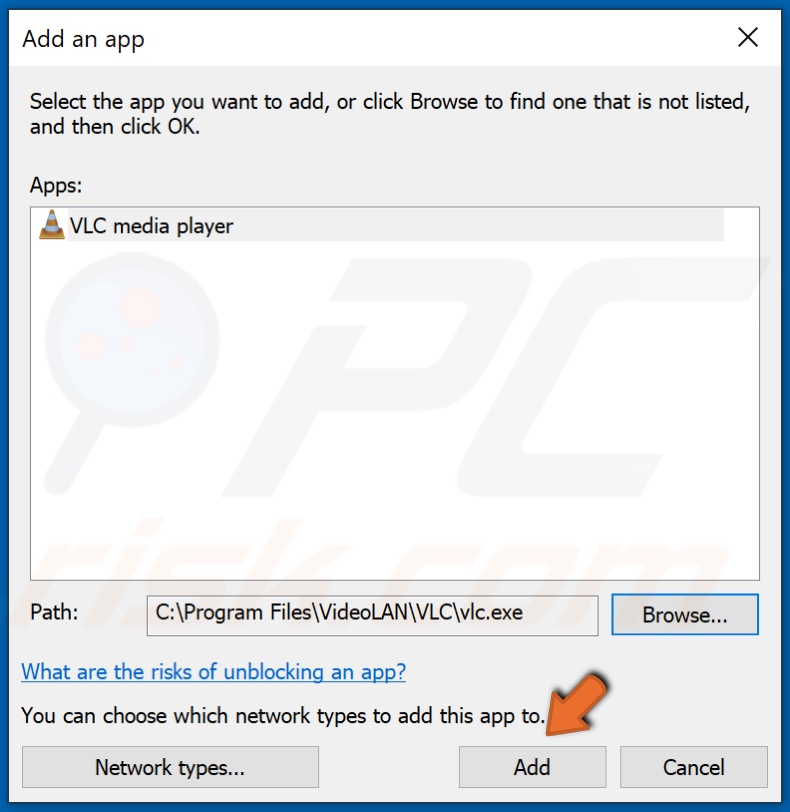
5. Click Add.
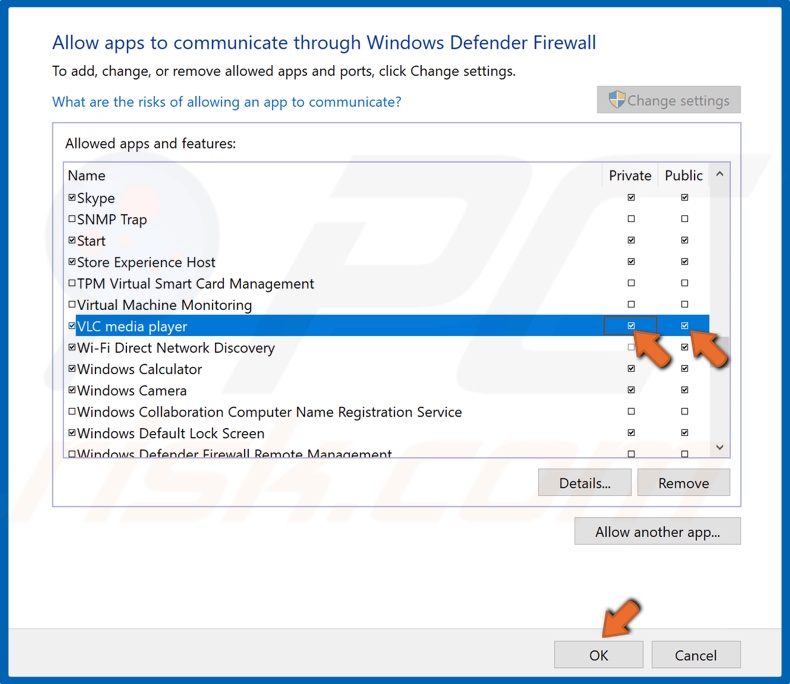
6. Tick the Private and Public checkboxes next to VLC and click OK.
Method 4. Claim File Ownership
If you get the "VLC is unable to open the MRL file" error when trying to open media files located on external storage devices, such as portable hard drives and flash drives, then you can try changing owner permissions to allow you to open the file using VLC.
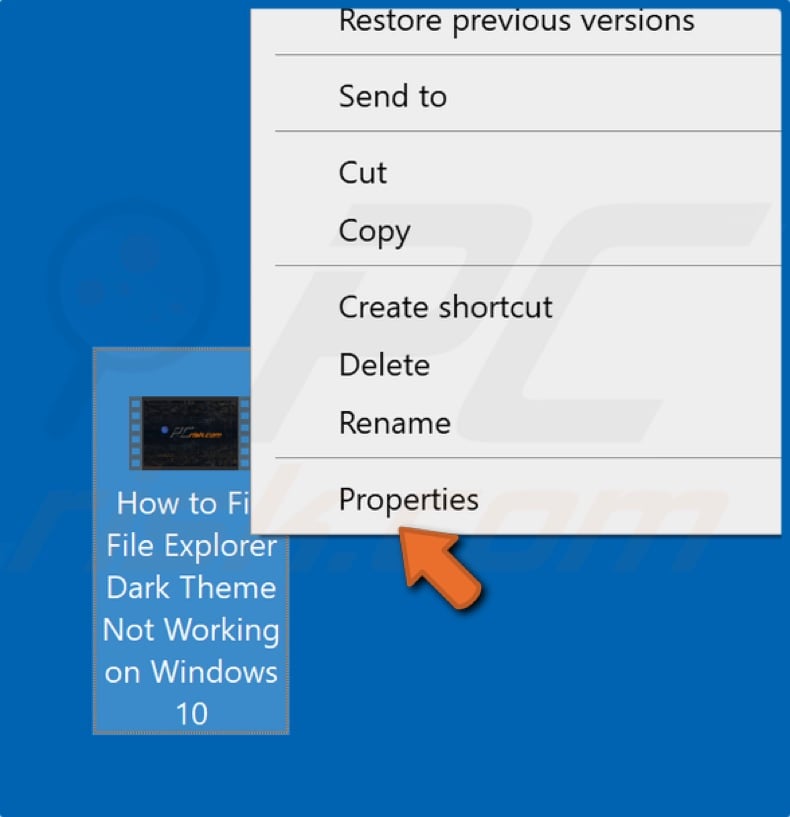
1. Right-click the file that throws the error and click Properties.
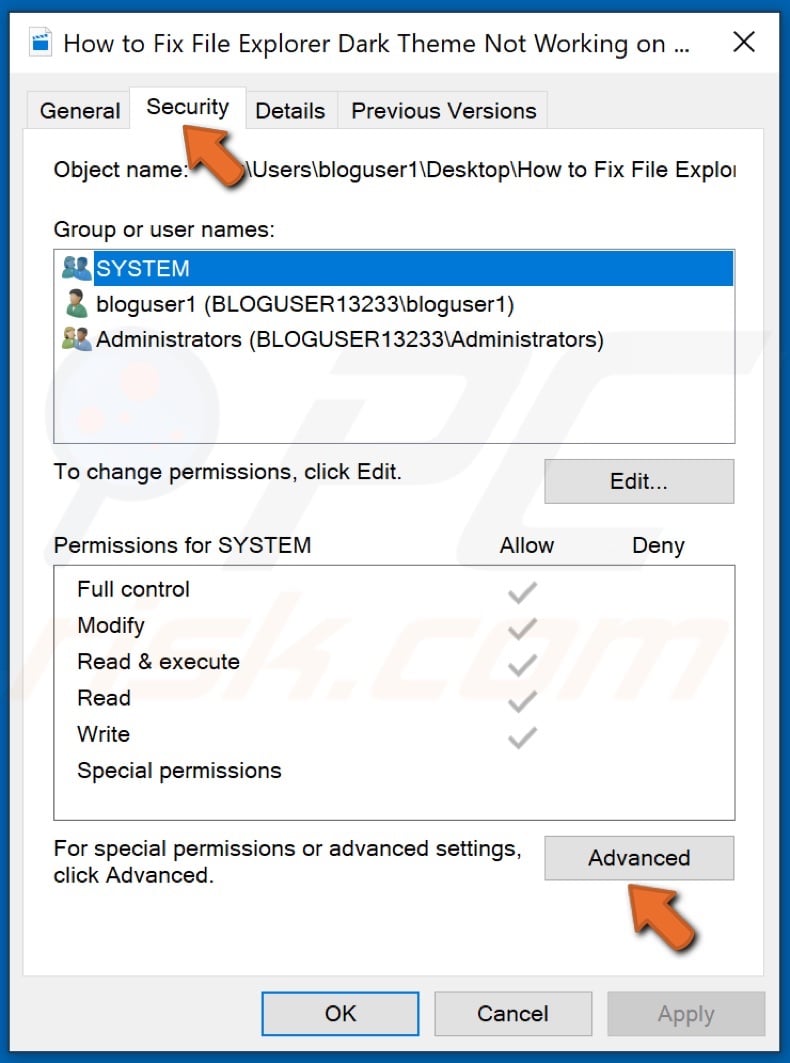
2. In the Properties menu, navigate to the Security tab and click Advanced.

3. Click the Change button at the top, next to the Owner information.
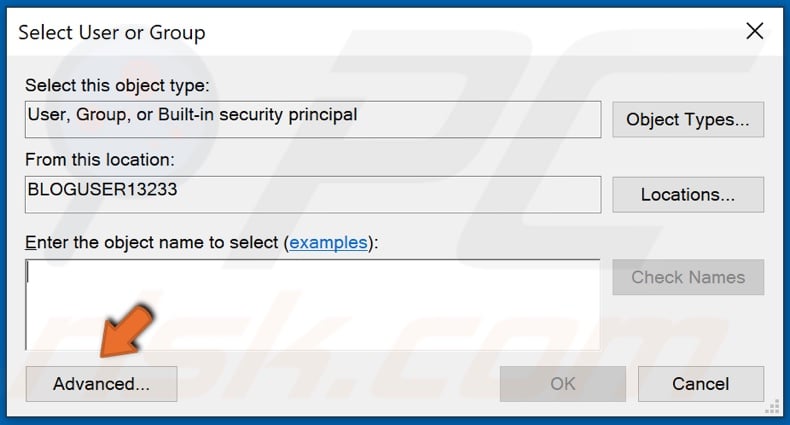
4. Click Advanced.
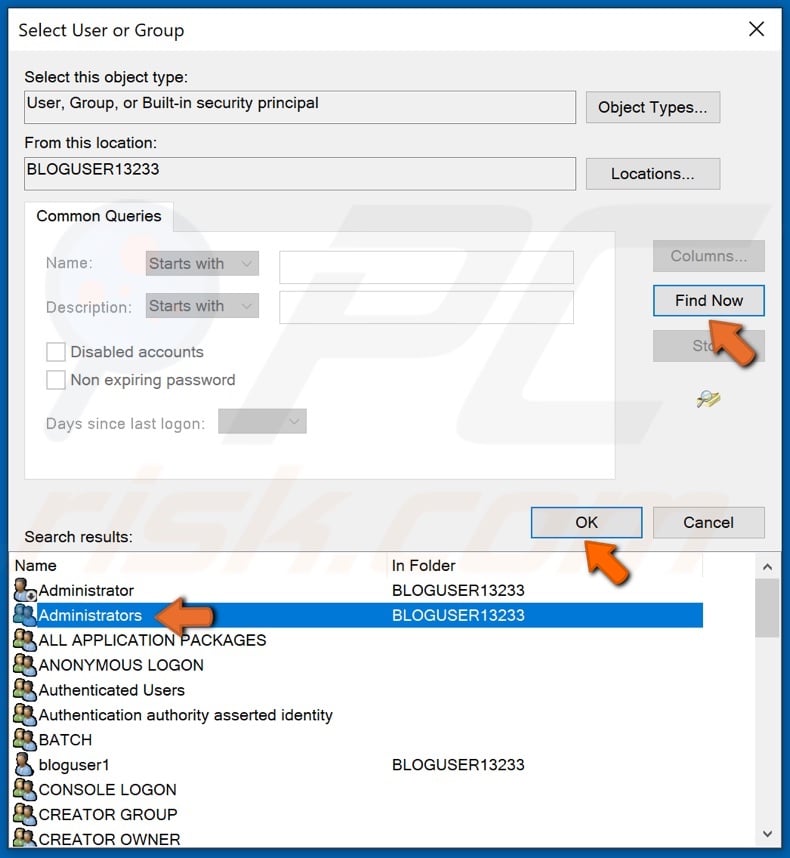
5. Select Find Now.
6. Select Administrators and click OK.
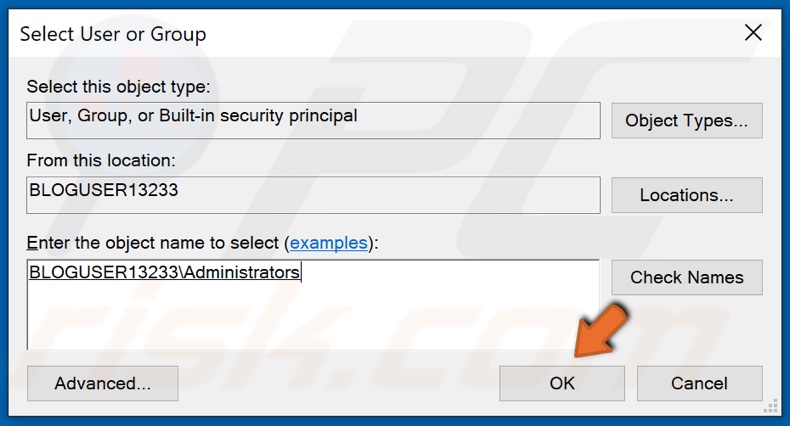
7. Click OK again to save the changes.
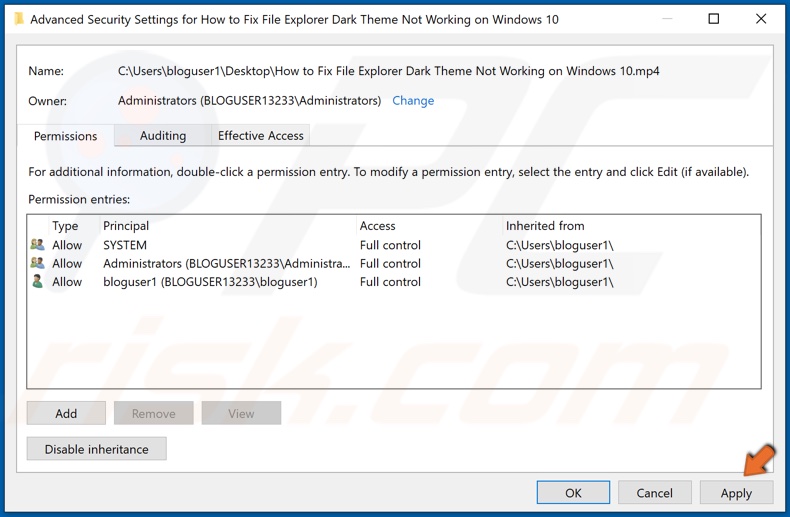
8. Then, in the Advanced Security Settings window, click Apply.
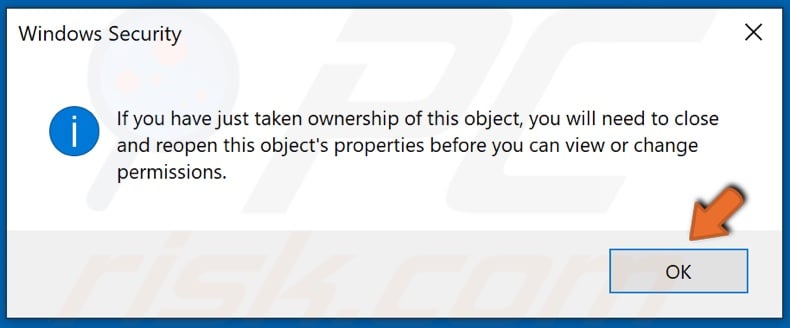
9. A Windows Security message will appear — click OK.
10. Click OK to close the Windows Security Settings window.
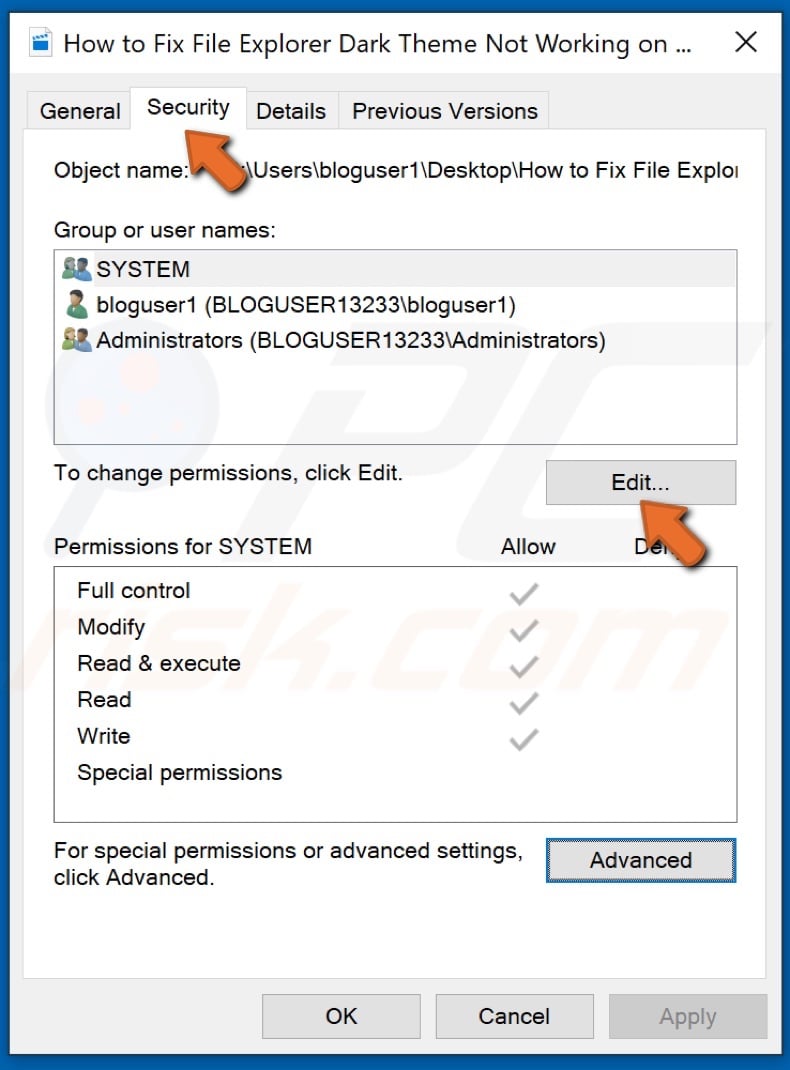
11. In the Properties window, click Edit.
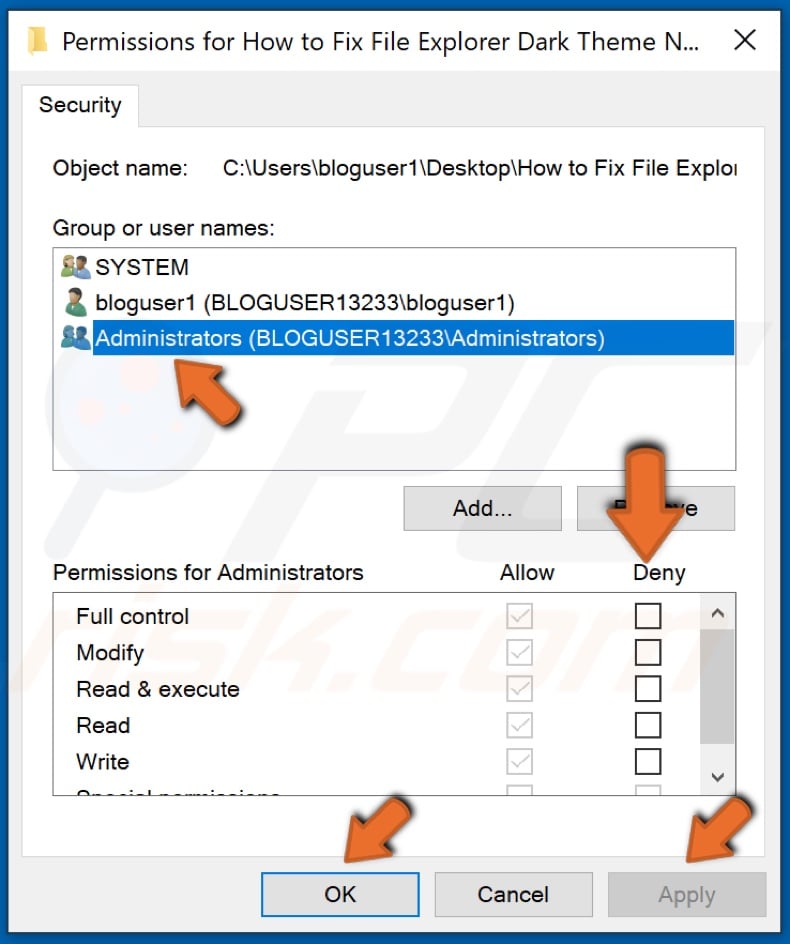
12. Select Administrators (MYPC\Administrators) and uncheck all the checkboxes for each permission entry in the "Deny" column.
13. Click Apply and click OK.
14. Try to open the media file with VLC again.
Next, check the box associated with Replace all child object permission entries with inheritable permission entries from this object and click Apply.
Method 5. Reinstall the VLC Media Player
It's possible that VLC has been corrupted, especially if you downloaded it from a third-party software distribution website. Hence, you should uninstall your current VLC client and download and install it again from the official website.
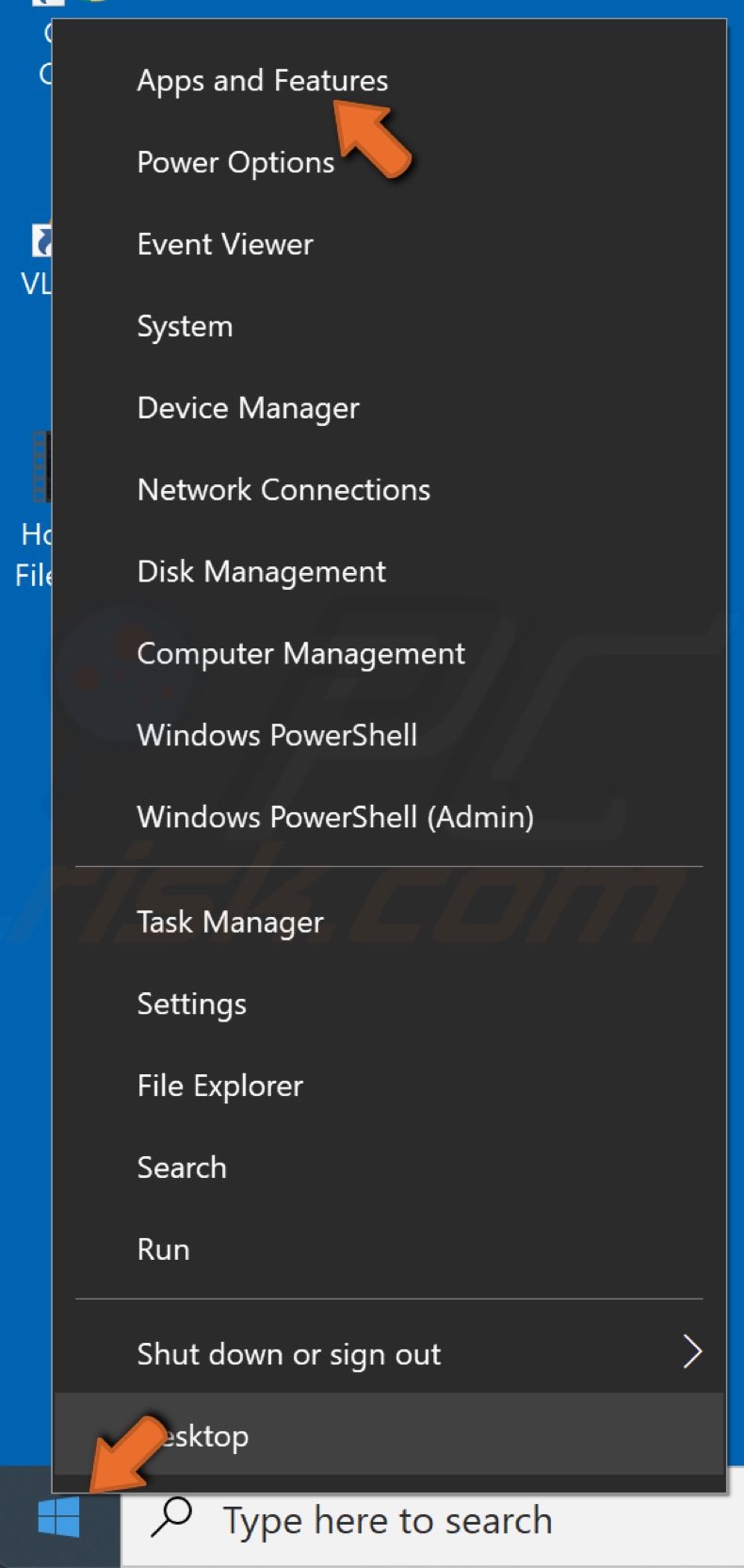
1. Right-click the Start Menu button and click Apps and Features.
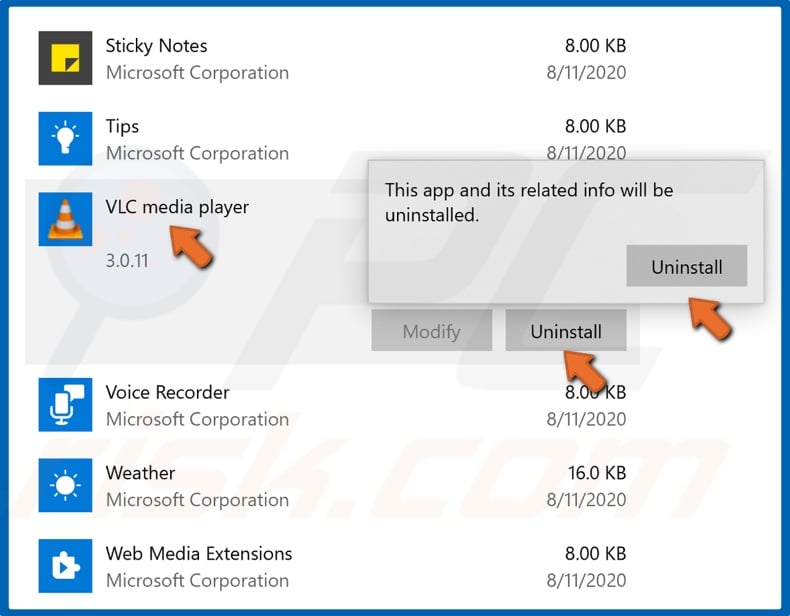
2. Scroll through the application list and locate VLC.
3. Select the application. Click Uninstall and click Uninstall again.
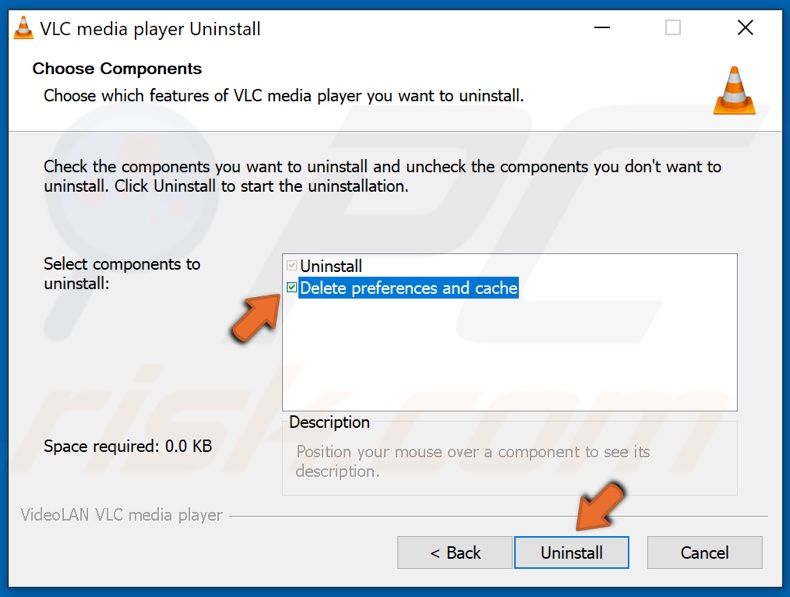
4. Tick the Delete preferences and cache checkbox and click Uninstall.
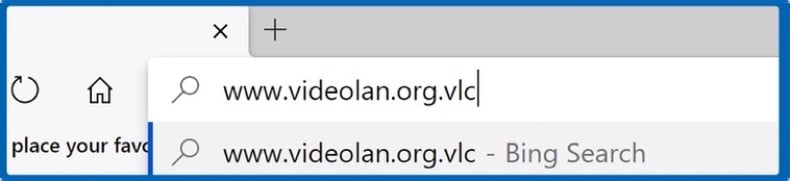
5. Once VLC has been uninstalled, open your browser and go to its download website.
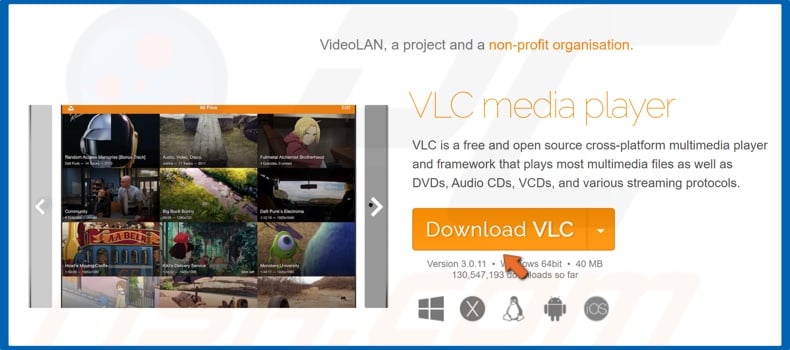
6. Click the Download button.

7. Then, Run the installer and follow the installation instructions.
Share:

Rimvydas Iliavicius
Researcher, author
Rimvydas is a researcher with over four years of experience in the cybersecurity industry. He attended Kaunas University of Technology and graduated with a Master's degree in Translation and Localization of Technical texts. His interests in computers and technology led him to become a versatile author in the IT industry. At PCrisk, he's responsible for writing in-depth how-to articles for Microsoft Windows.

▼ Show Discussion