How to Fix Steam "Failed to start game (app already running)" Error
Get Free Scanner and check your computer for errors
Fix It NowTo fix found issues, you have to purchase the full version of Combo Cleaner. Free trial available. Combo Cleaner is owned and operated by Rcs Lt, the parent company of PCRisk.com read more.
Steam Says Game Is Running, but It Isn't? Read This Article to Fix That
Each game downloaded through Stream requires it to launch, so Steam has to be running to play a game. Many users have complained about getting an error stating, "Failed to start game (app already running)."
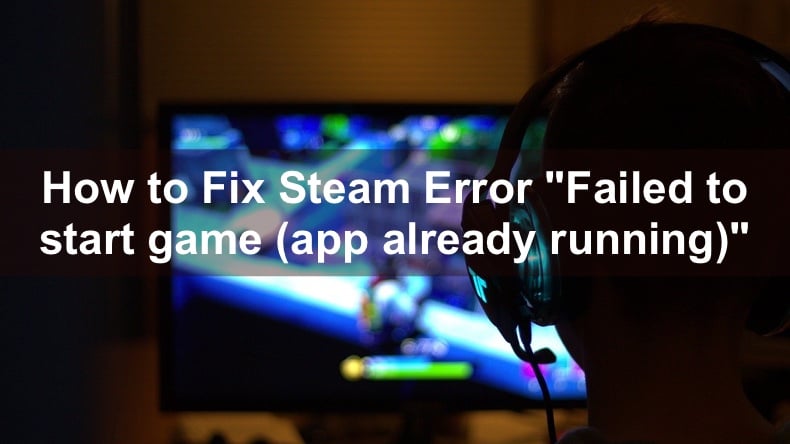
What Causes This Error?
The Internet community has investigated this problem and has confirmed that the "Failed to start game (app already running)" error is shown when a previous game you played failed to shut down properly with a silent crash, and you launched another game.
This error may also occur if you have the game running under a different user account within your operating system and if there is an issue with the game's installation.
There have been cases when a game was actually not running, but users still got the "Failed to start game (app already running)" error. This most often occurs in older games when the executable (.exe) closes, but you may have a RunDLL process running, and Steam thinks the actual game is still running.
Furthermore, if you're signed into the Steam website on your web browser, and the browser is open when you try launching a game, the browser can make changes to a file called gameoverlayrenderer.log at the same time when the Steam client is trying to make changes will result in this error.
Video Guide on How to Fix Steam Error "Failed to start game (app already running)"
Table of Contents:
- Introduction
- Method 1. Close the Game Using Task Manager
- Method 2. Opt-out of the Current Steam Beta
- Method 3. Verify Game File Integrity
- Video Guide on How to Fix Steam Error "Failed to start game (app already running)"
Download Computer Malware Repair Tool
It is recommended to run a free scan with Combo Cleaner - a tool to detect viruses and malware on your device. You will need to purchase the full version to remove infections. Free trial available. Combo Cleaner is owned and operated by Rcs Lt, the parent company of PCRisk.com read more.
Method 1. Close the Game Using Task Manager
If your game has silently crashed or is "hanging", this method will force the game to close.
1. Hold down Ctrl+Shift+Esc to open Task Manager.
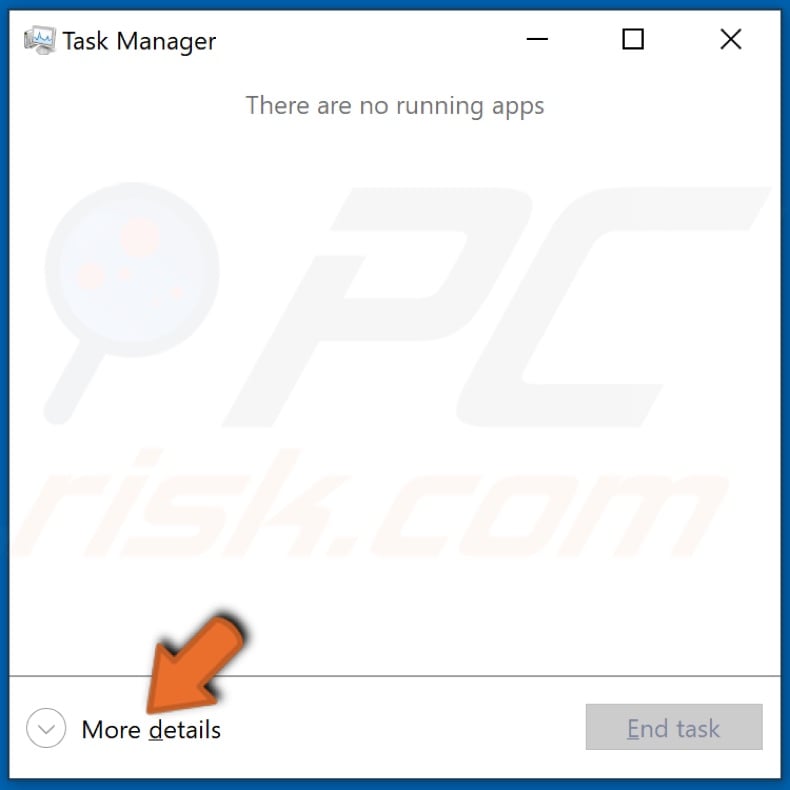
2. Click More details to reveal all of the processes.
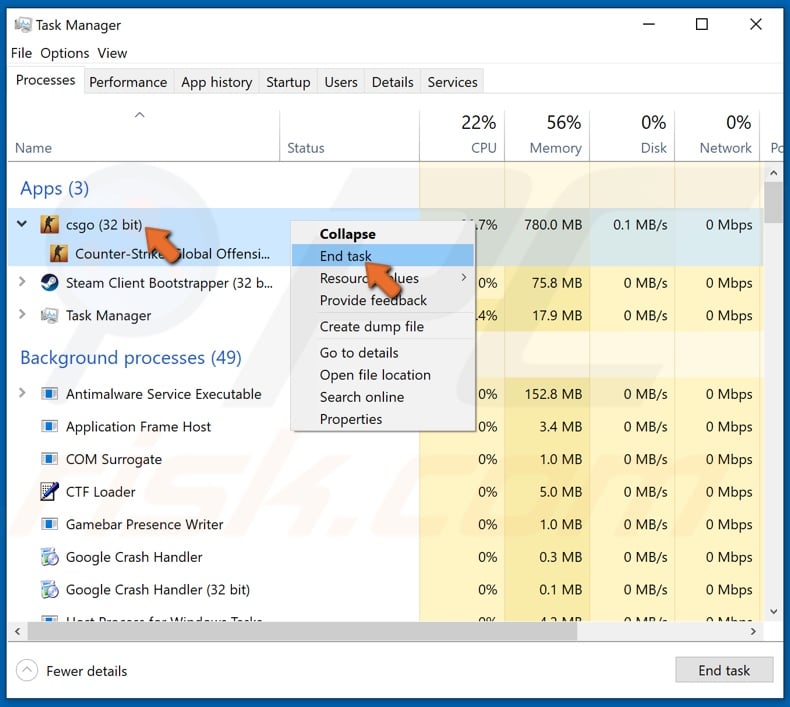
3. Select the Processes tab.
4. Find and select the game's executable process in the list. You can obtain detailed information by expanding the Description column.
5. Right-click the selected process and click End task.
The game should now be closed, so you can try launching the game again.
Method 2. Opt-out of the Current Steam Beta
If you are participating in the Steam beta, try opting out and see if the error goes away.
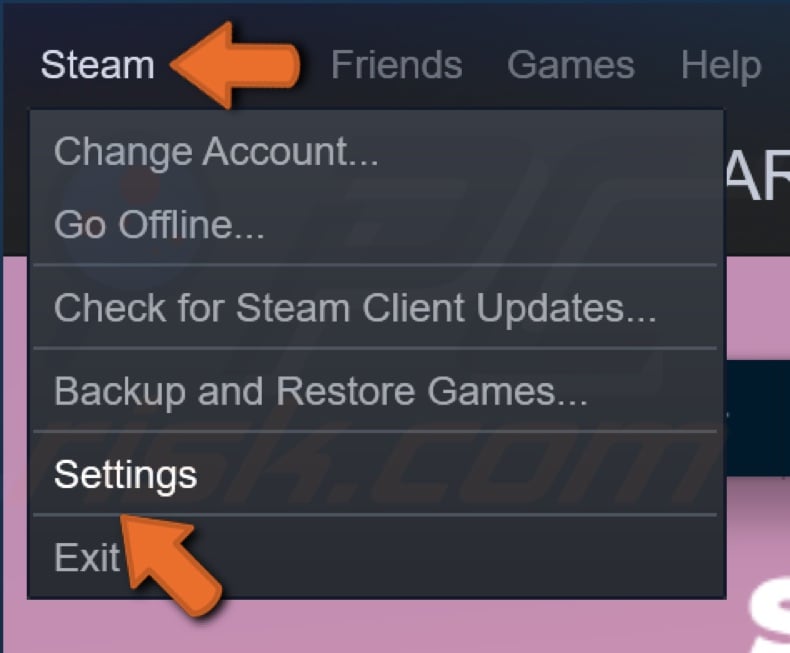
1. In Steam, click Steam in the upper left, then choose the Settings menu.
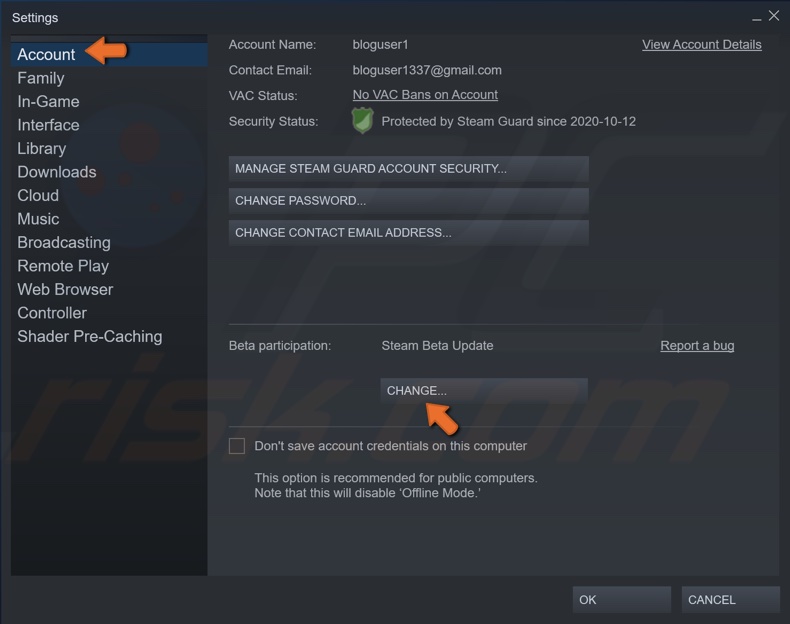
2. On the Account tab under Beta Participation, click the Change button.

3. Select the NONE - Opt-out of all beta programs from the drop-down list and click OK.
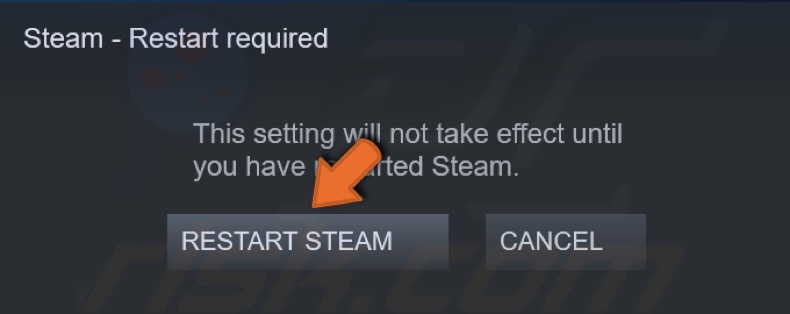
4. You will be prompted to restart Steam. Select the Restart Steam button.
Method 3. Verify Game File Integrity
If you get the Steam "App Already Running" Error on a newly installed game, then it's likely that its installation files may have been corrupted or missing. To fix this issue, you can use Steam's built-in utility to verify the integrity of a game's files.
1. Open Steam client.
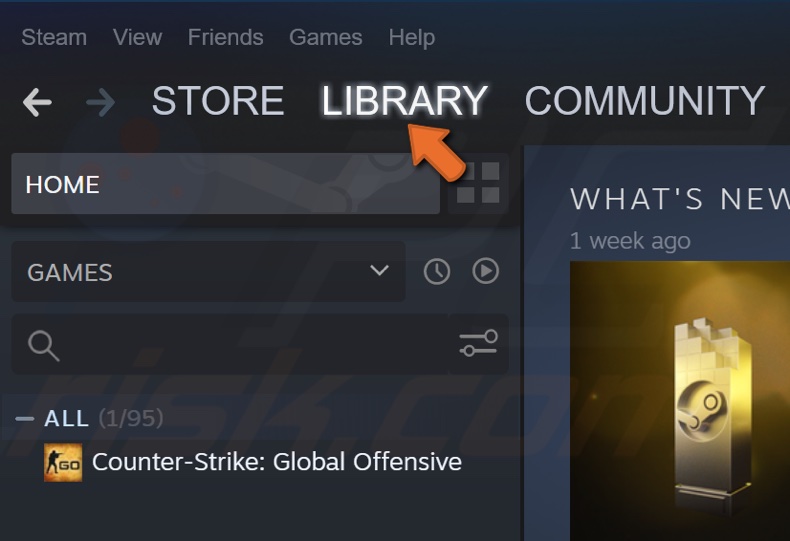
2. Click the Library tab to view your games.
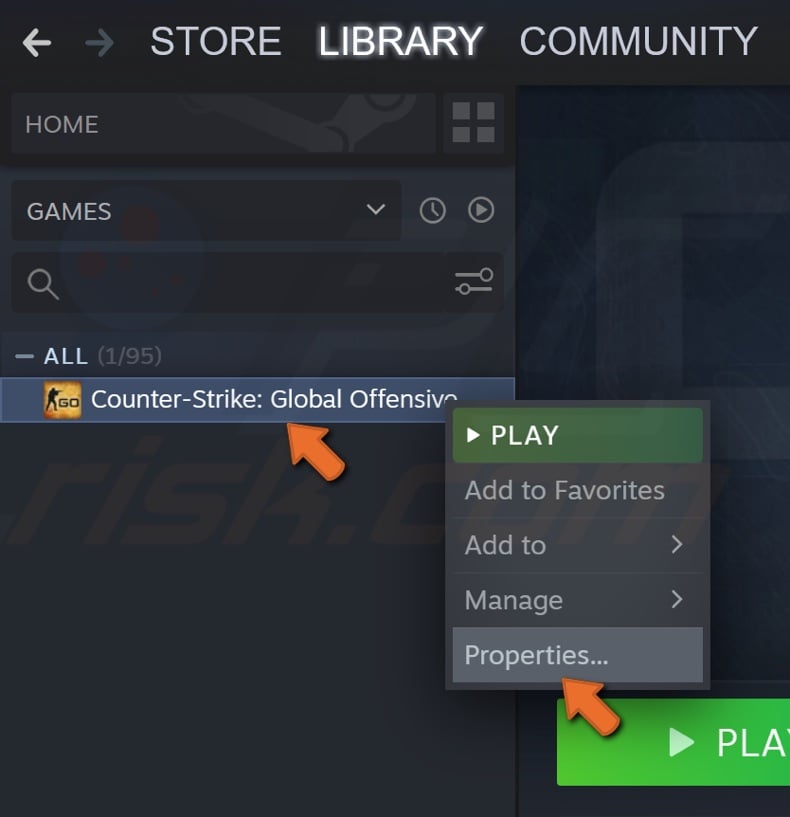
3. Then, right-click the problematic game and select Properties.
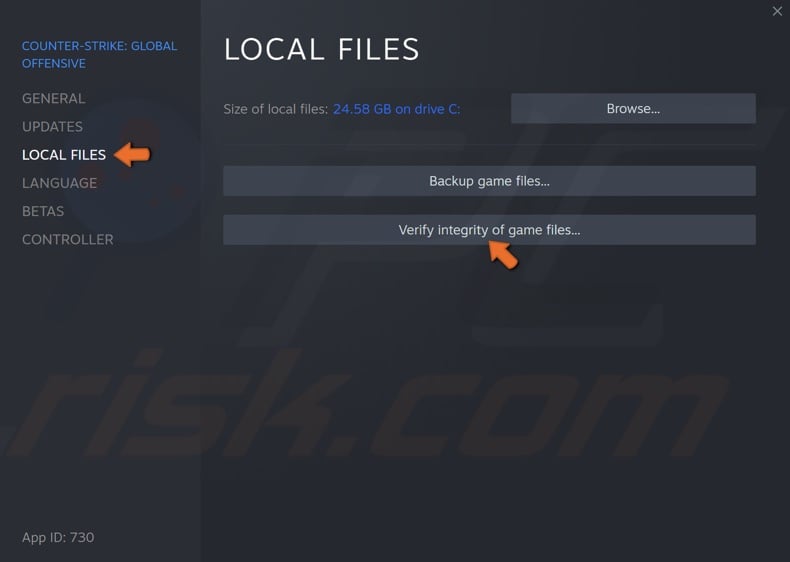
4. In the pop-up window, go to the Local Files tab.
5. Then click the Verify Integrity of Game Files button.
6. Wait for Steam to validate the game's files.
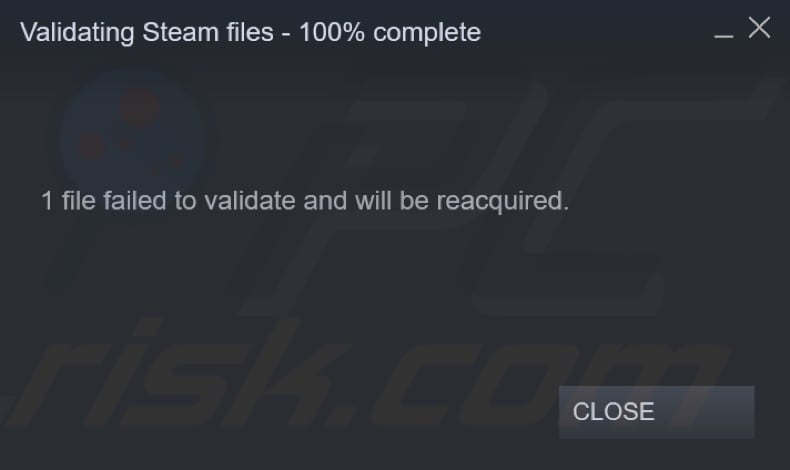
Steam will automatically reacquire files that failed the validation check.
Share:

Rimvydas Iliavicius
Researcher, author
Rimvydas is a researcher with over four years of experience in the cybersecurity industry. He attended Kaunas University of Technology and graduated with a Master's degree in Translation and Localization of Technical texts. His interests in computers and technology led him to become a versatile author in the IT industry. At PCrisk, he's responsible for writing in-depth how-to articles for Microsoft Windows.

▼ Show Discussion