How to Fix File Explorer Dark Theme Not Working on Windows 10
Get Free Scanner and check your computer for errors
Fix It NowTo fix found issues, you have to purchase the full version of Combo Cleaner. Free trial available. Combo Cleaner is owned and operated by Rcs Lt, the parent company of PCRisk.com read more.
Windows 10 Dark Mode Not Working? Find Out How You Can Fix It
With the release of Windows 10 Anniversary Update, Microsoft finally included a Dark Mode (Dark Theme) option, allowing the user to personalize the appearance of Windows 10. Although Dark Mode has been around for a while, some users found it not to work.

There are three reasons why Windows 10 Dark Mode is not working.
Dark Mode won't work correctly as previous Windows 10 versions had bugs and glitches present in the beta release of the Dark Theme. Microsoft has since released a patch you can get while installing updates for Windows.
However, some users have reported having issues setting Dark Theme on Windows 10 build 1809. The 1809 build was recalled due to numerous issues and later re-released with bug fixes. So, if you have an older version of 1809, we advise you to run Windows Update to get the latest patches and fixes.
The second reason you may have problems with the Dark Theme is if you used Mach2 and similar tools. Before the Windows 10 dark theme was released, people used Mach2 (mach2.sln), an open-source tool for enabling hidden Windows features to enable Dark Theme. So, you may experience issues since Mach2's settings might be in conflict with Windows 10 settings.
Lastly, there's a bug that makes File Explorer windows only partially dark. Regardless of how many updates Microsoft releases, this issue continues to persist no matter what. Fortunately, you can go around this bug by either applying the default theme and using the standard background image or reapplying Dark Theme a few times.
Video Guide on How to Fix File Explorer Dark Theme Not Working on Windows 10
Table of Contents:
- Introduction
- Method 1. Update Windows 10 to the Latest Build
- Method 2. Reapply Dark Mode
- Method 3. Set the Default Theme
- Method 4. Set Dark Mode via Registry Editor
- Video Guide on How to Fix File Explorer Dark Theme Not Working on Windows 10
Download Computer Malware Repair Tool
It is recommended to run a free scan with Combo Cleaner - a tool to detect viruses and malware on your device. You will need to purchase the full version to remove infections. Free trial available. Combo Cleaner is owned and operated by Rcs Lt, the parent company of PCRisk.com read more.
Method 1. Update Windows 10 to the Latest Build
The first fix you should try is to run Windows Update to get the latest Windows 10 build that will include all of the patches and fixes relevant to Dark Mode. Running Windows Update is mostly relevant to you if your PC is running Windows 10 build 1809. If automatic updates have been disabled/paused for your Windows 10 PC. Here's how you can enable them.
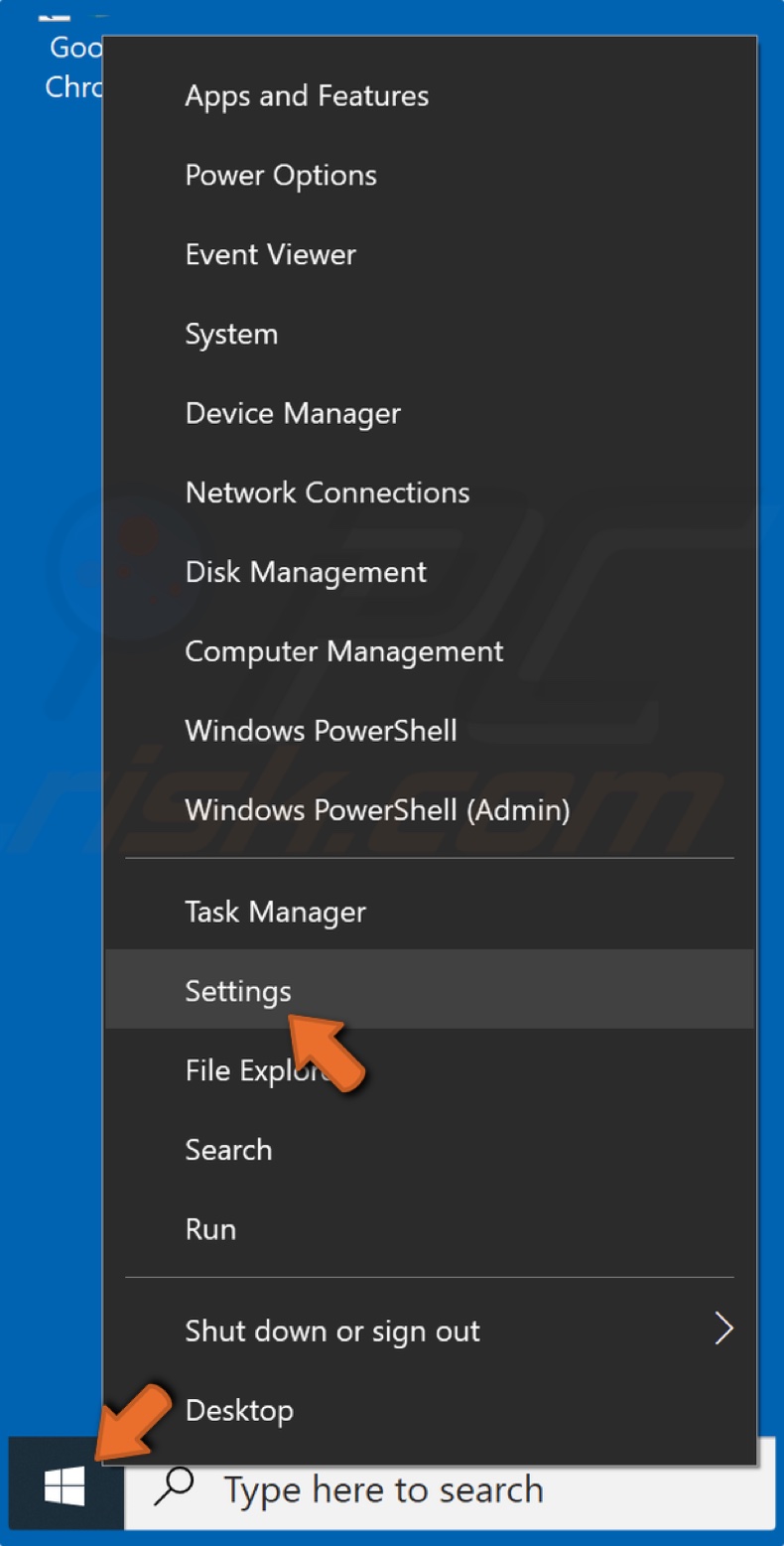
1. Right-click the Start Menu button and click Settings.
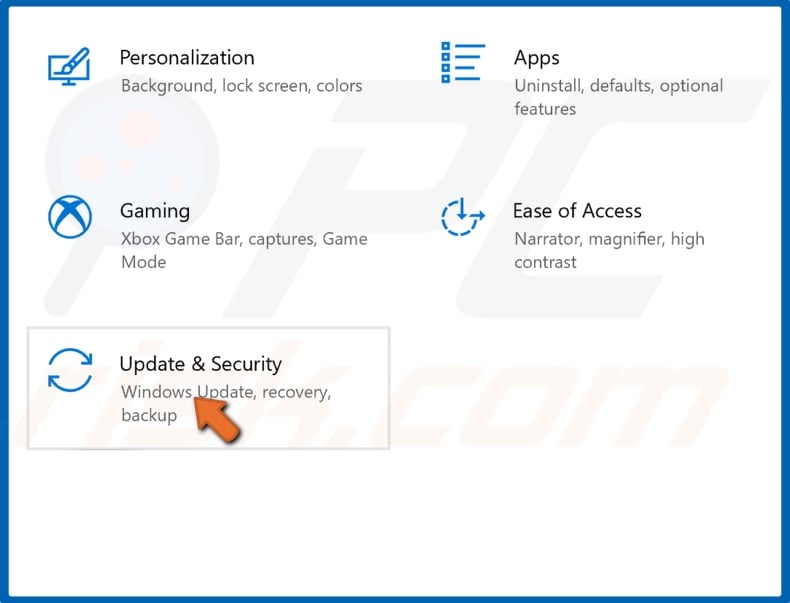
2. Select Update & Security.
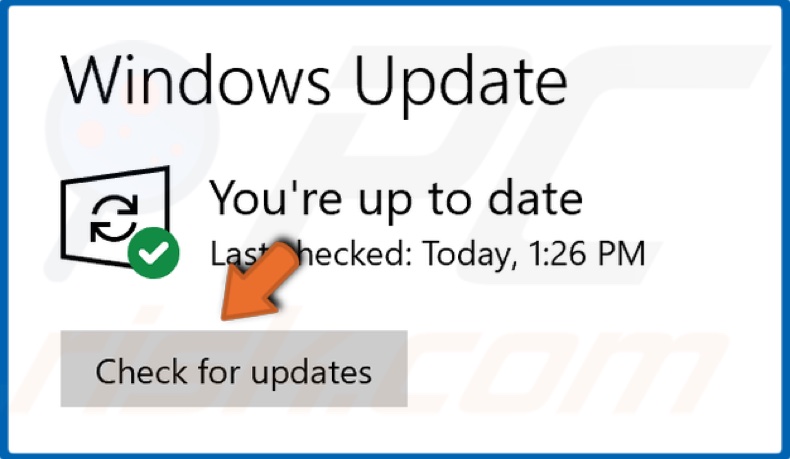
3. Click Check for updates.
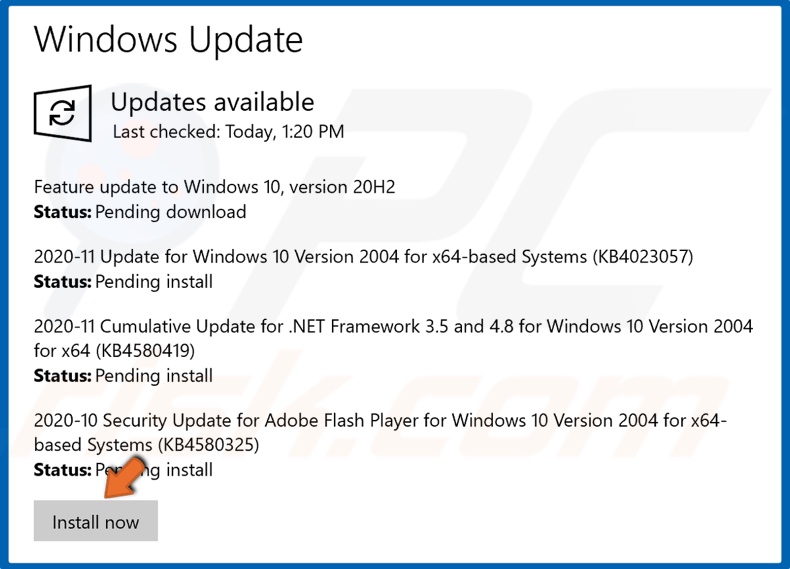
4. Or Install now in case Windows has already checked for the most recent updates.
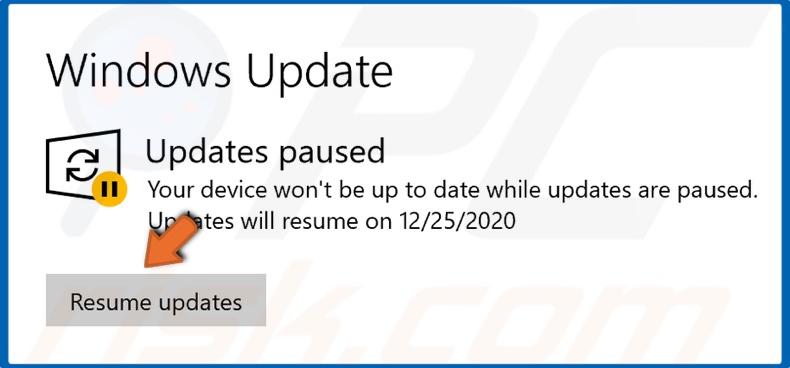
5. If updates on your PC have been paused, click Resume updates.
Windows Update may ask you to restart the PC to install some updates.
Method 2. Reapply Dark Mode
Some users have solved this problem by going to the personalization settings menu and applying Dark Mode for File Explorer a few times. The important thing here is to keep applying Dark Mode until it sticks and doesn't revert back to Light Mode.
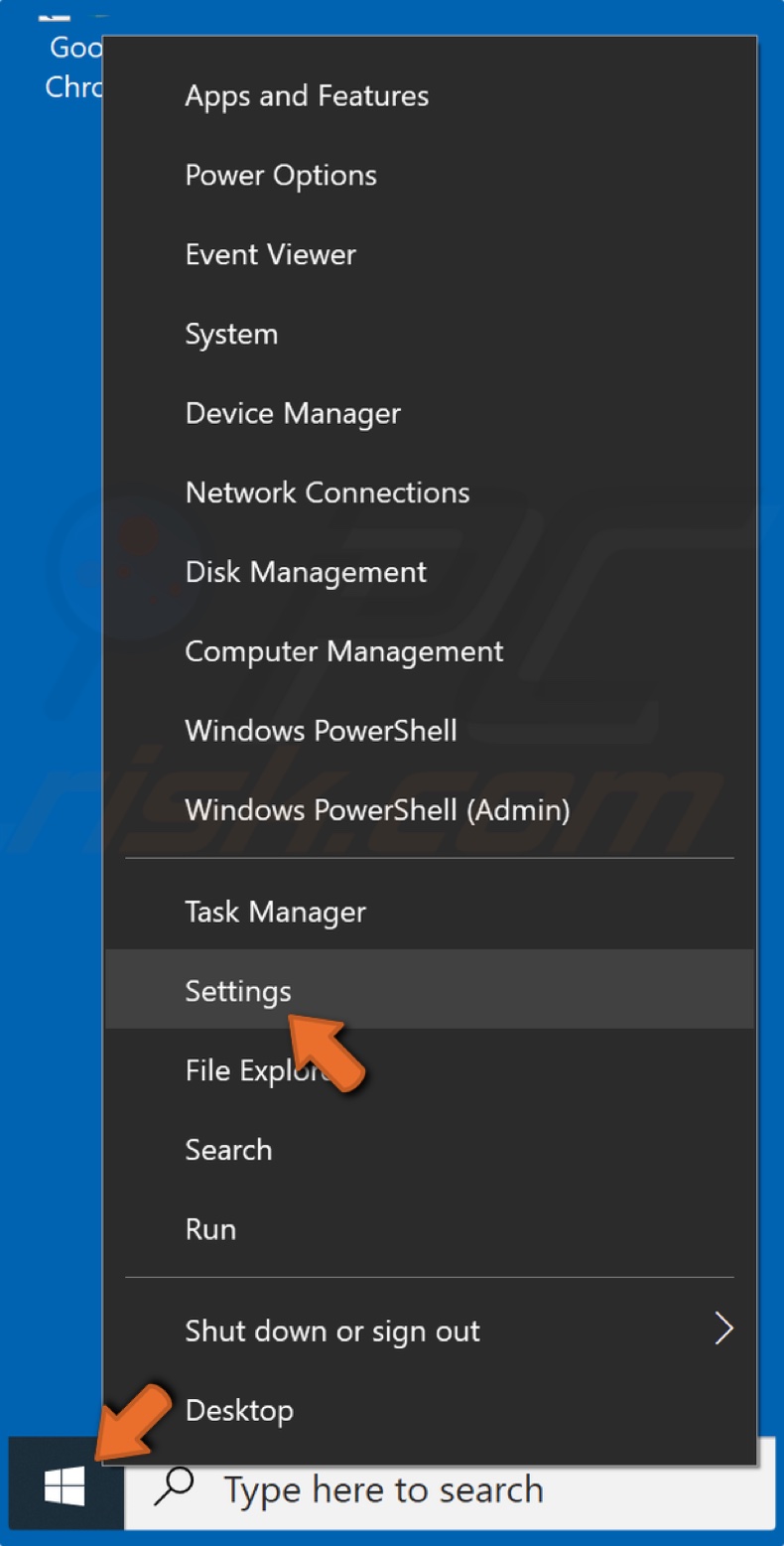
1. Right-click the Start Menu and click Settings.
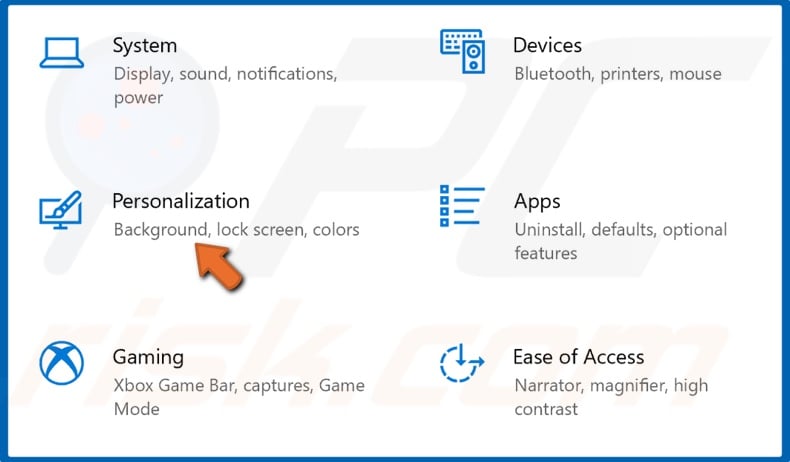
2. Click Personalization.
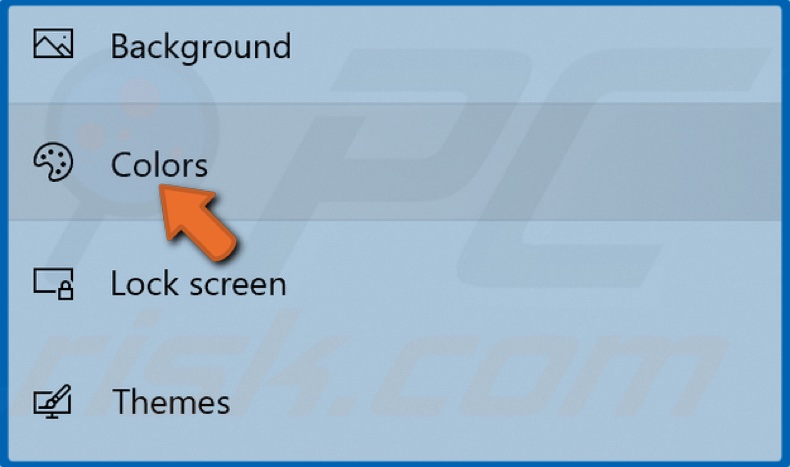
3. On the left side of the window, click Colors.
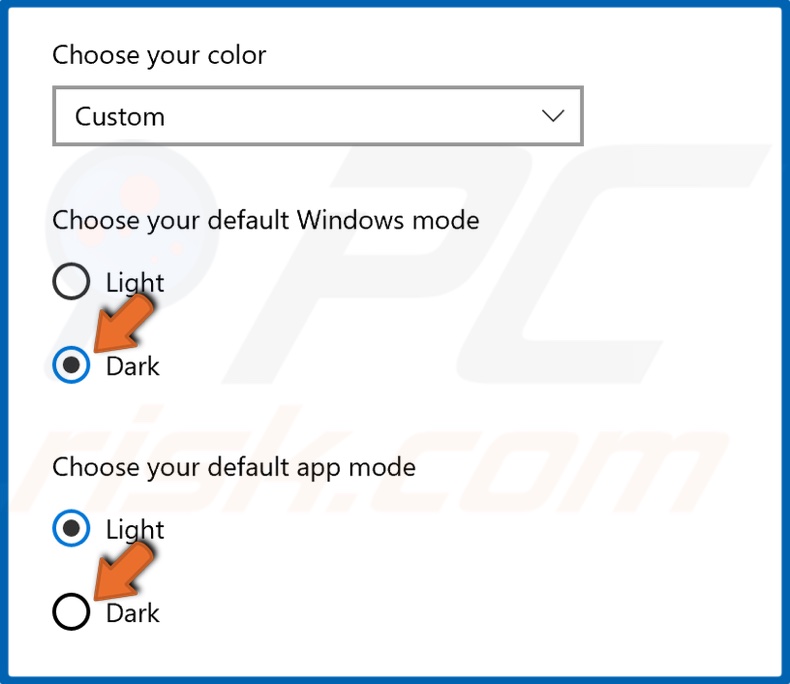
4. If Custom was selected under the Choose your color drop-down menu, tick Dark for both default Windows mode and default app mode.
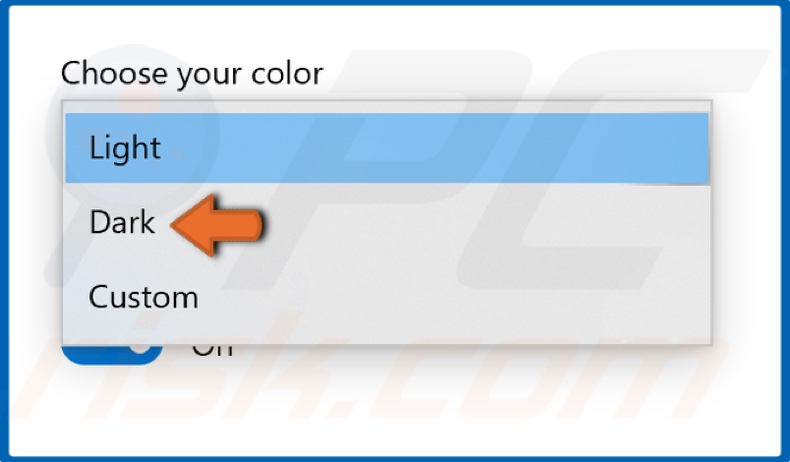
5. Alternatively, if the Light theme was selected, open the Choose your color drop-down menu and select Dark.
Reapply Dark Mode until it eventually sticks and stays like that.
Method 3. Set the Default Theme
While themes are not a new thing, Windows 10 allows you to customize them a great deal. The important thing here is that Windows 10 won't allow you to set Dark Mode unless you're using the default theme. Here's how you can set it.
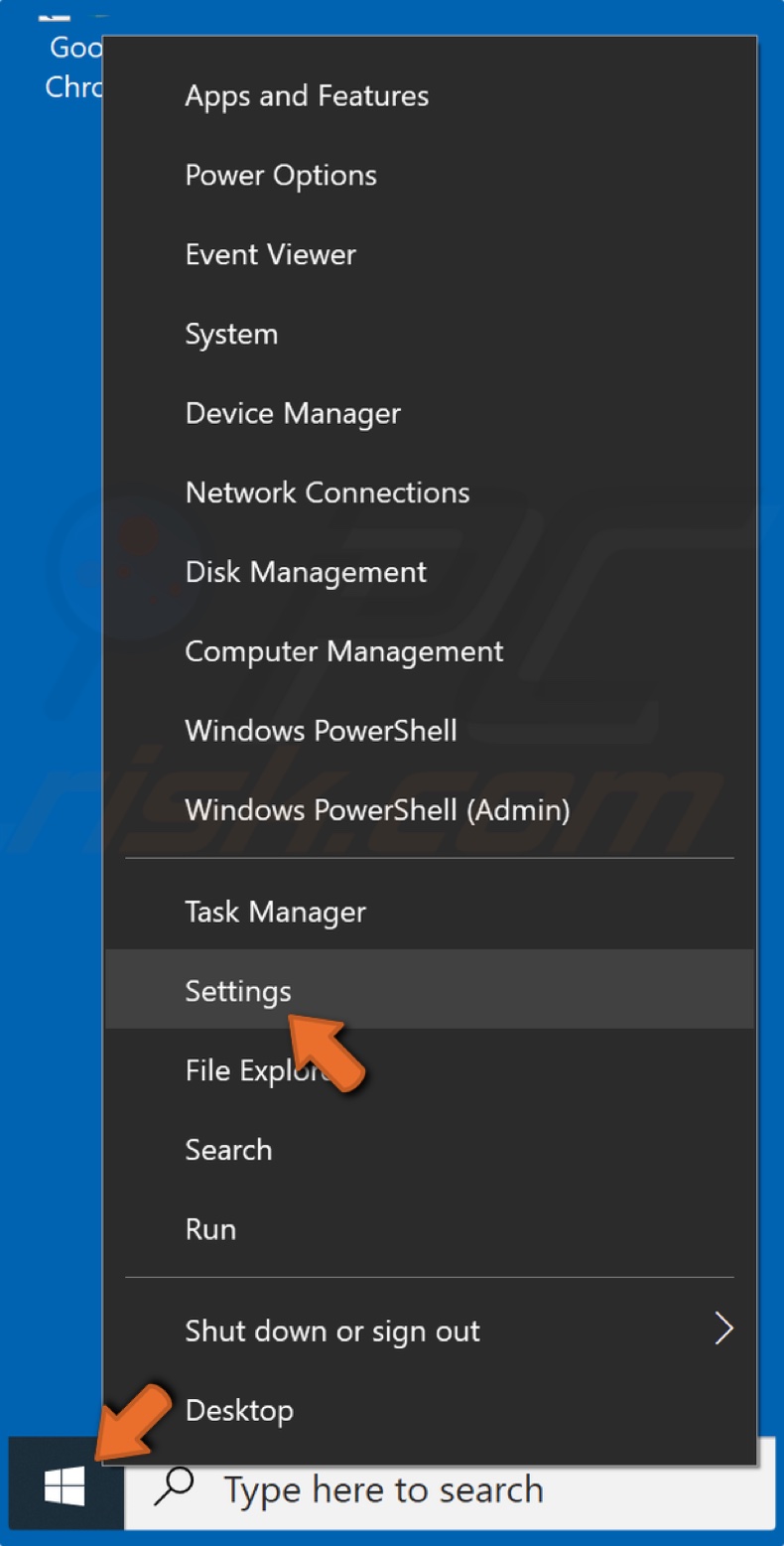
1. Right-click the Start Menu and click Settings.
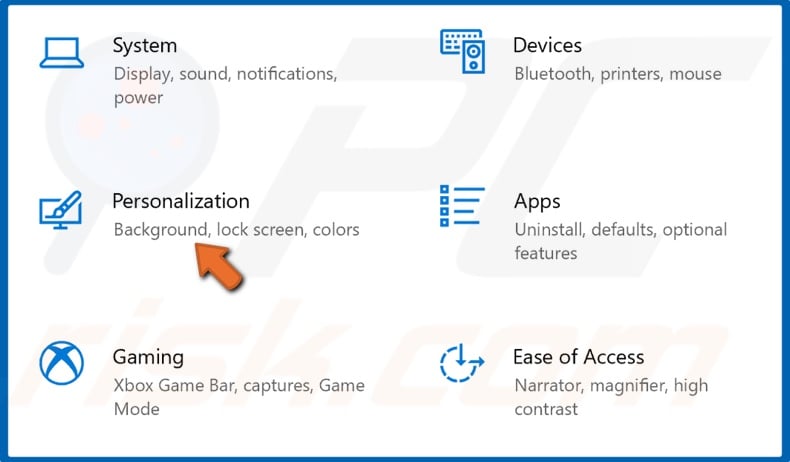
2. Click Personalization.
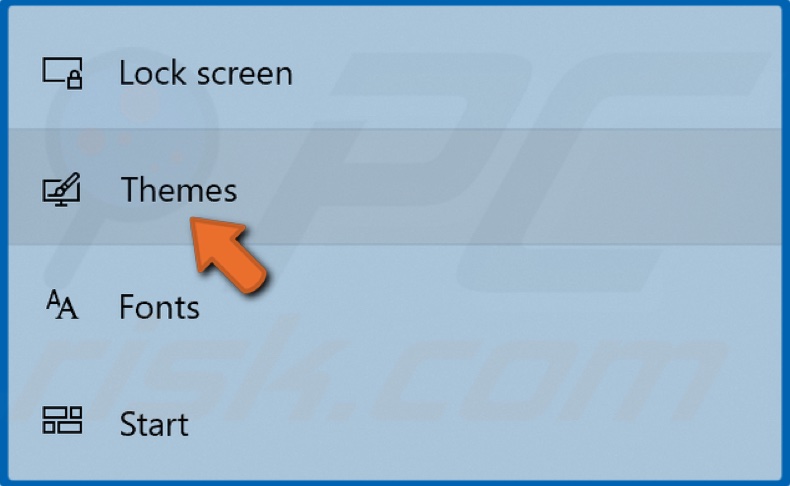
3. Click Themes.
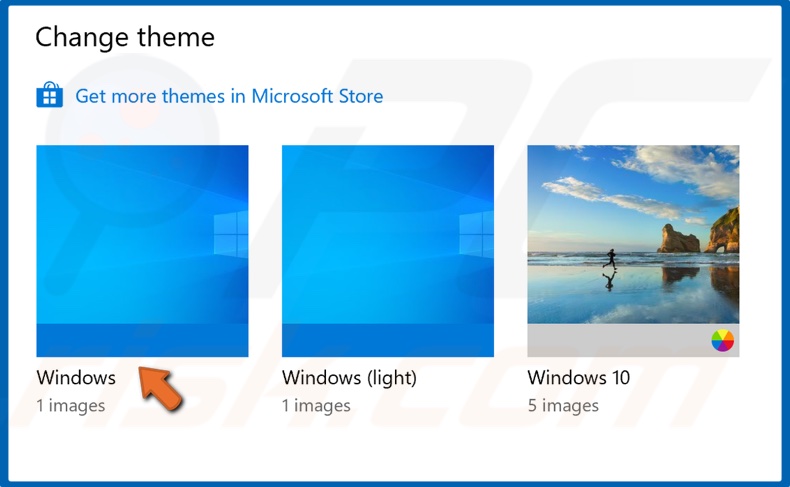
4. Select the default Windows theme.
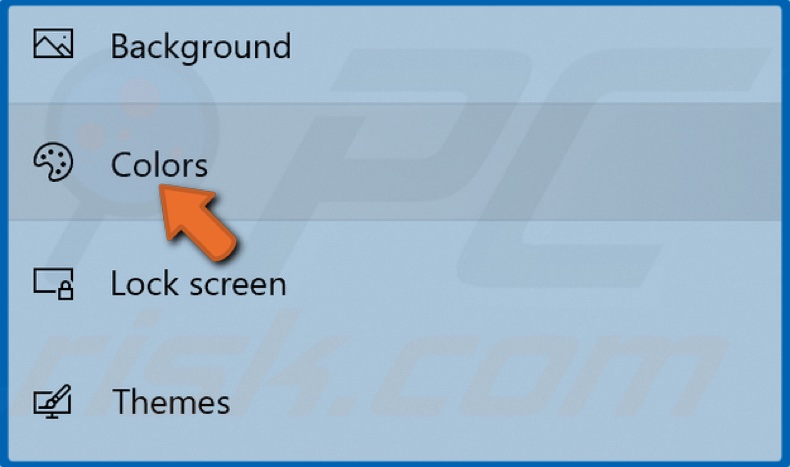
5. Then, click Colors.
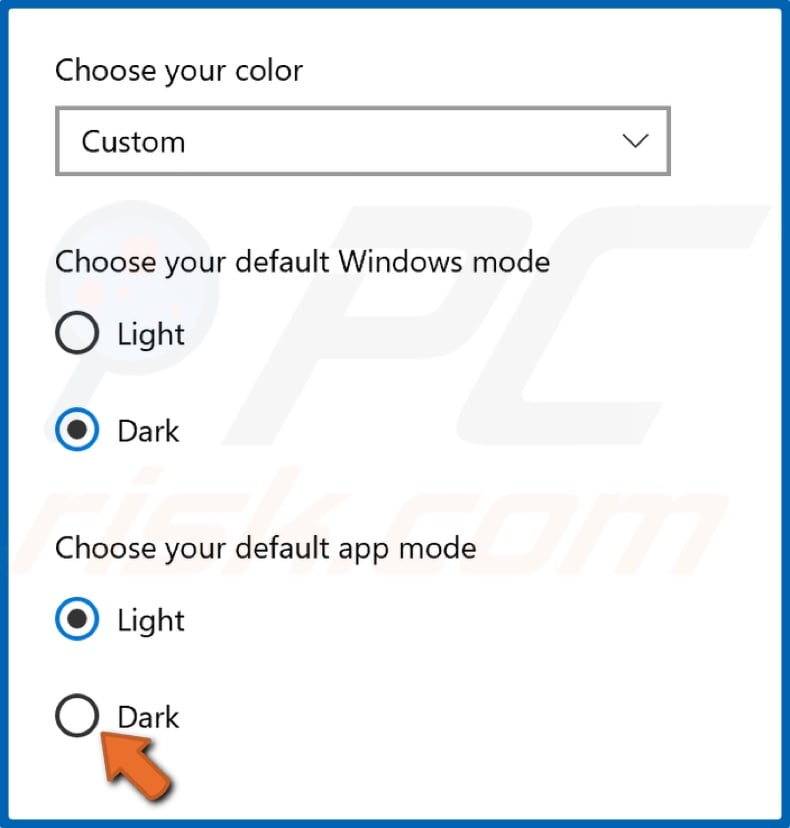
6. Tick Dark mode for apps.
Method 4. Set Dark Mode via Registry Editor
If you're still having problems setting Dark mode for File Explorer, you can try setting it through Windows Registry Editor. It should be noted that editing Windows Registry entries is risky if you don't know what you're doing, as any mistakes could have an adverse effect on your PC. Therefore, exercise caution and follow the guide to the letter.
1. Hold down Windows+R keys to open the Run dialog box.
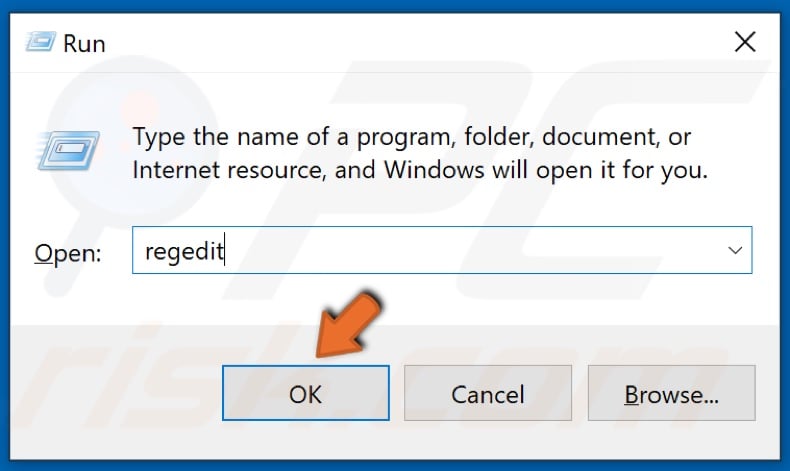
2. Type in regedit and click OK to open the Registry Editor.
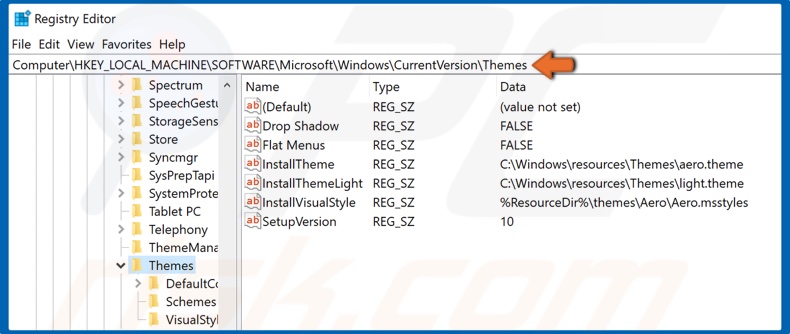
3. Then, on the left panel of the Registry Editor, navigate to HKEY_LOCAL_MACHINE\SOFTWARE\Microsoft\Windows\CurrentVersion\Themes
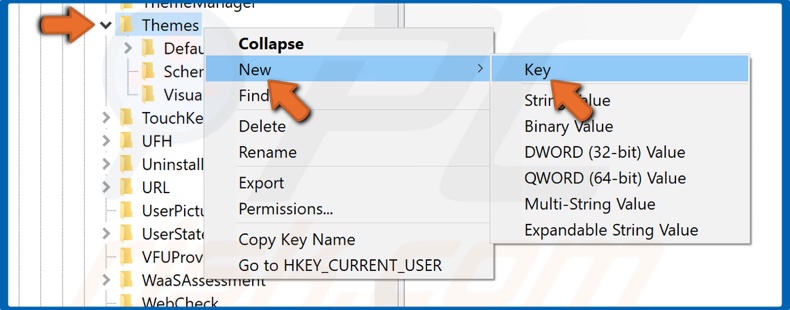
4. Once at the Themes key, right-click the Themes key, click New, and select Key.
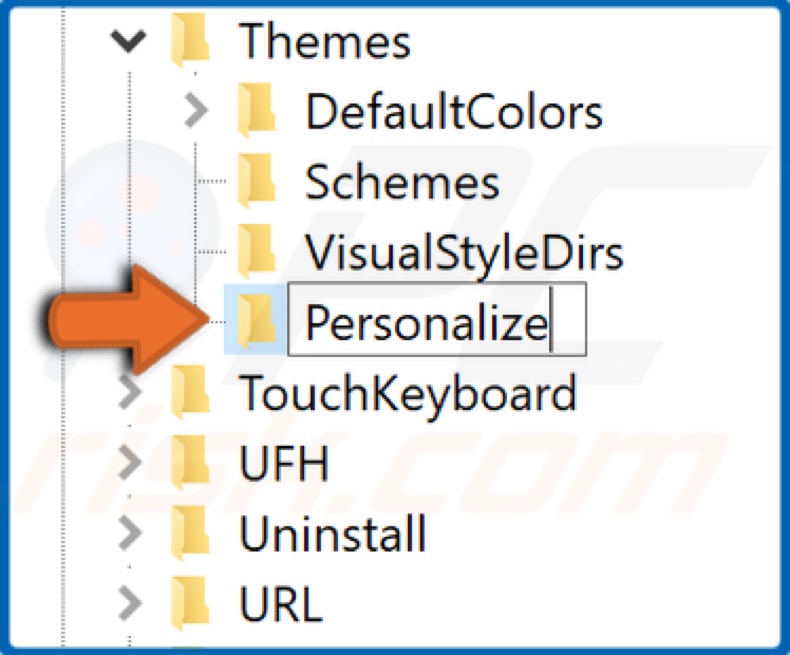
5. Name the new key Personalize.
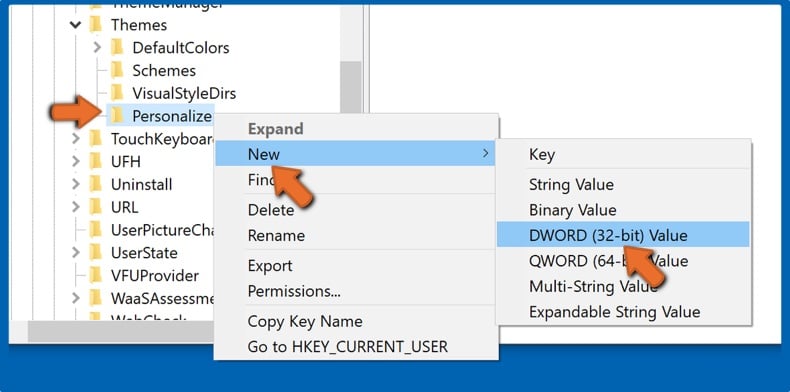
6. Then, right-click the new Personalize key, select New, then select DWORD (32 bit) Value.
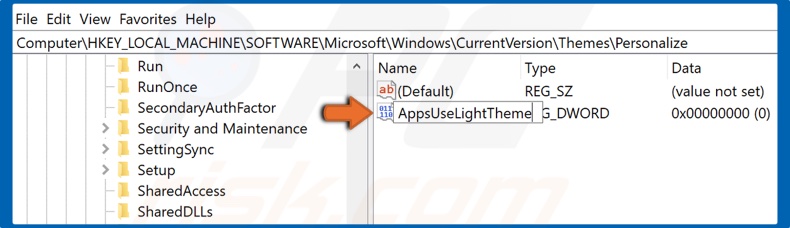
7. Name the registry DWORD (REG_DWORD) as AppsUseLightTheme.
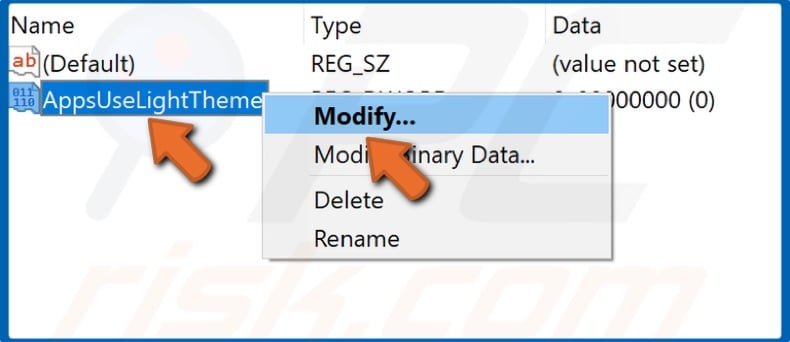
8. let its Data set to 0. Check if the Data value is set to 0 by right-clicking AppsUseLightTheme and clicking Modify.
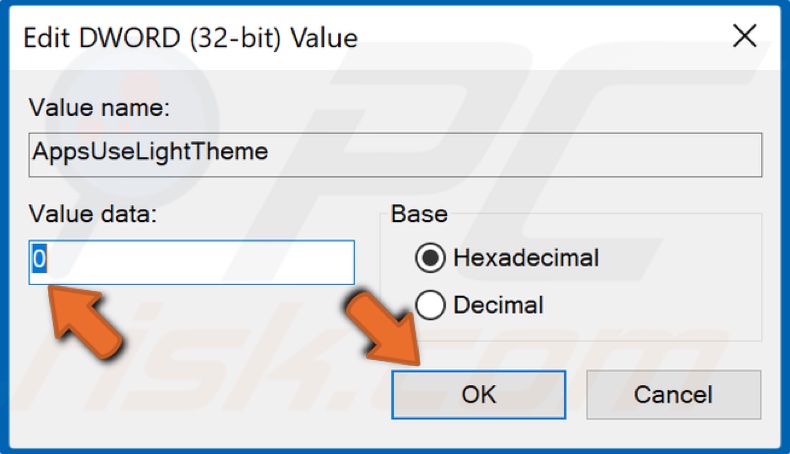
9. Value data should be set to 0 by default. If not, Set 0 as Value data, and click OK.
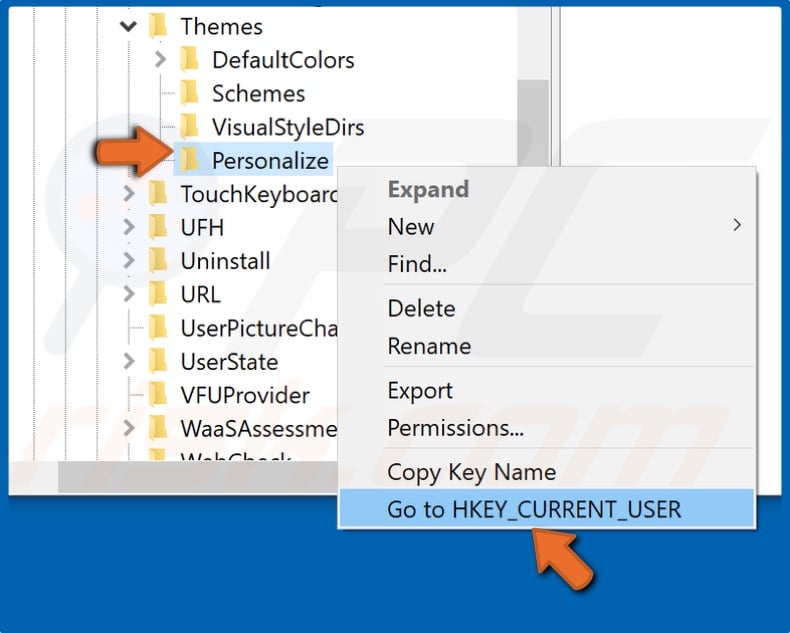
10. Right-click the Personalize registry key and select Go to HKEY_CURRENT_USER.
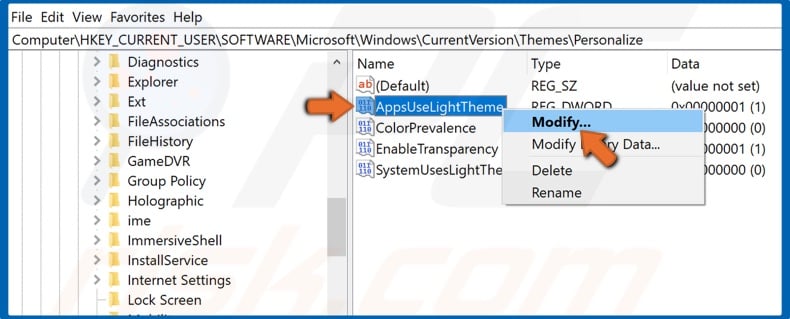
11. Here, you will find the same DWORD (REG_DWORD) named AppsUseLightTheme. Right-click AppsUseLightTheme registry DWORD and click Modify.
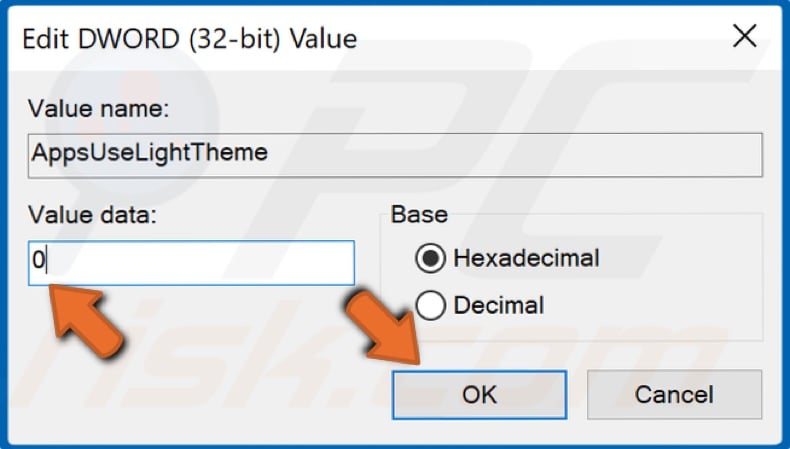
12. Set 0 as its Value data.
13. Close Registry Editor and enjoy Windows 10 in Dark Mode.
Share:

Rimvydas Iliavicius
Researcher, author
Rimvydas is a researcher with over four years of experience in the cybersecurity industry. He attended Kaunas University of Technology and graduated with a Master's degree in Translation and Localization of Technical texts. His interests in computers and technology led him to become a versatile author in the IT industry. At PCrisk, he's responsible for writing in-depth how-to articles for Microsoft Windows.

▼ Show Discussion