4 Ways to Eject External Hard Drive on Windows 10
Get Free Scanner and check your computer for errors
Fix It NowTo fix found issues, you have to purchase the full version of Combo Cleaner. Free trial available. Combo Cleaner is owned and operated by Rcs Lt, the parent company of PCRisk.com read more.
How to Eject External Drive on Windows 10
Are you experiencing an issue in Windows 10 where an external hard drive won't eject? This article will tell you more about this problem and provide you with tried and tested solutions to fix it.
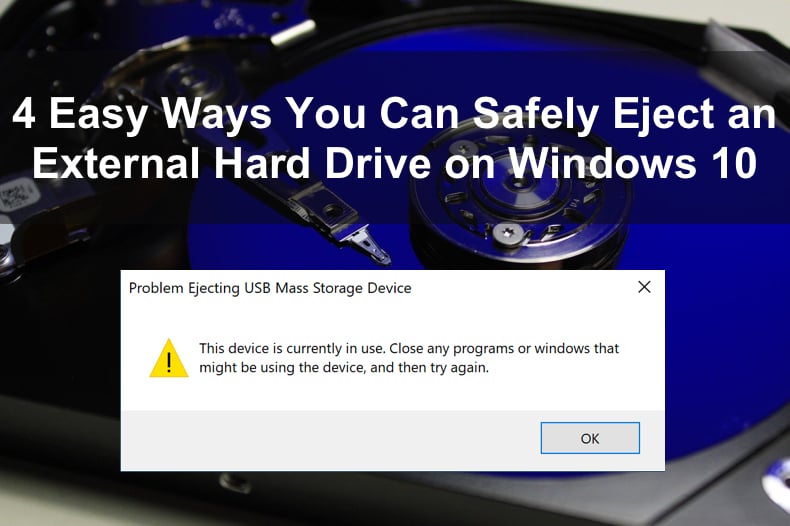
Typically, most people eject external drives by clicking the USB drive-shaped "Safely Remove Hardware and Eject Media" icon on the right side of the taskbar click and select the drive they want to eject from the drop-down menu.
Unfortunately, you may get a prompt window saying:
"Problem Ejecting USB Mass Storage Device. This device is currently in use. Close any programs or windows that might be using the device, and then try again."
Many users have reported that they can't safely eject connected external drives, such as USB drives and external HDD and SSD drives. This situation causes a huge problem for many as unplugging said devices without safely ejecting them first can mean permanent loss or corruption of sensitive data.
Why Can't I Eject My Hard Drive?
This issue may be caused by other processes or applications using files located on the drive.
The second reason preventing external drives from being ejected may be related to Windows USB drivers. If your computer has obsolete or malfunctioning USB drivers, they may be the cause of this issue.
We have compiled a list of methods that are known to work in fixing this error. However, before you do anything, try restarting your PC if you haven't already.
Video on How to Safely Eject External Hard Drive
Table of Contents:
- Introduction
- Method 1. Use Task Manager to End Tasks
- Method 2. Run Windows Hardware and Devices Troubleshooter
- Method 3. Eject the External Drive Using Disk Management
- Method 4. Update USB drivers
- Video on How to Safely Eject External Hard Drive
Download Computer Malware Repair Tool
It is recommended to run a free scan with Combo Cleaner - a tool to detect viruses and malware on your device. You will need to purchase the full version to remove infections. Free trial available. Combo Cleaner is owned and operated by Rcs Lt, the parent company of PCRisk.com read more.
Method 1. Use Task Manager to End Tasks
Windows 10 might not let you eject your external hard drive if there's a program accessing files on the drive. Even if you close the program used to access the files, Windows still might not allow you to eject the drive as the program might be running in the background. So you can use Task Manager to find the program and End its task.
We will use Windows Media Player as an example.
1. Hold down Ctrl+Shift+Esc to open Task Manager.
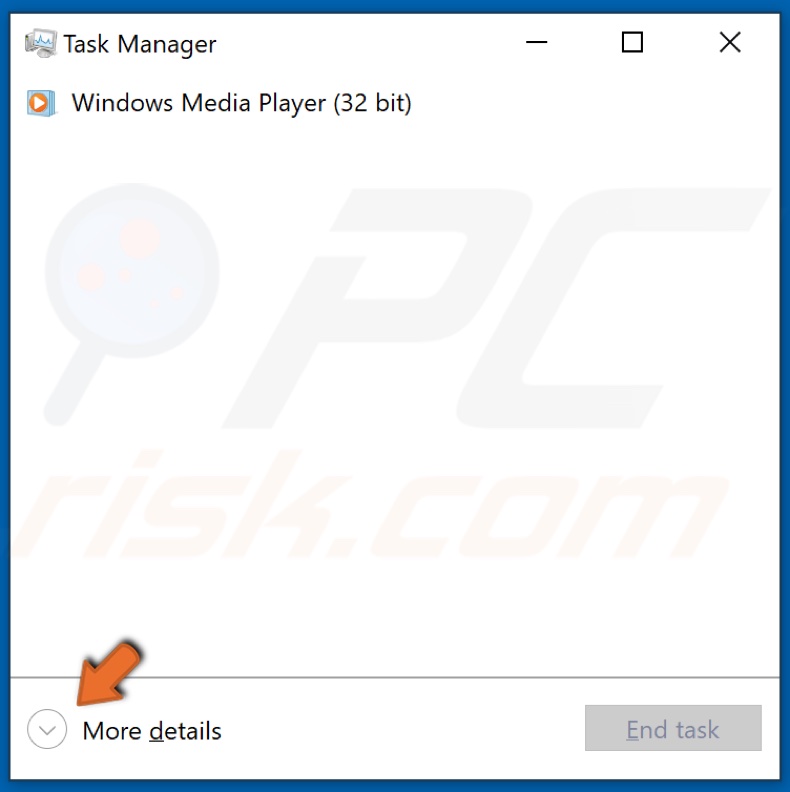
2. Click More details at the lower-left corner.
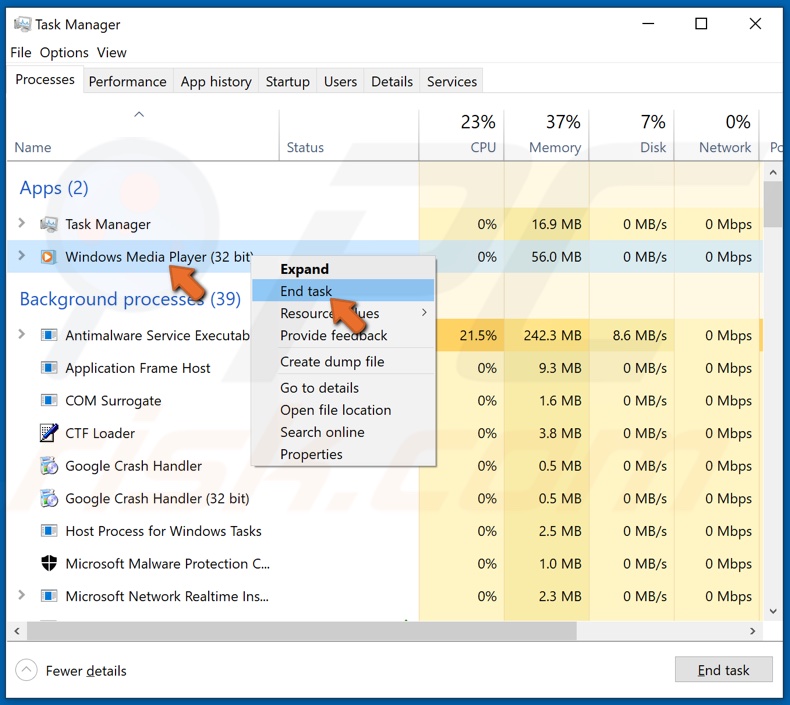
3. In the Processes tab, find the application preventing you from ejecting your external storage drive.
4. Right-click it and click End task. Make sure to terminate all of the processes related to the application.
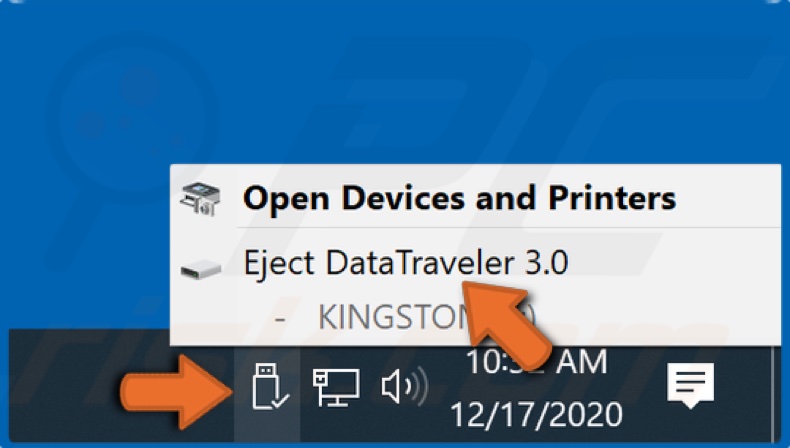
5. Go to the taskbar and eject the external storage device.
Method 2. Run Windows Hardware and Devices Troubleshooter
The easiest and safest thing you should try first is to run Windows 10 built-in Hardware and Devices troubleshooter. It might be able to detect and fix the problems with your external drive automatically.
Typically, you would have to go to the Troubleshooters menu and run the Hardware and Devices troubleshooter from there. However, in Windows 10 v1809 or later, this troubleshooter was hidden but not removed. You can run the Hardware and Devices troubleshooter from the Command Prompt.
1. Hold down Windows+R keys to open Run.
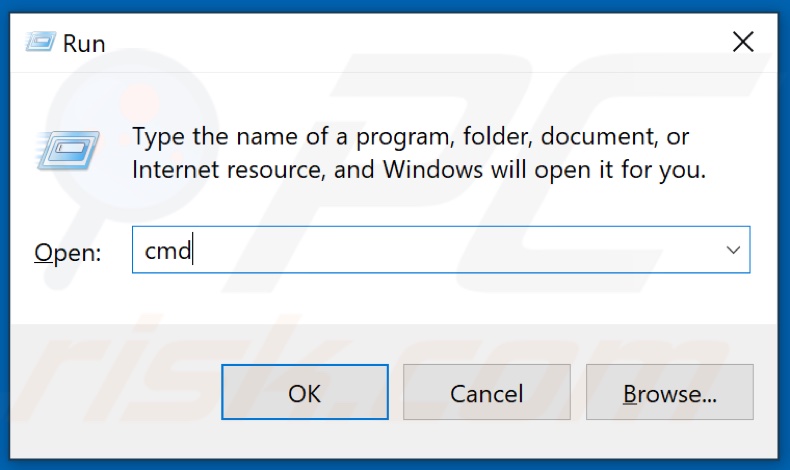
2. Type in CMD and hold down the Shift+Ctrl+Enter keys to open the elevated Command prompt.
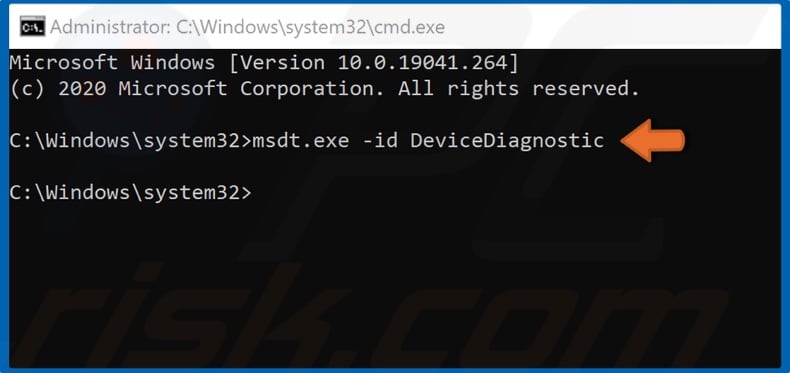
3. Then, type in msdt.exe -id DeviceDiagnostic and hit Enter.
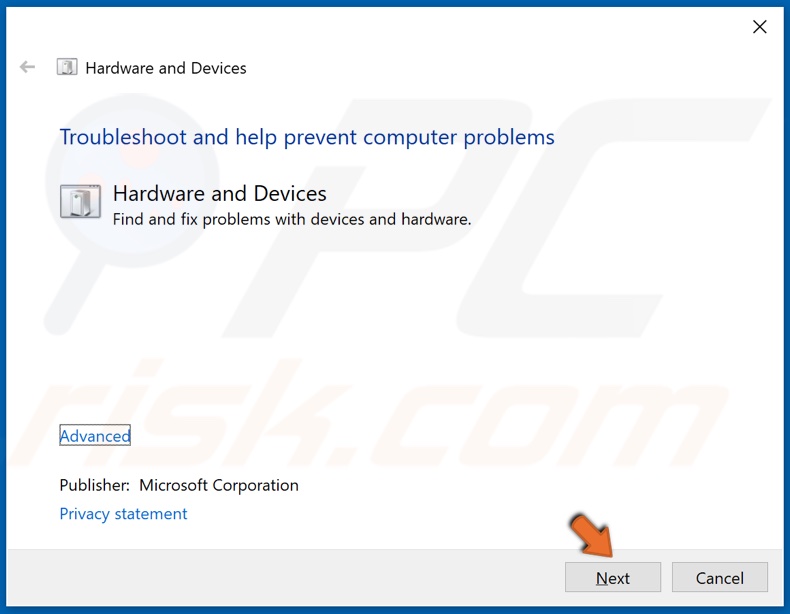
4. Once the Hardware and Device troubleshooter is open, click Next.
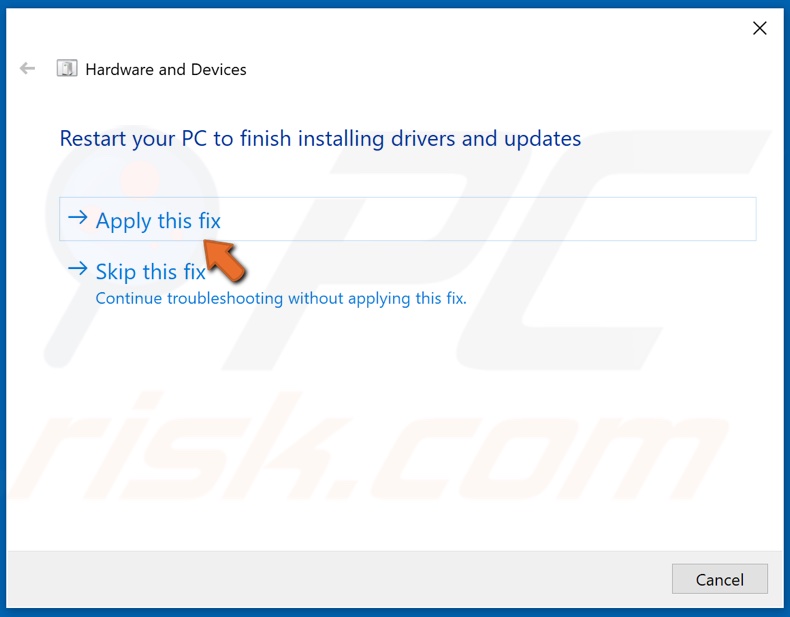
5. Click Apply this fix.

6. Then, click Next.
7. Restart your PC.
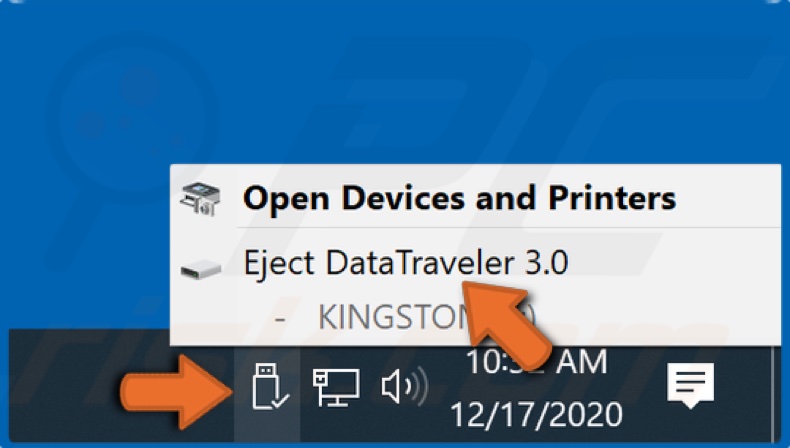
8. Go to the taskbar and eject the external storage device.
Method 3. Eject the External Drive Using Disk Management
Disk Management is part of the Windows 10 operating system, which allows you to manage hard disk partitions without rebooting the system and any interruption. It's a powerful tool, so you can use it to eject the external drive when the Safely Remove Hardware and Eject Media option doesn't work.
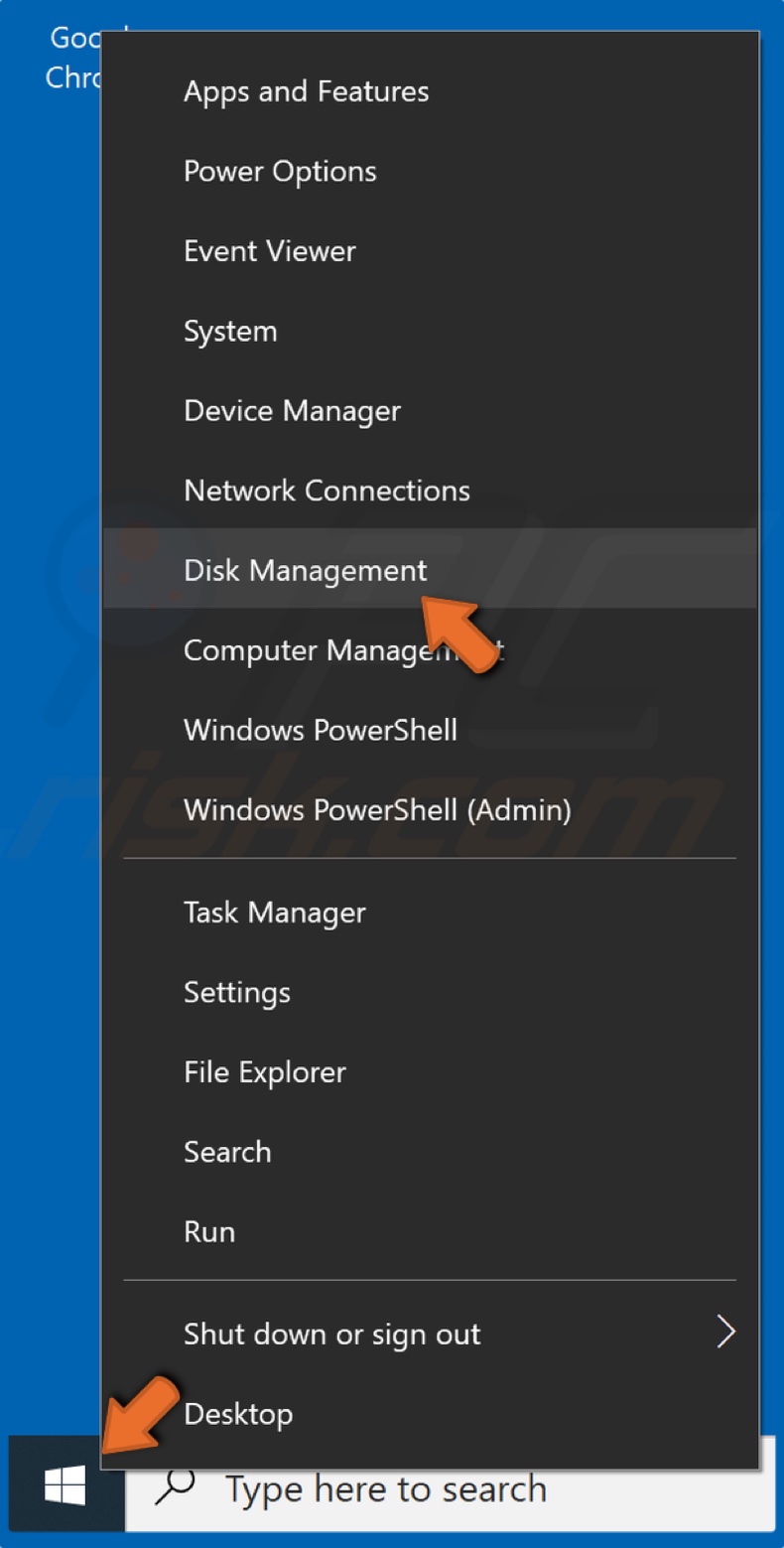
1. Right-click the Start Menu button and click Disk Management.
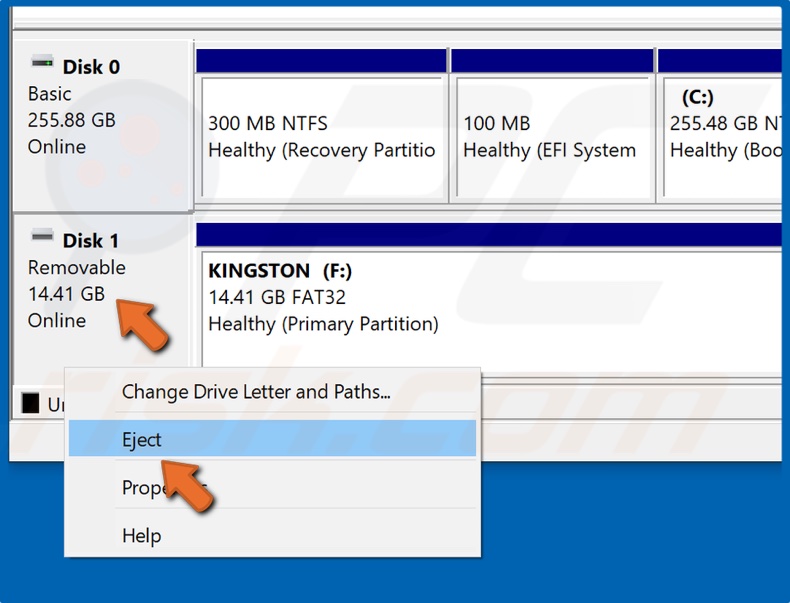
2. Identify the external drive you want to eject.
3. Right-click the external drive and click Eject.
Method 4. Update USB drivers
As mentioned in the article, you may not be allowed to eject an external storage device due to outdated or corrupted device drivers. Therefore, you can use Device Manager to download and install drivers for the problematic device automatically. Note that you can also use it to install drivers from your computer if you happen to have the correct drivers.
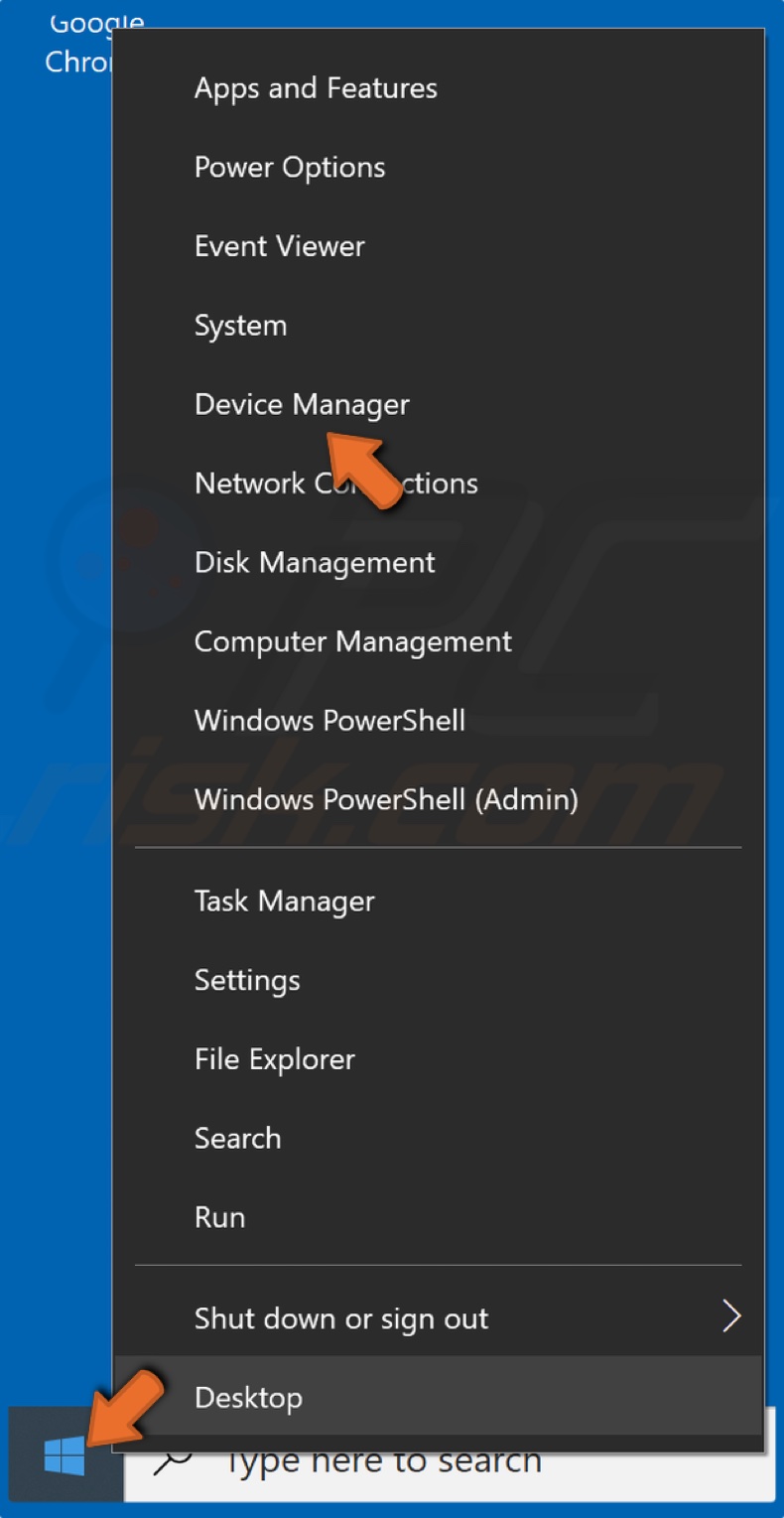
1. Right-click the Start Menu and click Device Manager.
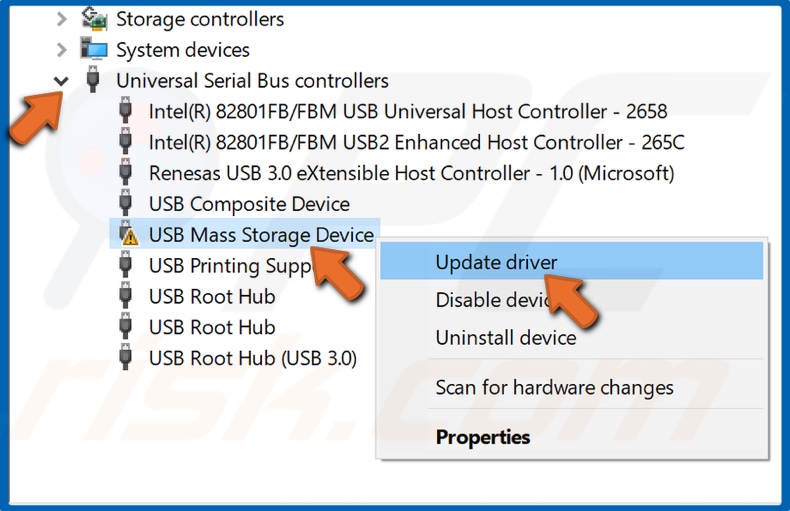
2. Expand the Universal Serial Bus controllers list.
3. Identify the problematic USB Mass Storage Device. The device should have a yellow triangle with an exclamation point, indicating that the device has issues. Note that the device might have a different name.
4. Right-click the USB Mass Storage Device and click Update driver.
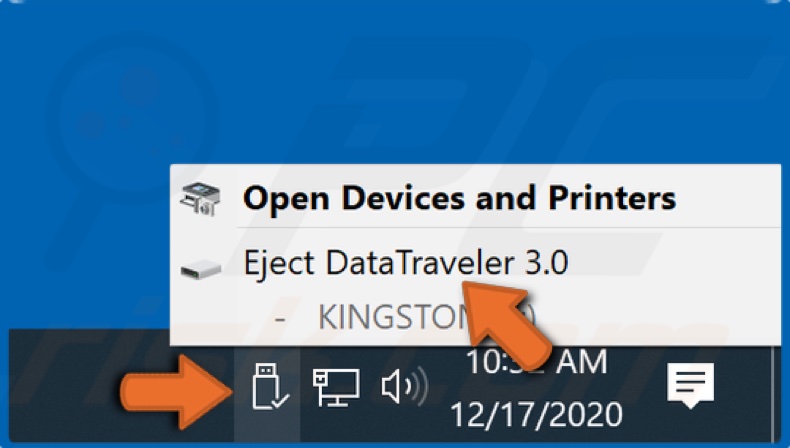
5. Then, go to the taskbar, and eject the external storage device.
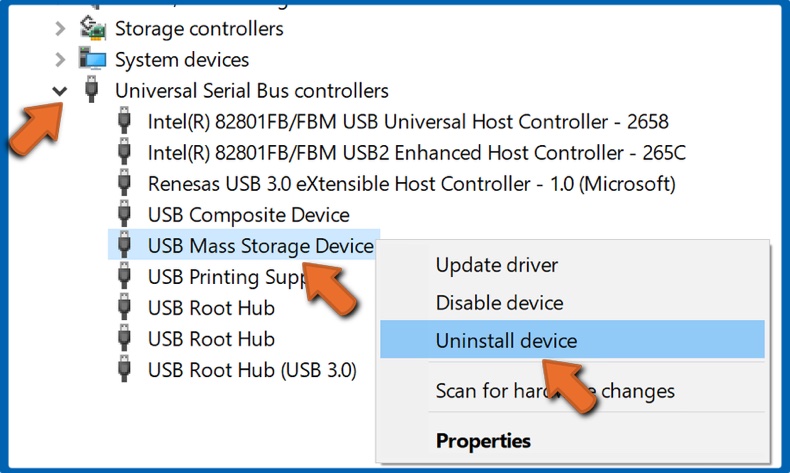
6. Alternatively, If the device has no triangle with an exclamation mark, right-click it and click Uninstall device.
7. Restart your PC.
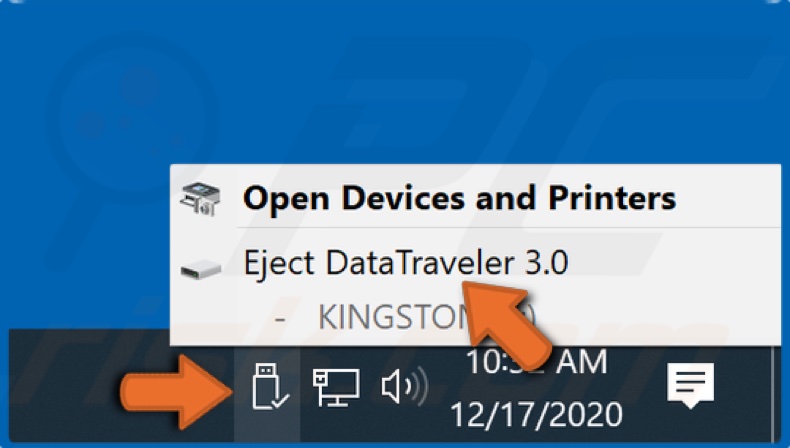
8. Go to the taskbar and eject the external storage device.
Share:

Rimvydas Iliavicius
Researcher, author
Rimvydas is a researcher with over four years of experience in the cybersecurity industry. He attended Kaunas University of Technology and graduated with a Master's degree in Translation and Localization of Technical texts. His interests in computers and technology led him to become a versatile author in the IT industry. At PCrisk, he's responsible for writing in-depth how-to articles for Microsoft Windows.

▼ Show Discussion