How to Fix Ethernet "Unidentified Network" Problem on Windows 10
Get Free Scanner and check your computer for errors
Fix It NowTo fix found issues, you have to purchase the full version of Combo Cleaner. Free trial available. Combo Cleaner is owned and operated by Rcs Lt, the parent company of PCRisk.com read more.
Your Network Adapter Status Says "Unidentified Network"? Find Out How You Can Fix It
If your network adapter's status says "Unidentified Network - No Internet," then know that something is wrong from your side. This article will help you fix the "Unidentified Network" problem.
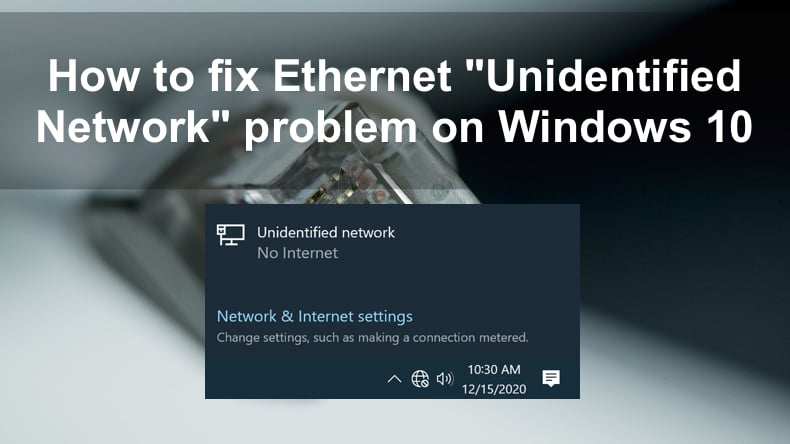
What Causes the "Unidentified Network - No Internet" Problem?
Our research has determined that, generally, there can be four causes for this issue.
- Incorrect IP configuration typically causes this problem. When your computer connects to a network, it's assigned an IP address. If the IP configuration is incorrect, you can get the "Unidentified Network" status.
- This issue can also occur if your Network settings have been tampered with and set incorrectly.
- The third known cause for "Unidentified Network" is network adapter drivers, as your computer may have outdated or wrong drivers installed.
- Finally, the last known cause for "Unidentified Network" is third-party software, particularly antivirus programs that interfere with network settings and prevent your PC from connecting to the web. We recommend that you temporarily disable your antivirus program to see if that fixes the problem.
We have prepared several guides that can help you fix this issue. However, before you go through them, we highly recommend inspecting your hardware. Check if the Internet cable and its connector aren't damaged. You should also reset your modem or (if you can) try connecting via WiFi.
Video Guide on How to Fix Ethernet "Unidentified Network" Problem on Windows 10
Table of Contents:
- Introduction
- Method 1. Run the Network Troubleshooter
- Method 2. Update the Network Adapter Drivers
- Method 3. Renew the IP Address
- Method 4. Reset TCP/IP
- Method 5. Set Custom DNS
- Video Guide on How to Fix Ethernet "Unidentified Network" Problem on Windows 10
Download Computer Malware Repair Tool
It is recommended to run a free scan with Combo Cleaner - a tool to detect viruses and malware on your device. You will need to purchase the full version to remove infections. Free trial available. Combo Cleaner is owned and operated by Rcs Lt, the parent company of PCRisk.com read more.
Method 1. Run the Network Troubleshooter
One of the first things you should try is to use the Windows 10 Network Troubleshooter, which is specifically designed to ease the hassle of identifying and fixing network-related problems.
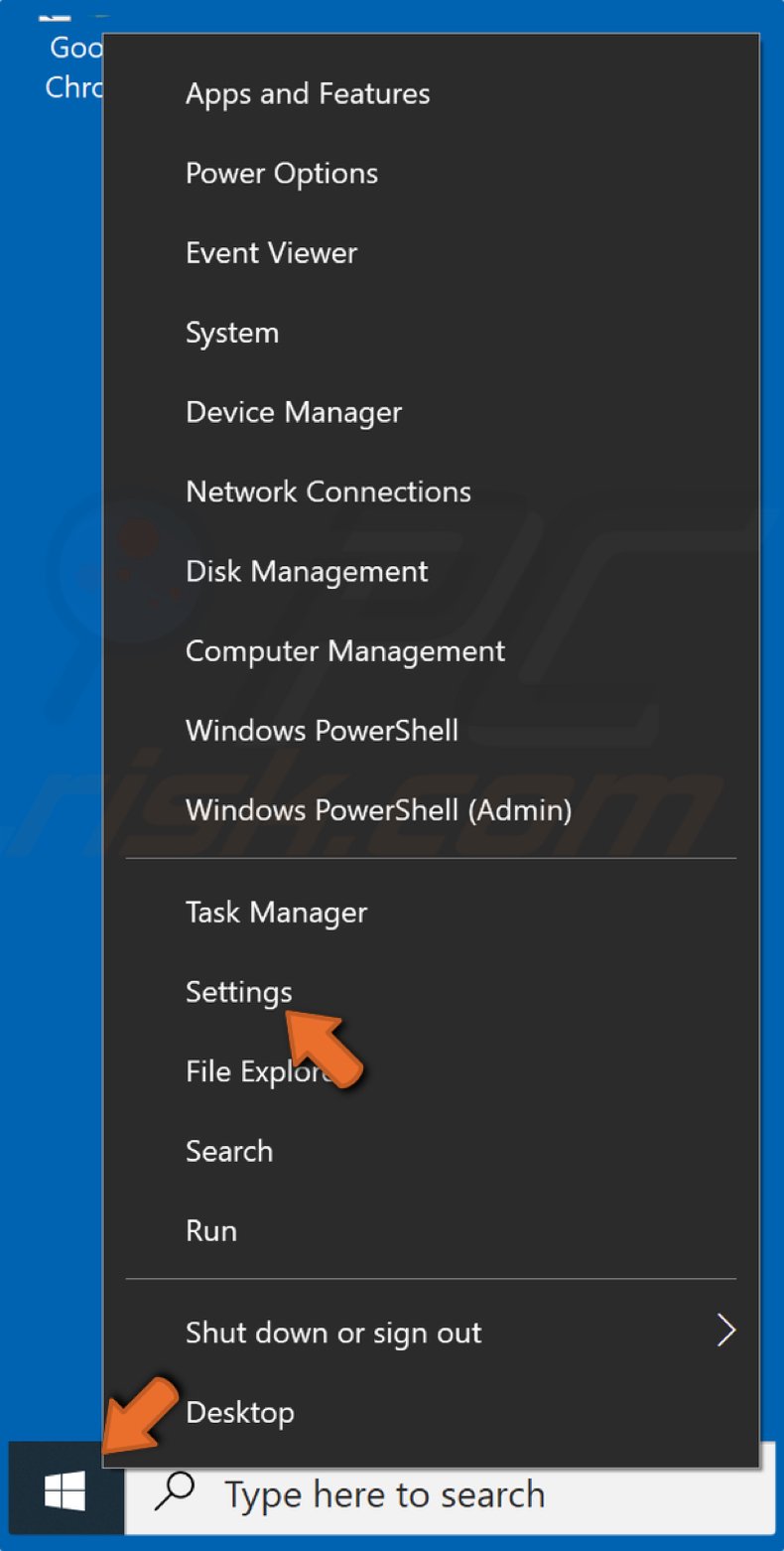
1. Right-click the Start Menu and click Settings.
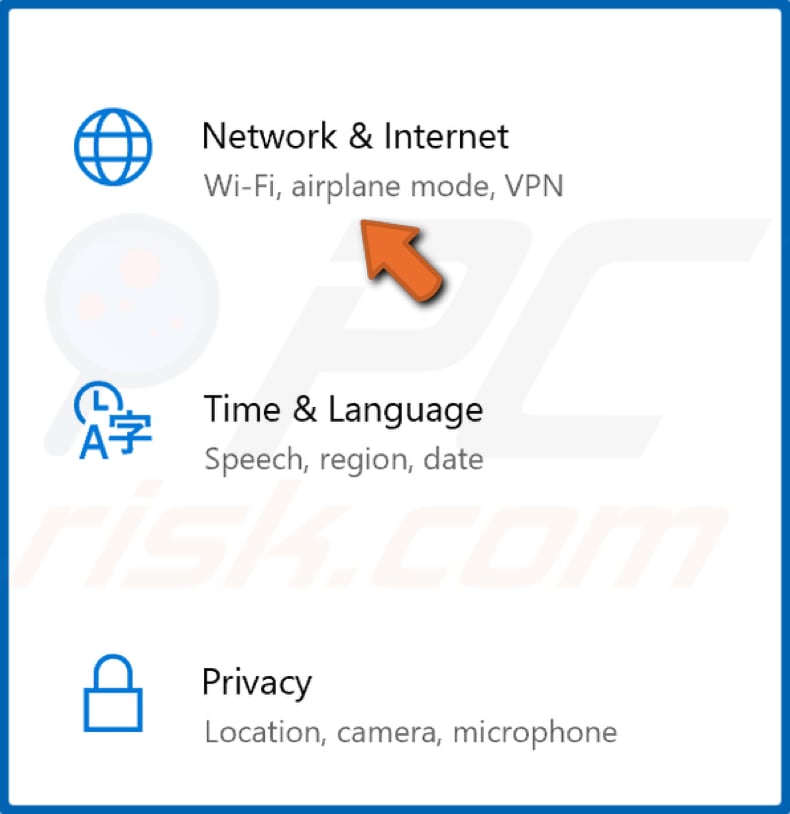
2. Go to Network and Internet.
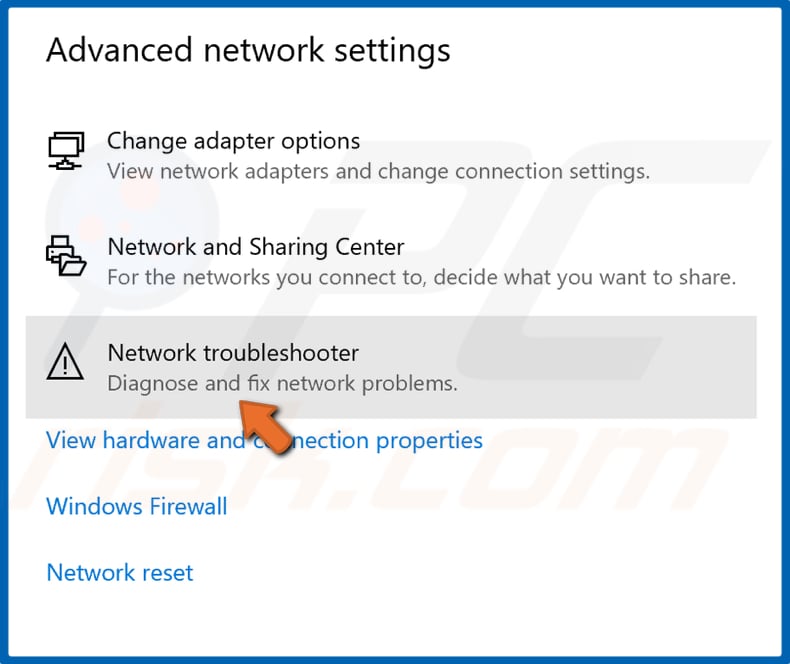
3. Click Network troubleshooter.
4. The troubleshooter will identify the problem and apply a fix automatically.
Method 2. Update the Network Adapter Drivers
Outdated or incorrect network adapter drivers could cause "Unidentified Network," especially if you upgraded to Windows 10 from an older operating system. You will need a computer with access to the Internet. Download the correct drivers and transfer them to the problematic computer using a USB drive, for example, and follow the steps provided below.
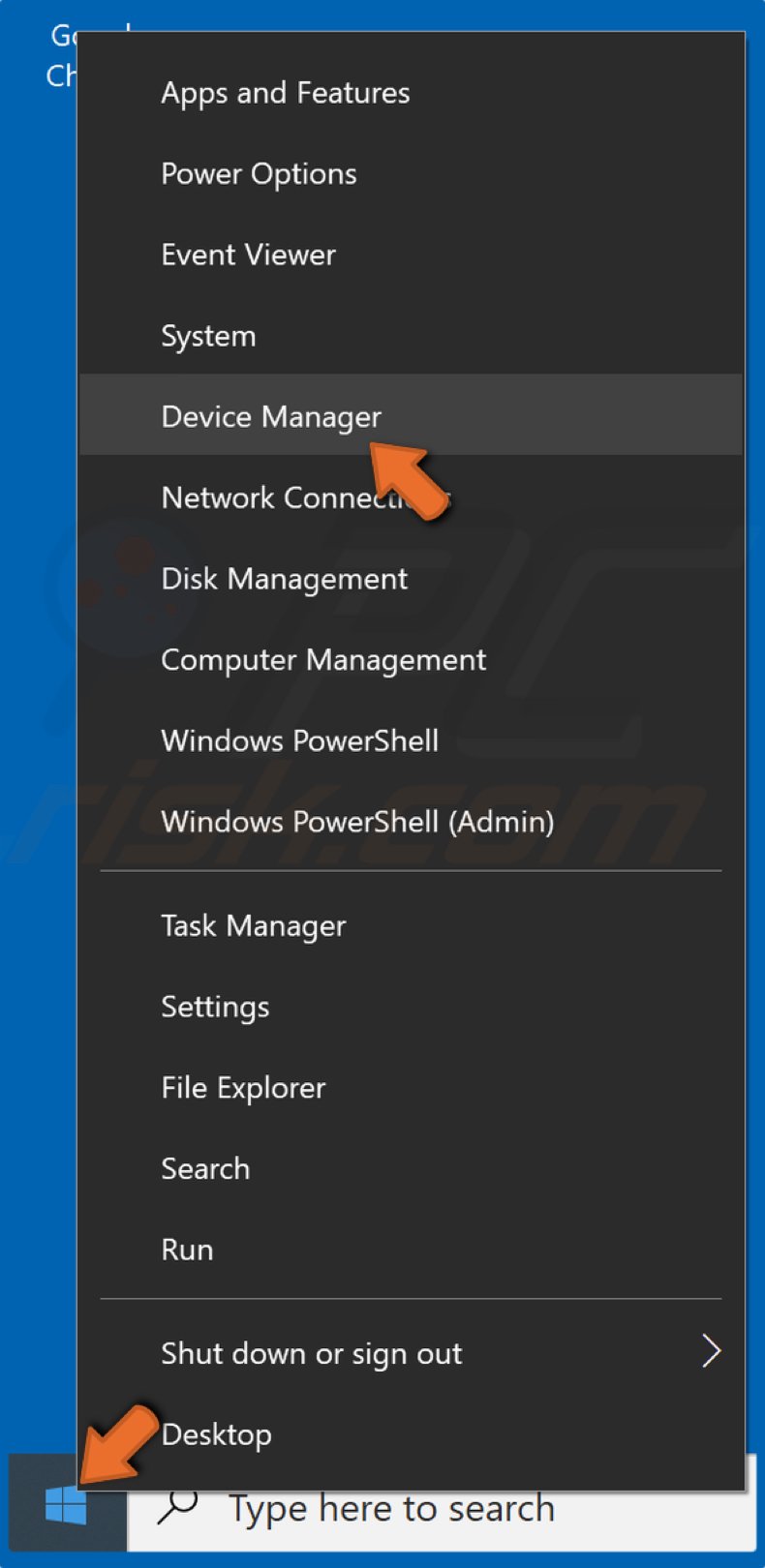
1. Right-click the Start Menu and click Device Manager.

2. Find the Network adapters section and click the arrow to expand the list.
3. Identify the troublesome adapter, right-click it, and click Update driver.
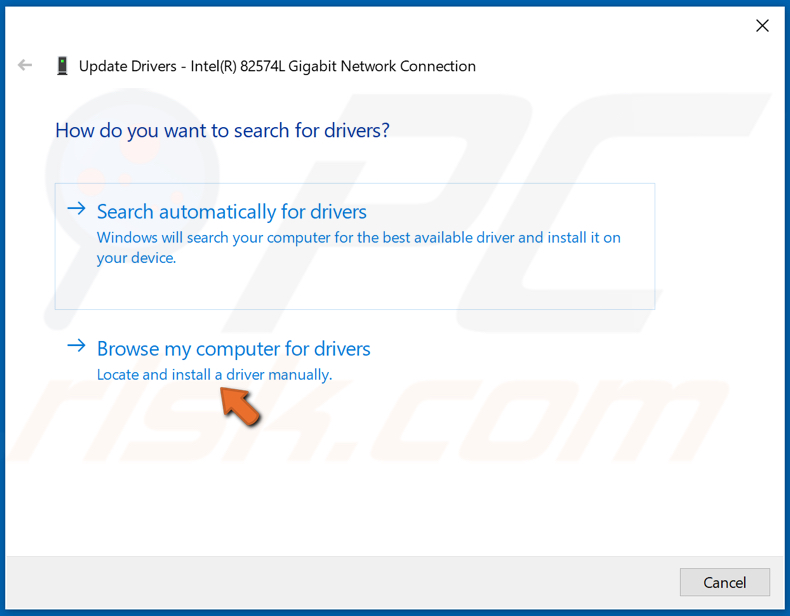
4. Click Browse my computer for drivers.
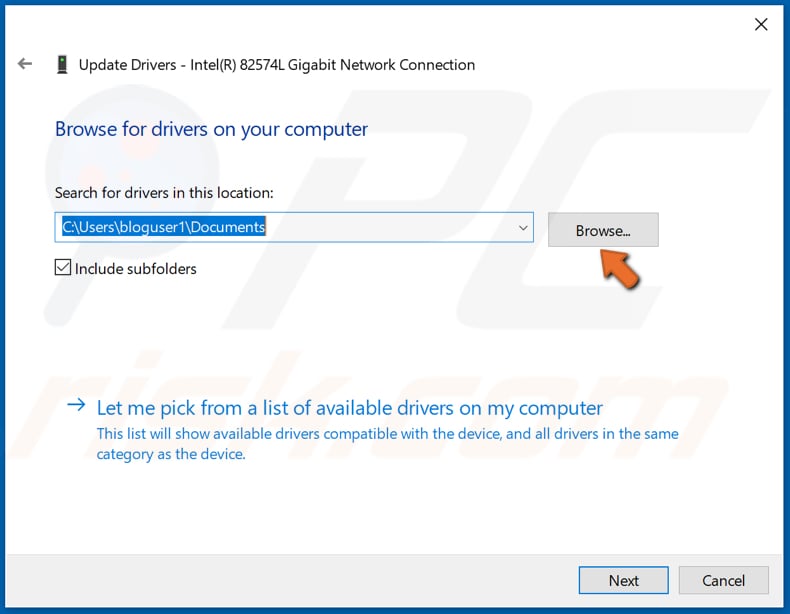
5. Click the Browse button and navigate to the location of the drivers you downloaded using another computer.
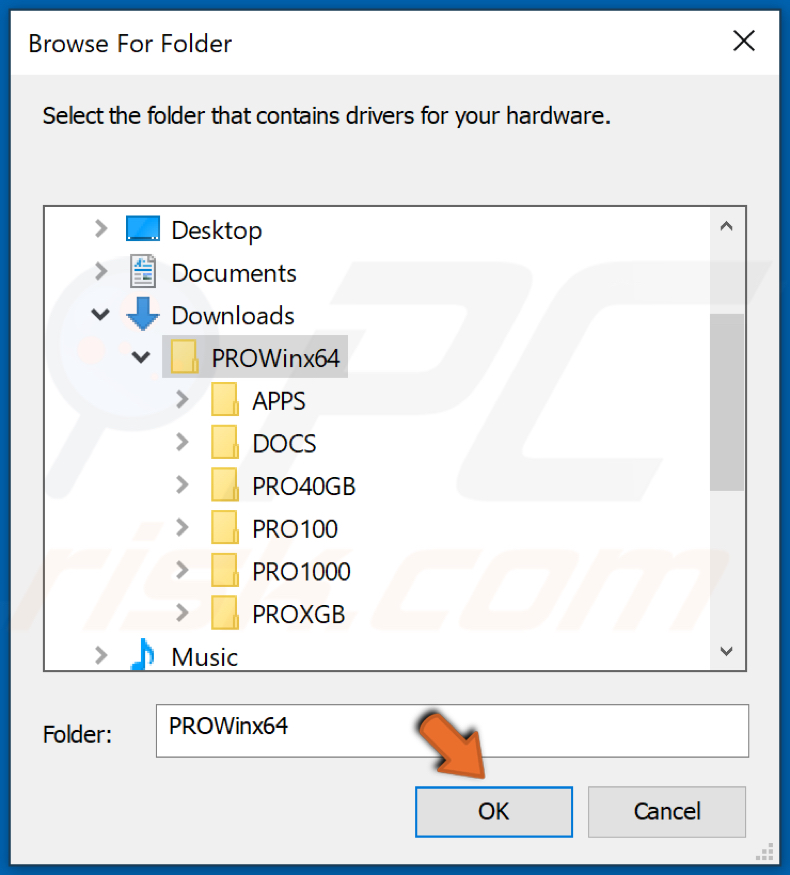
6. Select the drivers' folder and click OK.
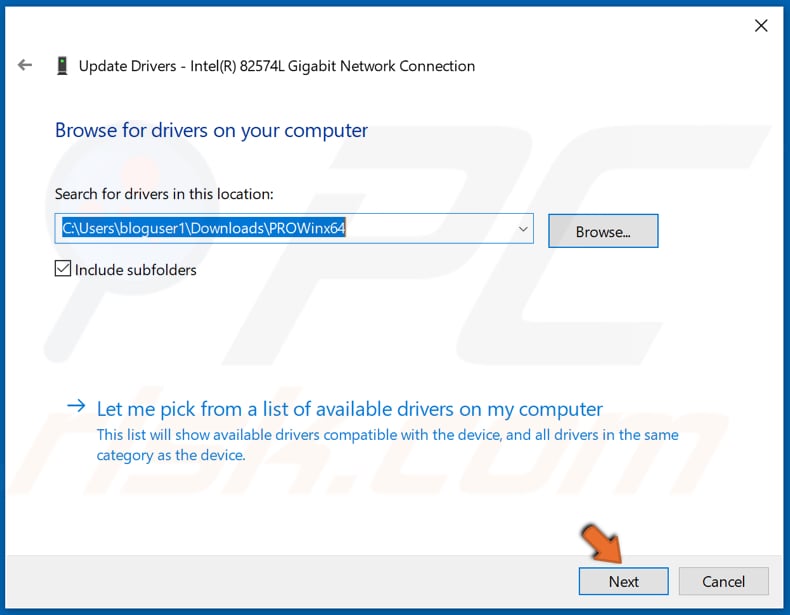
7. Click Next and allow the drivers to install.
Method 3. Renew the IP Address
If your computer's IP address has been misconfigured, then this solution is the one for you. Using the command ipconfig /release to release the current IP address, ipconfig /renew to renew the IP configuration might just do the trick. You can also try flushing your DNS with the ipconfig /flushdns command.
1. Simultaneously hold down Windows+R keys to open Run.
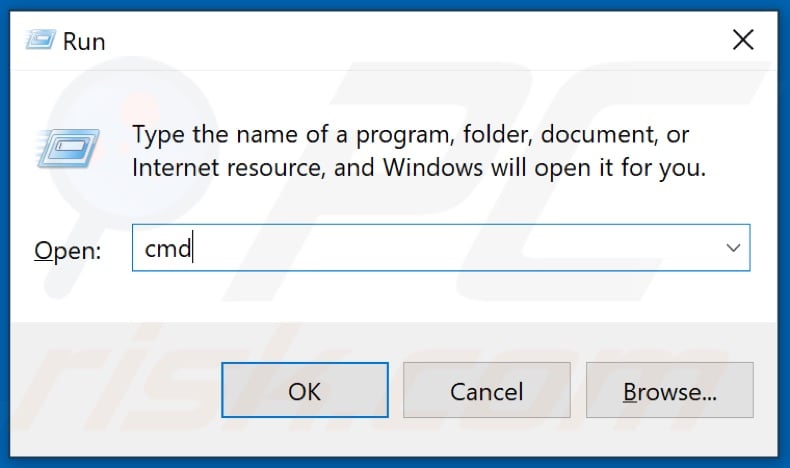
2. Type in CMD in the Run dialog box and simultaneously hold down Shift+Ctrl+Enter keys to open the elevated Command Prompt.
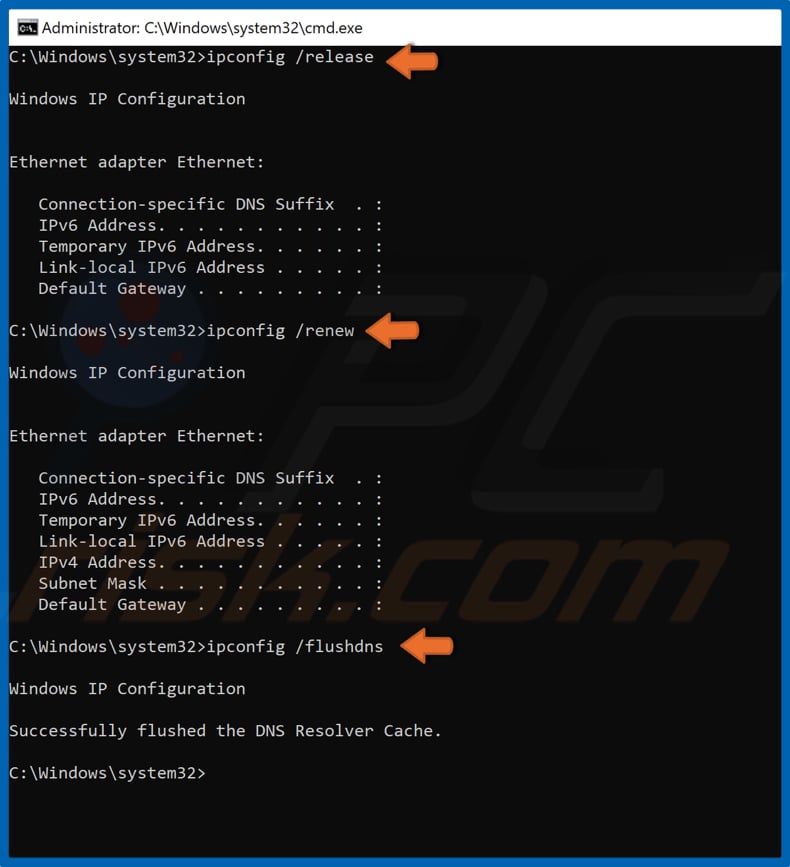
3. Type in ipconfig /release in the Command Prompt window and hit Enter. This command will release the current IP address.
4. Then, Type in ipconfig /renew and hit Enter.
5. You can also type in ipconfig /flushdns and hit Enter to flush the DNS.
6. Close the Command Prompt.
Method 4. Reset TCP/IP
TCP (Transmission Control Protocol) allows communication between an application on a PC and the Internet Protocol. It provides host-to-host connectivity at the transport layer of the Internet. An incorrect configured IP address could result in the Unidentified Network error on your PC. Resetting the IP configuration of the network might fix this issue.
1. Simultaneously hold down Windows+R keys to open Run.
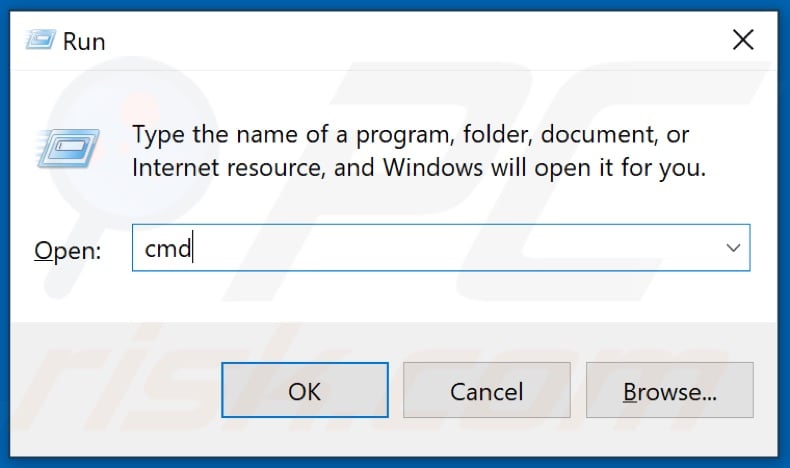
2. Type in CMD in the Run dialog box and simultaneously hold down Shift+Ctrl+Enter keys to open the elevated Command Prompt.
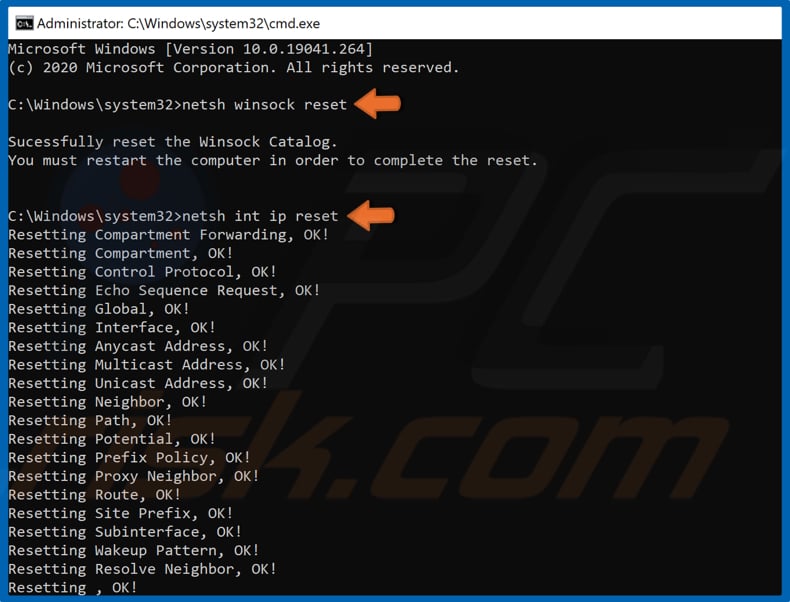
3. Type in netsh winsock reset in the Command Prompt and hit Enter.
4. Then, Type in netsh int ip reset and hit Enter.
5. Close the Command Prompt.
6. Restart your PC.
Method 5. Set Custom DNS
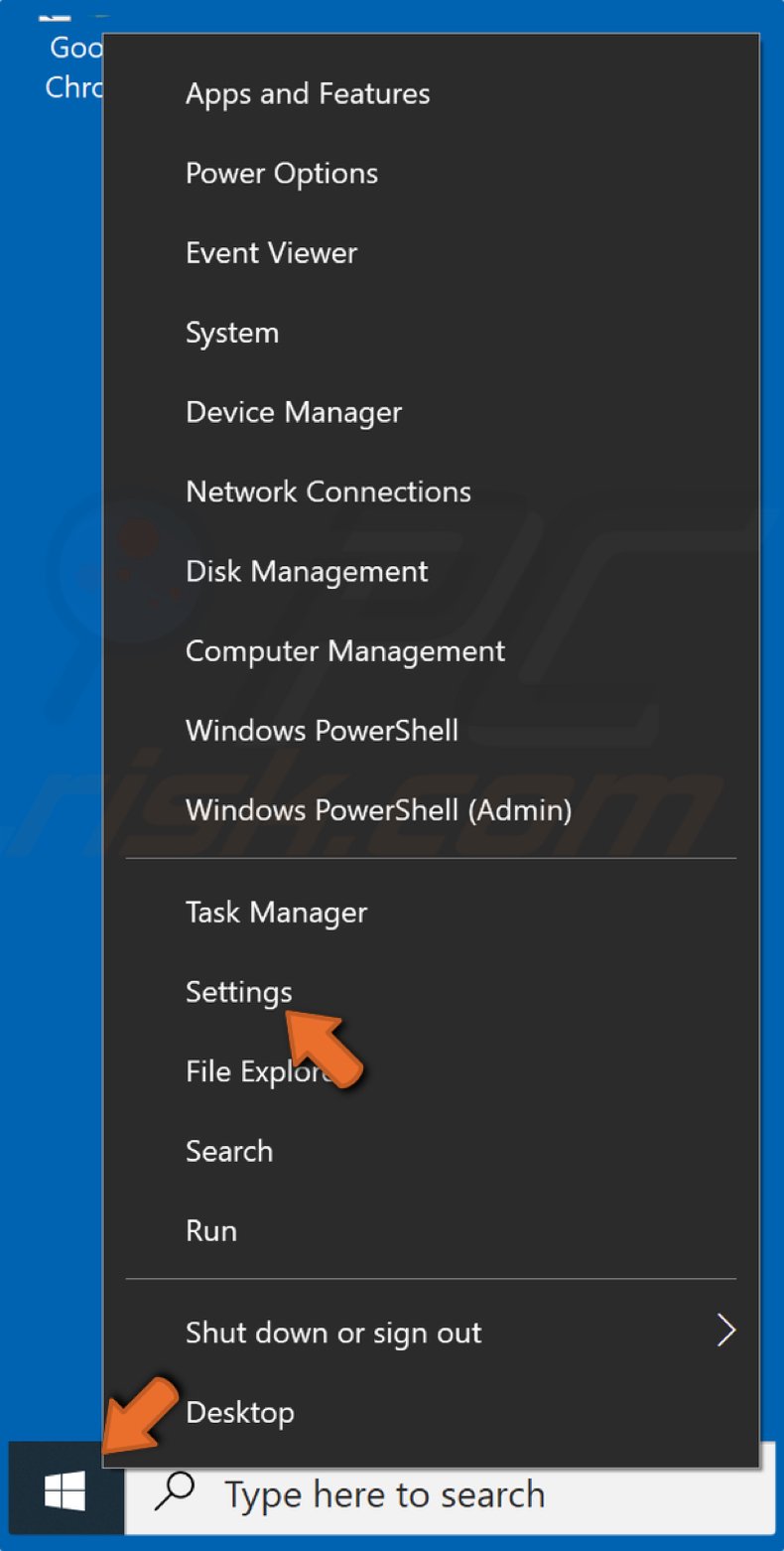
1. Right-click the Start Menu and click Settings.
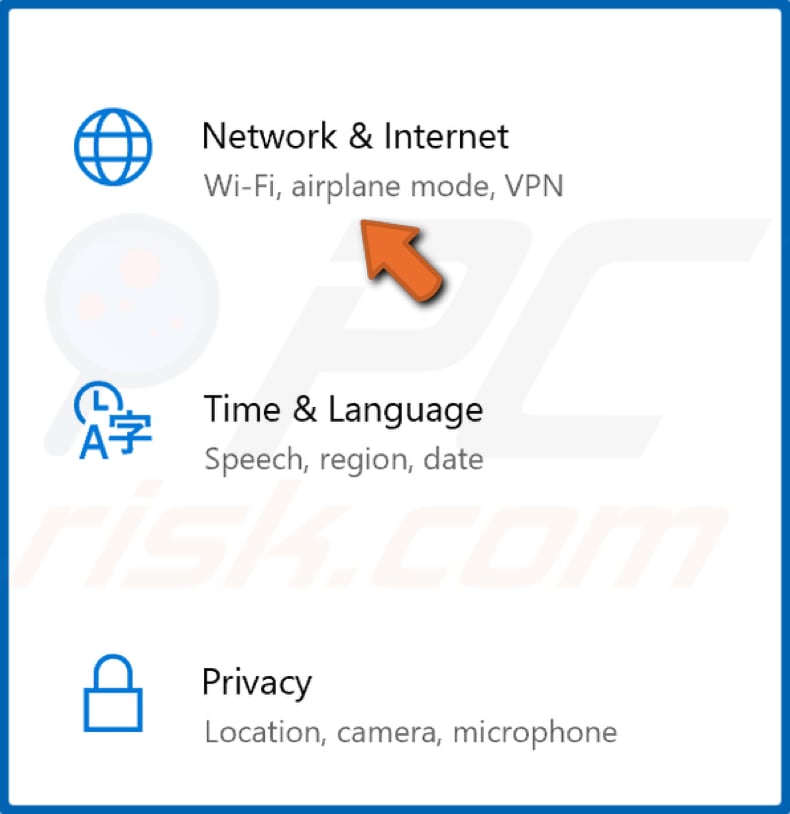
2. Go to Network and Internet.
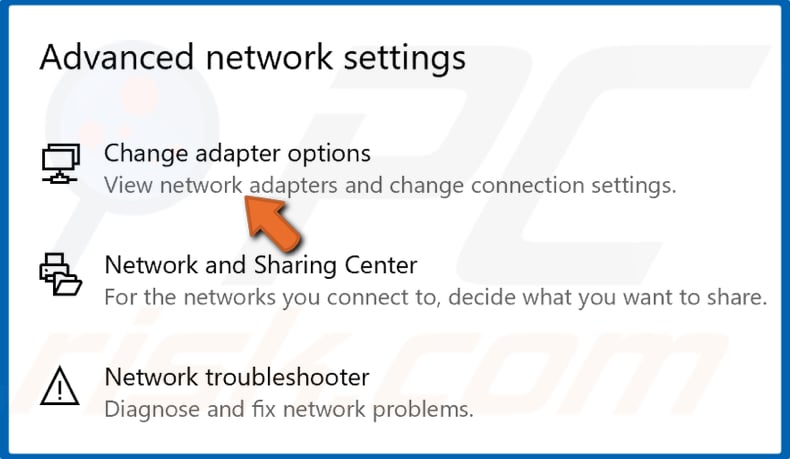
3. Click Change adapter options.
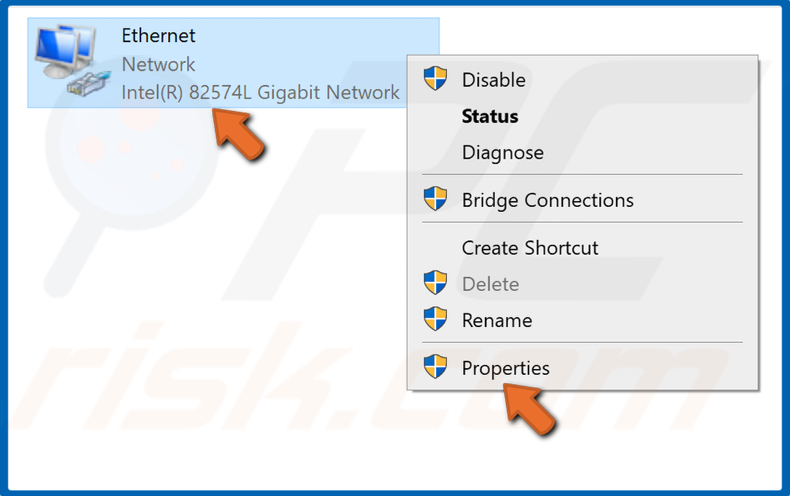
4. Right-click your network adapter and select Properties.
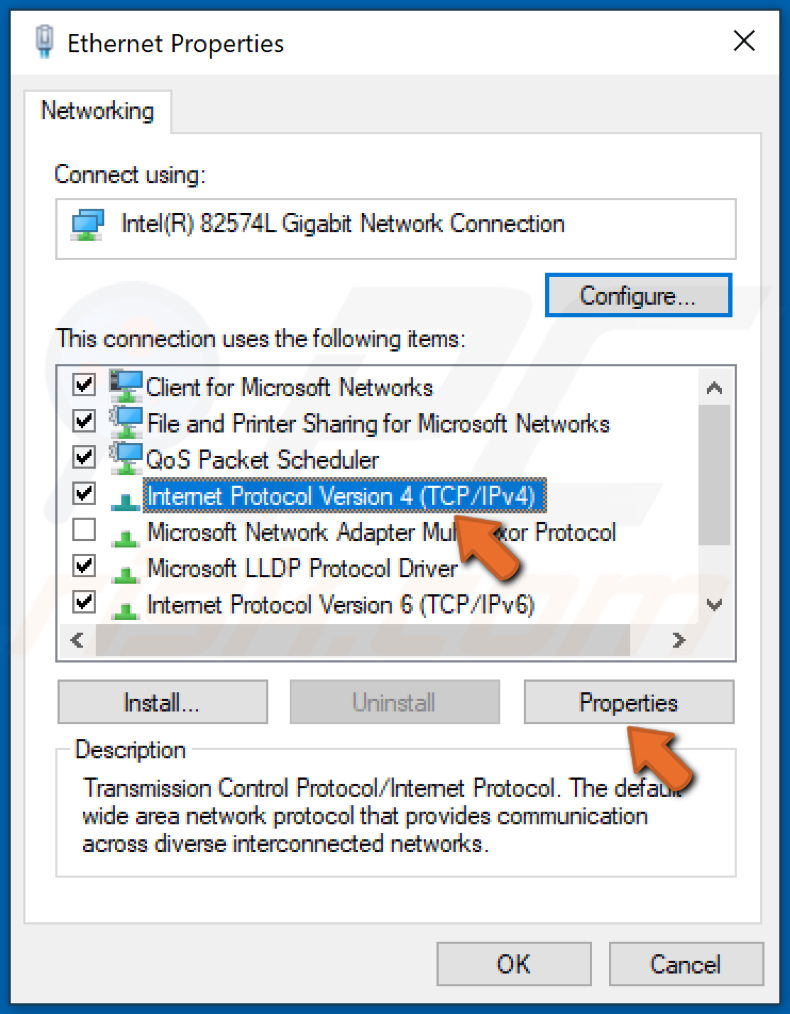
5. Select Internet Protocol Version 4 (TCP/IPv4) and click Properties.
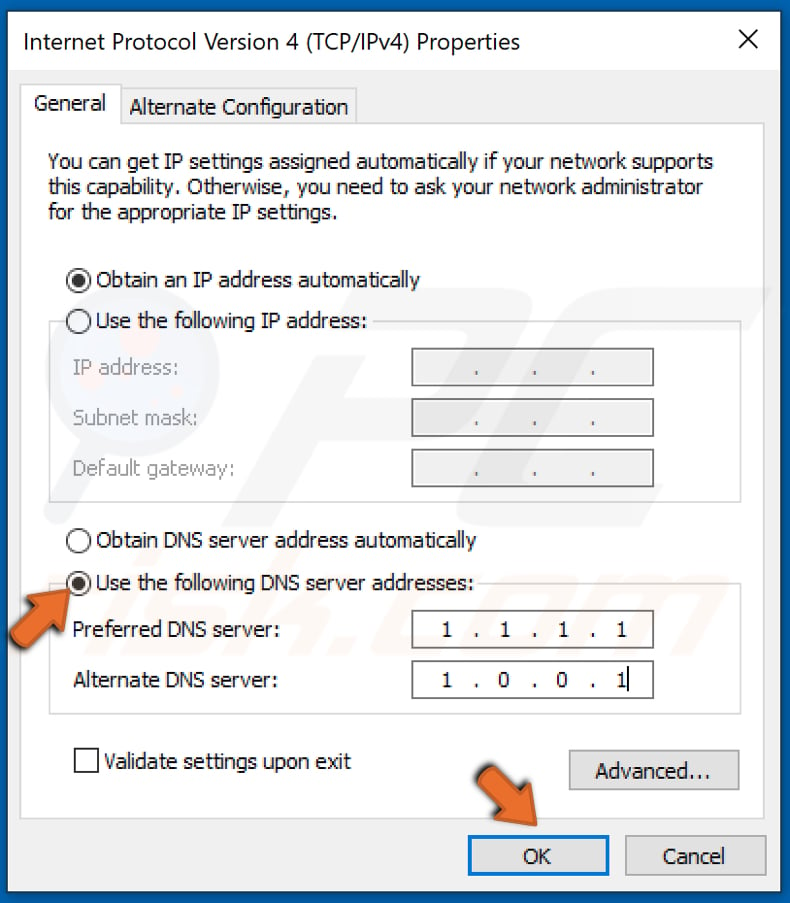
6. Tick the Use the following DNS server addresses option.
7. Enter the following addresses (or your preferred DNS addresses):
In the Preferred DNS server, type in 1.1.1.1
In the Alternate DNS server, type in 1.0.0.1
8. Click OK to save settings.
9. Restart your PC for the changes to take effect.
Share:

Rimvydas Iliavicius
Researcher, author
Rimvydas is a researcher with over four years of experience in the cybersecurity industry. He attended Kaunas University of Technology and graduated with a Master's degree in Translation and Localization of Technical texts. His interests in computers and technology led him to become a versatile author in the IT industry. At PCrisk, he's responsible for writing in-depth how-to articles for Microsoft Windows.

▼ Show Discussion