5 Ways to Fix "A Ubisoft service is not available at the moment" Error
Get Free Scanner and check your computer for errors
Fix It NowTo fix found issues, you have to purchase the full version of Combo Cleaner. Free trial available. Combo Cleaner is owned and operated by Rcs Lt, the parent company of PCRisk.com read more.
5 Ways to Fix "A Ubisoft service is not available at the moment" Error
When you launch the Ubisoft Connect client or a game on Ubisoft Connect, you may get "A Ubisoft service is not available at the moment" error. As a result, you won't be able to log in to Ubisoft Connect or play the game you want. This article will explain why this error occurs and offer ways to fix it.
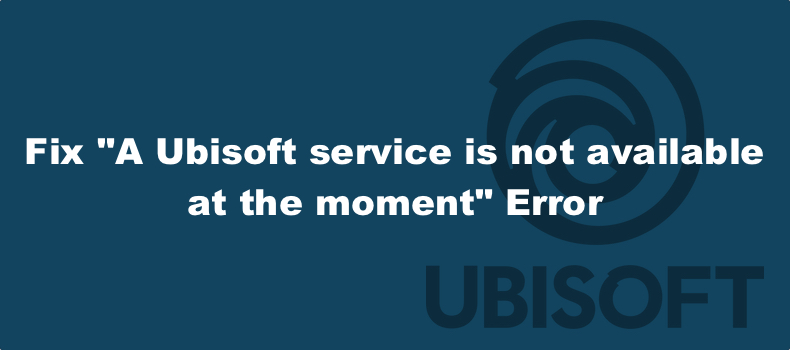
Connection lost
A Ubisoft service is not available at the moment. You can try again later or switch to offline mode
What Causes "A Ubisoft service is not available at the moment" Error and How to Fix It?
Some applications are somewhat sensitive to time and date settings, and Ubisoft Connect is one of them. Therefore, to fix the "A Ubisoft service is not available at the moment" error, set the correct time and date on your computer.
In other cases, applications start acting up due to conflicts with third-party software. In the case of Ubisoft Connect, it's Hamachi. Many users have reported that the "A Ubisoft service is not available at the moment" goes away after uninstalling Hamachi.
However, in most cases, the causes for this error are related to network and network settings. You may get the "A Ubisoft service is not available at the moment" if you set your computer to connect using Internet Protocol version 6 (IPv6). If that's the case, all you have to do is switch to IPv4, and the error should go away.
Your system may have other network-related issues that may cause this error. So, the typical course of action should be to reset the host file, perform a network reset, and assign static IP and DNS addresses.
Lastly, some users have reported that this error may be caused by a broken running process found in the hidden ProgramData folder.
The good news is that you can fix the "A Ubisoft service is currently unavailable" error using methods tried and tested by the Internet community.
Video Guide on How to Fix "A Ubisoft service is not available at the moment" Error
Table of Contents:
- Introduction
- Method 1. Set Your Computer's Time to Update Automatically
- Method 2. Uninstall LogMeIn Hamachi
- Method 3. Perform a System File Checker (SFC) Scan
- Method 4. Disable Internet Protocol Version 6 (IPv6)
- Method 5. Perform a Complete Network Reset
- Video Guide on How to Fix "A Ubisoft service is not available at the moment" Error
Download Computer Malware Repair Tool
It is recommended to run a free scan with Combo Cleaner - a tool to detect viruses and malware on your device. You will need to purchase the full version to remove infections. Free trial available. Combo Cleaner is owned and operated by Rcs Lt, the parent company of PCRisk.com read more.
Method 1. Set Your Computer's Time to Update Automatically
Some applications require time and date settings to be precise, and Ubisoft Connect is one of them. You may experience the "A Ubisoft service is not available at the moment" error if your time and date settings are incorrect. Luckily, the fix is easy, so all you have to do is set your time to update automatically.
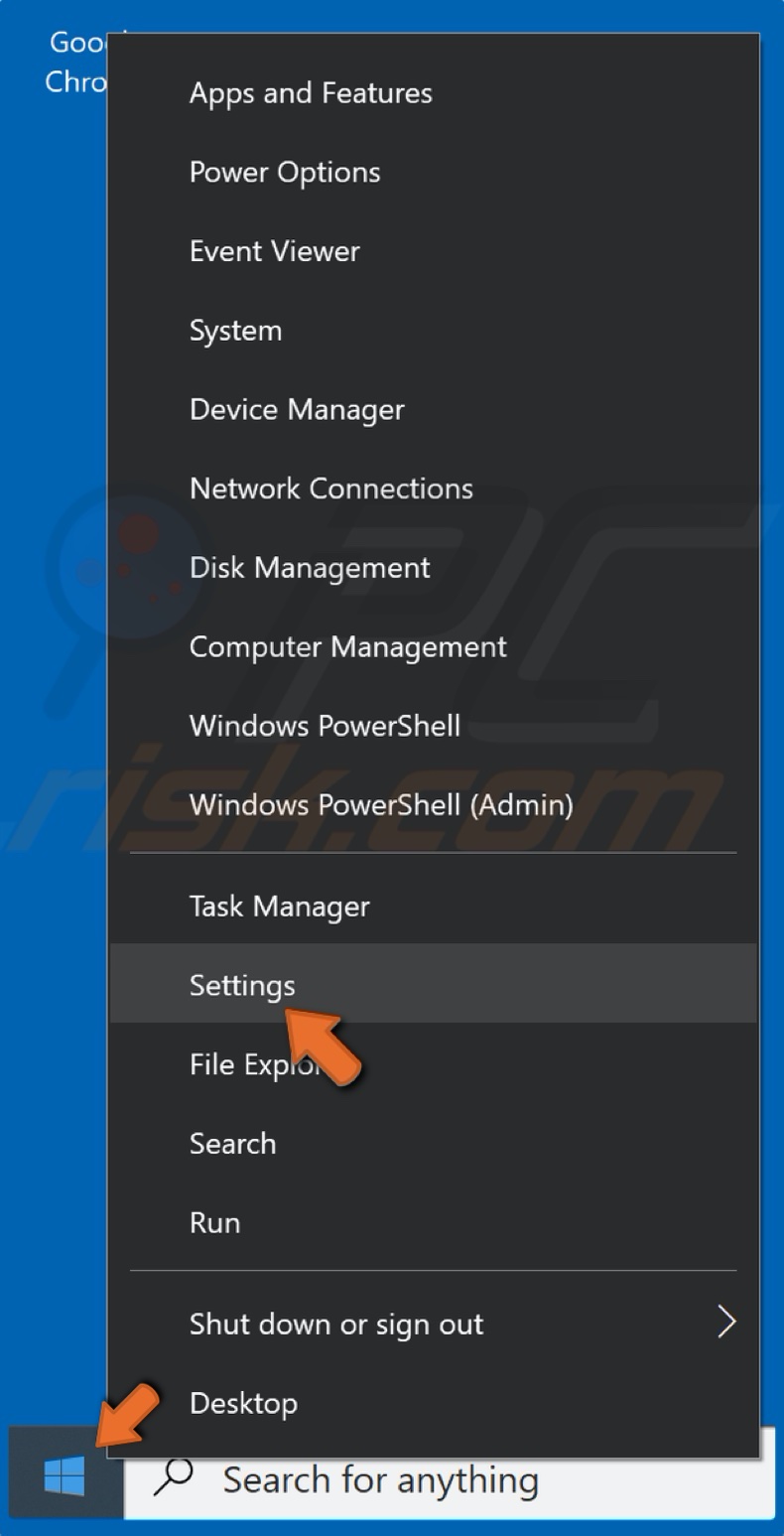
1. Right-click the Start Menu button and click Settings.
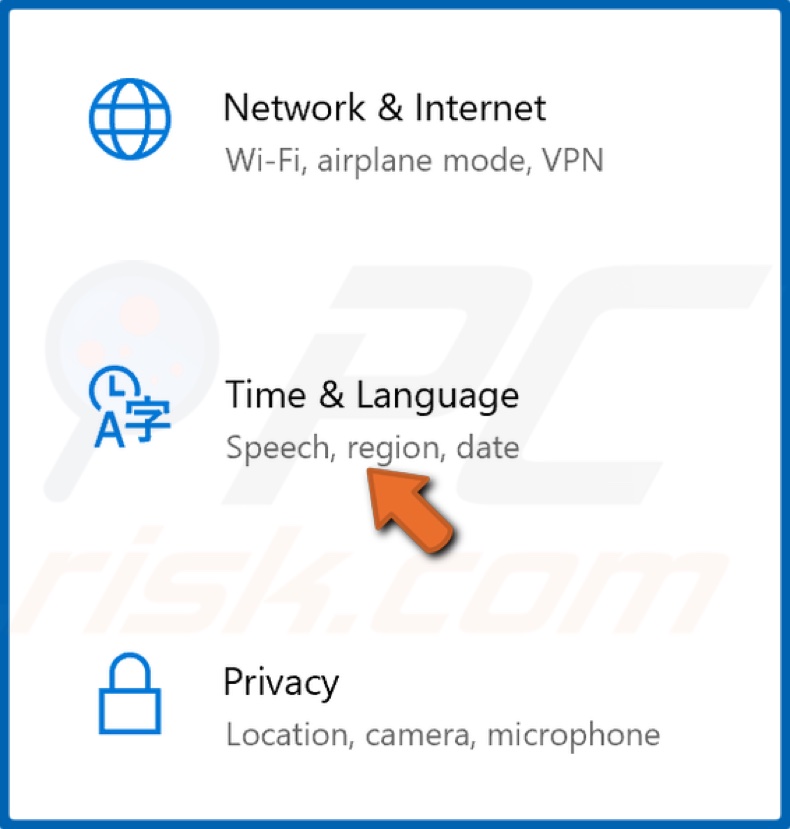
2. Click Time & Language.
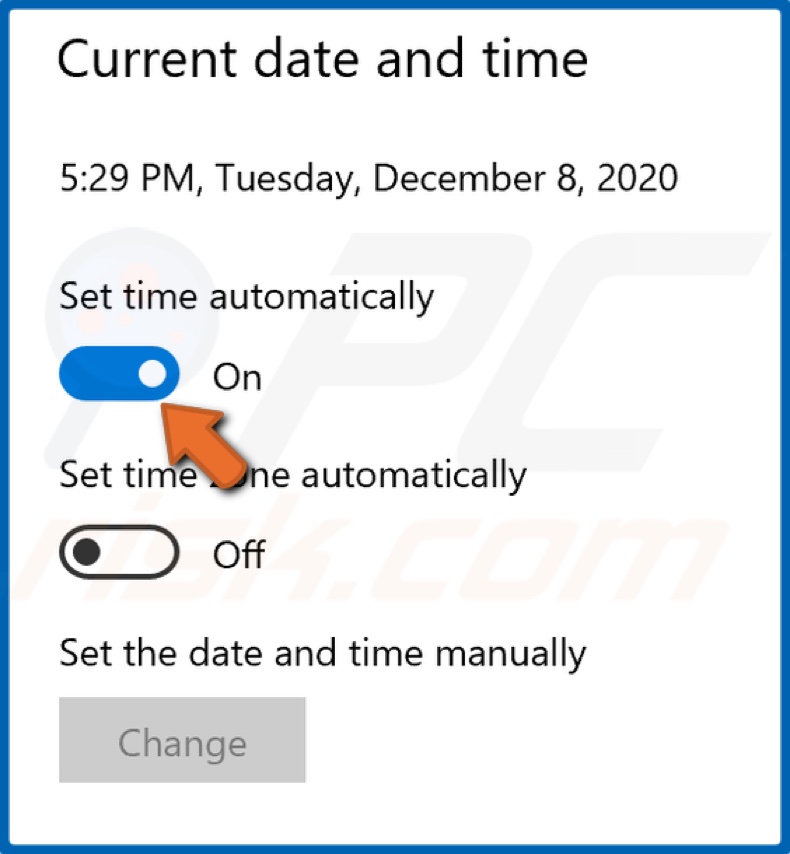
3. Toggle the Set time automatically slider on.
4. Close the Settings window and launch Ubisoft Connect.
Method 2. Uninstall LogMeIn Hamachi
Many users have reported Hamachi and the cause for the "A Ubisoft service is not available at the moment" error. Apparently, uninstalling Hamachi is the solution.
Hamachi is NOT a malicious application, but the changes it makes to your computer's network settings can cause the error, as mentioned earlier. Remember to tick the "Remove all user setting" checkbox when you uninstall it.
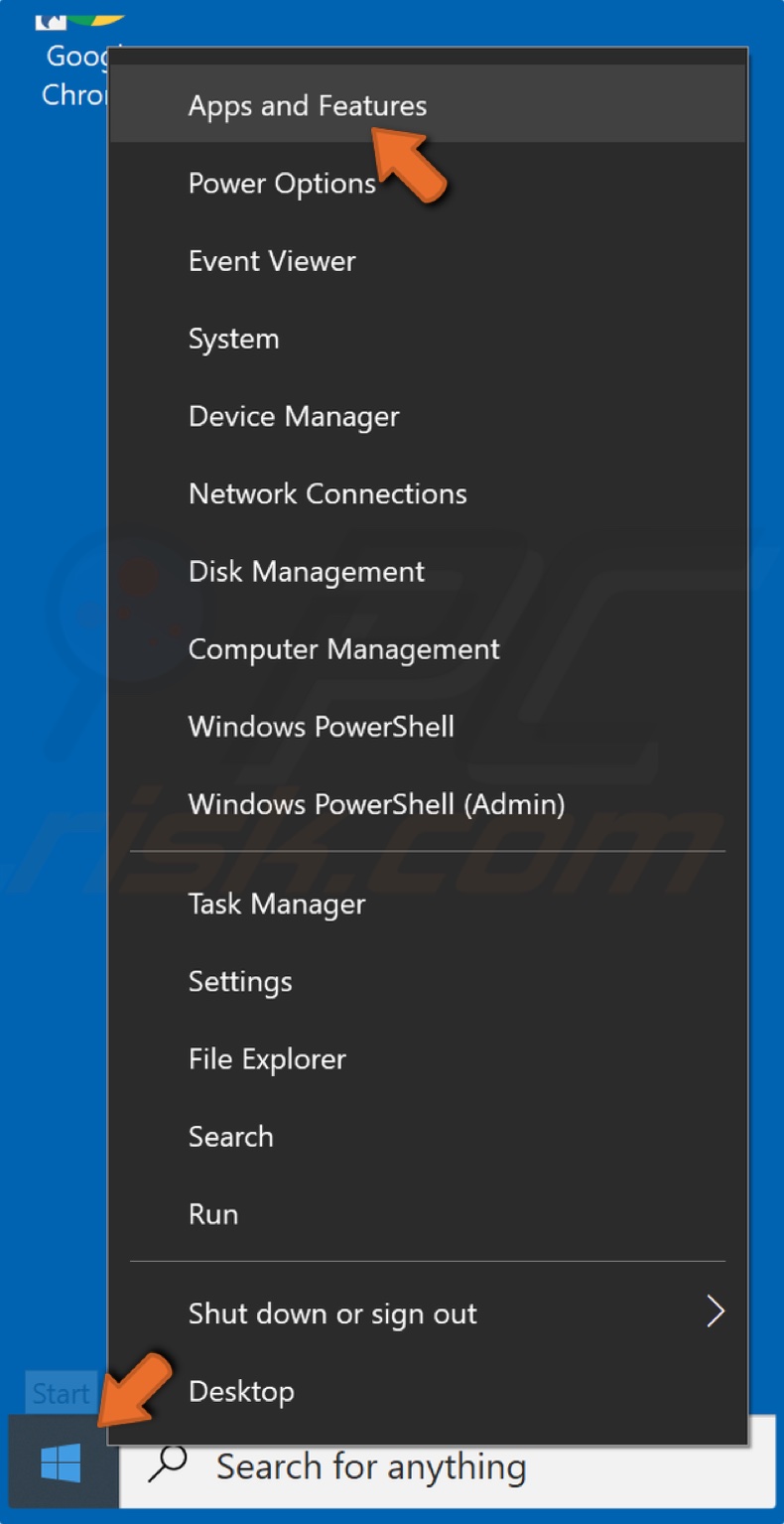
1. Right-click the Start Menu button and click Apps and Features.
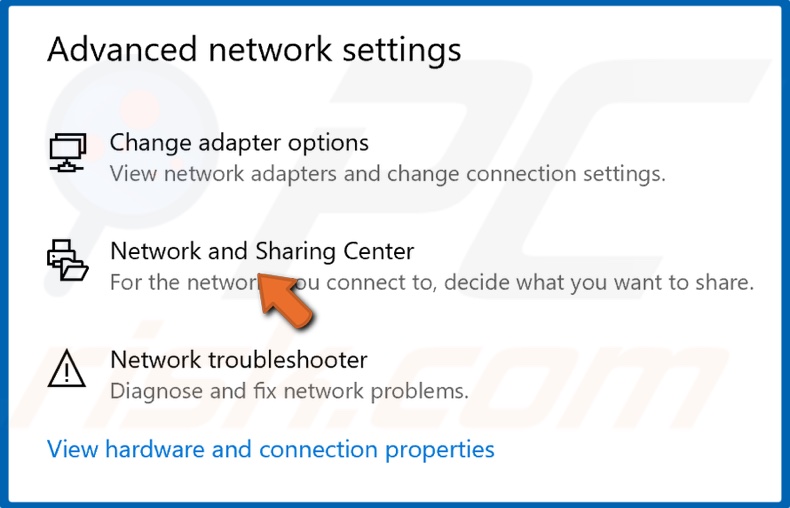
2. Scroll through the application list and locate LogMeIn Hamachi.
3. Select the application. Click Uninstall and click Uninstall again.

4. Tick the Remove all user settings checkbox and click Uninstall.
5. Launch Ubisoft Connect to see if it's working.
Method 3. Perform a System File Checker (SFC) Scan
The Windows System File Checker is a built-in tool ideal for resolving issues regarding corrupted files. The System File Checker scans the registry and then attempts to repair corrupted registry files if it finds any.
You can perform the scan by opening the Command prompt with administrative privileges and executing the "sfc /scannow" command. Note that performing an SFC scan is one of the methods recommended by Ubisoft.
1. Hold down Windows+R keys to open the Run dialog box.
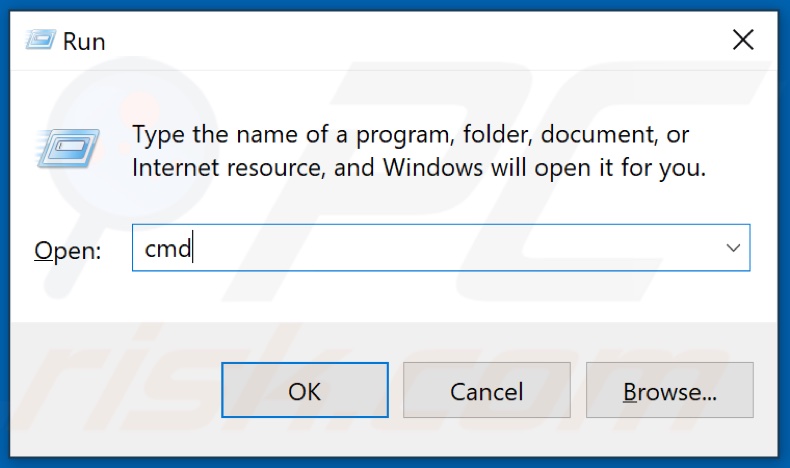
2. Type in CMD in the dialog box and simultaneously hold down Shift+Ctrl+Enter keys to open Command Prompt with administrative privileges.
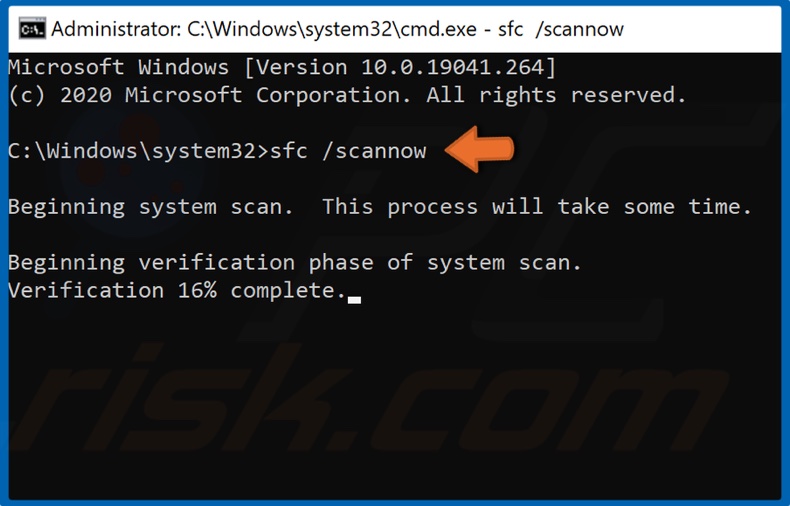
3. Type in the sfc /scannow command in the Command prompt and hit the Enter key to start the scan.
4. Once the scan has been completed, restart your PC.
5. Launch Ubisoft Connect.
Method 4. Disable Internet Protocol Version 6 (IPv6)
To fix this error, Ubisoft recommends disabling IPv6. Disabling IPv6 is a proven method that has helped many users fix the "A Ubisoft service is not available at the moment" error.
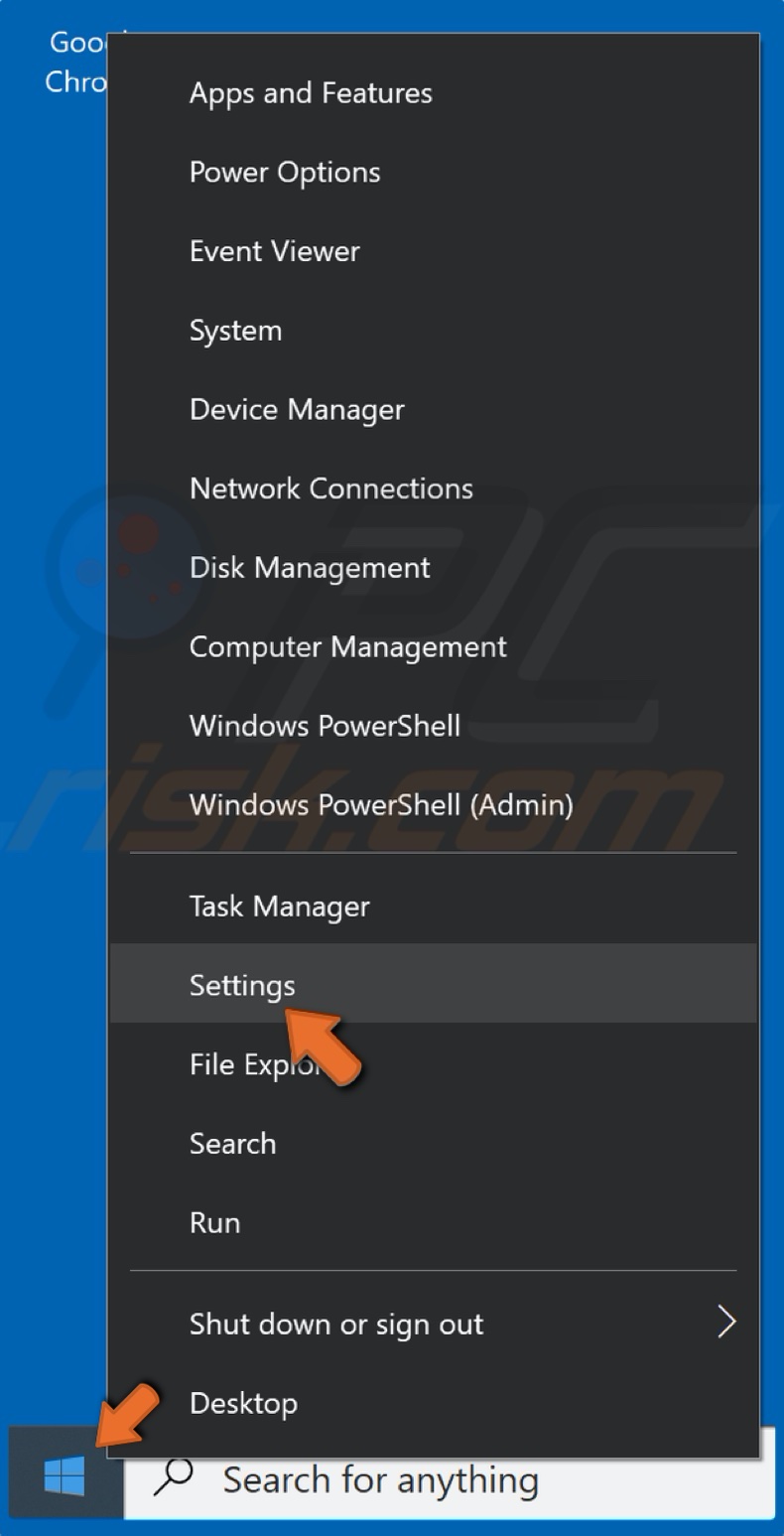
1. Right-click the Start Menu button and click Settings.
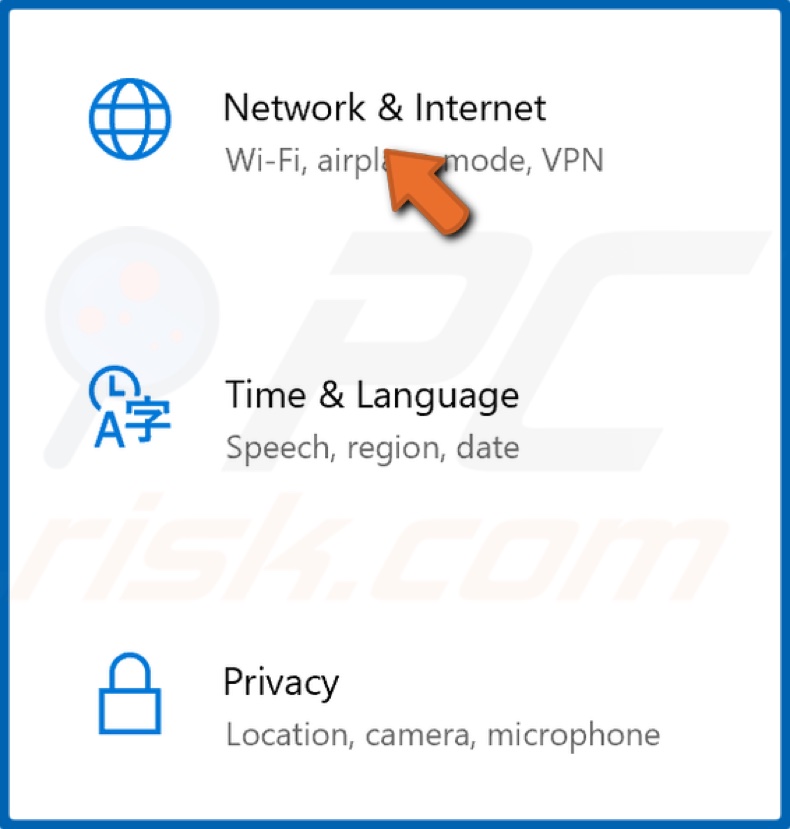
2. Go to Network and Internet.
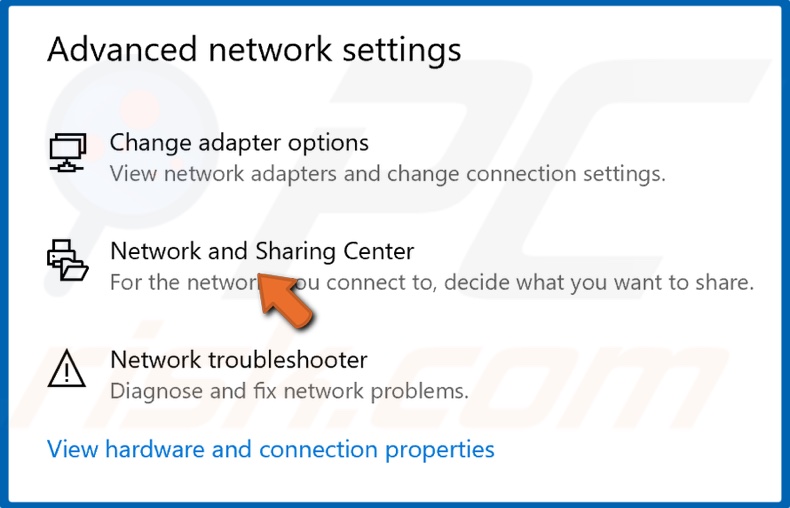
3. Select Network and Sharing Center.
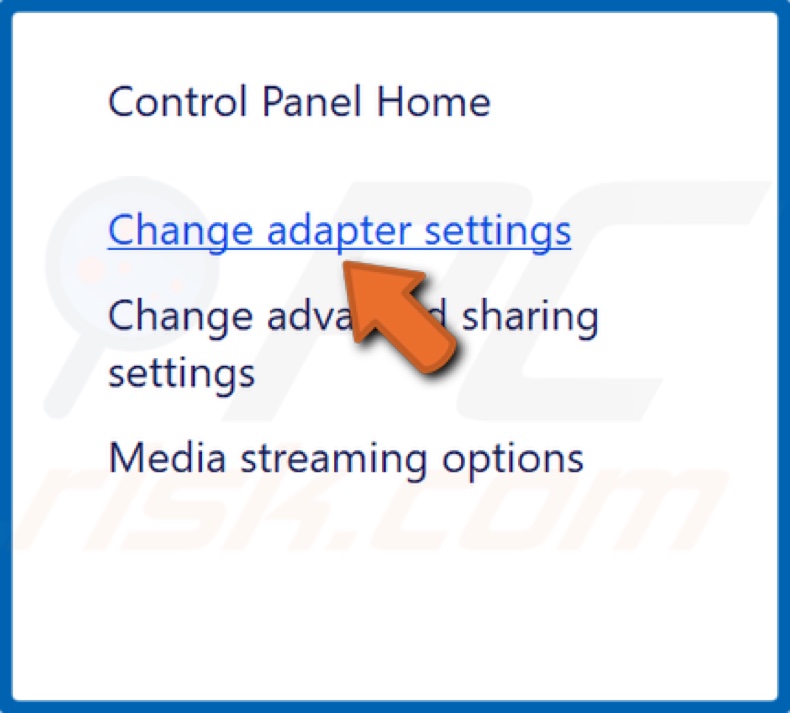
4. Click the Change adapter settings.
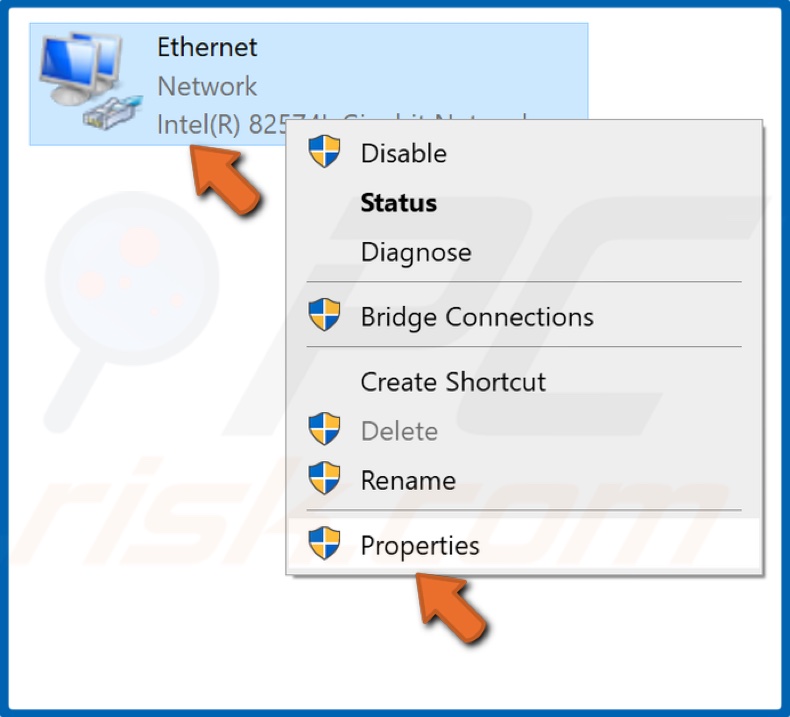
5. Right-click the network adapter and click Properties.
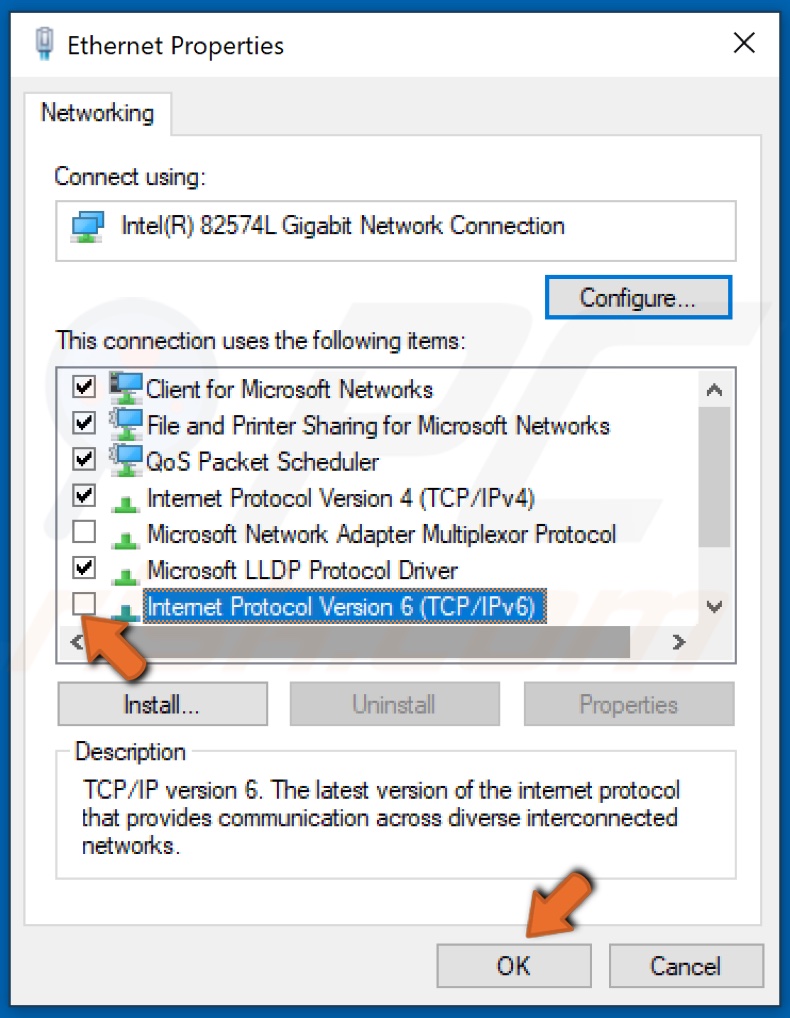
6. Uncheck the checkbox next to Internet Protocol Version 6 (TCP/IPv6).
7. Click OK, and close the Settings window.
8. Restart your PC.
9. Launch Ubisoft Connect to see if it's working.
Method 5. Perform a Complete Network Reset
The final method you can use to fix "A Ubisoft service is not available at the moment" error is resetting your network settings to their default settings.
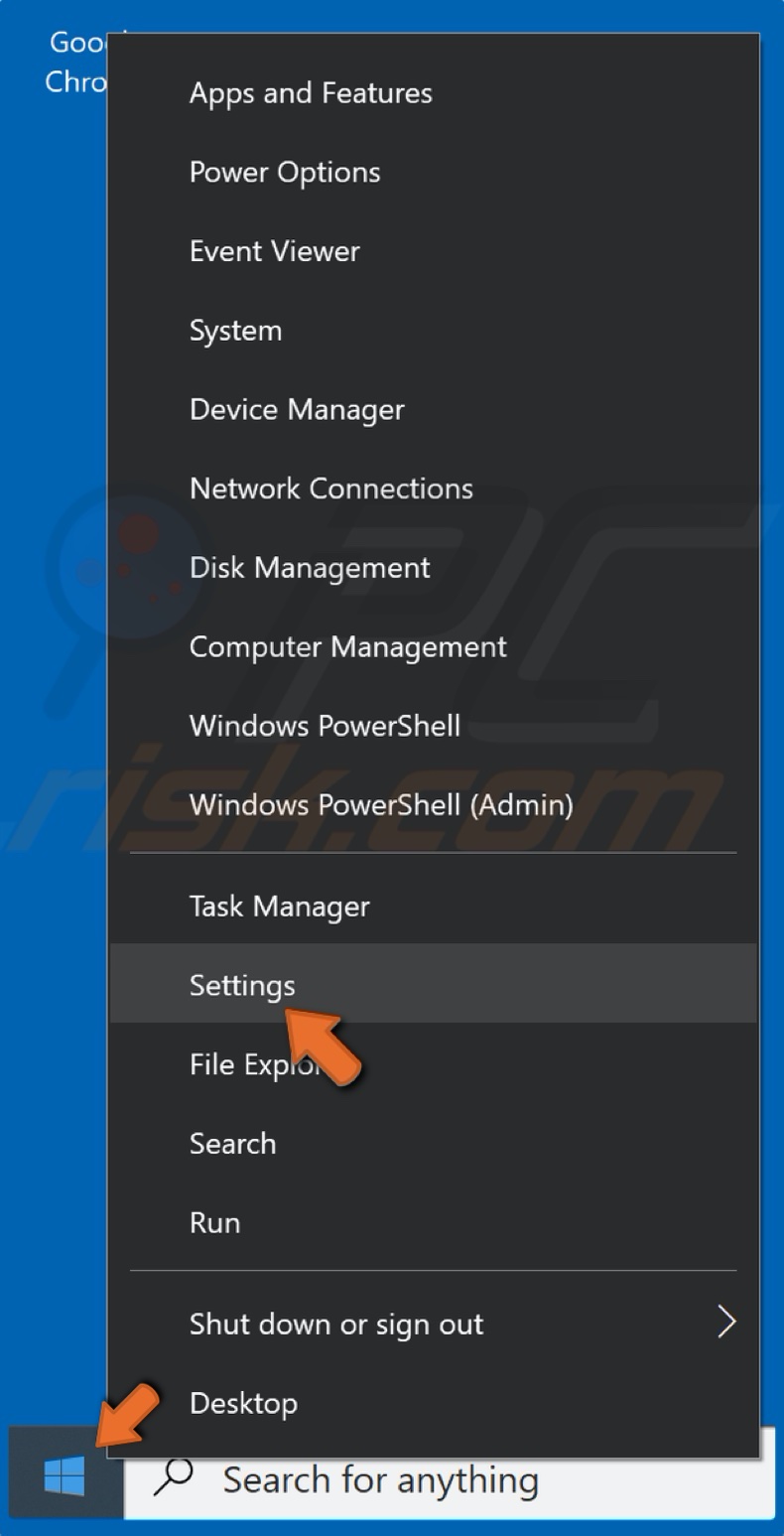
1. Right-click the Start Menu button and click Settings.
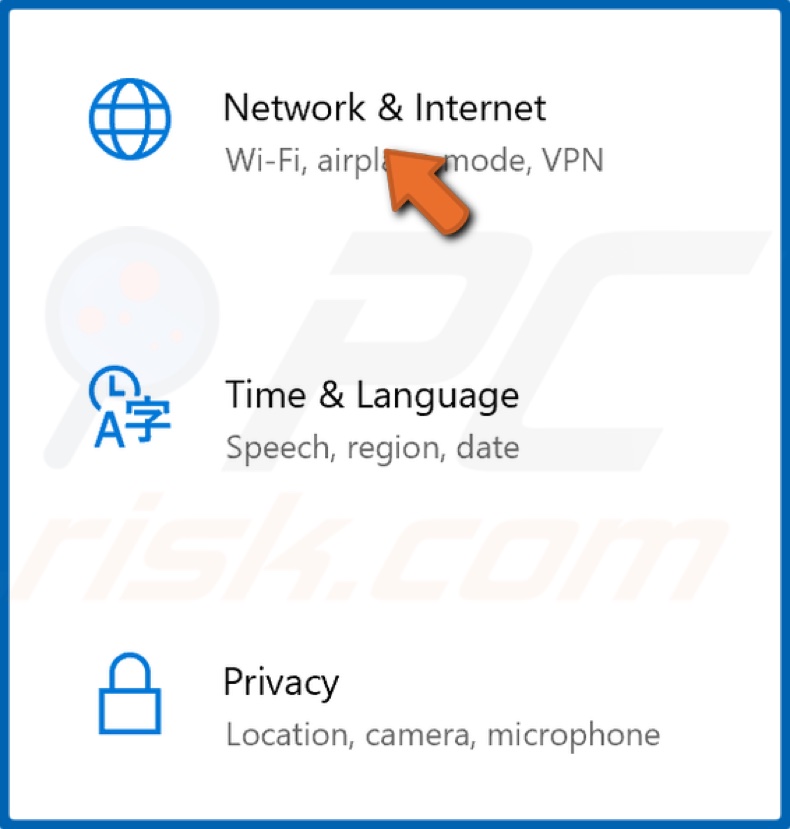
2. Click Network & Internet.
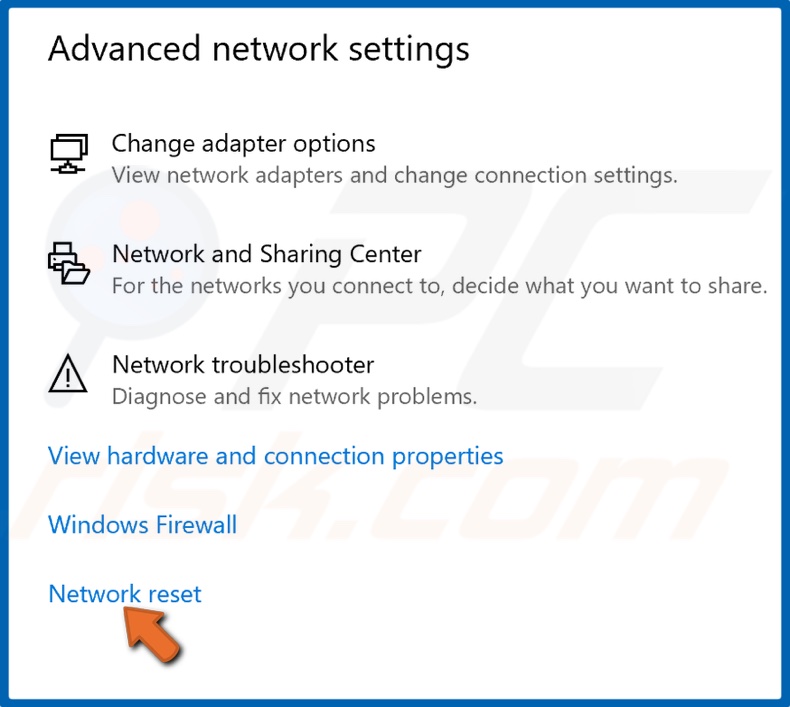
3. Under the Status option, click Network Reset.
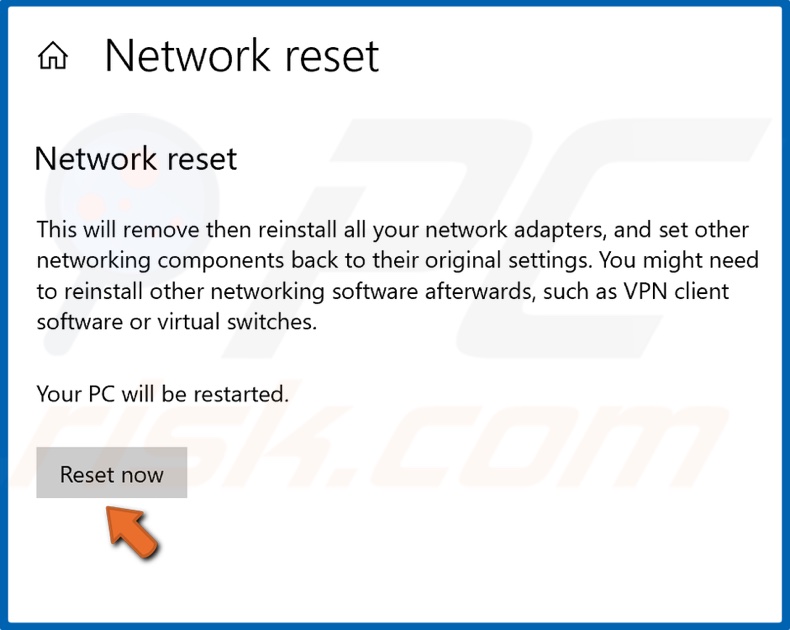
4. Click Reset now.

5. Click Yes when prompted. Then, Your computer will shut down in five minutes. Note that your PC might restart during the network reset process.
6. Launch Ubisoft Connect.
Share:

Rimvydas Iliavicius
Researcher, author
Rimvydas is a researcher with over four years of experience in the cybersecurity industry. He attended Kaunas University of Technology and graduated with a Master's degree in Translation and Localization of Technical texts. His interests in computers and technology led him to become a versatile author in the IT industry. At PCrisk, he's responsible for writing in-depth how-to articles for Microsoft Windows.

▼ Show Discussion