How to Fix "Audio Renderer Error" in YouTube
Get Free Scanner and check your computer for errors
Fix It NowTo fix found issues, you have to purchase the full version of Combo Cleaner. Free trial available. Combo Cleaner is owned and operated by Rcs Lt, the parent company of PCRisk.com read more.
How to Fix "Audio Renderer Error" in YouTube
The "Audio Renderer Error" message can occur when you try playing a video on YouTube. Fortunately, there are ways you can fix this error, and we included several step-by-step guides on how you can do it yourself.

Audio Renderer Error. Please Restart Your Computer
What Causes This Error and How to Fix it?
The most common reason for this error is an audio driver glitch. There are a few easy workarounds you can try. You can unplug your headphones or restart your computer as the error message suggests. Another thing you can do is temporarily disable the audio drivers.
The second reason you may get the "Audio Renderer Error. Please Restart Your Computer" error is a conflict between Windows Sound drivers and the ASIO driver caused by the Cubase application. This conflict occurs when users use both Windows Sound drivers and the ASIO driver with different sound format frequencies. To resolve this conflict, you have to synchronize the two frequencies.
The third reason you may get this error is a bug in BIOS. This particular problem is very prominent among Dell computers as it's speculated that the software is flawed. The good news is that Dell has fixed the buggy BIOS and released an updated version. Hence, updating the BIOS is the solution. However, you should know that tampering with the BIOS is risky.
We have prepared several step-by-step guides and a video guide to help you fix this YouTube audio renderer error.
Video Guide on How to Fix "Audio Renderer Error. Please Restart Your Computer"
Table of Contents:
- Introduction
- Method 1. Run the Audio Troubleshooter
- Method 2. Disable and Re-enable the Audio Drivers
- Method 3. Roll Back or Uninstall the Audio Drivers
- Video Guide on How to Fix "Audio Renderer Error. Please Restart Your Computer"
Download Computer Malware Repair Tool
It is recommended to run a free scan with Combo Cleaner - a tool to detect viruses and malware on your device. You will need to purchase the full version to remove infections. Free trial available. Combo Cleaner is owned and operated by Rcs Lt, the parent company of PCRisk.com read more.
Method 1. Run the Audio Troubleshooter
The easiest fix is to run the Windows 10 built-in audio troubleshooter to detect the problem and apply the fix automatically. The audio troubleshooter features a set of repair strategies for the most common issues.
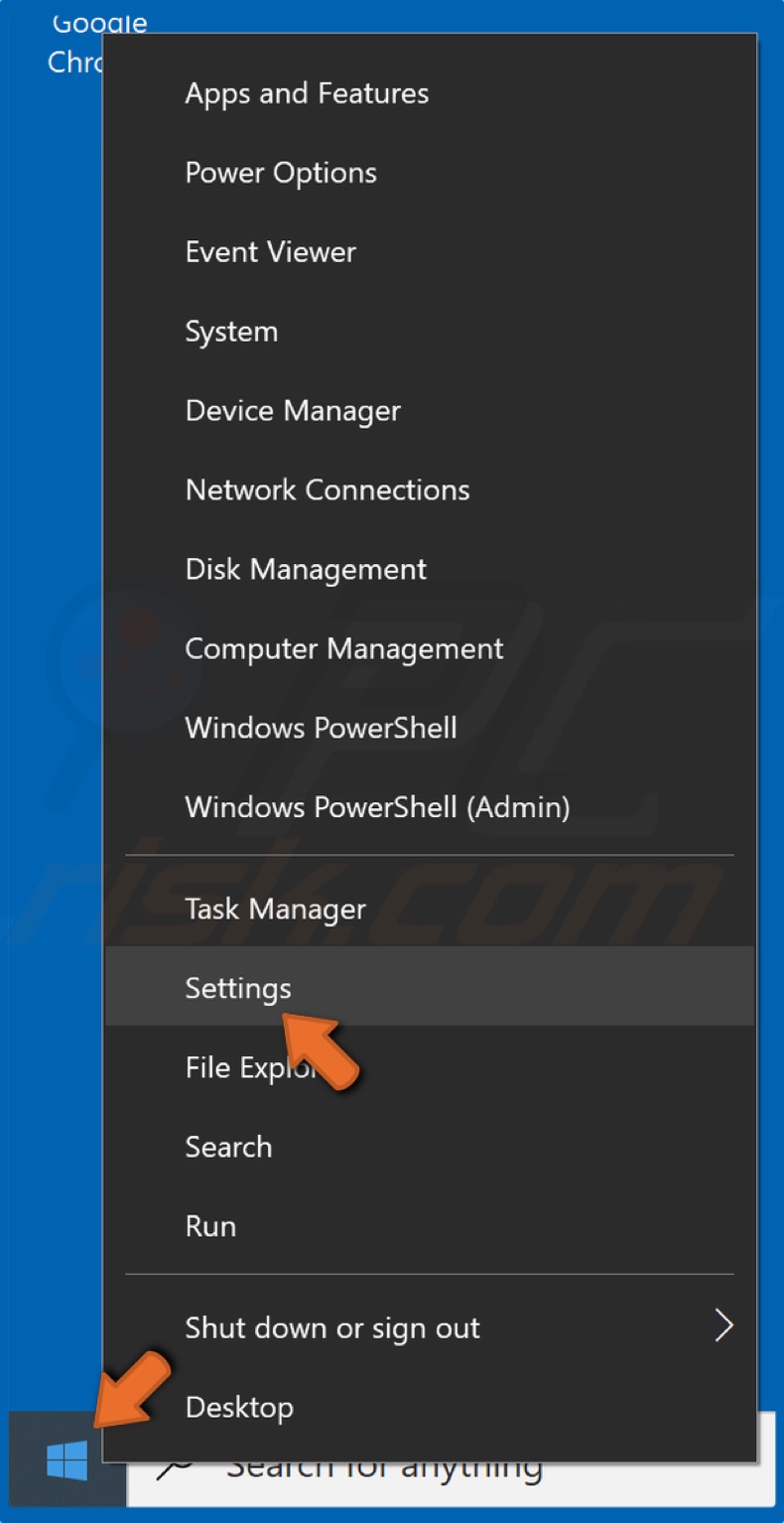
1. Right-click the Start Menu button and click Settings.

2. Click Update and Security.
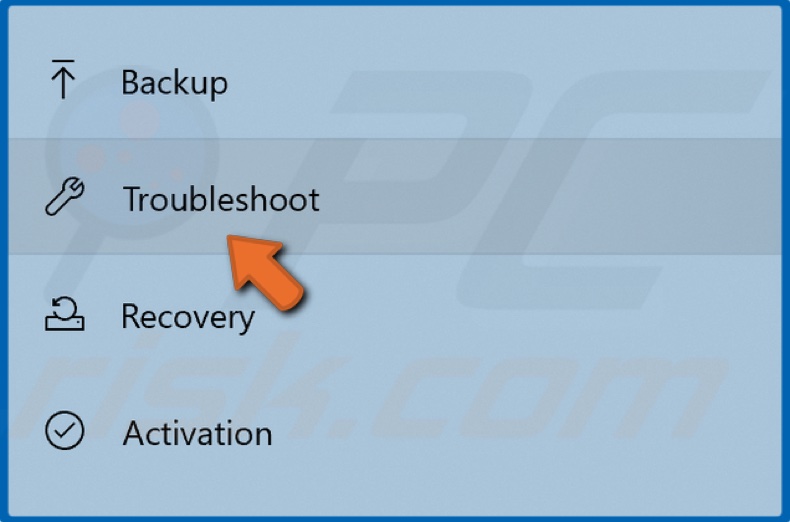
3. Click Troubleshoot.

4. Click Additional troubleshooters.
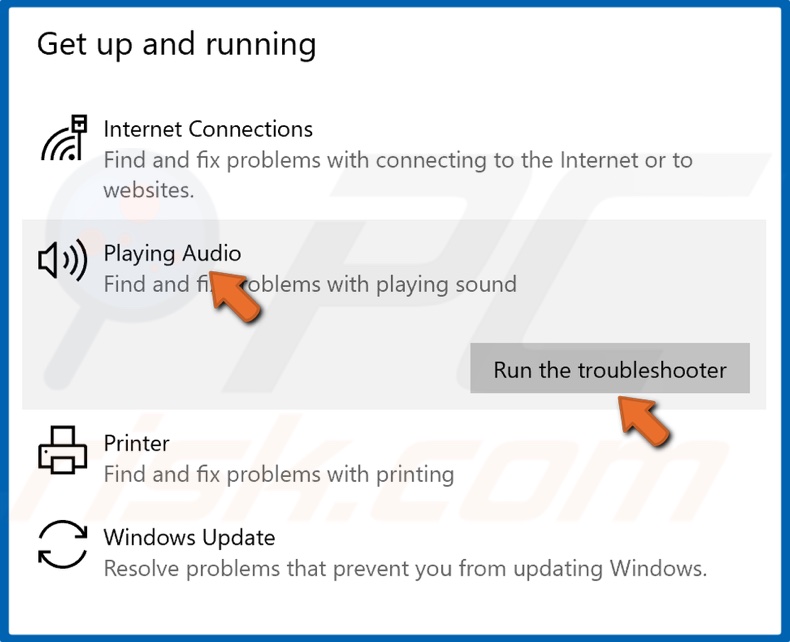
5. Under the Get up and running section, click Playing Audio and then click Run the troubleshooter.
6. Allow the troubleshooter to scan the system for issues.
7. If the troubleshooter identifies a problem, it will either recommend a fix that you will have to confirm or it may apply it automatically.
8. Restart your PC.
Method 2. Disable and Re-enable the Audio Drivers
The second thing you should try is to disable and then re-enable the audio drivers. As mentioned in the article, the audio drivers may experience a glitch that may cause the "Audio Renderer Error. Please Restart Your Computer" error.
1. Hold down Windows+R keys to open the Run dialog box.

2. Type in devmgmt.msc and click OK to open the Device Manager.
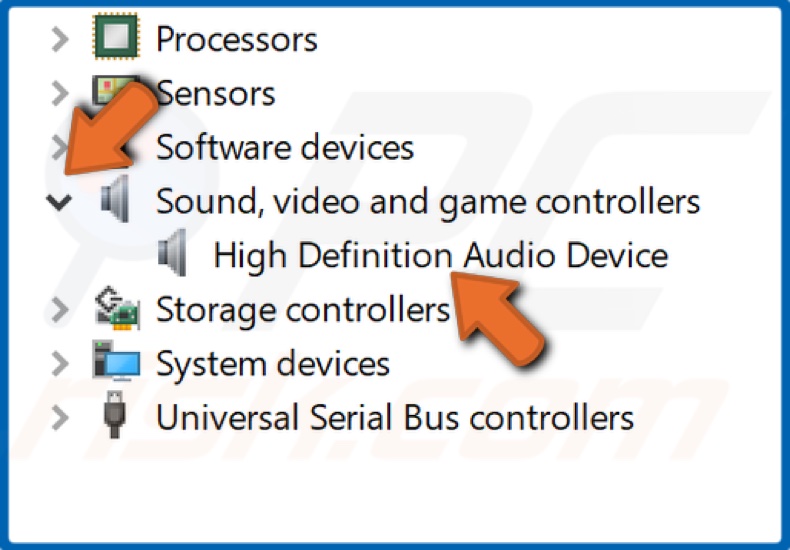
3. Once in the Device Manager, expand the Sound, video and game controllers menu.
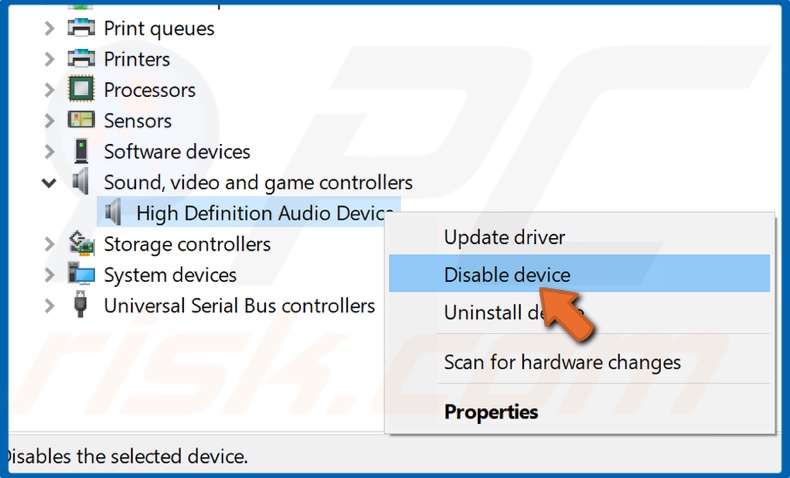
4. Right-click the audio device and click Disable device. (Do this to all audio devices, provided you have more than one).
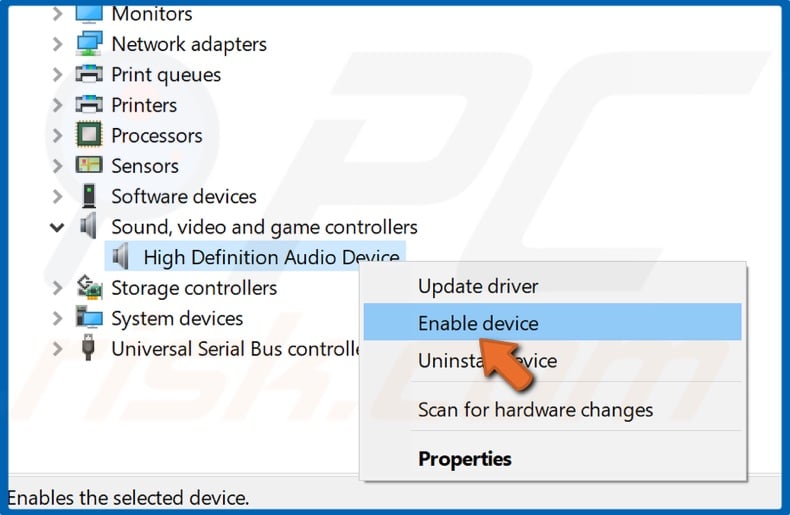
5. Wait for a few seconds and then right-click the audio device again and click Enable device.
Method 3. Roll Back or Uninstall the Audio Drivers
If the "Audio Renderer Error. Please Restart Your Computer" error was caused by a software bug or glitch, then you can rollback or uninstall the audio drivers to fix the error. Rolling back or uninstalling the drivers will remove the corrupted file(s). Note that Windows will automatically install the latest available drivers after you restart your computer.
1. Hold down Windows+R keys to open the Run dialog box.

2. Type in devmgmt.msc and click OK to open the Device Manager.
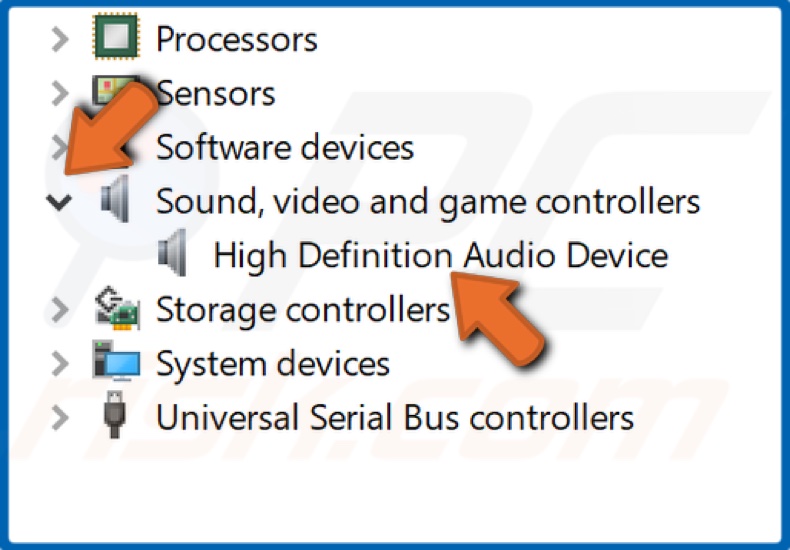
3. Once in the Device Manager, expand the Sound, video and game controllers menu.
4. Double-click your audio device.
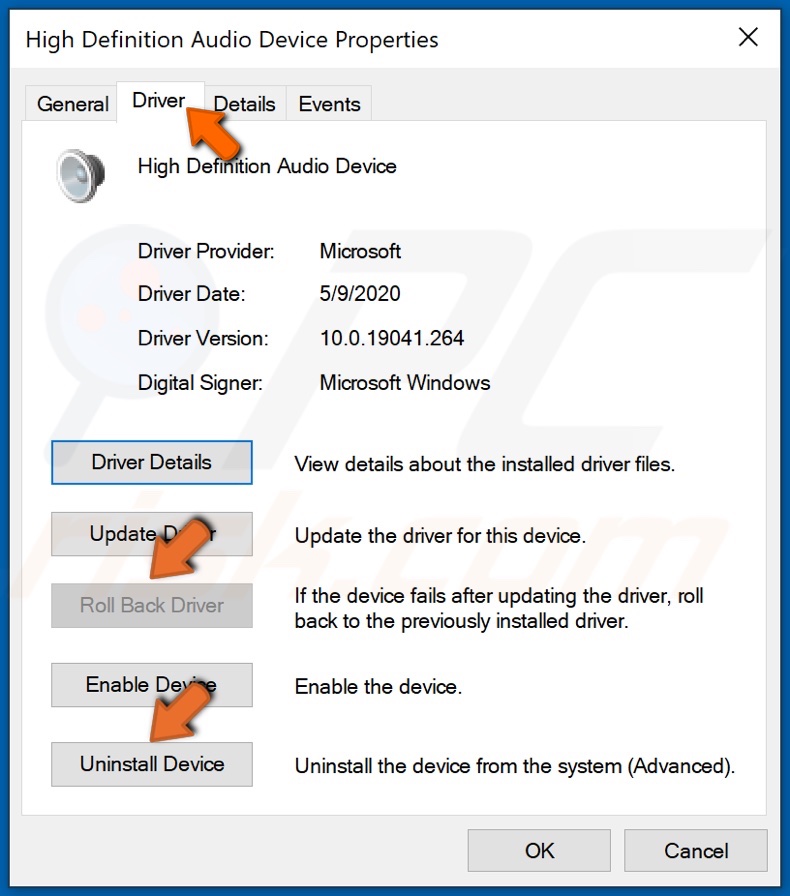
5. Go to the Driver tab.
6. Click Roll Back Driver.
7. If this option is unavailable, then click Uninstall Device.
8. Restart your PC and allow Windows to install the latest available driver version.
Share:

Rimvydas Iliavicius
Researcher, author
Rimvydas is a researcher with over four years of experience in the cybersecurity industry. He attended Kaunas University of Technology and graduated with a Master's degree in Translation and Localization of Technical texts. His interests in computers and technology led him to become a versatile author in the IT industry. At PCrisk, he's responsible for writing in-depth how-to articles for Microsoft Windows.

▼ Show Discussion