How to Fix the Steam Client Service Error
Get Free Scanner and check your computer for errors
Fix It NowTo fix found issues, you have to purchase the full version of Combo Cleaner. Free trial available. Combo Cleaner is owned and operated by Rcs Lt, the parent company of PCRisk.com read more.
3 Ways You Can Fix the Steam Client Service Error
Many users have reported that they can't launch Steam, and they get an error that says: "The Steam service component is not working properly on this computer. Reinstalling the Steam service requires administrator privileges." This article will show you how you can address this problem quickly and easily.
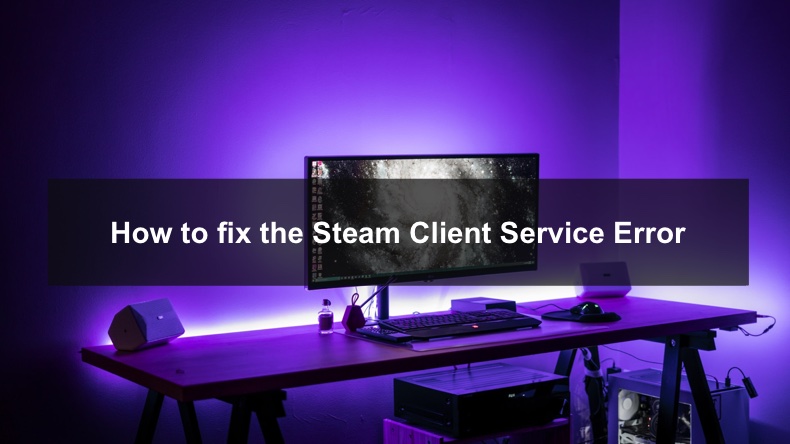
Users have complained that they get the Steam Client Service Error when trying to launch Steam, thus preventing Steam from starting.
You may get one of the following two possible error messages:
"In order to run Steam properly on this version of Windows, the Steam service component is not working properly on this computer. Reinstalling the Steam service requires administrator privileges."
Alternatively, you may get:
"In order to run Steam properly on this version of Windows, the Steam service component must be installed. The service installation process requires administrator privileges."
What Causes This Error and How to Fix it?
The Steam Client Service is vital for the Steam client to run correctly. Usually, the issue is that Steam doesn't have enough permissions to carry out a particular action or access a specific file. The solution to this problem is to launch Steam with administrator privileges.
Alternatively, you may get the error if Steam Client Service isn't running or if it's been corrupted. If this is the case, you have to manually restart Steam Service and configure it to launch automatically.
We've included step-by-step instructions for launching Steam with administrative privileges, restarting the Steam Client Service, and a guide for repairing Steam, just in case the first two methods don't work for one reason or another.
Video Guide on How to Fix Steam Client Service Error
Table of Contents:
- Introduction
- Method 1. Run Steam as an Administrator
- Method 2. Configure Steam Client Service to Start Automatically
- Method 3. Repair Steam Client Service via Command Prompt
- Video Guide on How to Fix Steam Client Service Error
Download Computer Malware Repair Tool
It is recommended to run a free scan with Combo Cleaner - a tool to detect viruses and malware on your device. You will need to purchase the full version to remove infections. Free trial available. Combo Cleaner is owned and operated by Rcs Lt, the parent company of PCRisk.com read more.
Method 1. Run Steam as an Administrator
The easiest and most common way to fix Steam Service Error is to configure Steam to launch and run with administrative privileges. Here's how you can do it.
![]()
1. Right-click Steam's shortcut and click Properties.
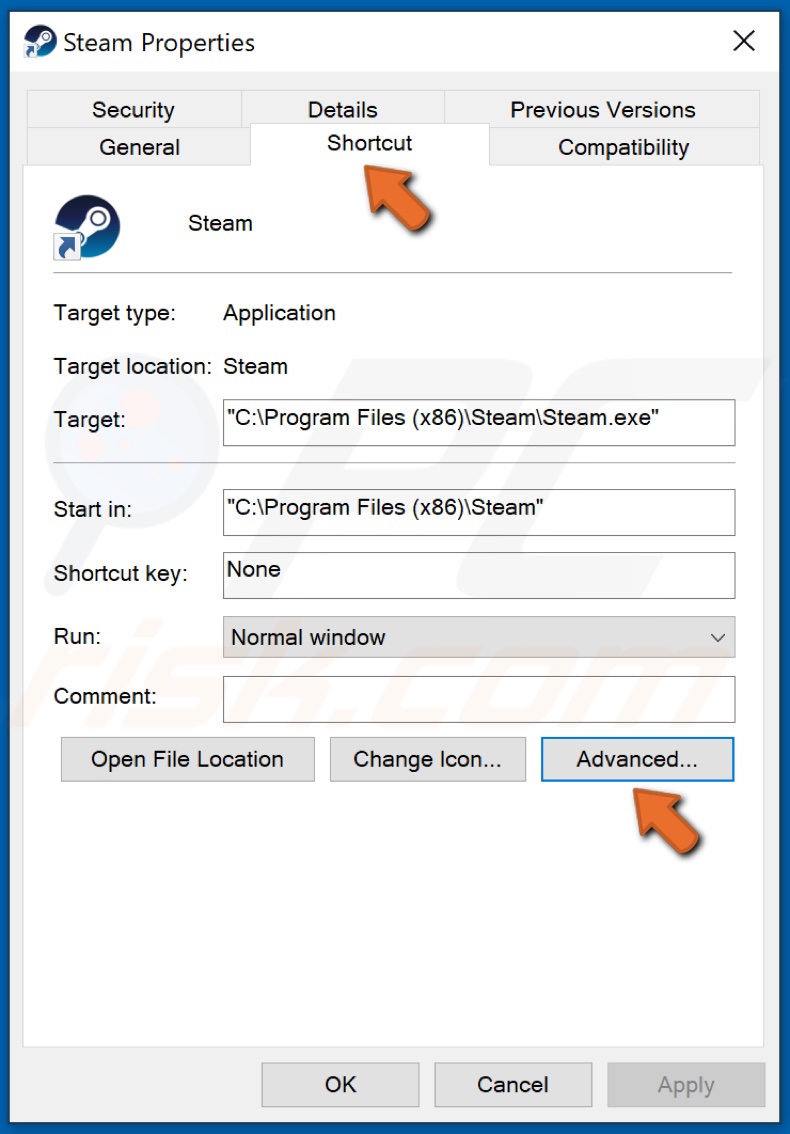
2. Under the shortcut tab, click Advanced.

3. Tick the Run as an administrator checkbox and click OK.
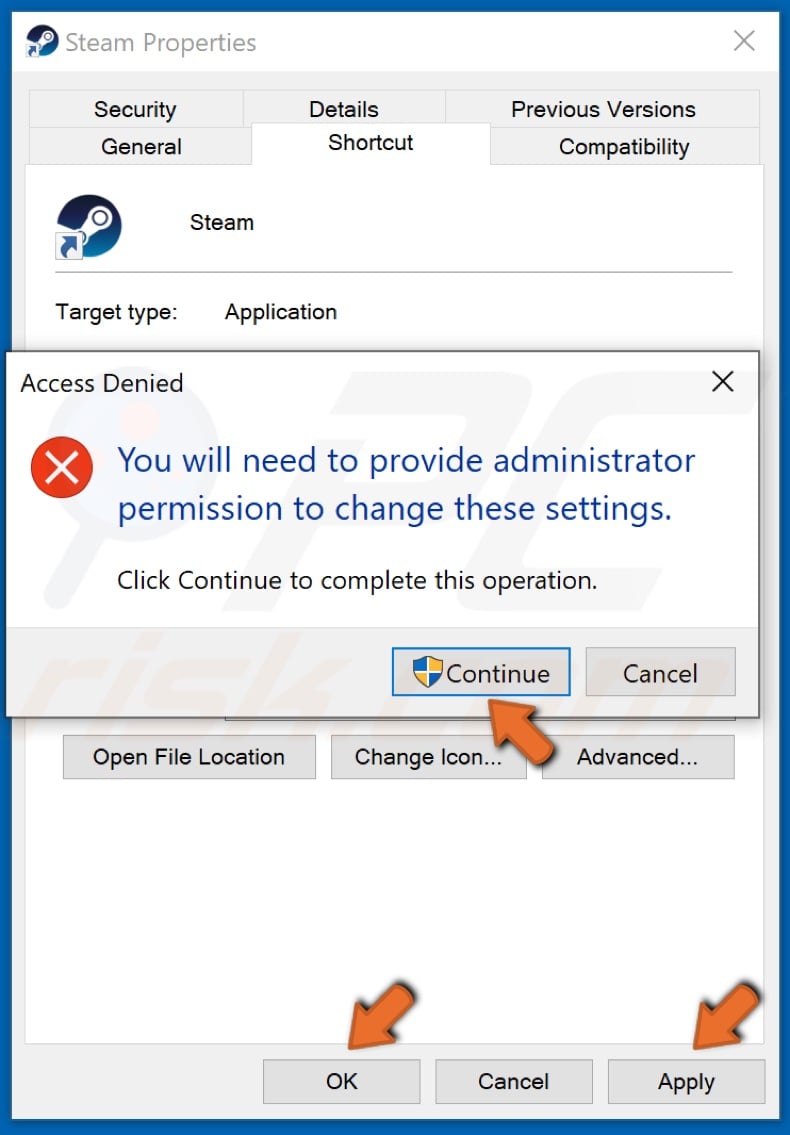
4. Click Apply and click Continue to provide administrator permission.
5. Click OK and launch Steam.
Method 2. Configure Steam Client Service to Start Automatically
Steam Service is supposed to start each time you launch Steam. Therefore, you can go to the Service settings and set Steam Service to start automatically. Here's how you can do it.
1. Hold down Windows+R keys to open the Run dialog box.
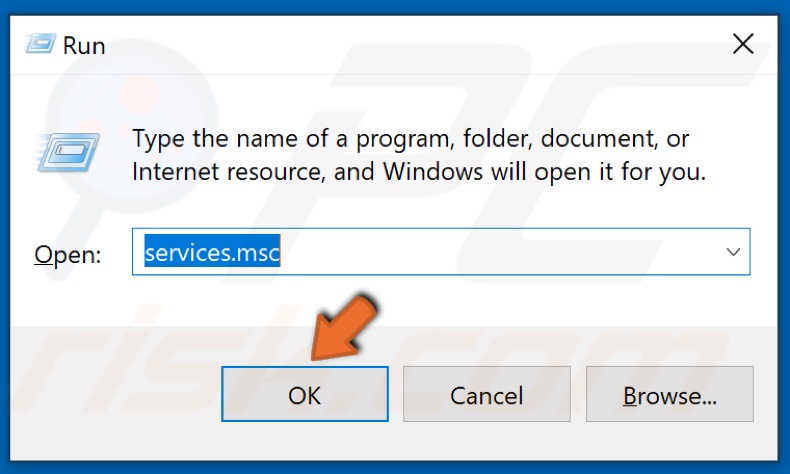
2. Type in services.msc and click OK.
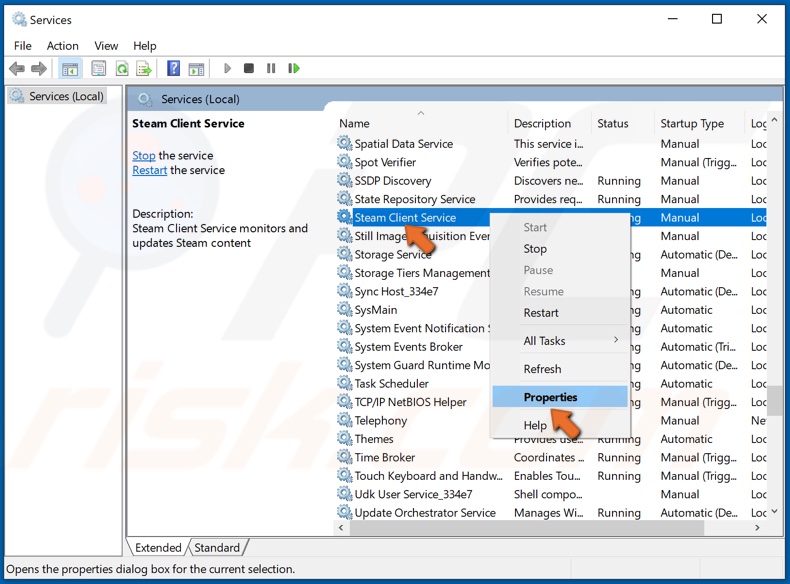
3. scroll through the list and locate Steam Client Service.
4. Right-click it and click Properties.
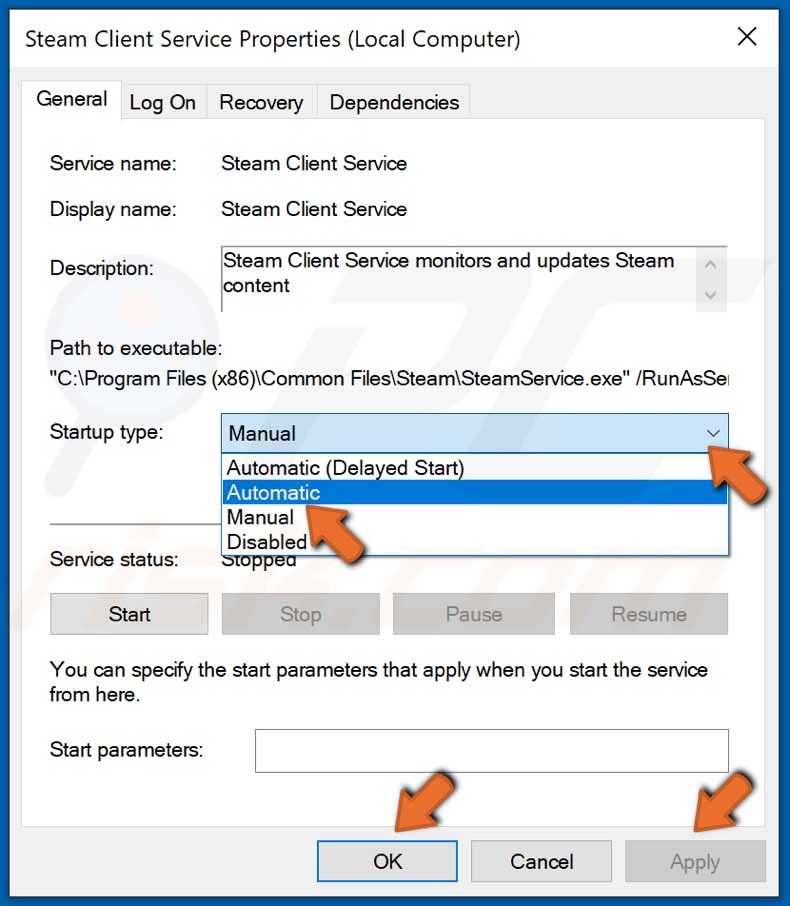
5. Open the Startup type drop-down menu and select Automatic.
6. Click Apply and click OK.
7. Close the services window and launch Steam.
Method 3. Repair Steam Client Service via Command Prompt
If the methods provided above don't work, that might mean that the Steam Service has been corrupted or broken. Luckily, you can repair the service by executing the "C:\Program Files (x86)\Steam\bin\SteamService.exe"/repair command in Command Prompt.
1. Hold down Windows+R keys to open the Run dialog box.

2. Type in CMD and hold down Shift+Ctrl+Enter keys to open Command Prompt with administrative privileges.
3. Move the Command Prompt window to the side for now.
![]()
4. Then, right-click Steam's desktop icon and click Open file location.
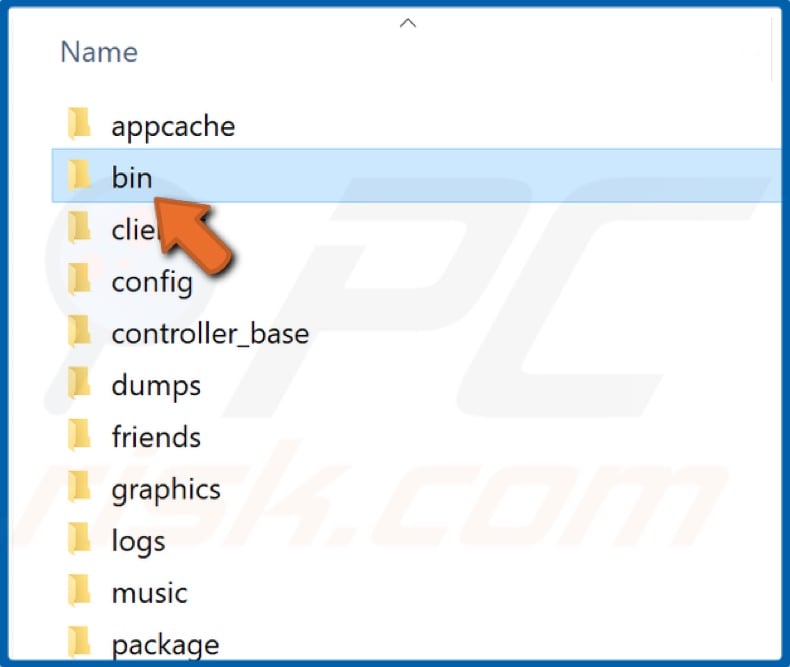
5. Go to the bin folder.
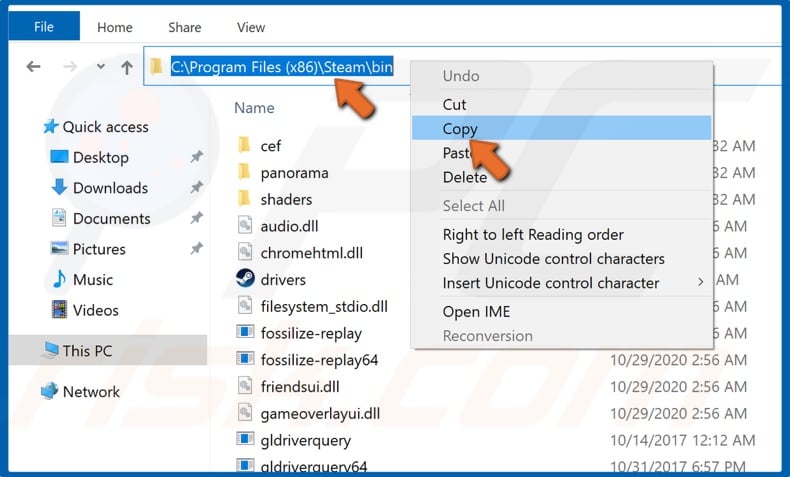
6. Once in the bin folder, click the address bar, right-click the selected address, and click Copy.
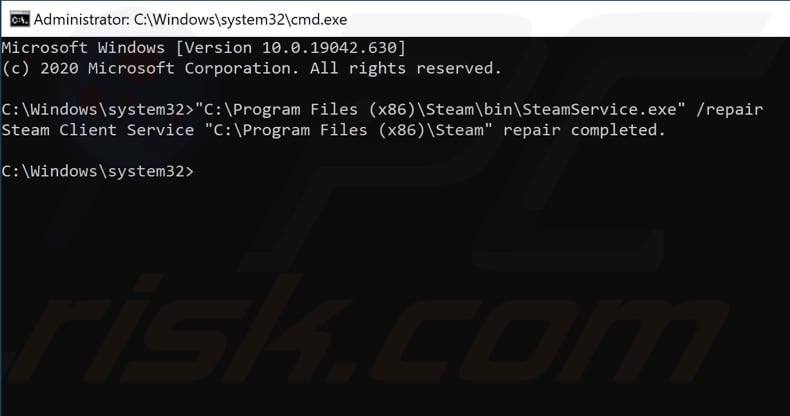
7. Get back to the Command Prompt window. Type in a quotation mark and click the right mouse button to paste to the copied address.
8. Once you have pasted the address, add \SteamService.exe"/repair. The final command should look like "C:\Program Files (x86)\Steam\bin\SteamService.exe"/repair
9. Hit Enter to execute the command.
Note that this command features the default Steam location. If you installed Steam on a different drive or selected a custom location, the address will be different.
10. Close the Command Prompt and launch Steam
Share:

Rimvydas Iliavicius
Researcher, author
Rimvydas is a researcher with over four years of experience in the cybersecurity industry. He attended Kaunas University of Technology and graduated with a Master's degree in Translation and Localization of Technical texts. His interests in computers and technology led him to become a versatile author in the IT industry. At PCrisk, he's responsible for writing in-depth how-to articles for Microsoft Windows.

▼ Show Discussion