How to Fix Discord "No Route" Error
Get Free Scanner and check your computer for errors
Fix It NowTo fix found issues, you have to purchase the full version of Combo Cleaner. Free trial available. Combo Cleaner is owned and operated by Rcs Lt, the parent company of PCRisk.com read more.
How to Fix Discord "No Route" Error
Discord has a pretty good reputation as a reliable application, but, as with any software, it has specific software-related problems that some users find difficult to resolve. The "No Route" error in Discord is a frequent connection problem, and this article is dedicated to helping you fix it.
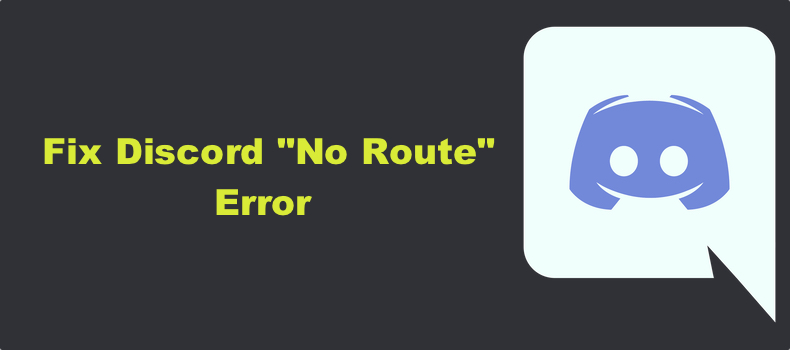
Why Does Discord Say "No Route"?
When you get the "No Route" error on Discord, you can't join any voice channels. Here is a list of the most common causes for this error.
- You might get the "No Route" error if the IP address assigned to your PC was changed. In most cases, this happens if you have a Dynamic IP address, which is changed regularly.
- Antivirus applications sometimes block outgoing connections of legitimate applications. If an antivirus program decides that Discord is a potential threat, it can block it from connecting to the web. Try temporarily disabling your antivirus software.
- Discord has been designed to work with VPNs that have UDP (User Datagram Protocol). If your VPN doesn't have UDP, then Discord can end up giving you the "No Route" error. Try Disconnecting your VPN.
- Another likely reason you may get the "No Route" error is if you try to connect to a voice server hosted on another continent. In this case, you have to ask the server admin to change the server's voice region.
- If your Internet Service Provider (ISP) doesn't support Quality of Service (QoS), then you can get the "No Route" error. If that's your issue, all you have to do is disable Quality of Service High Packet Priority in Discord's Voice & Video settings.
- It's possible that your network admin blocked Discord. Organizations, such as schools and businesses, may block Discord to prevent people from using it on their network.
Video Guide on How to Fix the "No Route" Error in Discord
Table of Contents:
- Introduction
- Method 1. Change the Server Region in Discord
- Method 2. Disable QoS (Quality of Service) High Packet Priority in Discord
- Method 3. Set a Custom DNS
- Method 4. Perform a DNS Flush
- Video Guide on How to Fix the "No Route" Error in Discord
Download Computer Malware Repair Tool
It is recommended to run a free scan with Combo Cleaner - a tool to detect viruses and malware on your device. You will need to purchase the full version to remove infections. Free trial available. Combo Cleaner is owned and operated by Rcs Lt, the parent company of PCRisk.com read more.
Method 1. Change the Server Region in Discord
If the voice server you want to connect to is located on another continent, you may get the No Route error. Therefore, you can ask the server administrator to set a different voice server region. Here's how the administrator can do that.
1. Open Discord.
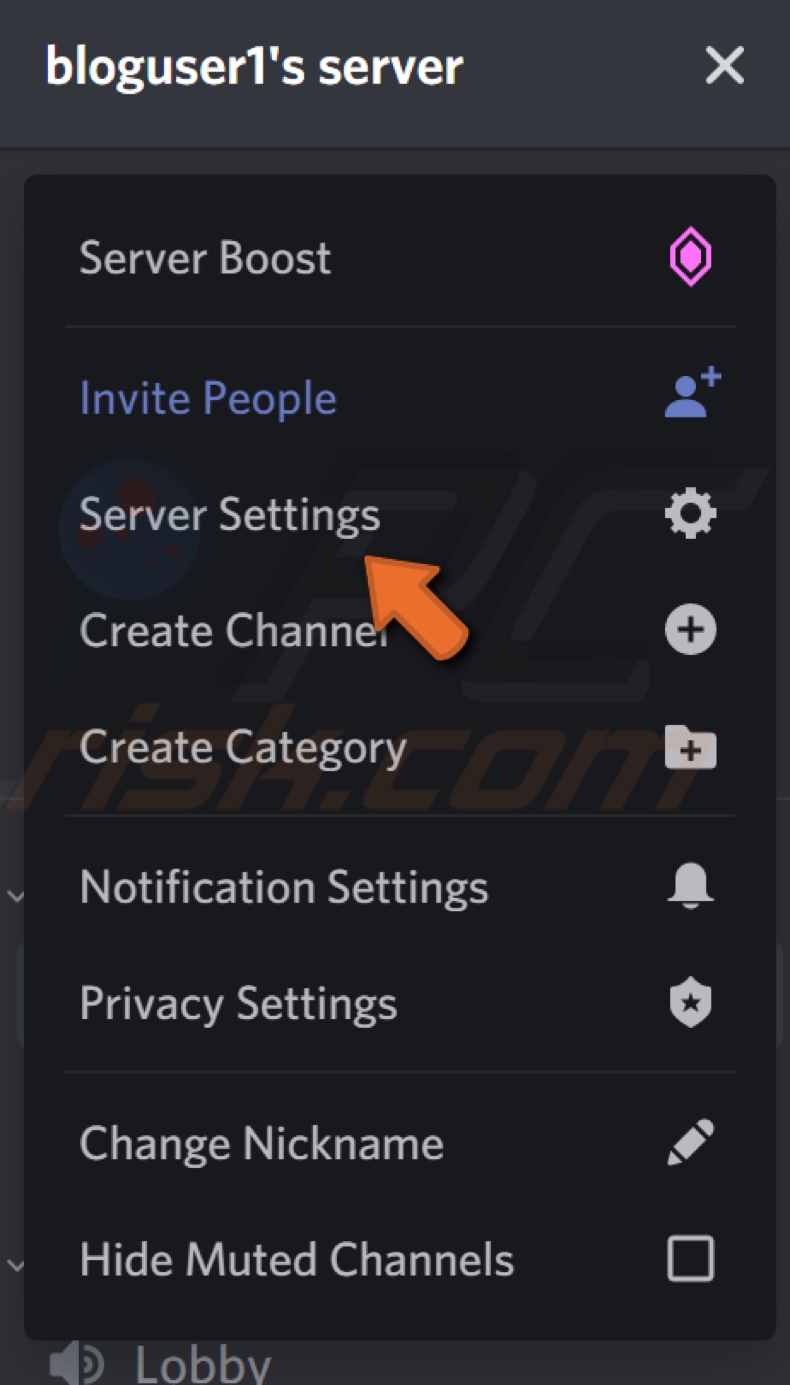
2. Select the server and Open the server's drop-down menu, and click Server Settings.
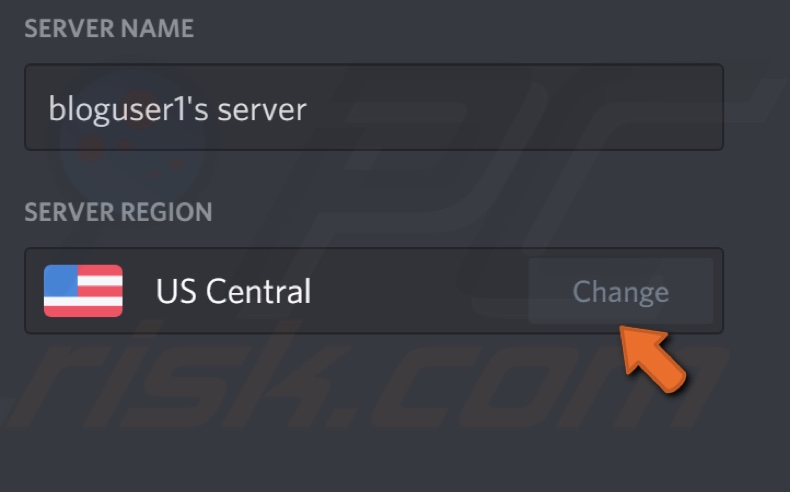
3. Click Change under the Server Region option.
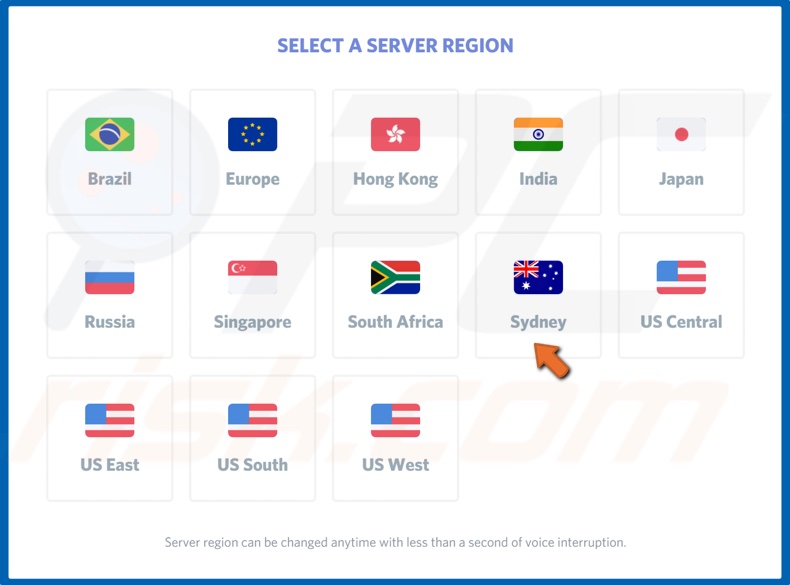
4. Select another server region.
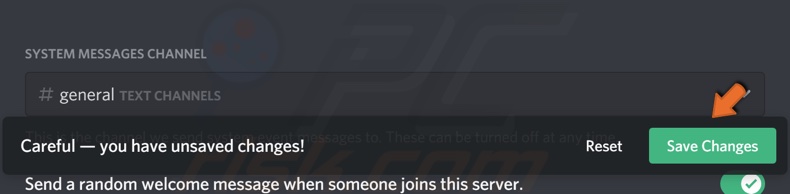
5. Click Save Changes.
Method 2. Disable QoS (Quality of Service) High Packet Priority in Discord
If your network doesn't support QoS, you may be able to resolve the No Route error by disabling the High Packet Priority Quality of Service option in Discord. Here's how you can do that.
1. Open Discord.
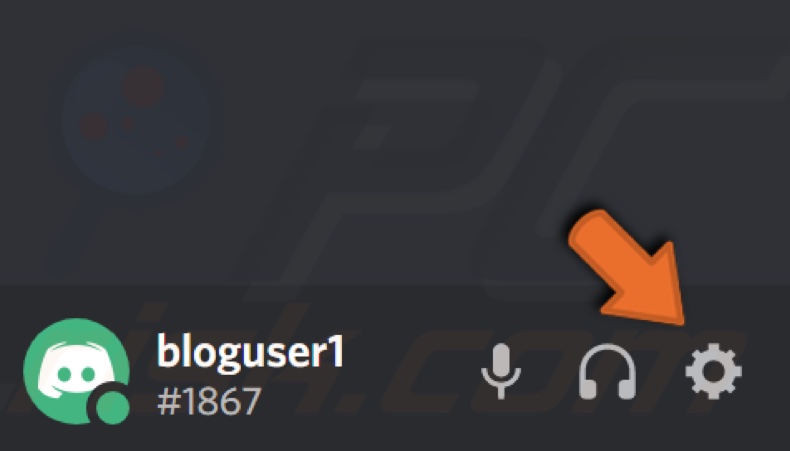
2. Open the User Settings menu.
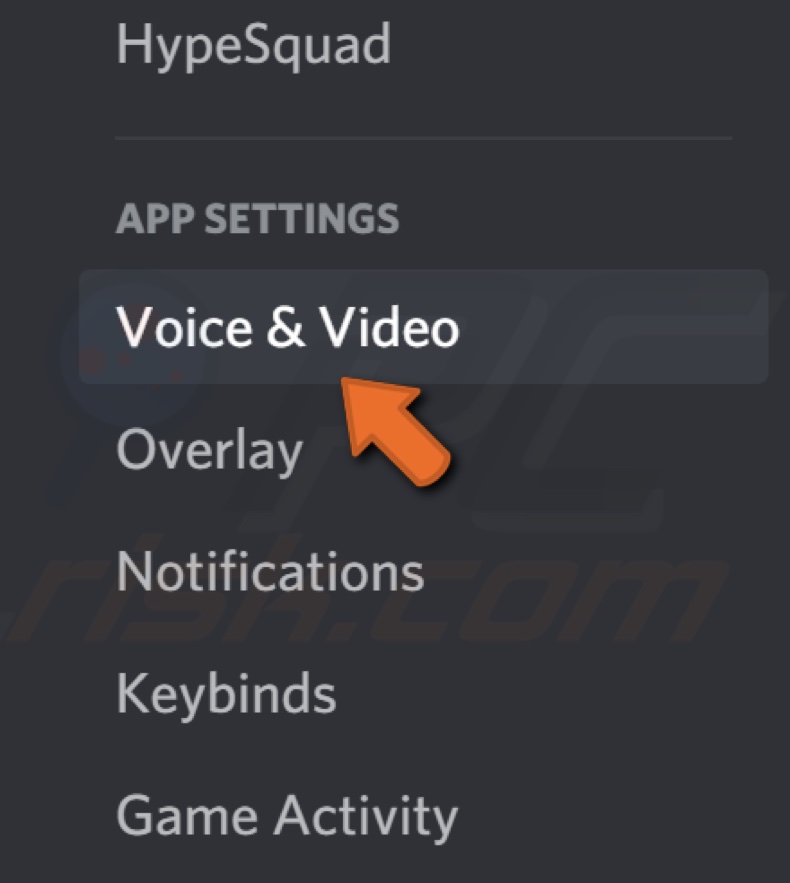
3. Under the App Settings category, click Voice & Video.
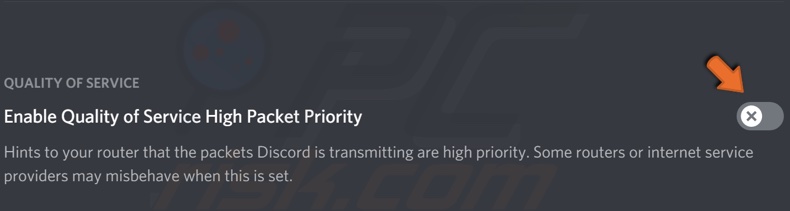
4. Scroll down until you find Quality of Service.
5. Toggle the Enable Quality of Service High Packet Priority slider off.
6. Close the Settings Menu.
Method 3. Set a Custom DNS
1. Hold down Windows+R keys to open Run.
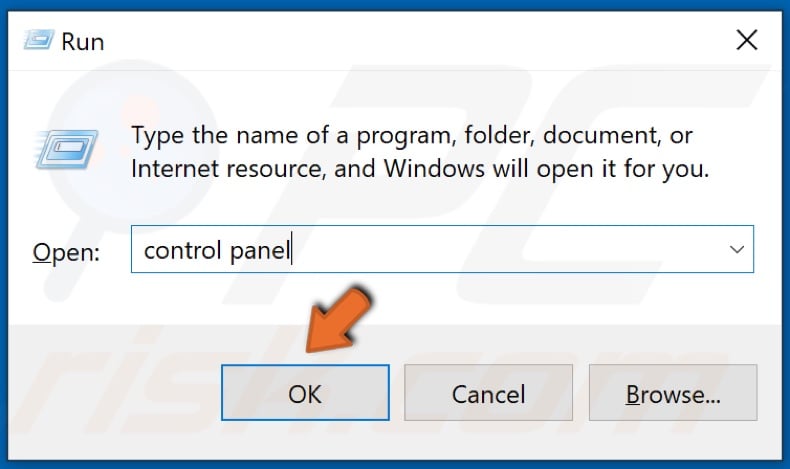
2. Type in Control Panel and click OK.
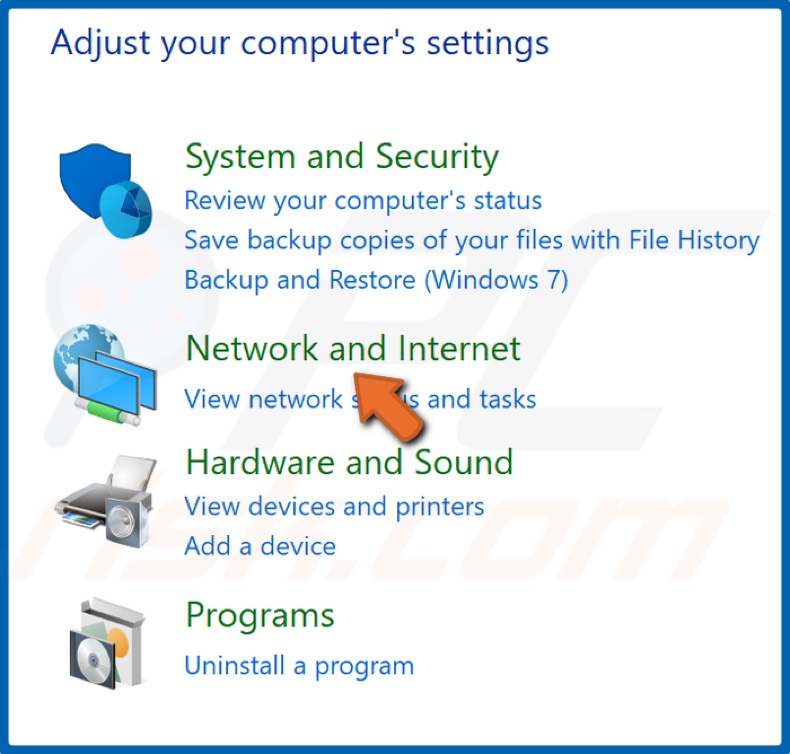
3. Once in the Control Panel, click Network and Internet.
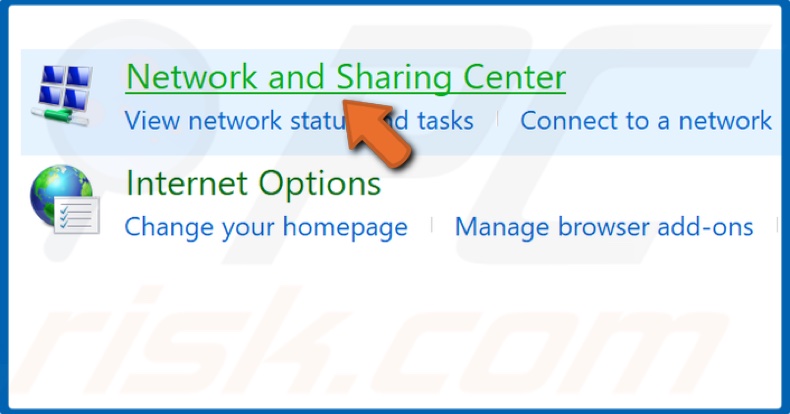
4. Select Network and Sharing Center.
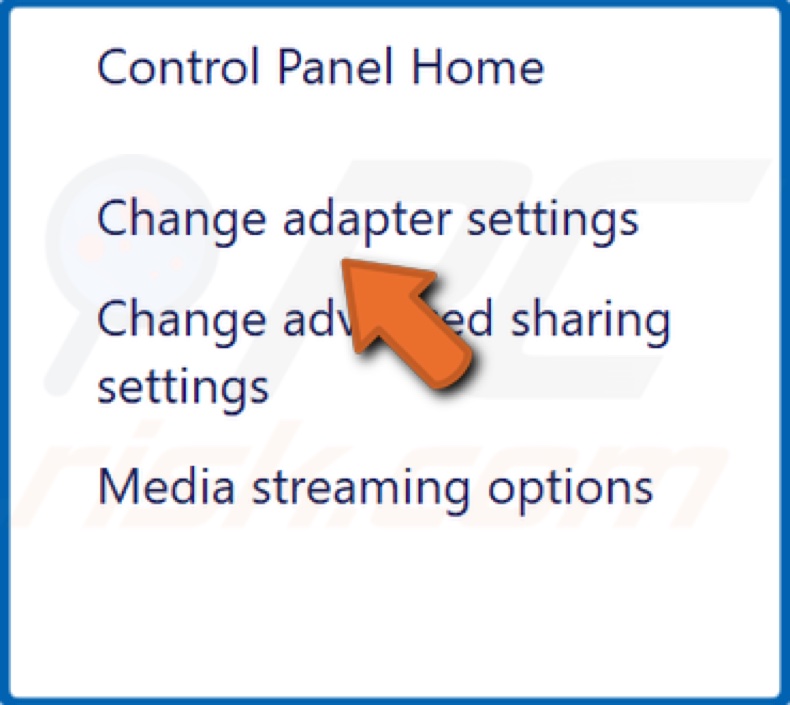
5. Click Change adapter settings.
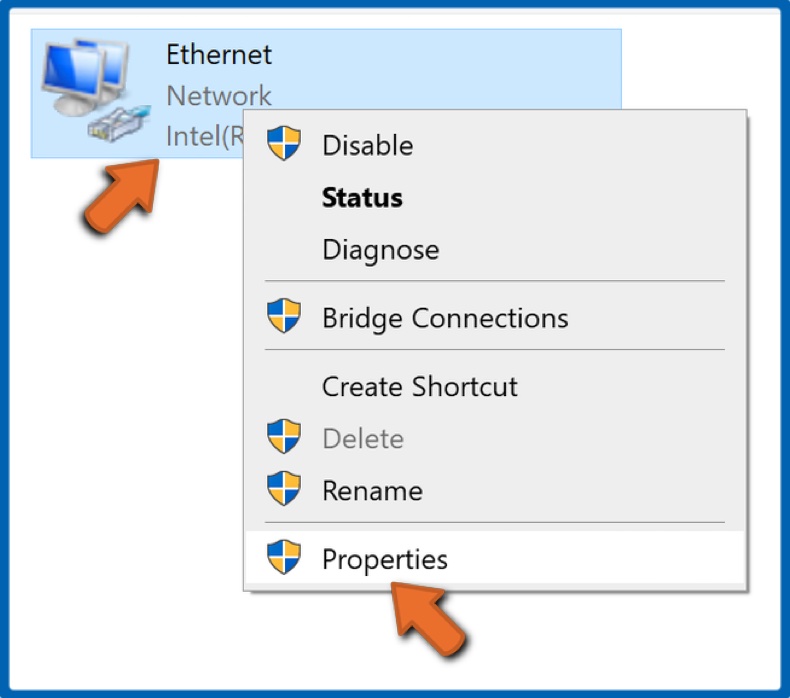
6. Right-click your network device and select Properties.
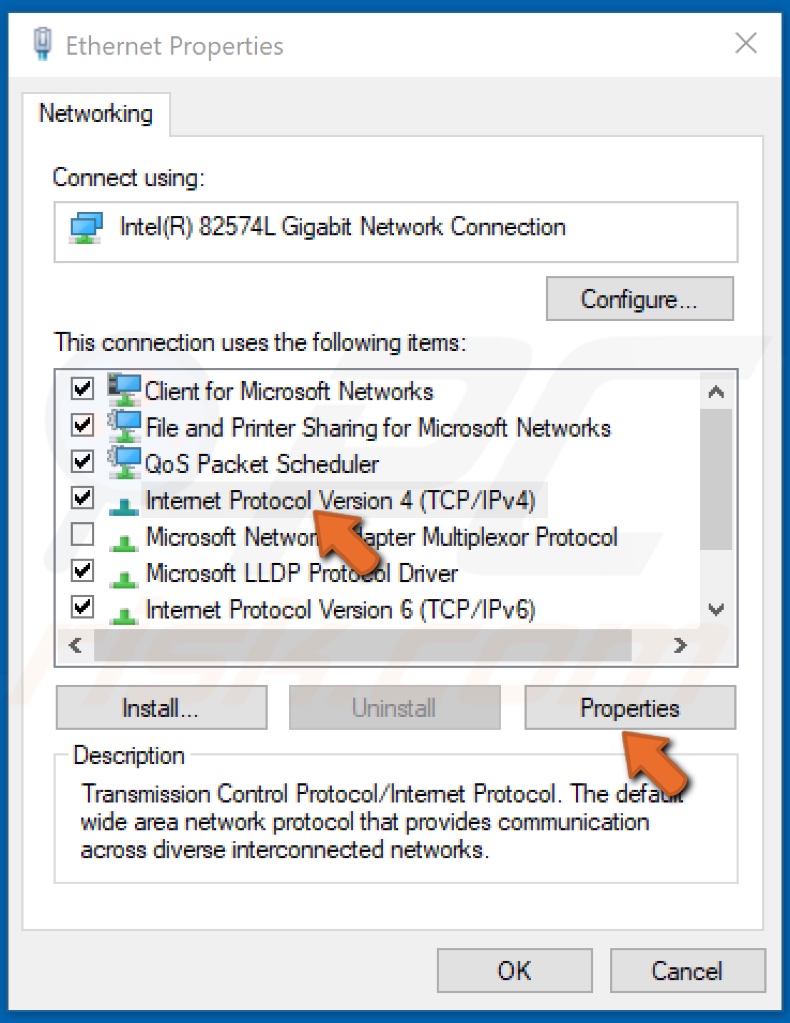
7. Select Internet Protocol Version 4 (TCP/IPv4) and click Properties.
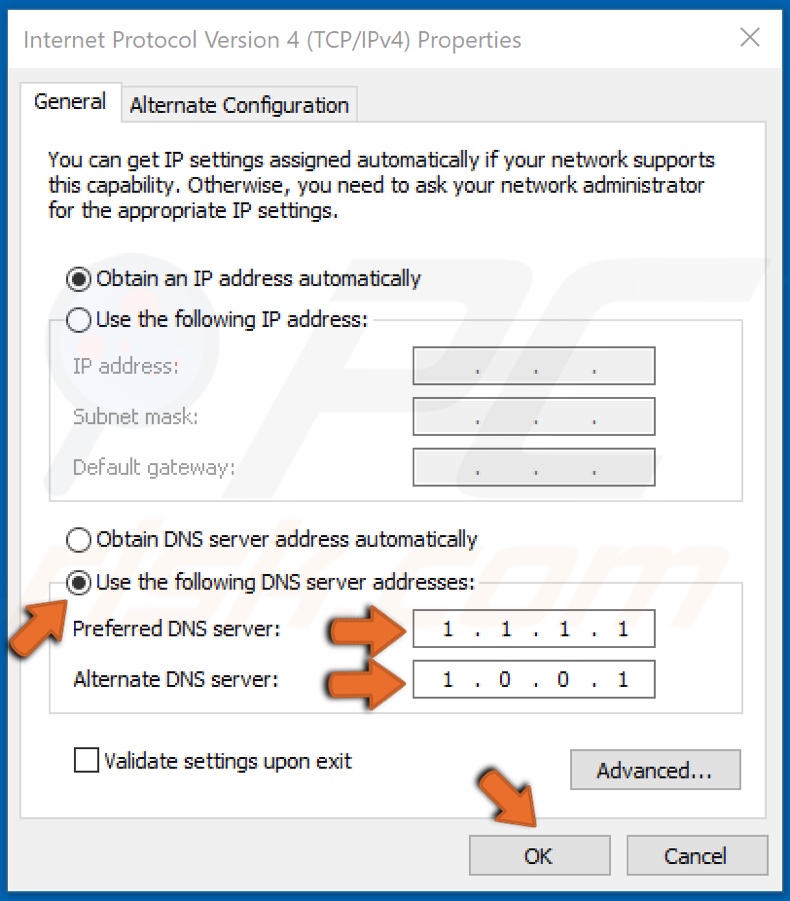
8. Tick the Use the following DNS server address option.
9. Enter the following addresses (or your preferred DNS addresses):
- In the Preferred DNS server, type in 1.1.1.1
- In the Alternate DNS server, type in 1.0.0.1
10. Click OK to save settings.
11. Restart your PC for the changes to take effect.
Method 4. Perform a DNS Flush
If your DNS settings have been tampered with, that may interfere with Discord. Therefore, you can perform a DNS flush on your computer that may provide you with a permanent or temporary fix at the very least. Here's how you can reset your DNS configuration.
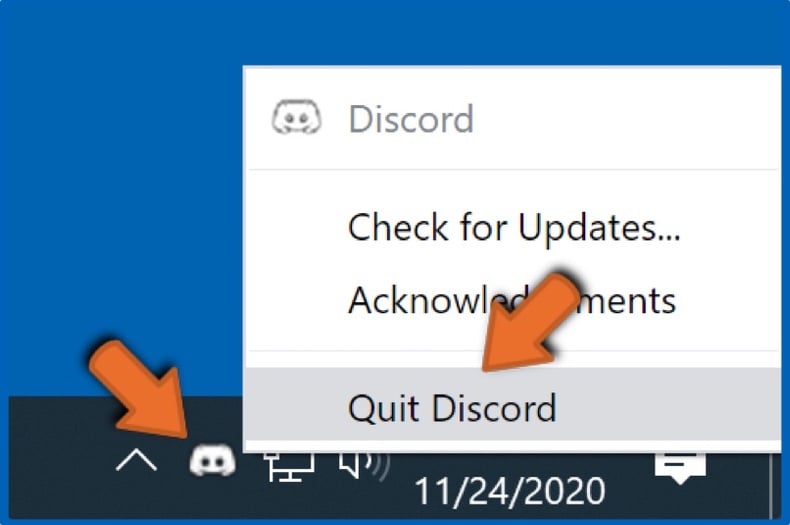
1. Navigate to the right side of the taskbar, right-click Discord's icon, and click Quit Discord.
2. Then, hold down Windows+R keys to open Run.
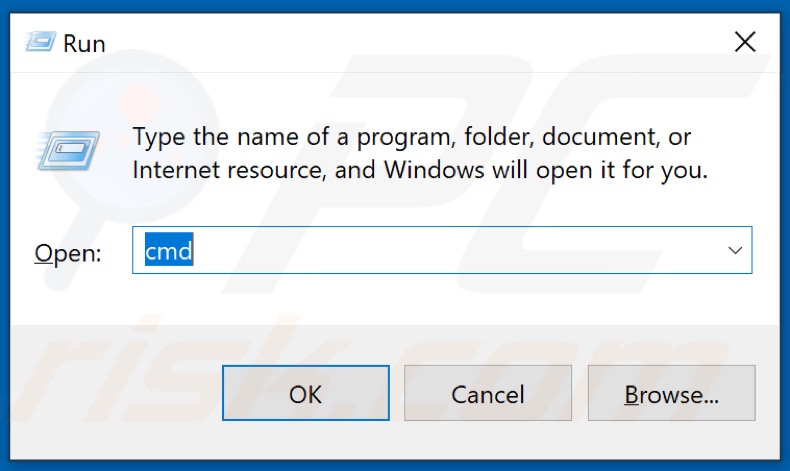
3. Type in cmd and hold down Shift+Ctrl+Enter keys to open Command prompt as administrator.
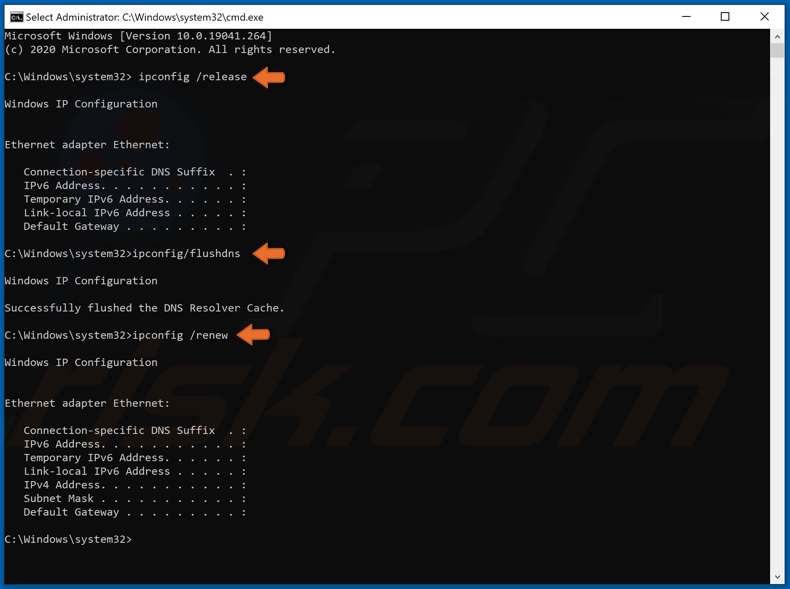
4. Type in the ipconfig /release command and hit Enter.
5. Type in the ipconfig/ flushdns command and hit Enter.
6. Lastly, type in the ipconfig /renew command and hit Enter.
7. Restart your PC.
Did this article help you fix the "No Route" error in Discord? Let us know by leaving a comment below.
Share:

Rimvydas Iliavicius
Researcher, author
Rimvydas is a researcher with over four years of experience in the cybersecurity industry. He attended Kaunas University of Technology and graduated with a Master's degree in Translation and Localization of Technical texts. His interests in computers and technology led him to become a versatile author in the IT industry. At PCrisk, he's responsible for writing in-depth how-to articles for Microsoft Windows.

▼ Show Discussion