How to Upgrade to Windows 10 for Free in 2020
Get Free Scanner and check your computer for errors
Fix It NowTo fix found issues, you have to purchase the full version of Combo Cleaner. Free trial available. Combo Cleaner is owned and operated by Rcs Lt, the parent company of PCRisk.com read more.
Free Windows 10 Upgrade in 2020
Many people have been asking whether it's still possible to upgrade to Windows 10 in 2020. The short answer is - yes. You can still upgrade your outdated Windows operating system to a genuine version of Windows 10 free of charge past the deadline using a loophole.

After releasing Windows 10 in July 2015, Microsoft wanted as many people as possible to switch to Windows 10. They launched an unprecedented free upgrade offer for Windows 7, 8, and 8.1 users that lasted until 2016.
Some people were still late to the party and now want to update to Windows 10 for free. Well, you can still actually do that using a loophole. Microsoft knew about the loophole but turned a blind eye. So there's still a way for you to upgrade to Windows 10 for free even though Microsoft's free upgrade offer has ended.
Note that you can only upgrade to a genuine version of Windows 10 only if you already have a genuine version of Windows 7 or 8.1. If that's the case, you can download a special tool from Microsoft and run it on your device. But, make sure to backup all of your important files before you attempt to upgrade.
Windows 10 still accepts Windows 7 and 8.1 license keys, which are available at retailers on the cheap. So if you don't already have a genuine license key, you can get one for a fraction of the cost and use it to upgrade to Windows 10 and avoid paying the full price.
Video Guide on How to Upgrade to Windows 10 for Free in 2020
Table of Contents:
- Introduction
- How to Upgrade to Windows 10 for Free Guide
- Video Guide on How to Upgrade to Windows 10 for Free in 2020
Download Computer Malware Repair Tool
It is recommended to run a free scan with Combo Cleaner - a tool to detect viruses and malware on your device. You will need to purchase the full version to remove infections. Free trial available. Combo Cleaner is owned and operated by Rcs Lt, the parent company of PCRisk.com read more.
How to Upgrade to Windows 10 for Free Guide
If you own a genuine copy of Windows 7, 8, or 8.1 (Windows 7 Home, Windows 7 Pro, or Windows 7 Ultimate Edition, or Windows 8.x Home or Business, follow the steps listed below to install Windows 10 as an upgrade.

1. Go to Microsoft's Download Windows 10 web page.
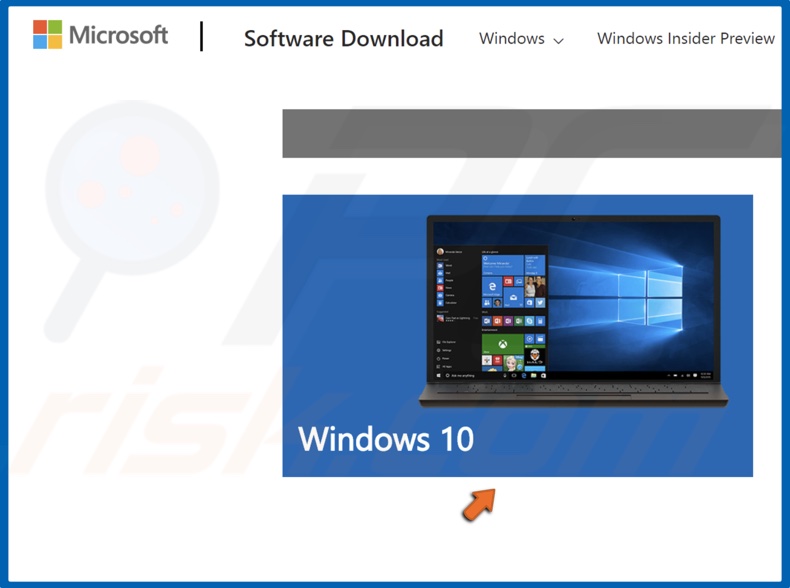
2. Once on the website, select Windows 10.

3. Click Download tool now to get the Media Creation Tool necessary for upgrading to Windows 10.
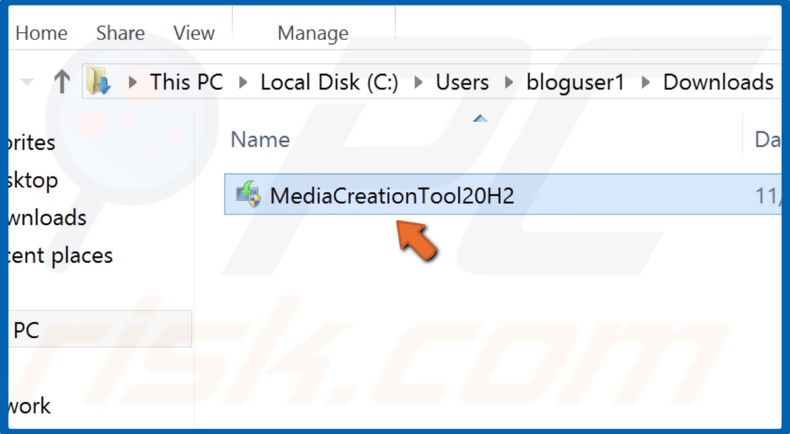
4. Run the Media Creation Tool once it's been downloaded.
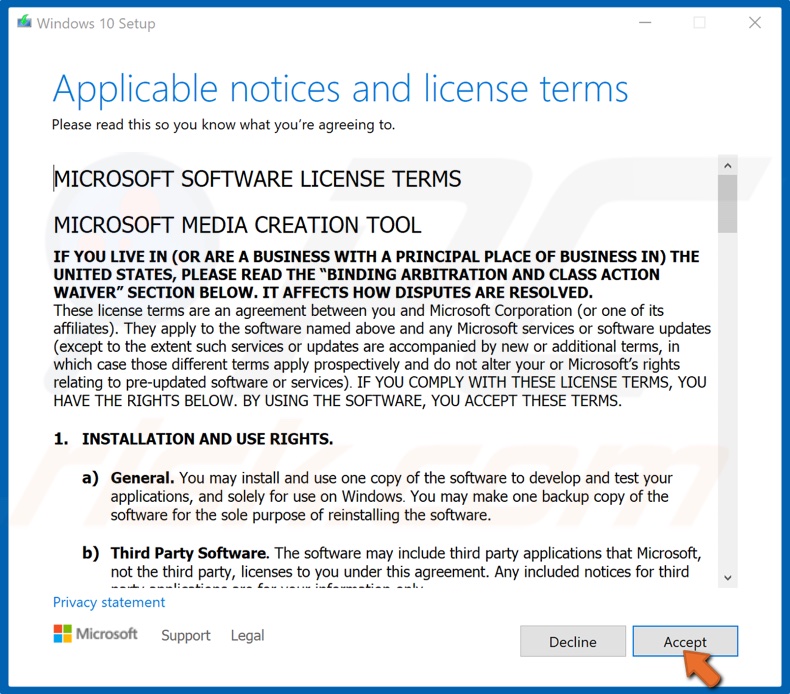
5. Then, Accept the license agreement.
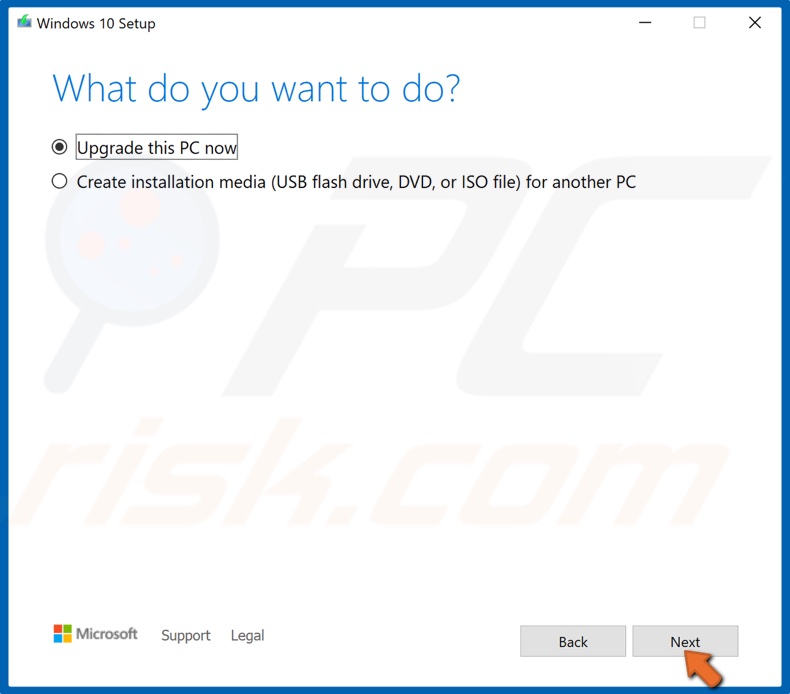
6. Make sure that the Upgrade this PC now is ticked, and click Next.
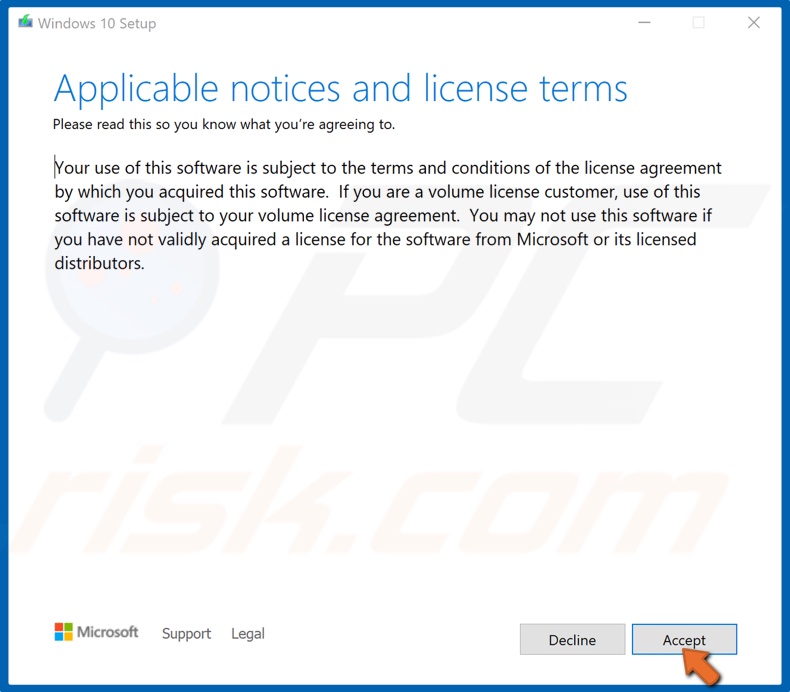
7. Then, Accept the Windows 10 license agreement.
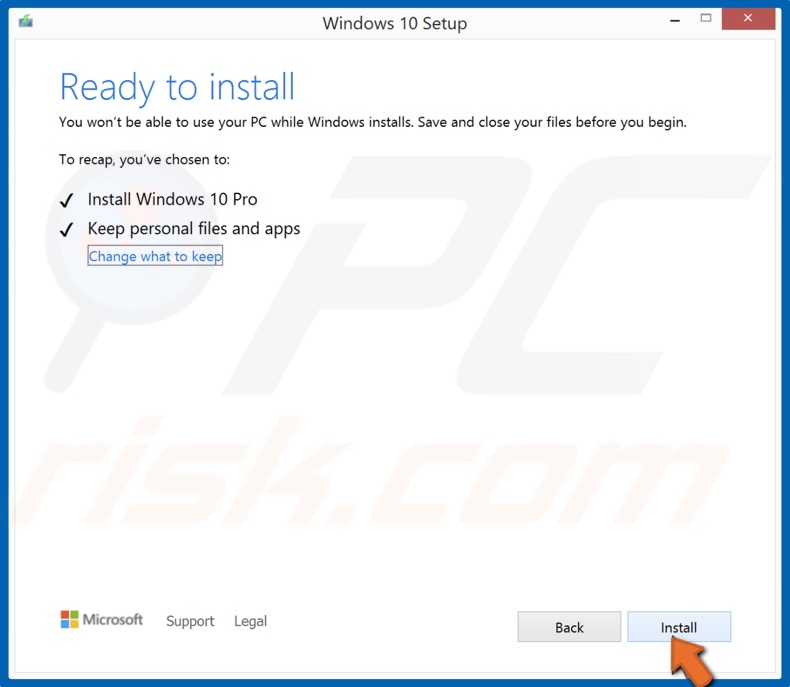
8. You can opt to Keep your personal files and apps, but if you want a clean installation of Windows 10, click the Change what to keep button to customize the installation settings.
9. Then, click Install, and the setup will begin installing Windows 10. Take note that the installation will take some time, and your computer will restart several times throughout the installation.
Note that you might have to change the resolution manually as Windows might not set it automatically.
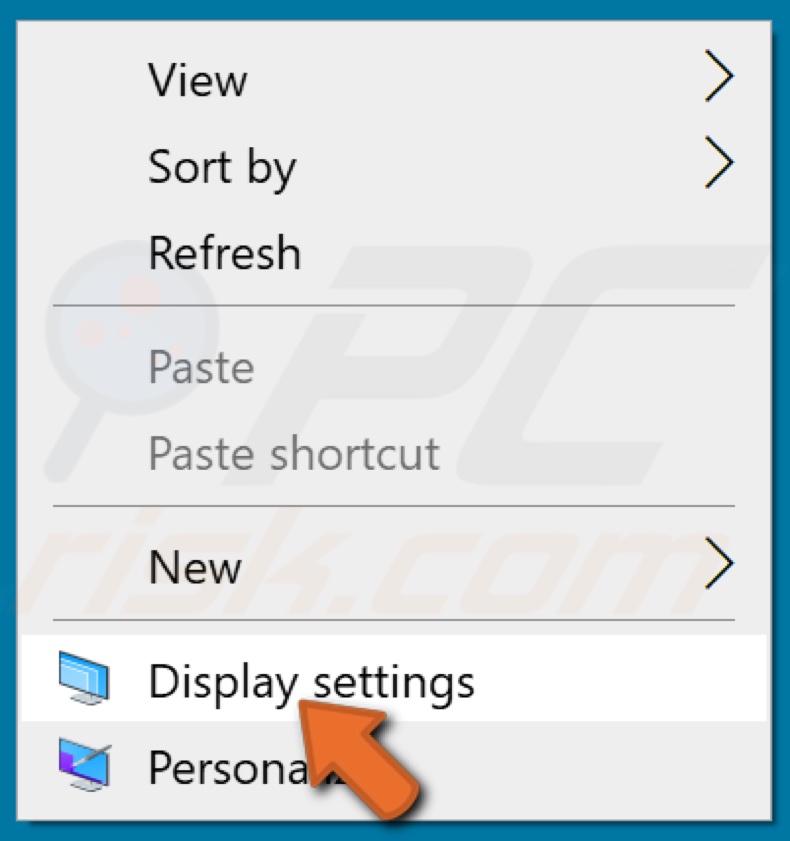
10. If Windows won't set the display resolution automatically, press the right mouse button, and click Display settings.
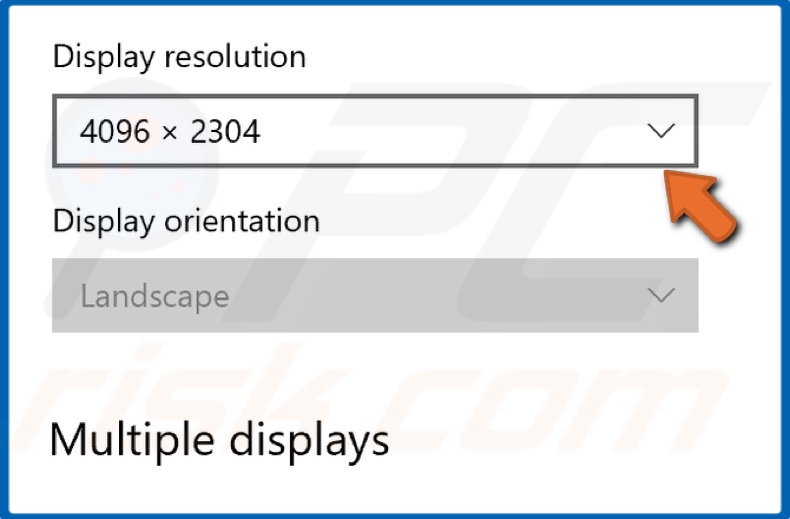
11. Open the display resolution drop-down menu.
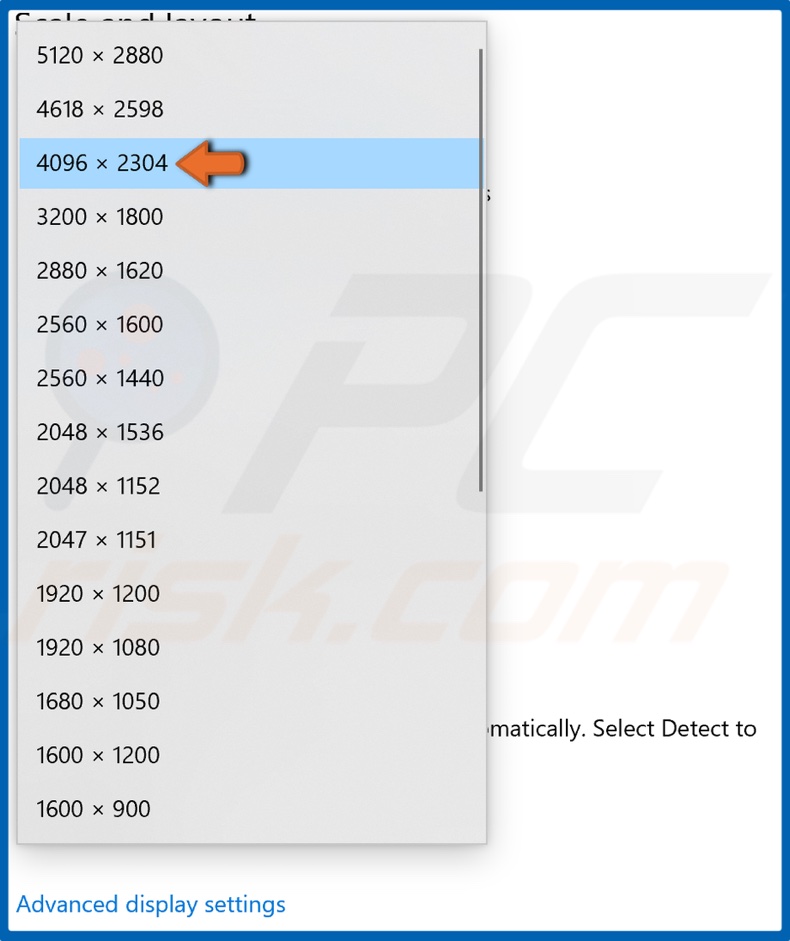
12. Select the recommended resolution.
13. If you have a genuine Windows 7 or Windows 8.x license key, Windows 10 should be activated automatically. However, in certain cases, you might have to activate Windows manually.
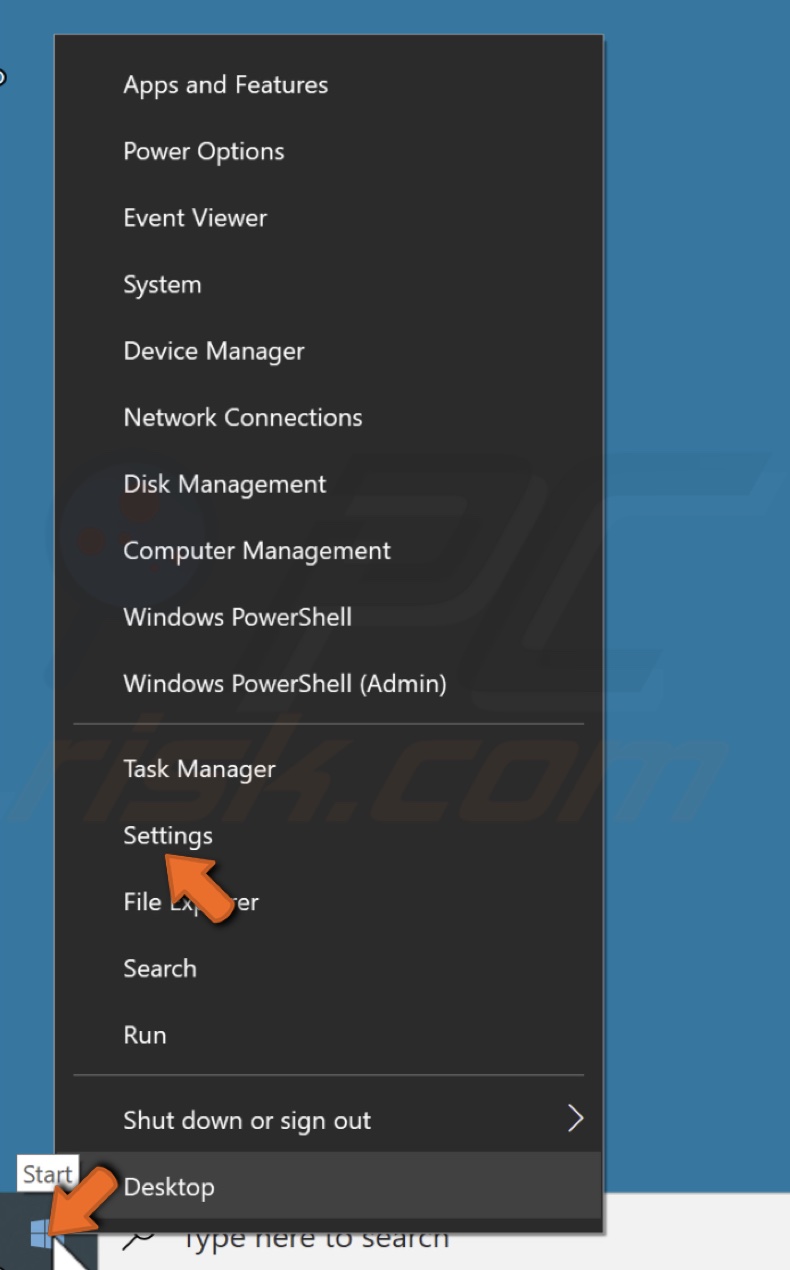
14. To enter a license key manually, Right-click the Start Menu button and click Settings.

15. Select Update & Security.
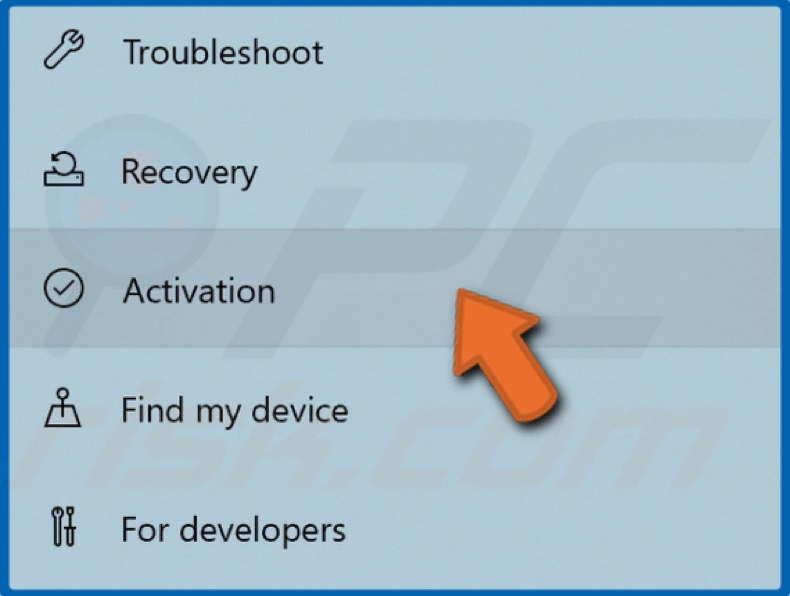
16. Then, click Activation.
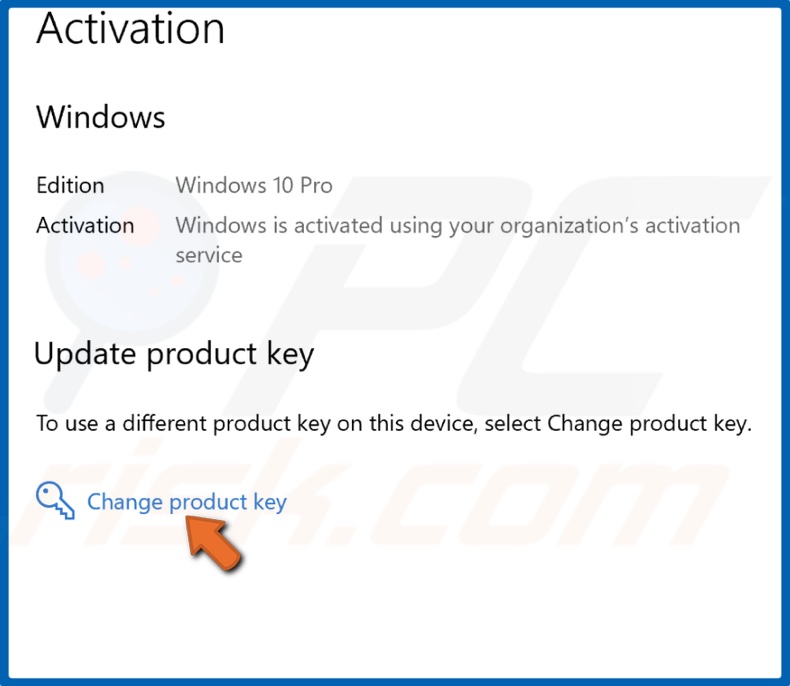
17. Click Change product key.
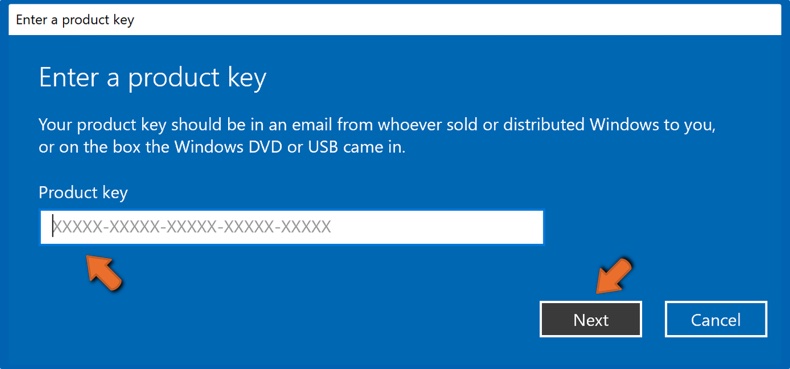
18. Enter your Windows 7, Windows 8, or Windows 10 product key, click Next and click Activate.
Share:

Rimvydas Iliavicius
Researcher, author
Rimvydas is a researcher with over four years of experience in the cybersecurity industry. He attended Kaunas University of Technology and graduated with a Master's degree in Translation and Localization of Technical texts. His interests in computers and technology led him to become a versatile author in the IT industry. At PCrisk, he's responsible for writing in-depth how-to articles for Microsoft Windows.

▼ Show Discussion