How to Fix Media Creation Tool Error 0x80042405 - 0xa001a
Get Free Scanner and check your computer for errors
Fix It NowTo fix found issues, you have to purchase the full version of Combo Cleaner. Free trial available. Combo Cleaner is owned and operated by Rcs Lt, the parent company of PCRisk.com read more.
How to Fix Media Creation Tool Error Code: 0x80042405 - 0xa001a
Many users have reported issues with the Media Creation Tool, saying they encounter Error 0x80042405 - 0xa001a when creating a bootable USB device. This article will cover the reasons for this error and provide you with several methods to fix it.

What Causes Error 0x80042405 - 0xa001a?
Usually, the reason users get Error 0x80042405 - 0xa001a is related to the USB drive settings. If the USB drive has been configured correctly, but you still get this error, it could be the Media Creation Tool's fault. Therefore, this error can occur because of both the USB flash drive and the Media Creation Tool.
What causes Error 0x80042405 - 0xa001a most often is incompatible formating. You can experience this error when you try to create a bootable USB device that is not in the correct file system. NTFS is explicitly designed for the Windows environment, so you might get this error if your USB drive was configured to a FAT32 or exFAT file system. Try formating your USB drive and selecting the NTFS file system.
On the other hand, if you get this error while your USB drive uses the NTFS file system, you might want to format your USB drive and select FAT32.
You may also get Error 0x80042405 - 0xa001a due to a bug in the Media Creation Tool software. So make sure that you're using the latest version of the application.
Lastly, you may experience this error if your USB flash drive doesn't have enough disk space to create the bootable USB device.
We have compiled a list of methods to fix this Media Creation Tool error on Windows 10, which you will find below.
Video Guide on How to Fix Media Creation Tool Error 0x80042405 - 0xa001a
Table of Contents:
- Introduction
- Method 1. Run Media Creation Tool on the USB
- Method 2. Format the USB drive as NTFS
- Method 3. Use Disk Management to Convert to MBR
- Video Guide on How to Fix Media Creation Tool Error 0x80042405 - 0xa001a
Download Computer Malware Repair Tool
It is recommended to run a free scan with Combo Cleaner - a tool to detect viruses and malware on your device. You will need to purchase the full version to remove infections. Free trial available. Combo Cleaner is owned and operated by Rcs Lt, the parent company of PCRisk.com read more.
Method 1. Run Media Creation Tool on the USB
This method works for the majority of users that have encountered Error 0x80042405 - 0xa001a. And, it's a simple solution too, as you only have to download/move and then run the Media Creation Tool on the USB drive that you want to use as your bootable USB device.
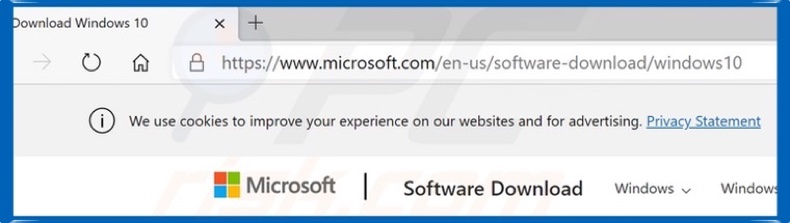
1. Open your browser, and go to the Download Windows 10 web page.
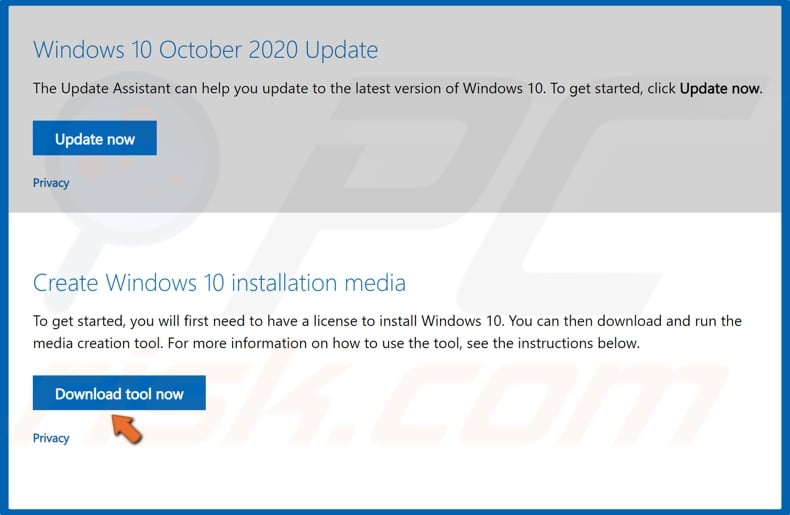
2. Click Download tool now to Download the Media Creation Tool.
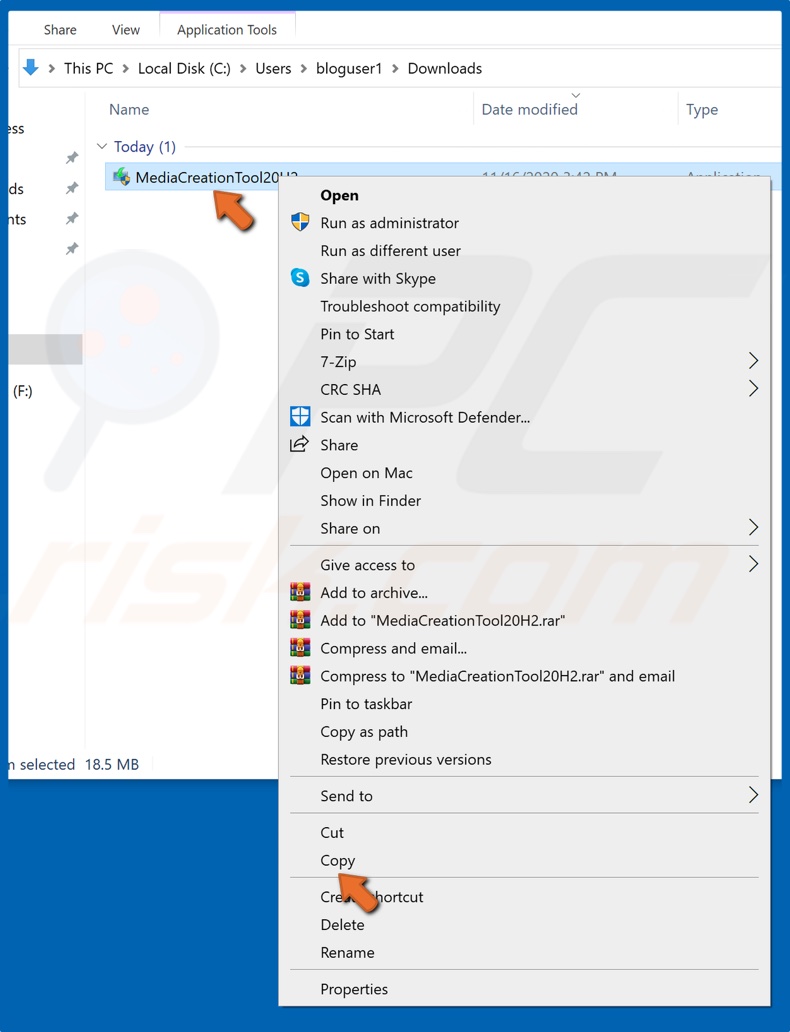
3. Right-click the MediaCreationTool20H2.exe and click Copy.
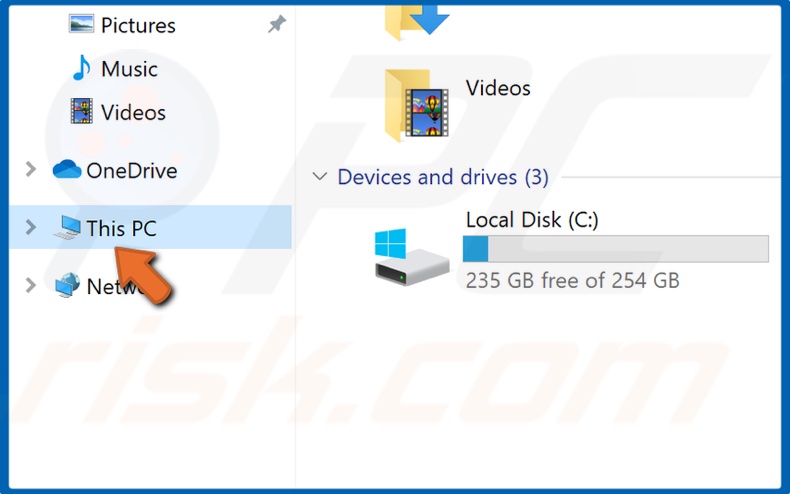
4. Hold down Windows+E keys to open File Explorer.
5. Navigate to This PC.
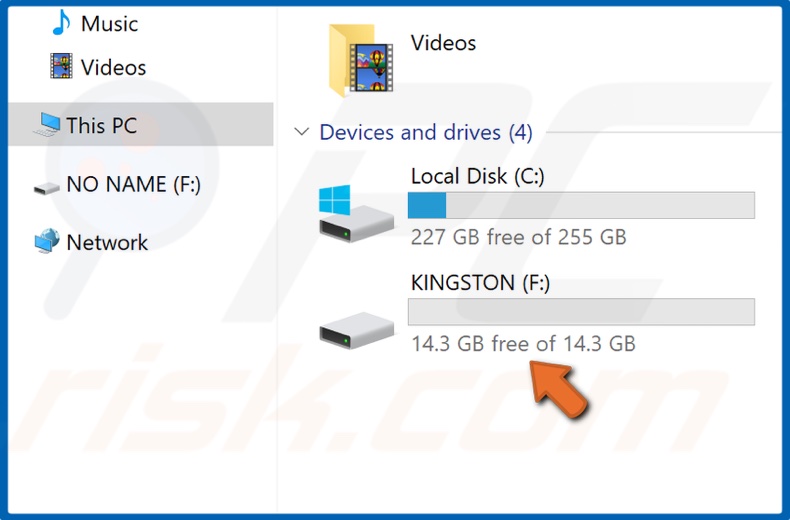
6. Identify your USB drive and double-click it.
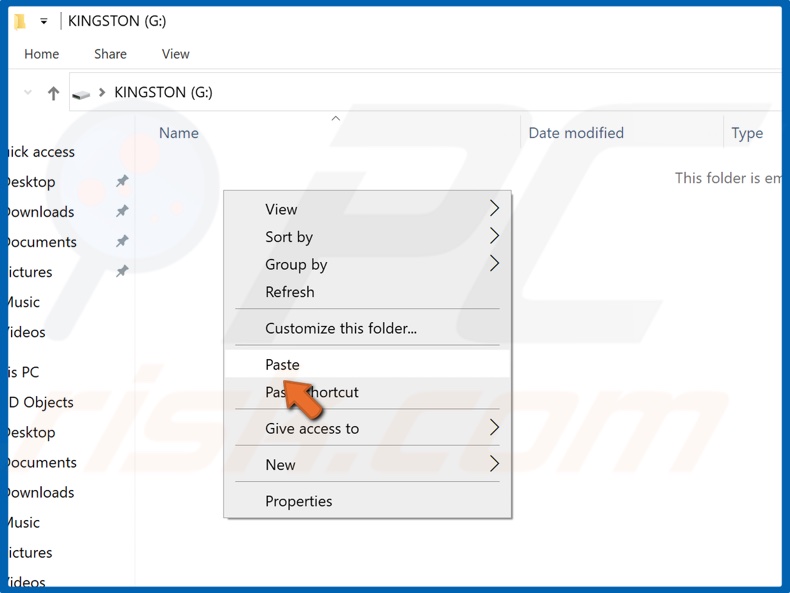
7. Click the right mouse button and click Paste to copy the Media Creation Tool to the USB drive.
8. Run the Media Creation Tool from the USB drive and create a bootable USB device.
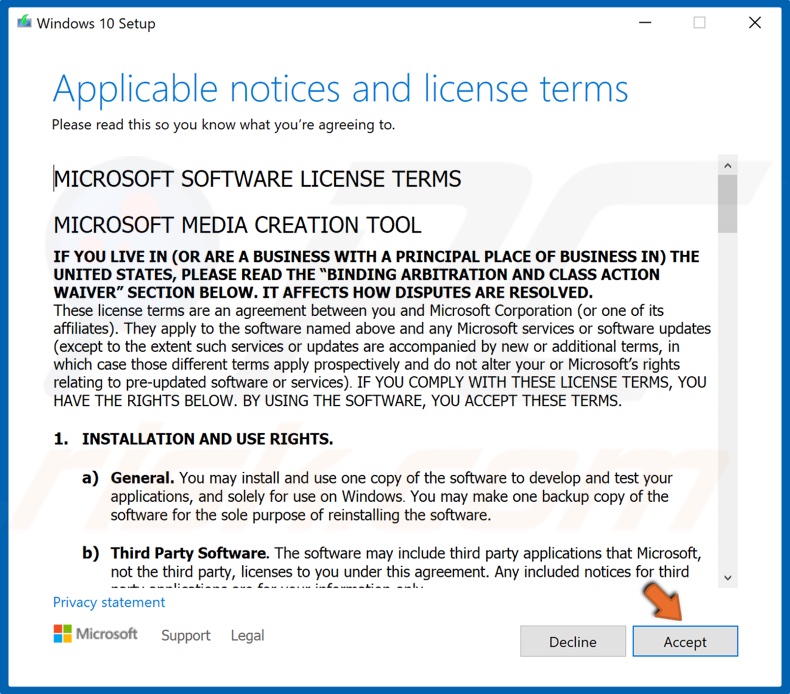
9. Click Accept.
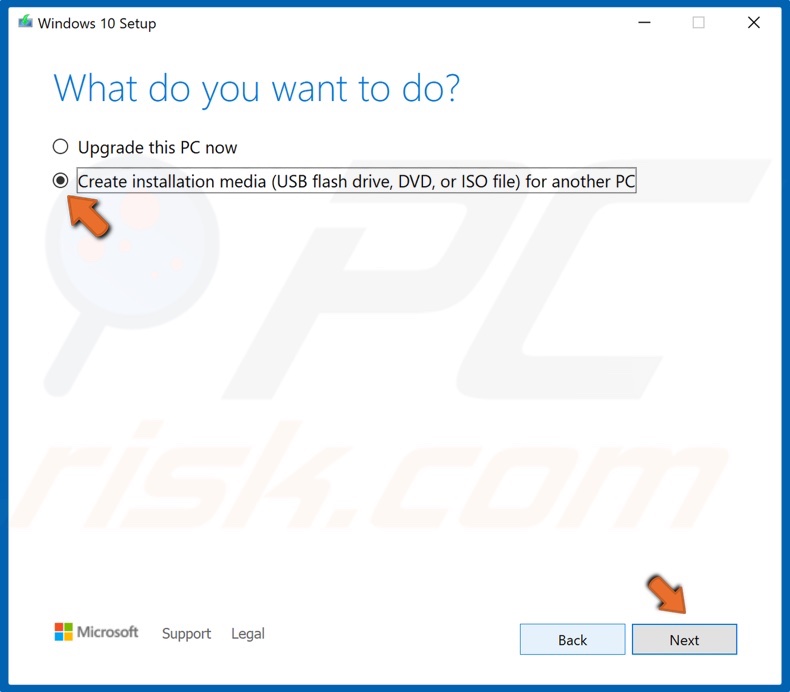
10. Tick the Create installation media option, and click Next.
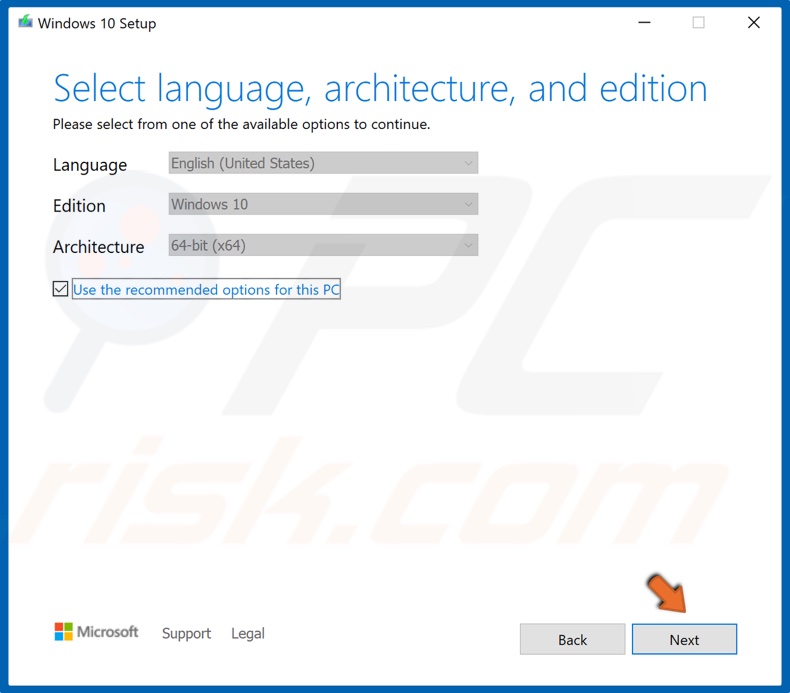
11. Select additional options and click Next.

12. Tick the USB flash drive option, and click Next again.
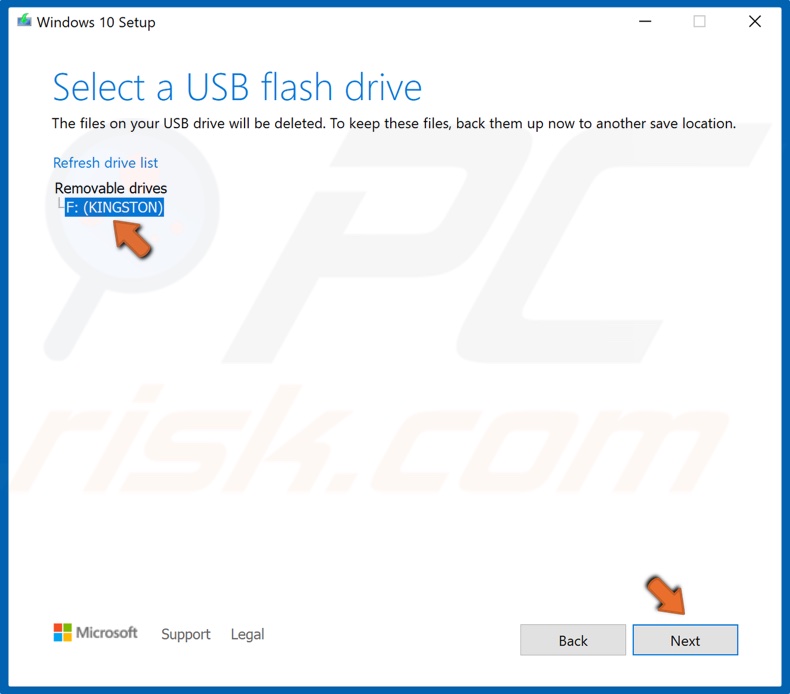
13. Select the USB drive and click Next.
Method 2. Format the USB drive as NTFS
1. Hold down Windows+E keys to open File Explorer.
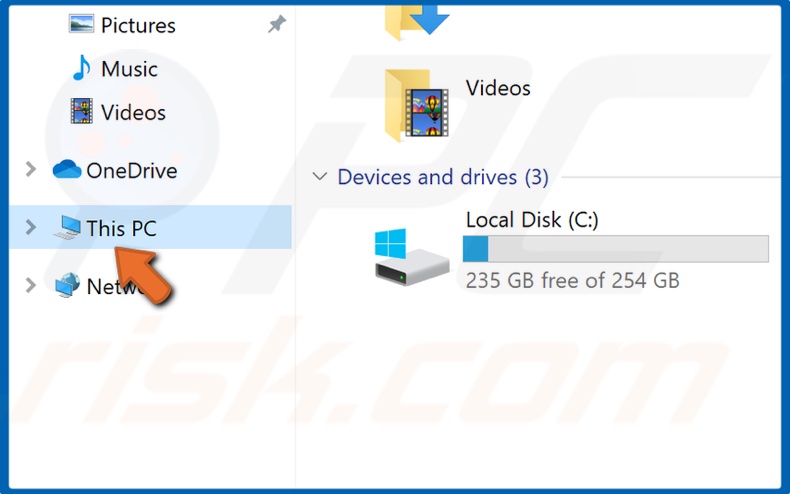
2. Navigate to This PC.
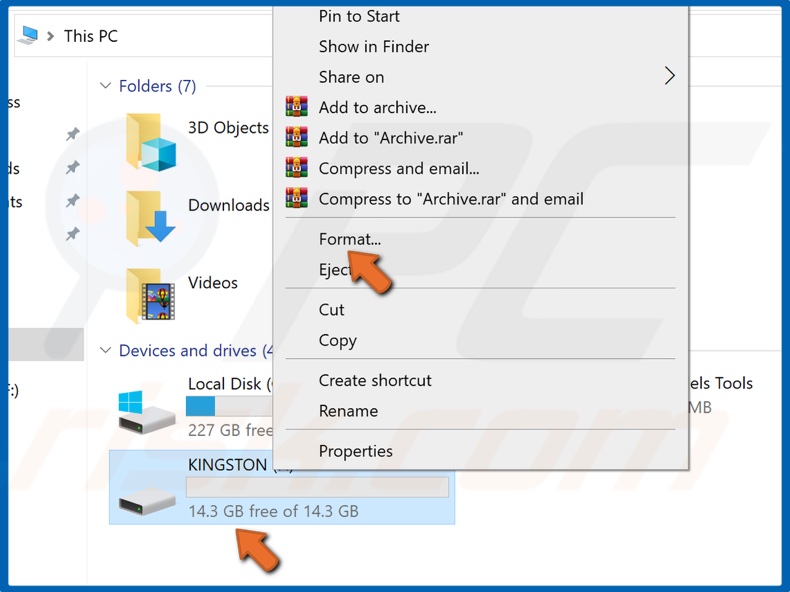
3. Locate your USB drive, right-click it, and click Format.
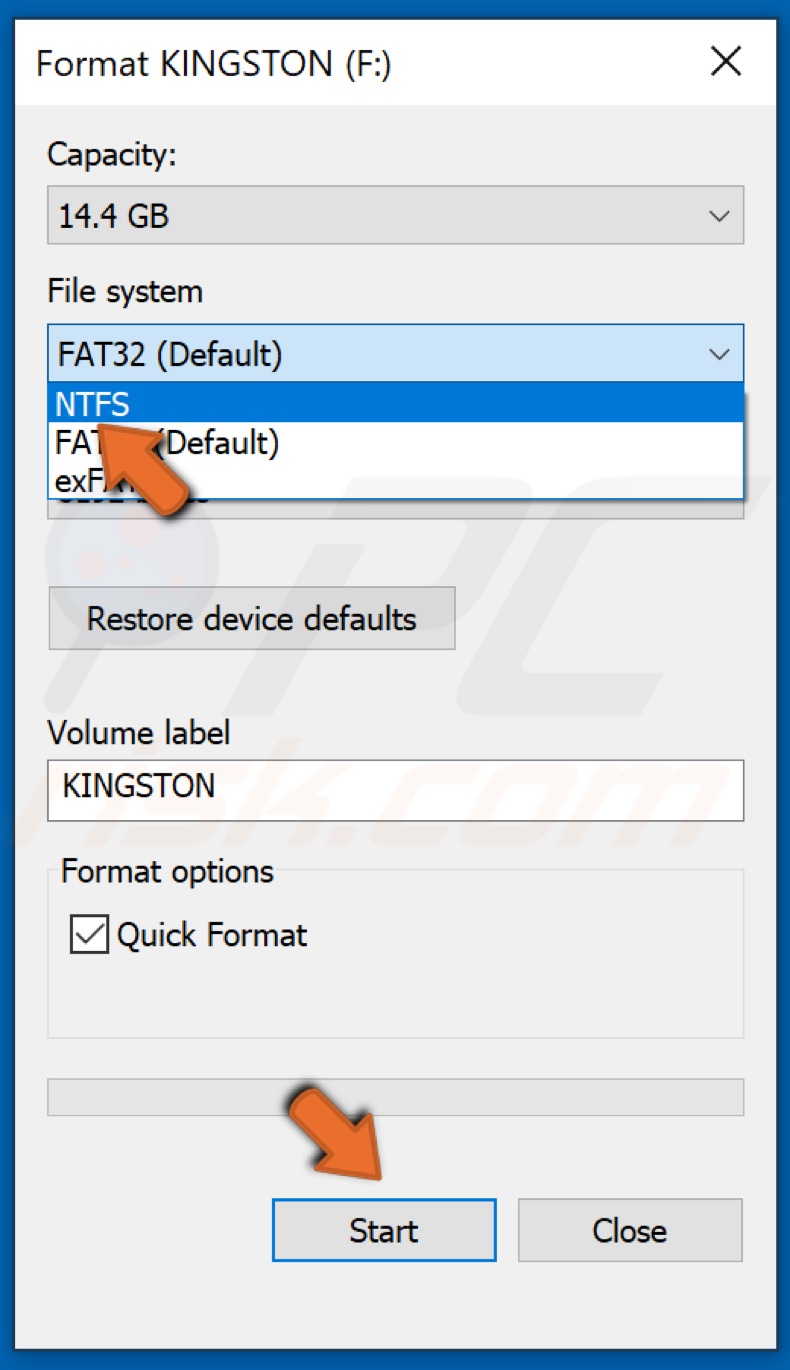
4. Open the File system drop-down menu, select NTFS, and click Start.
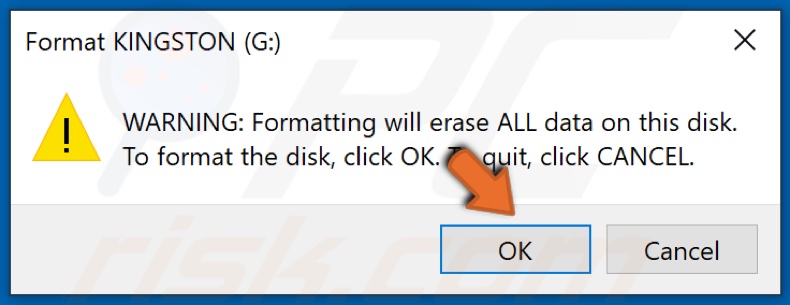
5. Then click OK, and wait for the USB drive to be formated.

6. Click OK once the formatting is complete.
7. Run the Media Creation Tool, and create a bootable USB device.
Note that the time it takes to format the drive will depend on whether you select Quick Format or not.
Method 3. Use Disk Management to convert to MBR
The Media Creation Center requires your USB drive to be set as a Master Boot Record (MBR) instead of a GUID Partition Table (GPT). MBR is what allows you to boot from your USB drive. Therefore, using the Disk Management tool, you can convert your USB drive into MBR.
1. Hold down Windows+R keys to open Run.
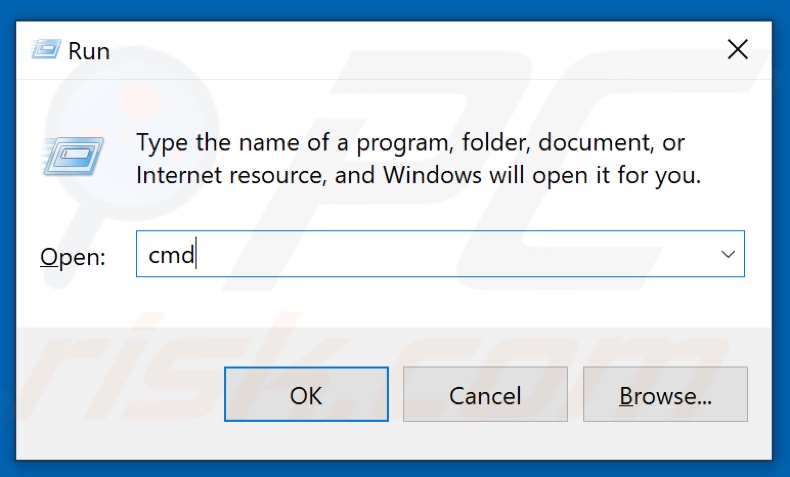
2. Type in CMD and click OK to launch Command Prompt.
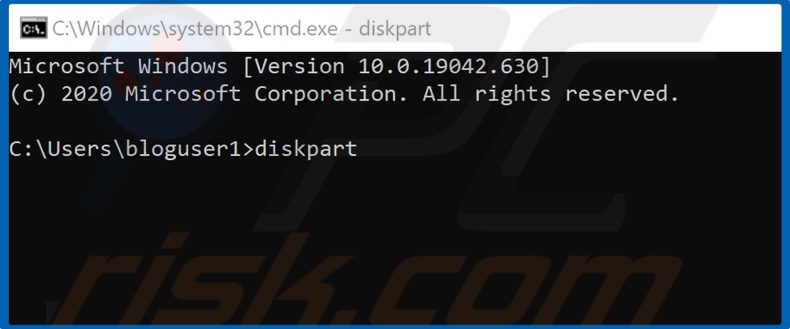
3. in the Command prompt, Type in diskpart, and hit Enter.
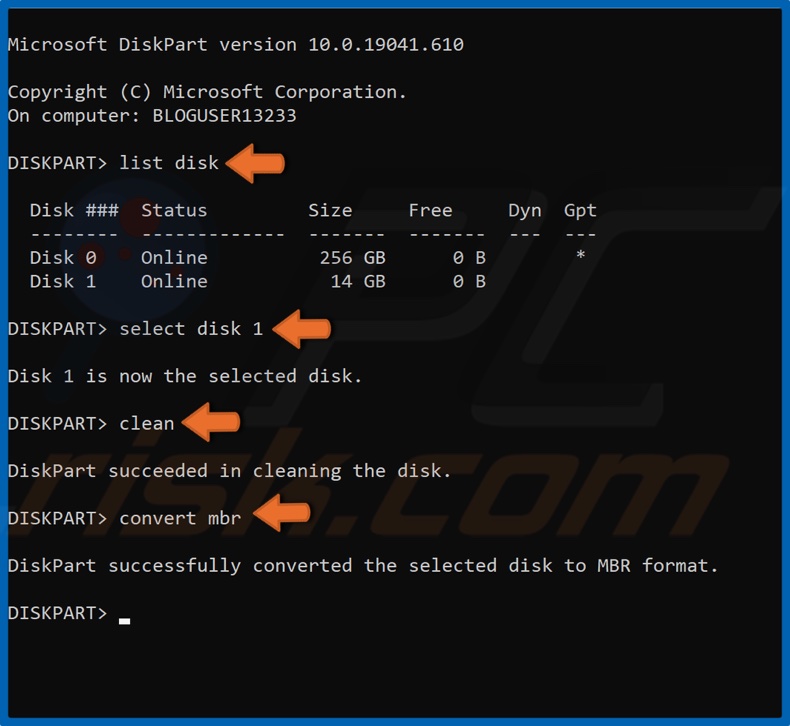
4. Then, enter the command list disk, and hit Enter.
5. Enter the command select disk with your USB drive number and hit Enter.
6. Before converting the USB drive to MBR, enter the clean command and hit Enter to clean the drive.
7. Finally, enter the convert mbr command and hit Enter.
8. Close the Command prompt, run the Media Creation Tool, and create a bootable USB device.
Share:

Rimvydas Iliavicius
Researcher, author
Rimvydas is a researcher with over four years of experience in the cybersecurity industry. He attended Kaunas University of Technology and graduated with a Master's degree in Translation and Localization of Technical texts. His interests in computers and technology led him to become a versatile author in the IT industry. At PCrisk, he's responsible for writing in-depth how-to articles for Microsoft Windows.

▼ Show Discussion