How to Fix Origin Error: 327683:0
Get Free Scanner and check your computer for errors
Fix It NowTo fix found issues, you have to purchase the full version of Combo Cleaner. Free trial available. Combo Cleaner is owned and operated by Rcs Lt, the parent company of PCRisk.com read more.
3 Ways You Can Fix Origin Error 327683:0
Today many Origin users encounter error 327683:0, which prevents them from installing games via Origin. This article will take a closer look at this error and provide you with proven methods to permanently fix this error.
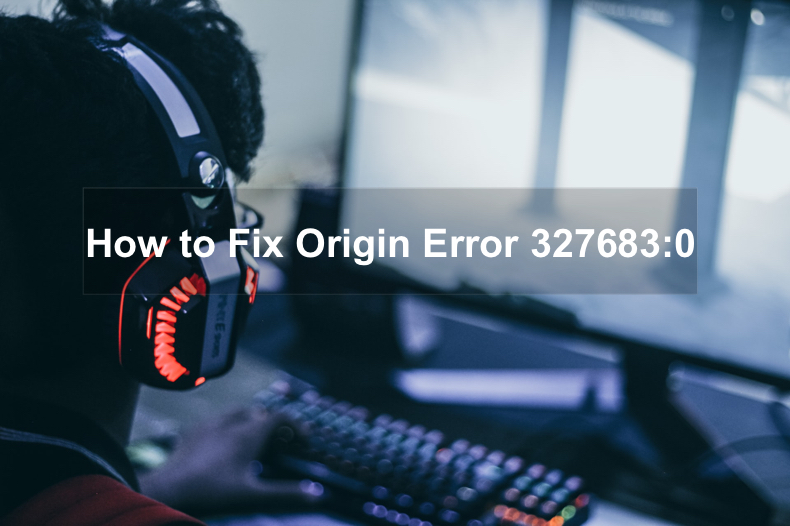
An unexpected error has occurred. Please try again in a few moments. Error: 327683:0
The Origin client is a self-updating application that allows you to download games, patches, updates, and so on. However, many users have reported that they've got this error when attempting to install games.
What Causes Error 327683:0?
This error can occur for several reasons, such as third-party software conflicting with Origin, the Origin cache, or Windows Defender Firewall.
- In particular, anti-virus programs are often the cause of Error 327683:0 as they can perceive Origin as a threat and block it. EA recommends manually uninstalling Origin and downloading and installing the latest version of the app and then performing a clean boot.
- It's also possible that Windows Defender Firewall can block Origin's incoming or outgoing requests causing the installation of a game to fail.
- Lastly, your Origin cache might have become corrupt and may intermittently cause Error 327683:0.
How to Fix This Error?
We recommend that you first try to disable your anti-virus software temporarily. If you still get this error when installing a game, temporarily disable Windows Defender Firewall and clear the Origin cache. Follow the step-by-step guides we've provided below.
How to Fix Origin Error 327683:0 Video Guide
Table of Contents:
- Introduction
- Method 1. Clear Origin Cache
- Method 2. Turn off Windows Defender Firewall
- Method 3. Reinstall Origin
- How to Fix Origin Error 327683:0 Video Guide
Download Computer Malware Repair Tool
It is recommended to run a free scan with Combo Cleaner - a tool to detect viruses and malware on your device. You will need to purchase the full version to remove infections. Free trial available. Combo Cleaner is owned and operated by Rcs Lt, the parent company of PCRisk.com read more.
Method 1. Clear Origin Cache
Origin creates a cache that stores temporary files containing data about your sessions and games that you've played or installed. If the cache becomes corrupted, it may cause error 327683:0. Therefore, we recommend clearing the cache.
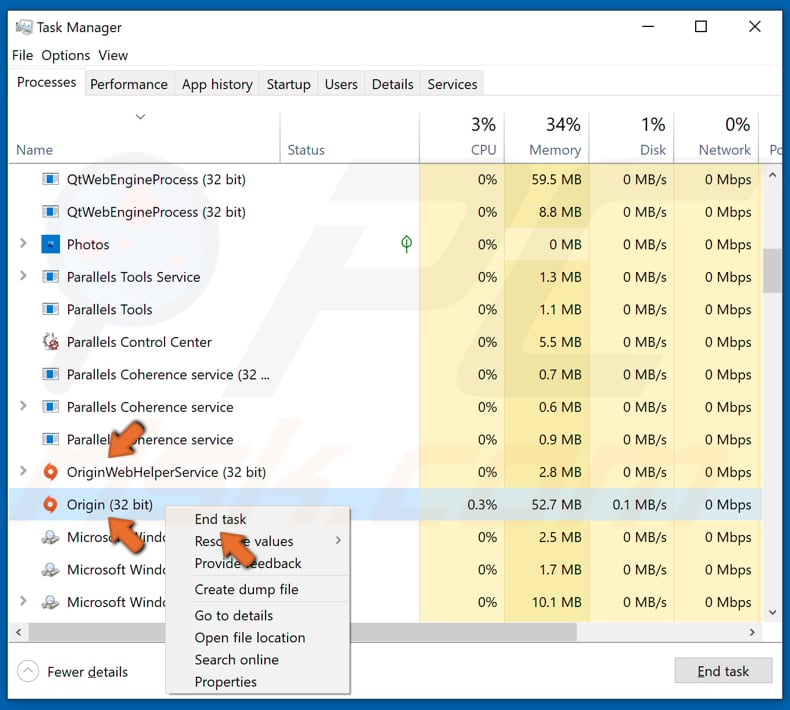
1. First you have to Close Origin.
2. Hold down Ctrl+Shift+Esc keys to open Task Manager.
3. Once Task Manager is open, find all Origin-related tasks, right-click each of them and click End task.
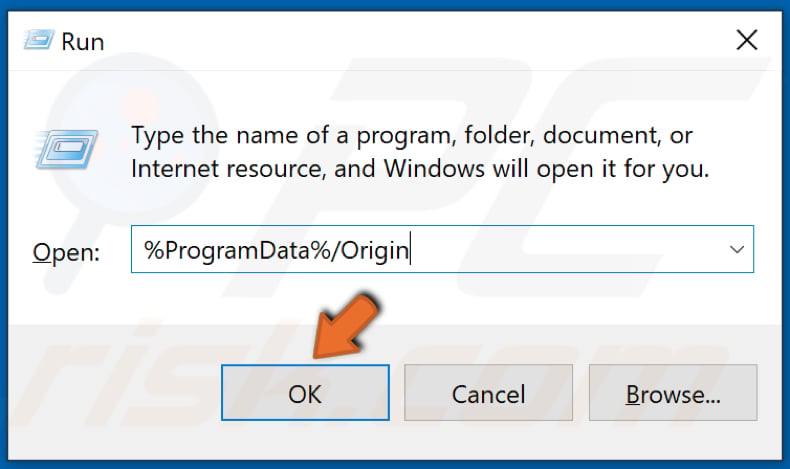
4. Hold down Windows+R keys to open the Run dialog box.
5. Type %ProgramData%/Origin to open Origin's Program data folder and click OK.
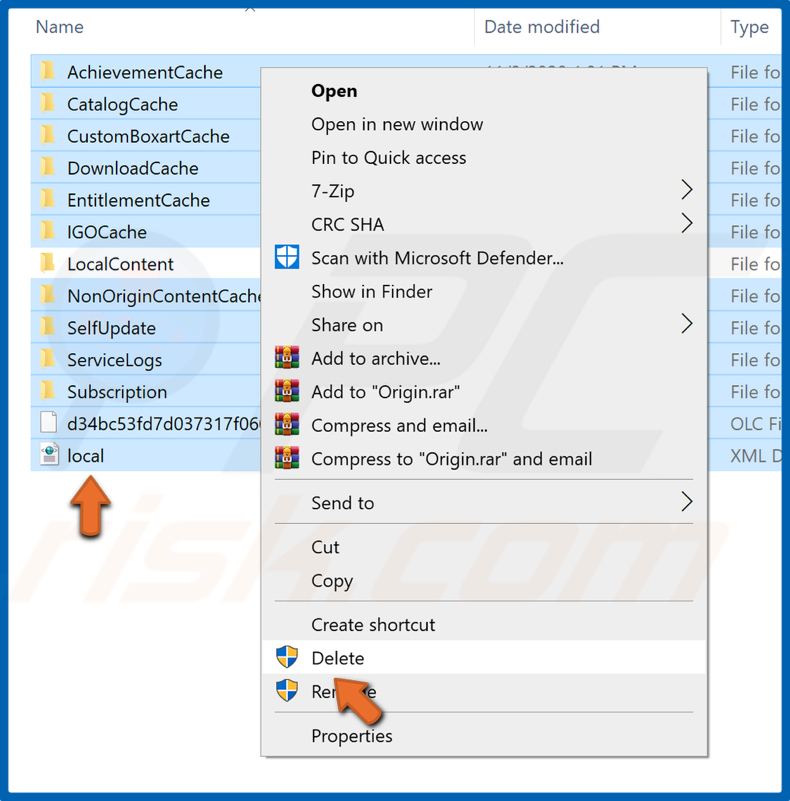
6. While holding the Ctrl key, click each of the files in the folder except the LocalContent folder.
7. Right-click the selection and click Delete.
8. Close the Window.
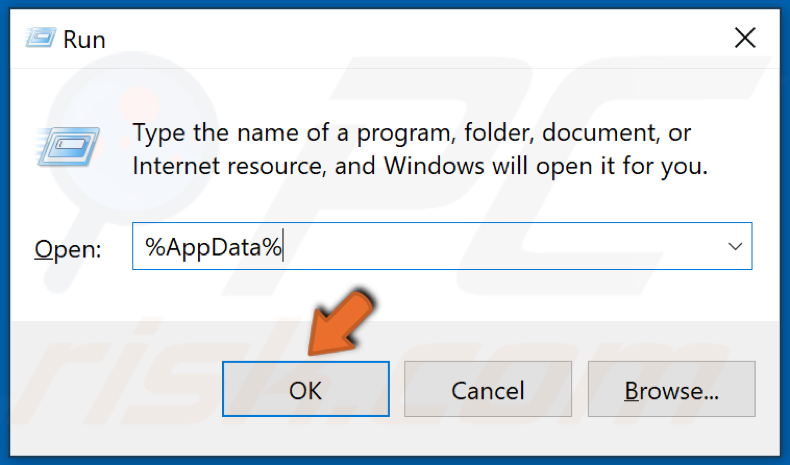
9. Hold down Windows+R keys again to open the Run dialog box.
10. Type %AppData% and click OK.

11. In the Roaming folder, find the Origin folder, right-click it and click Delete.
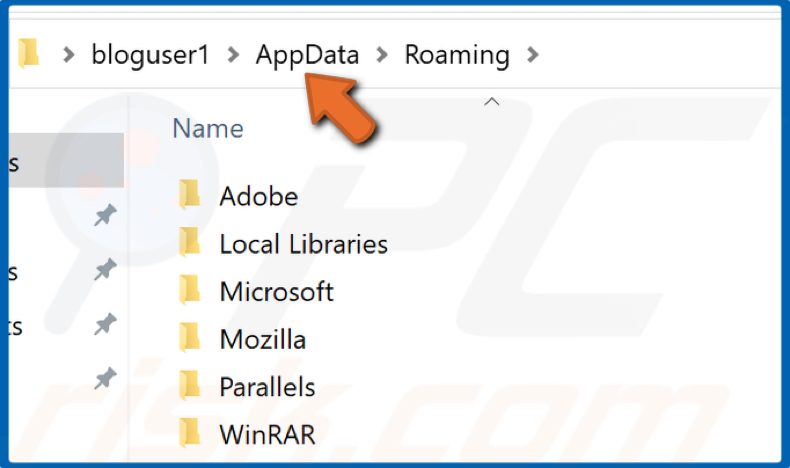
12. Then, click AppData in the address bar.
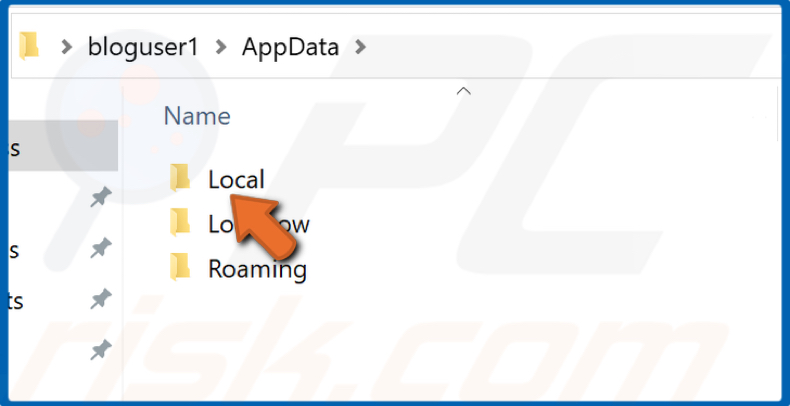
13. Go to the Local folder.
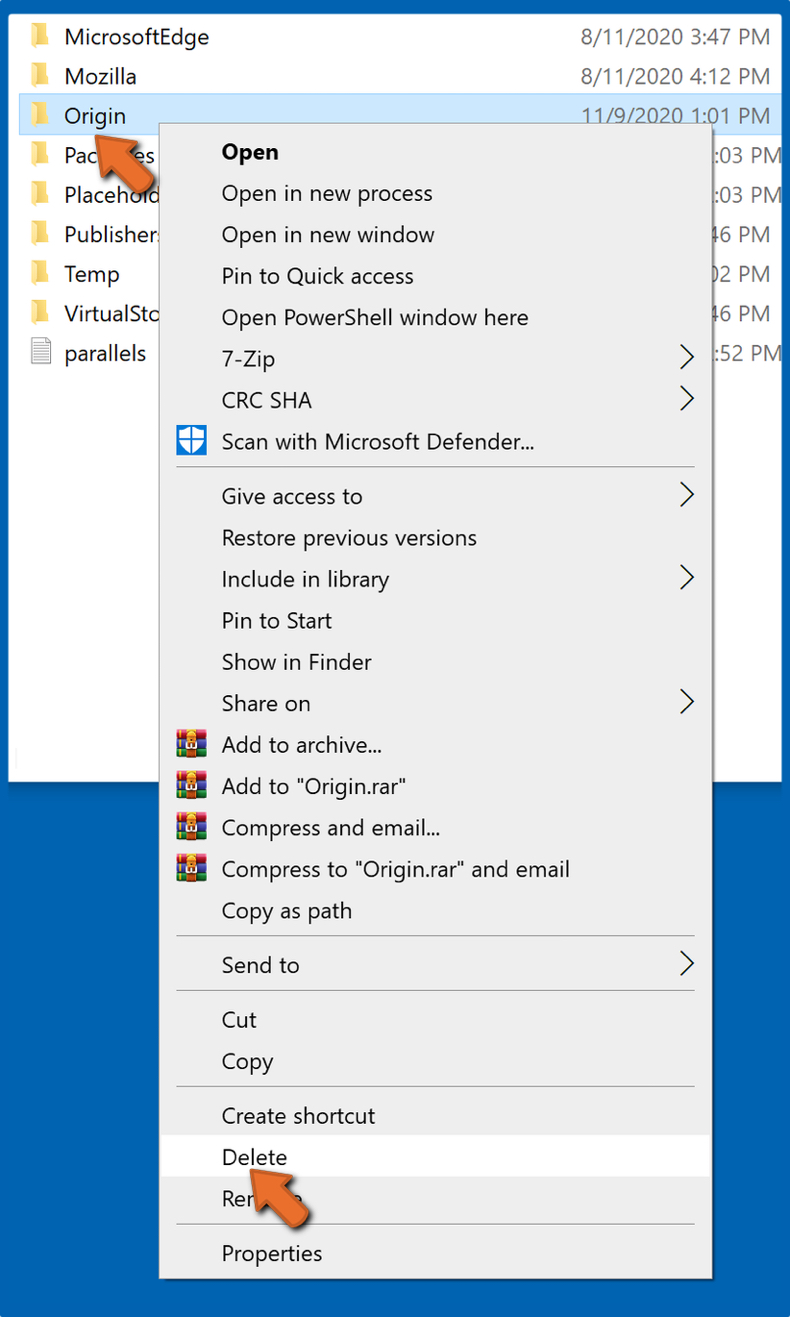
14. Find the Origin folder, right-click it and click Delete.
15. Restart your PC and log in to Origin.
Method 2. Turn off Windows Defender Firewall
Windows Defender Firewall might block Origin's incoming and outgoing requests, resulting in error 327683:0. Therefore, try to disable Windows Defender Firewall temporarily.
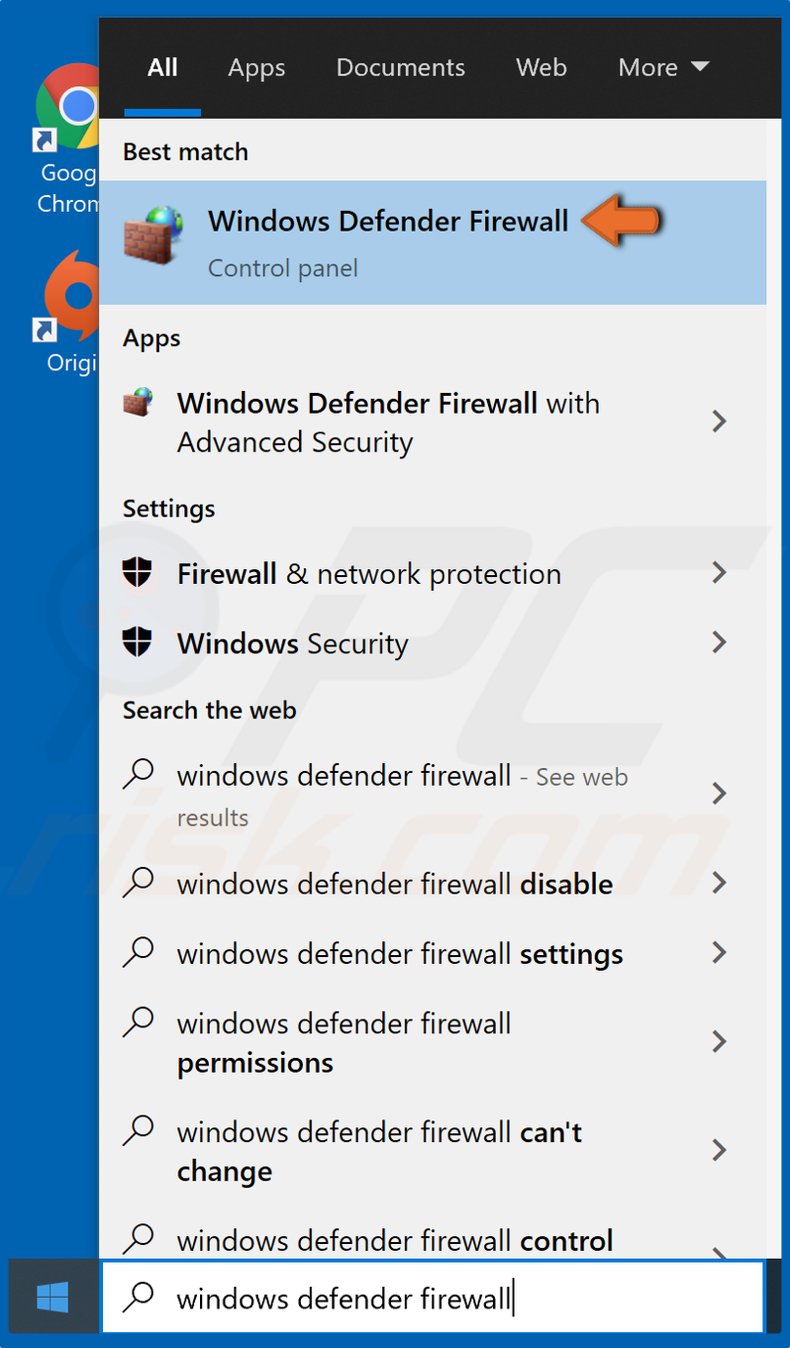
1. Open the Start Menu and type Windows Defender Firewall, and click the result.
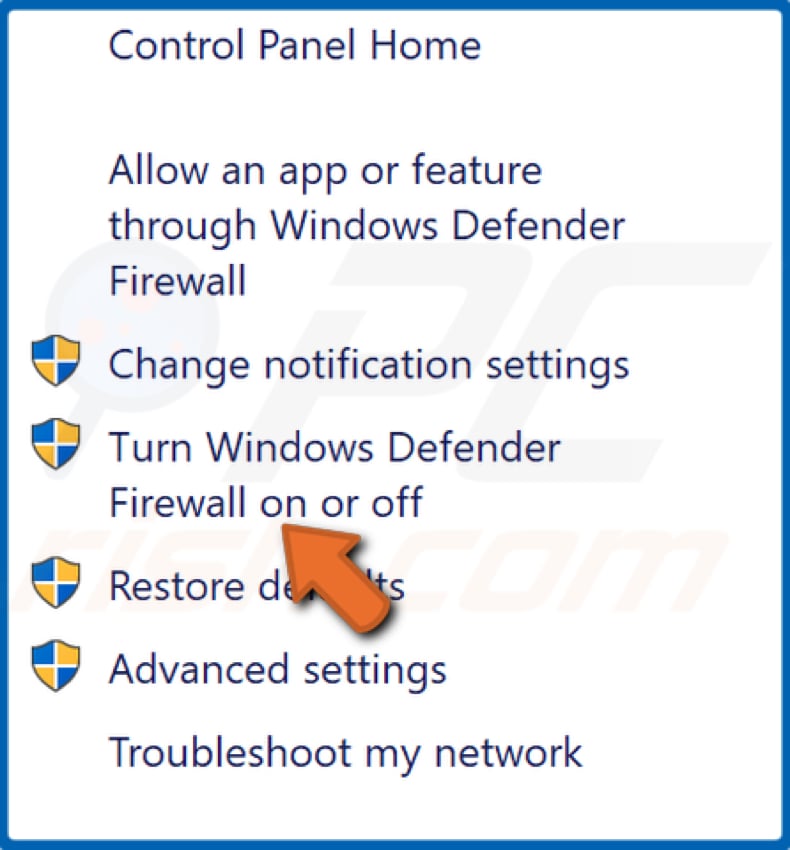
2. Click Turn Windows Defender Firewall on or off.
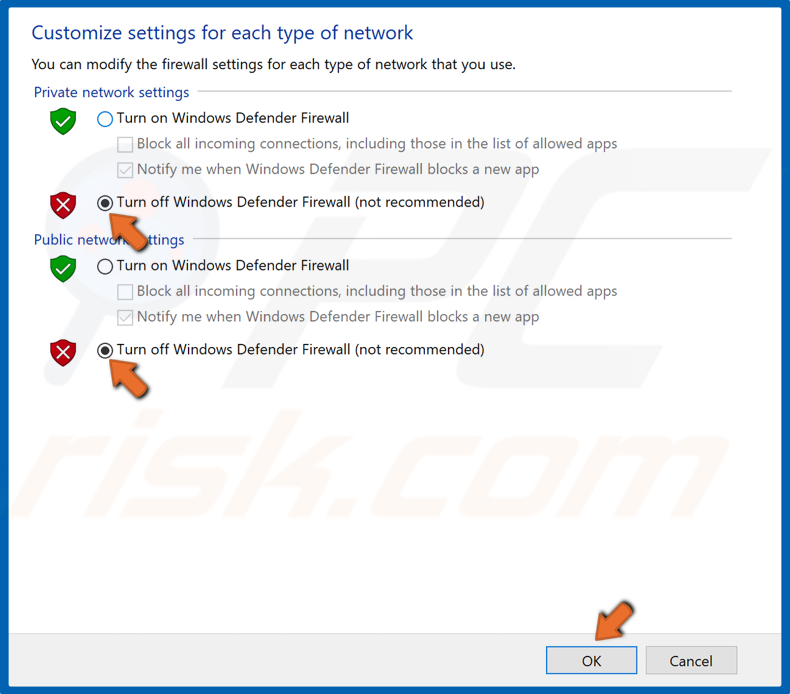
3. Tick the Turn off Windows Defender Firewall off checkboxes for both Private and Public networks.
4. Click OK.
However, we recommend turning Windows Defender Firewall back on later.
Method 3. Reinstall Origin
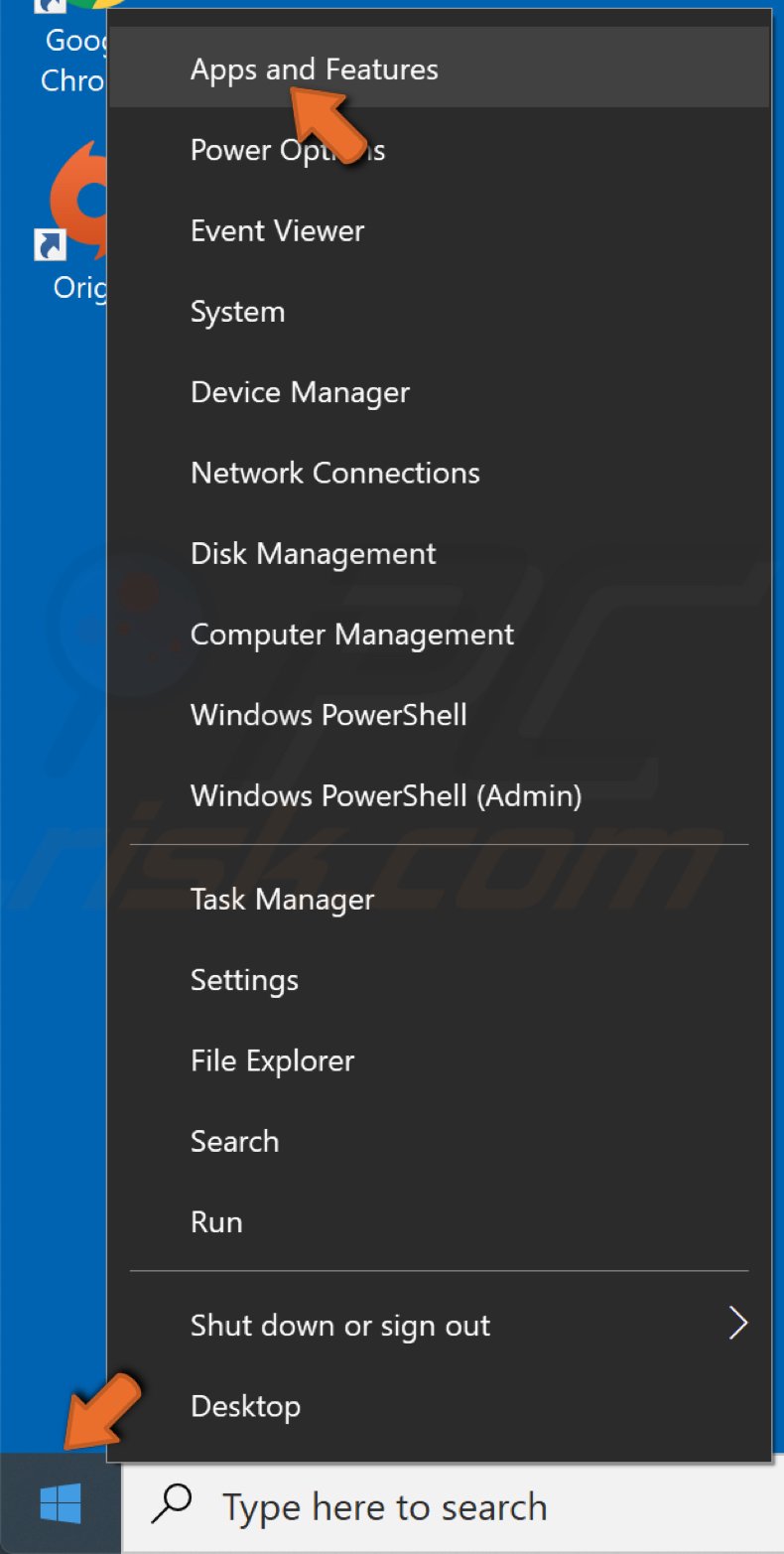
1. Right-click the Start Menu button and click Apps and Features.
2. Go through the application list and find Origin.

3. Select Origin, click Uninstall, and click Uninstall again.
4. Follow the uninstallation wizard.
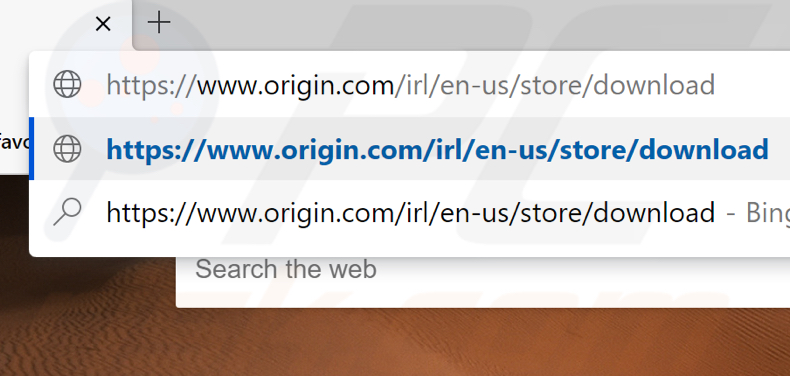
5. Once uninstalled, open your browser and go to Origin's download page.
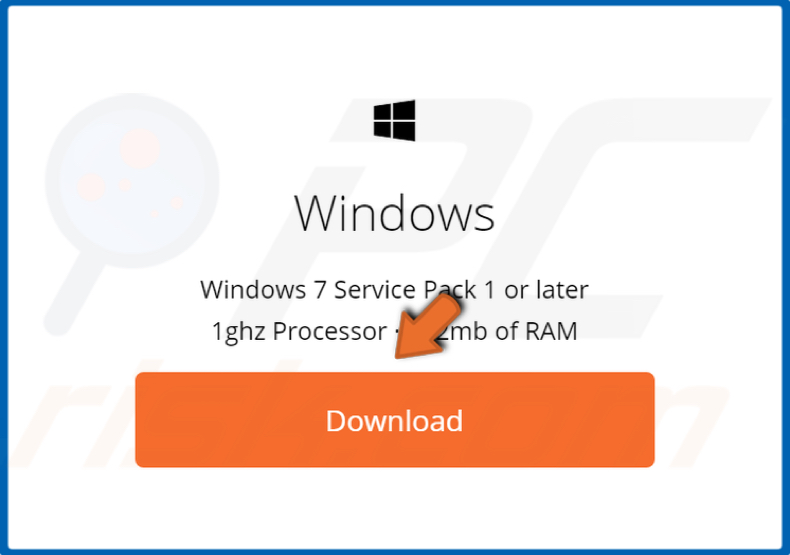
6. Download Origin for Windows.
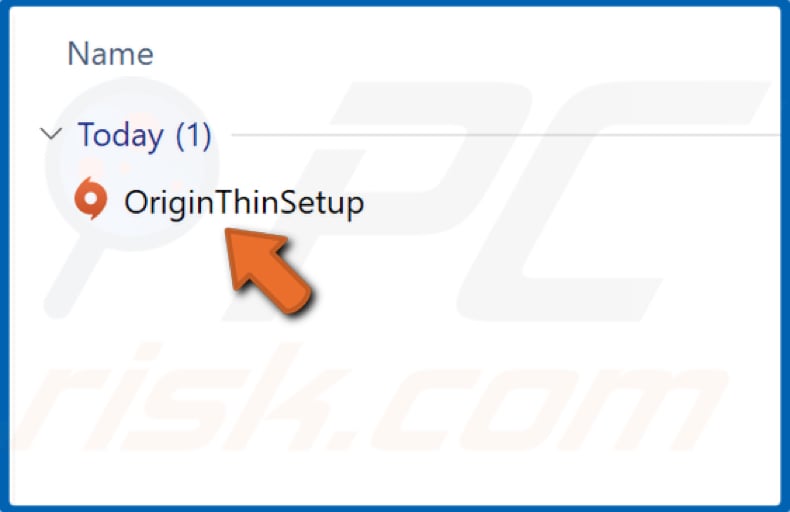
7. Open OriginThinSetup.exe when its download is complete.
8. Follow the installation wizard (Origin will launch automatically upon completing the installation).
Share:

Rimvydas Iliavicius
Researcher, author
Rimvydas is a researcher with over four years of experience in the cybersecurity industry. He attended Kaunas University of Technology and graduated with a Master's degree in Translation and Localization of Technical texts. His interests in computers and technology led him to become a versatile author in the IT industry. At PCrisk, he's responsible for writing in-depth how-to articles for Microsoft Windows.

▼ Show Discussion