How to Fix Steam "Content File Locked" Error
Get Free Scanner and check your computer for errors
Fix It NowTo fix found issues, you have to purchase the full version of Combo Cleaner. Free trial available. Combo Cleaner is owned and operated by Rcs Lt, the parent company of PCRisk.com read more.
How to Fix Steam "Content File Locked" Error on Windows 10
When trying to update a game on Steam, you may get an error that says "an error occurred while updating (content file locked)." This troubleshooting guide will help you fix this error.
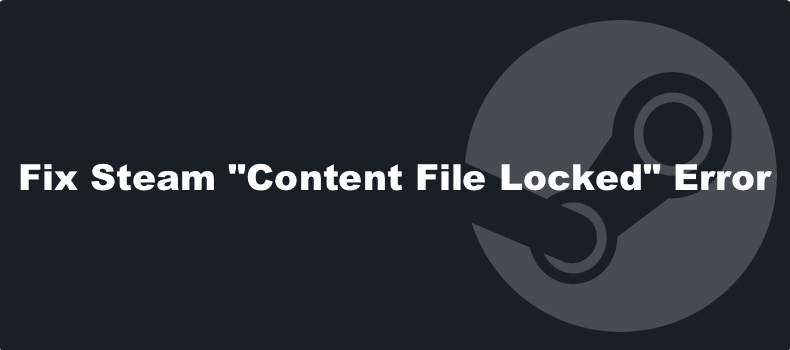
What Causes the "Content File Locked" Error and How to Fix It?
Unfortunately, Steam doesn't provide detailed information about the problem or (more importantly) how to fix it. Luckily, there are a few hassle-free methods to fix the "Content file locked" error, such as resetting Winsock or moving your installed games to another drive.
In most cases, uninstalling and reinstalling a game from scratch does the trick, but this is not an attractive solution for many gamers. However, this option should not be dismissed entirely. If nothing works, reinstalling the game is your best bet to get it to update and work again.
The "Content file locked" error often occurs when trying to update games, such as Dota 2, CS:GO, Garry's Mod, Portal 2, Mordhau, Paladins, OneShot, Rising Storm 2, SMITE, Lost Ark, Tekken 7, PAYDAY 2, and Haydee.
Before you attempt this fix, make sure that your antivirus software isn't blocking Steam. So, add the Steam directory to the antivirus program exclusions list, and try to update your game(s) before attempting complex fixes.
Video on How to Fix "Content File Locked" Error in Steam
Table of Contents:
- Introduction
- Method 1. Clear Download Cache
- Method 2. Change Steam and Game Files Location
- Method 3. Reset Winsock
- Method 4. Perform Disk Scan
- Video on How to Fix "Content File Locked" Error in Steam
Download Computer Malware Repair Tool
It is recommended to run a free scan with Combo Cleaner - a tool to detect viruses and malware on your device. You will need to purchase the full version to remove infections. Free trial available. Combo Cleaner is owned and operated by Rcs Lt, the parent company of PCRisk.com read more.
Method 1. Clear Download Cache
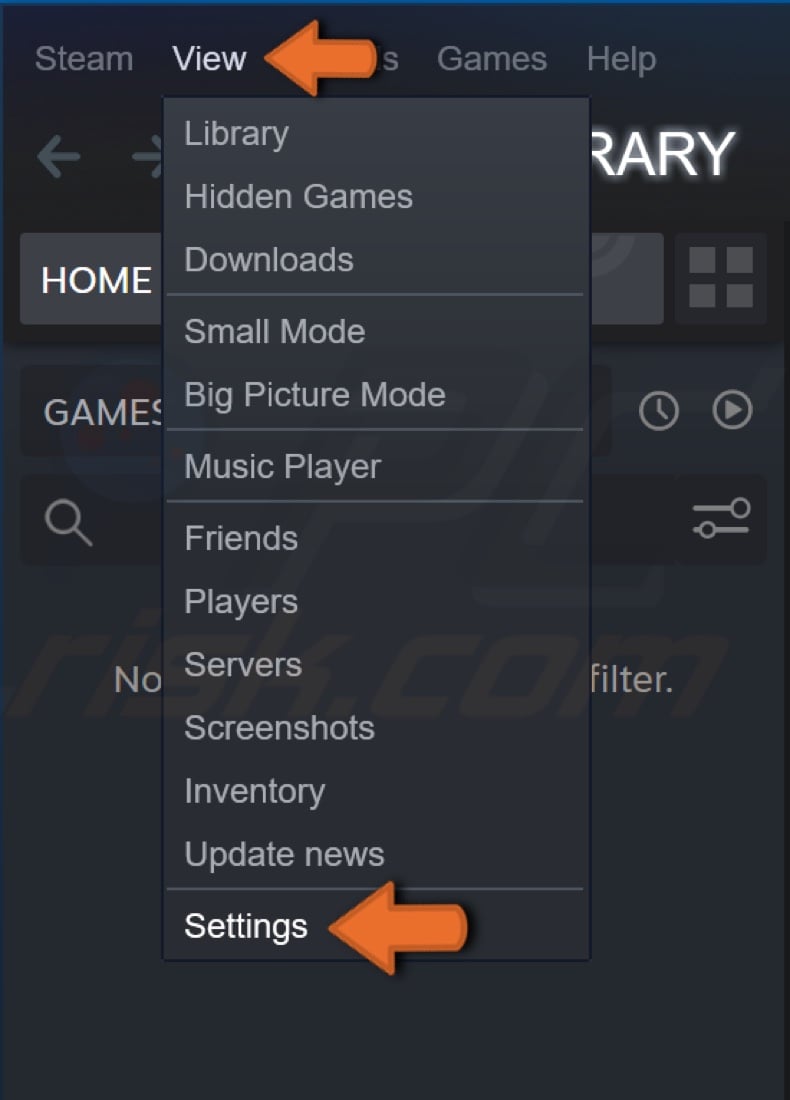
1. Open Steam and open the View dropdown menu.
2. Click Settings.
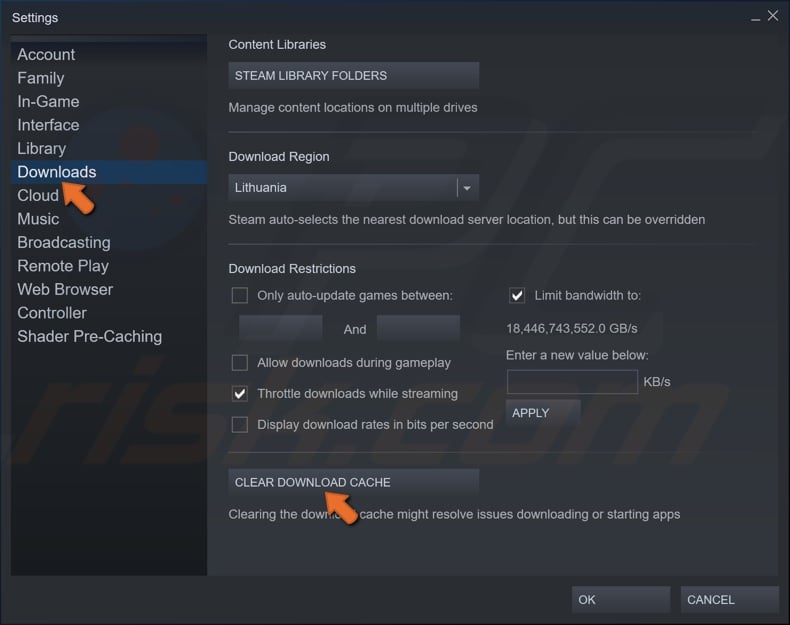
3. Select the Downloads tab and click Clear Download Cache.
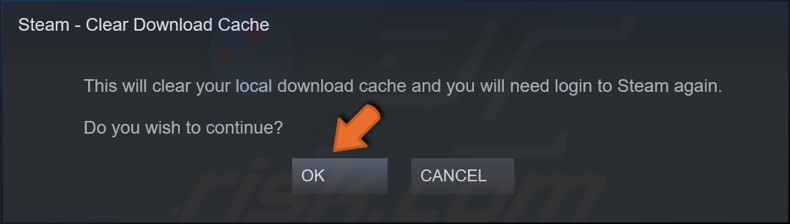
4. Then, click OK and wait for Steam to reinitialize.
5. Log in to your Steam account, and try to update your game.
Method 2. Change Steam and Game Files Location
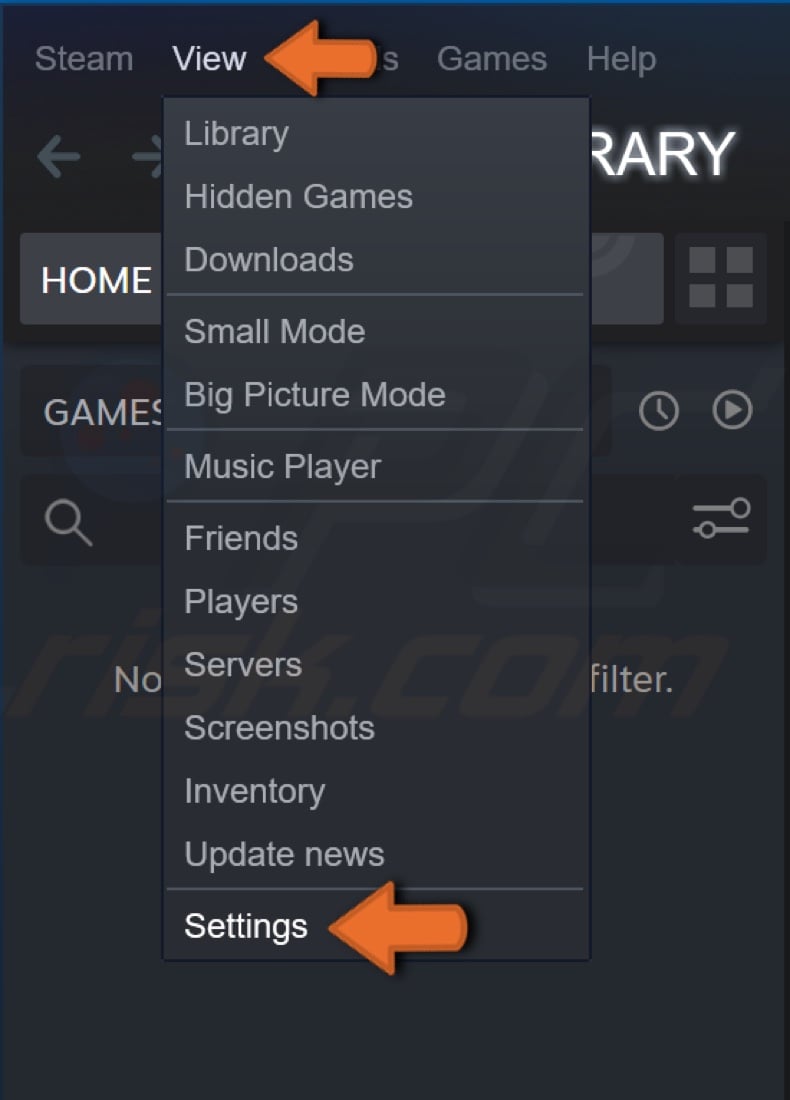
1. Open Steam and open the View dropdown menu.
2. Click Settings.
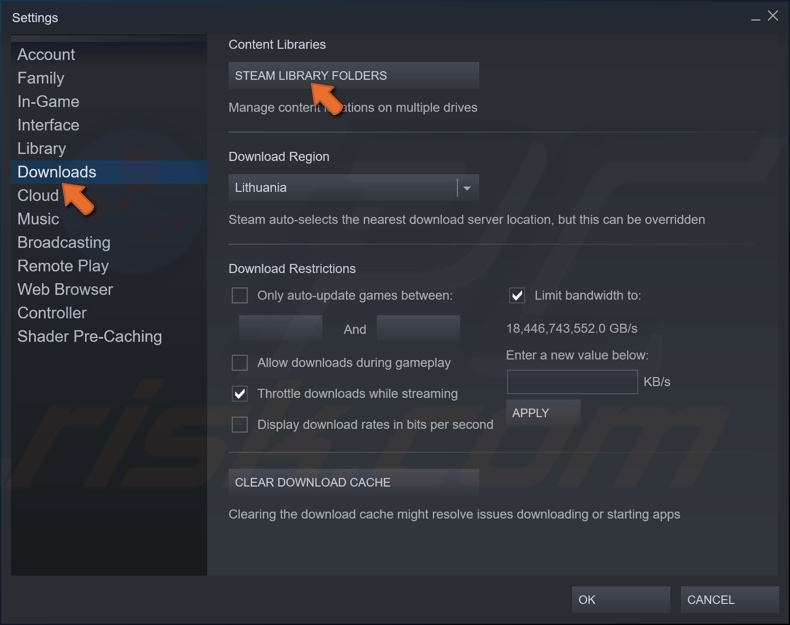
3. Select the Downloads tab and click Steam Library Folders.
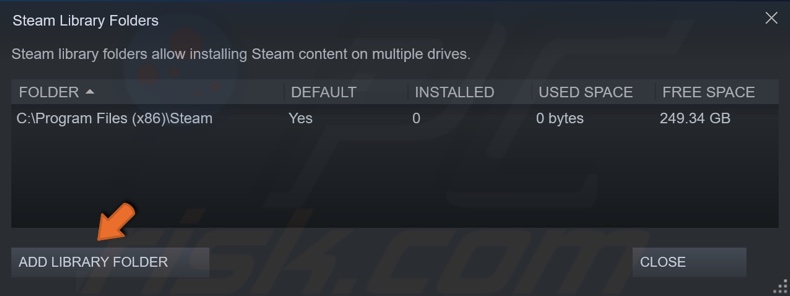
4. Click Add Library Folder.
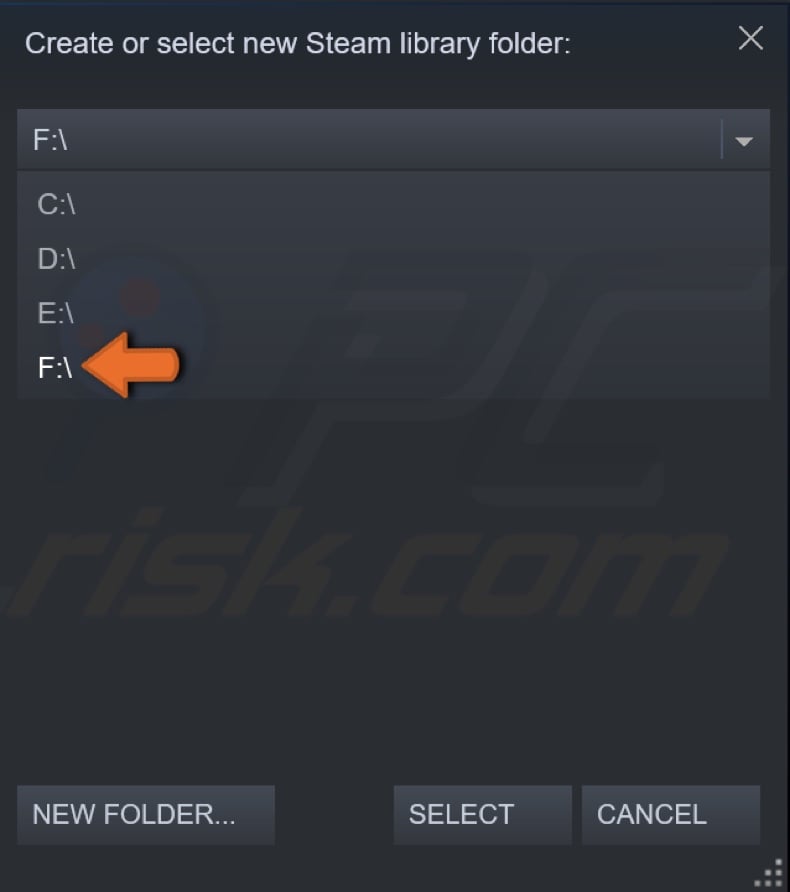
5. Open the dropdown menu, select another hard drive.
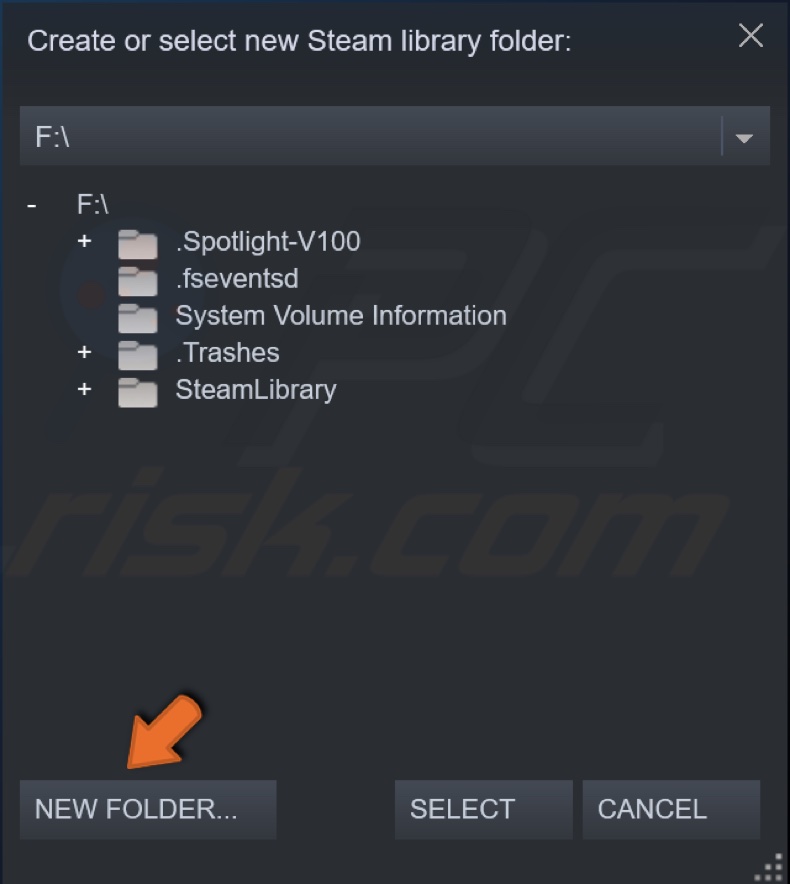
6. Click New Folder and create a new Steam Library folder.
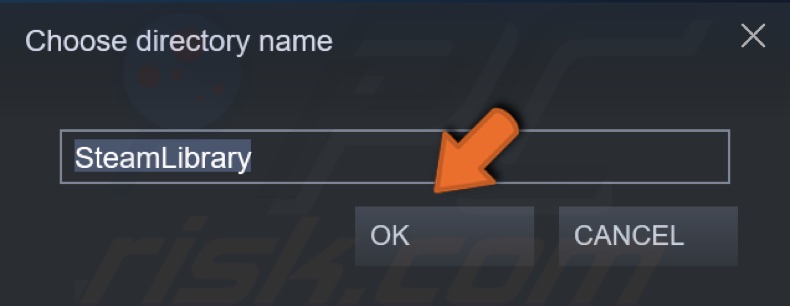
7. Name the new library folder and click OK.
8. Close the Settings window.
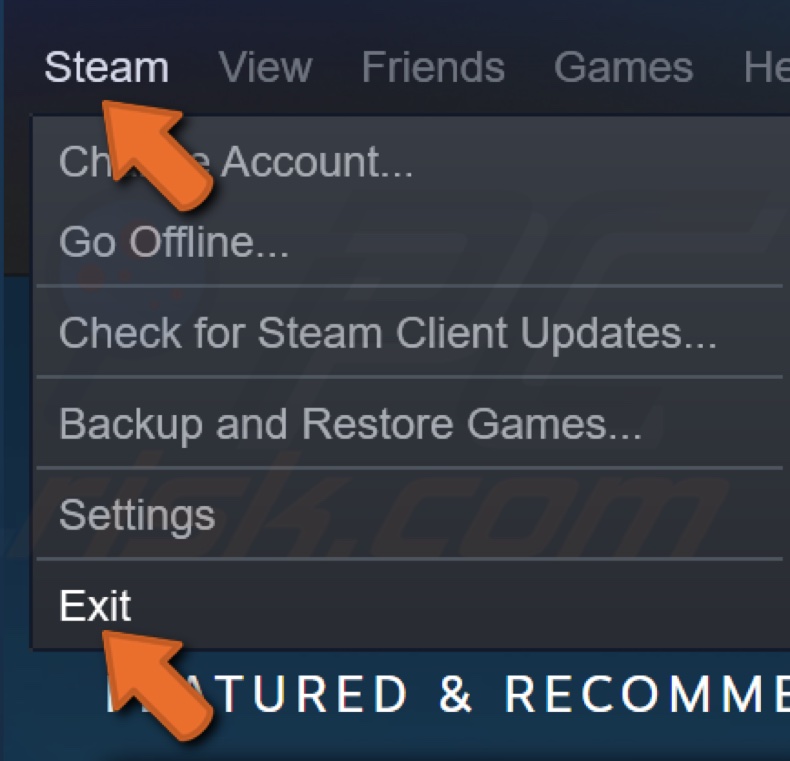
9. Click Steam in the menu bar and click Exit.
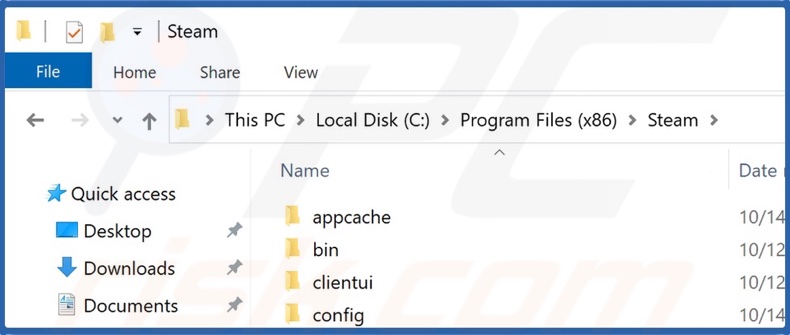
10. Open File Explorer and navigate to the Steam directory (C:\Program Files 86)\Steam by default).
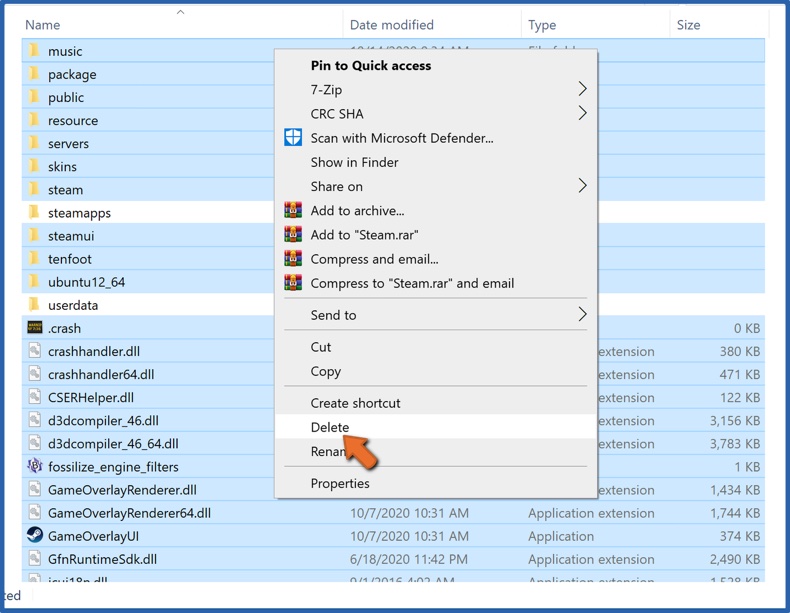
11. Select all files by holding down Ctrl+A keys.
12. Then, hold down the Ctrl key to unselect Steam.exe, and folders UserData and SteamApp.
13. Then, right-click the selection, and click Delete.

14. Select Steam.exe, UserData, and SteamApps, right-click them and click Cut.
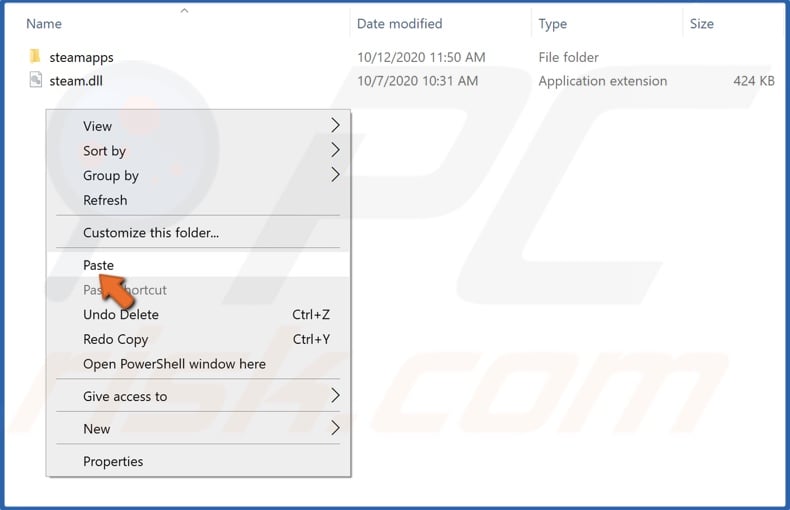
15. Move the files to the location specified in Step 3.
16. Open Steam, wait for it to update, and log in again.
Method 3. Reset Winsock
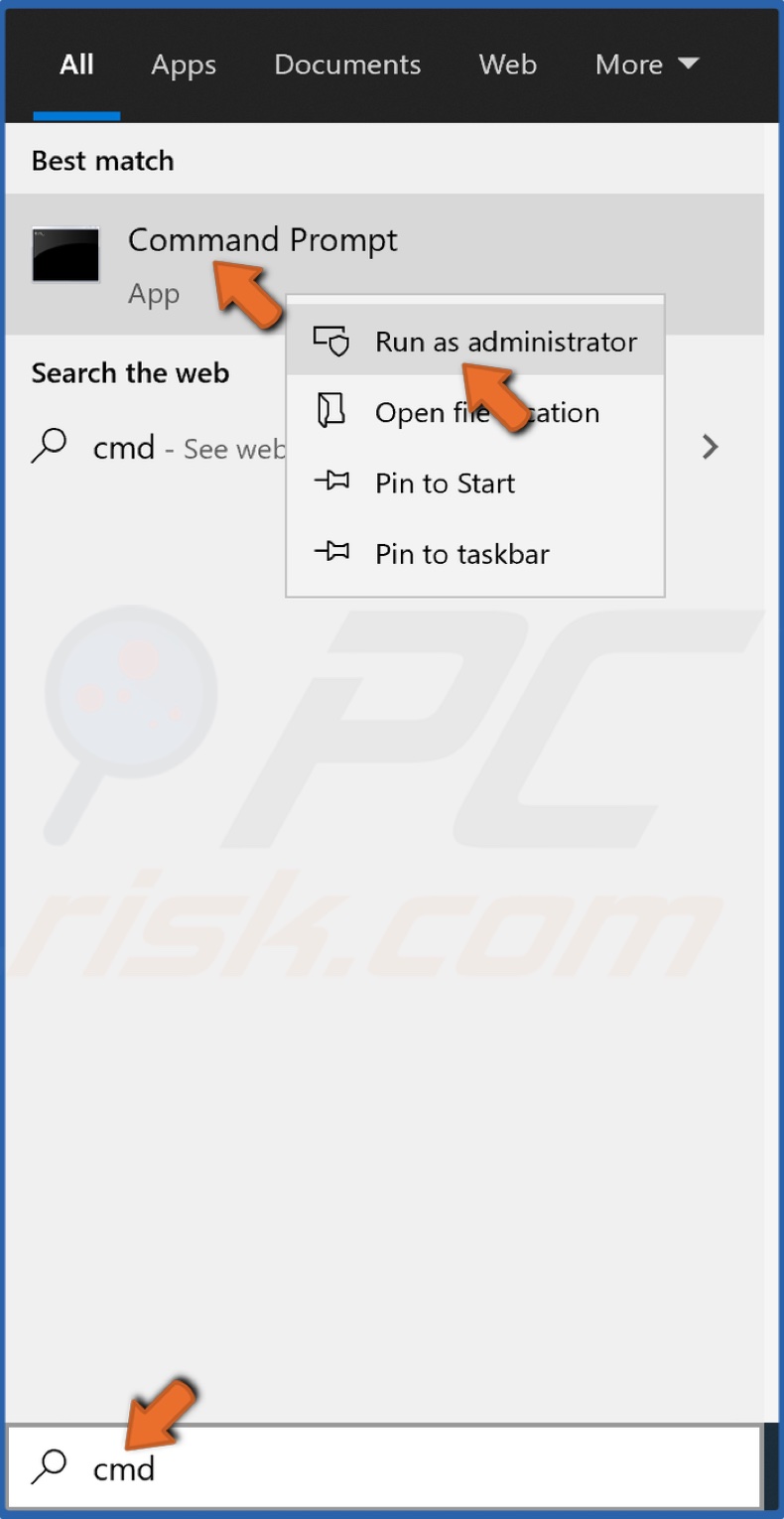
1. Type CMD in the search bar, right-click the Command Prompt result, and click Run as administrator.
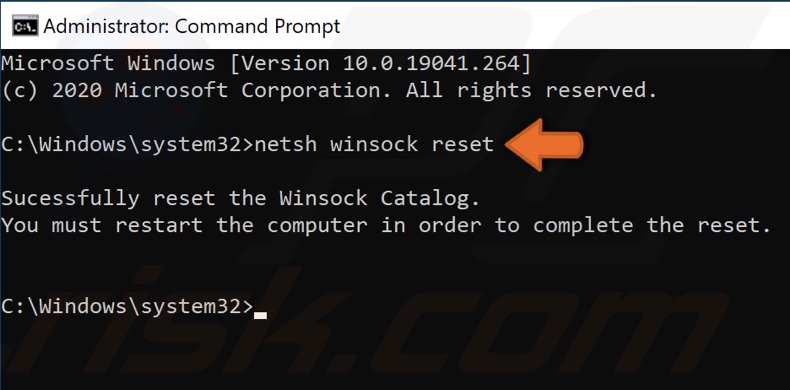
2. In the Command Prompt window, type netsh winsock reset and hit Enter.
3. Reboot your computer.
Method 4. Perform Disk Scan
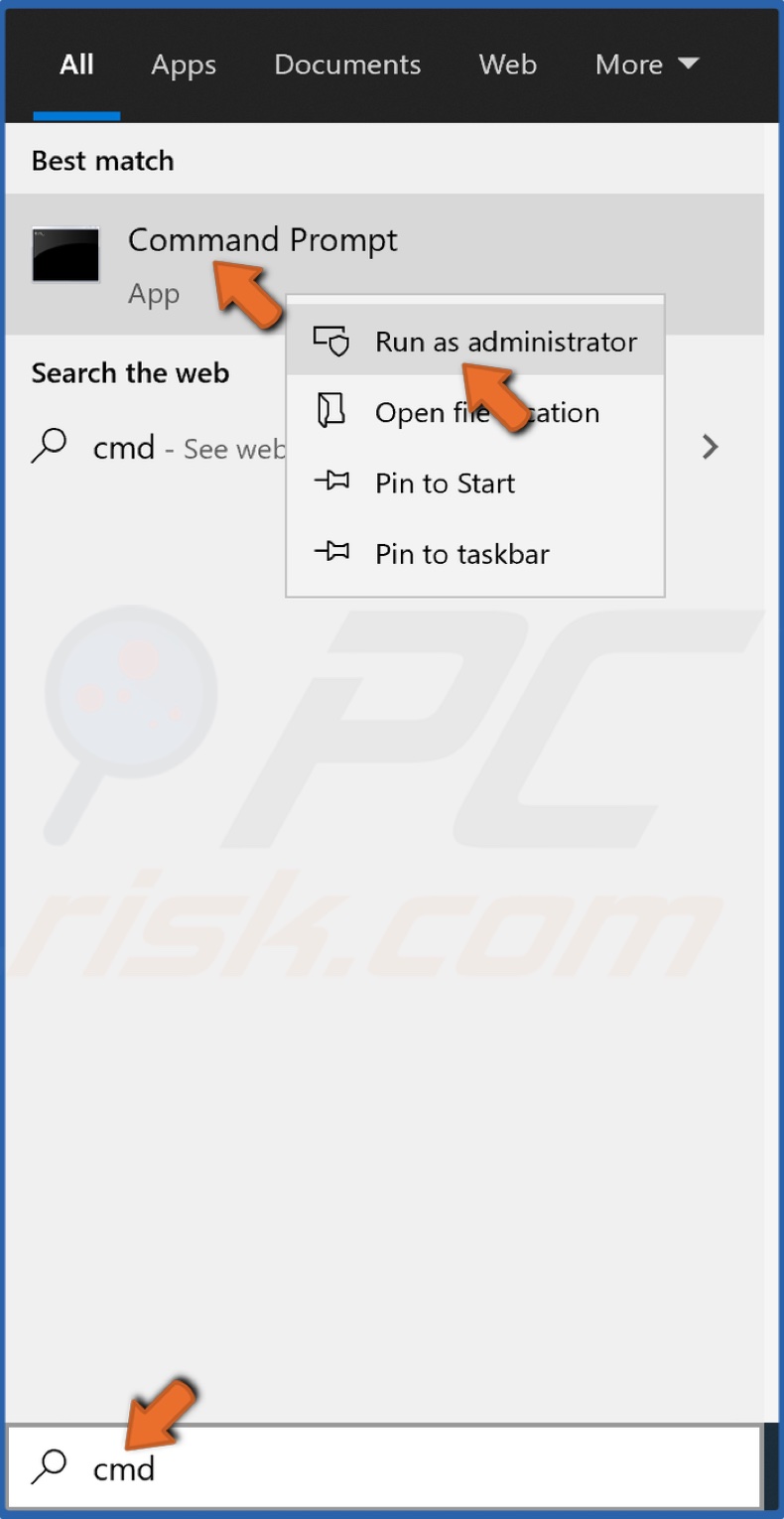
1. Type CMD in the search bar, right-click the Command Prompt result, and click Run as administrator.
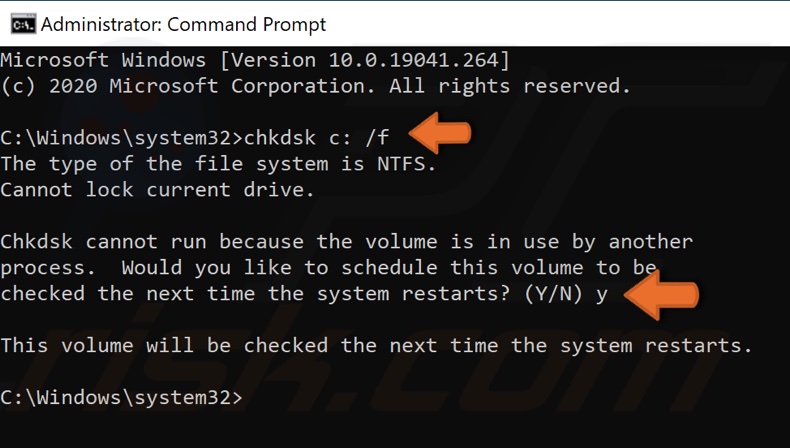
2. Type chkdsk c: /f and hit the Enter key.
3. Press the Y key to confirm the scheduling of a disk check scan.
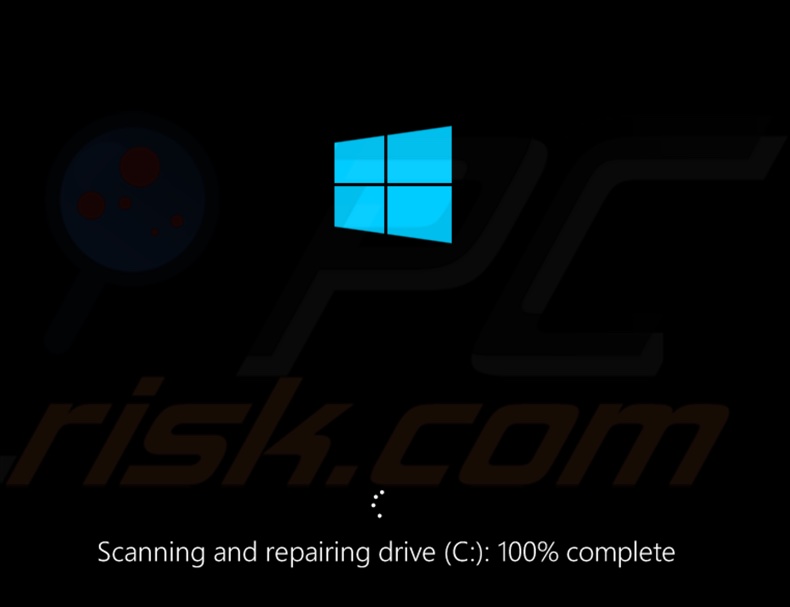
4. Reboot your PC and wait for the Disk Check scan to complete.
Did this article help you fix the "Content file locked" error in Steam? Let us know by leaving a comment below.
Share:

Rimvydas Iliavicius
Researcher, author
Rimvydas is a researcher with over four years of experience in the cybersecurity industry. He attended Kaunas University of Technology and graduated with a Master's degree in Translation and Localization of Technical texts. His interests in computers and technology led him to become a versatile author in the IT industry. At PCrisk, he's responsible for writing in-depth how-to articles for Microsoft Windows.

▼ Show Discussion