How to Fix Discord Mic Cutting Out [6 Ways to Fix It]
Get Free Scanner and check your computer for errors
Fix It NowTo fix found issues, you have to purchase the full version of Combo Cleaner. Free trial available. Combo Cleaner is owned and operated by Rcs Lt, the parent company of PCRisk.com read more.
How to Fix Discord Mic Cutting Out
Discord is the most popular voice and text chat service and has millions of users who utilize it for many purposes. However, a common and frustrating issue many users experience is Discord not picking up the mic or the sound cutting out. This article will show how to fix this issue.

Why Does My Mic Keep Cutting Out on Discord?
Discord’s audio may start randomly cutting out or regardless of whether you are on a private call or a public voice channel, video, or audio-only call.
Many users have complained that other Discord chat members can’t hear them, or the whole chatroom has the same problem, and no one can hear anybody.
The most common reason for Discord’s audio cutting out is if your audio drivers are outdated.
Furthermore, the audio may cut out due to the Echo Cancellation feature within Discord, which may mistake actual talking for an echo.
How to Fix Discord Cutting Out
Before you try fixing Discord, you should cross out the usual suspects.
- Make sure that your Internet connection is stable and the latency is low.
- Make sure there are no problems with your microphone/headset.
- Check your Windows 10 audio drivers and update them if they’re not.
- Try reconnecting to the server.
- Turn off Echo Cancellation and see if it was the culprit.
Fortunately, there are ways to resolve this issue. Still, you may have to try several methods to find the one that eventually works.
Video on How to Fix Discord Audio Cutting Out
Table of Contents:
- Introduction
- Method 1. Change Server Region
- Method 2. Adjust Automatic Input Sensitivity Settings
- Method 3. Select the Input Device Manually
- Method 4. Reset Voice Settings
- Method 5. Disable Exclusive Mode in Windows
- Method 6. Update Windows Audio Drivers
- Video on How to Fix Discord Audio Cutting Out
Download Computer Malware Repair Tool
It is recommended to run a free scan with Combo Cleaner - a tool to detect viruses and malware on your device. You will need to purchase the full version to remove infections. Free trial available. Combo Cleaner is owned and operated by Rcs Lt, the parent company of PCRisk.com read more.
Method 1. Change Server Region
1. Open Discord and select your server.
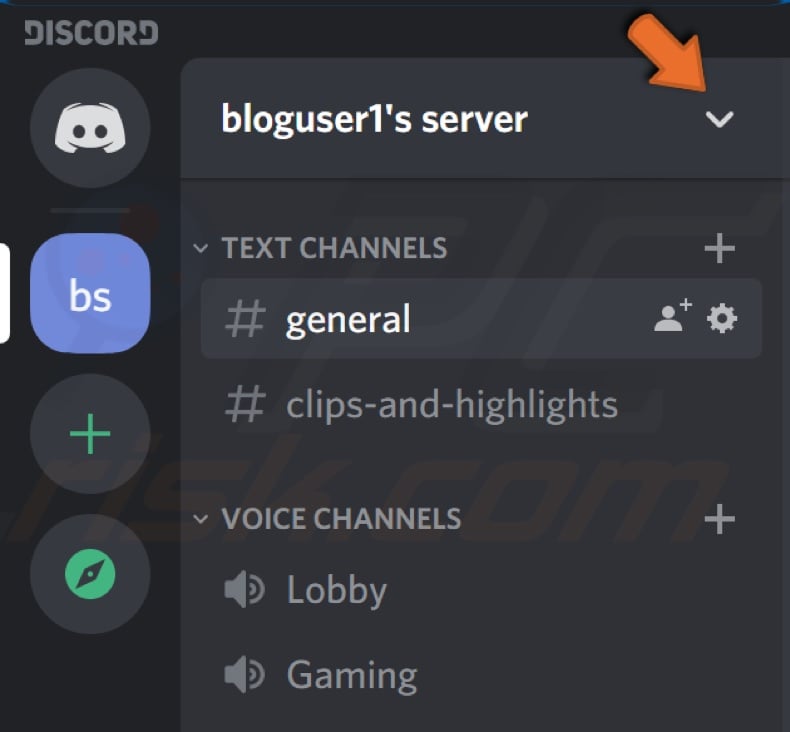
2. Open your server’s drop-down menu.
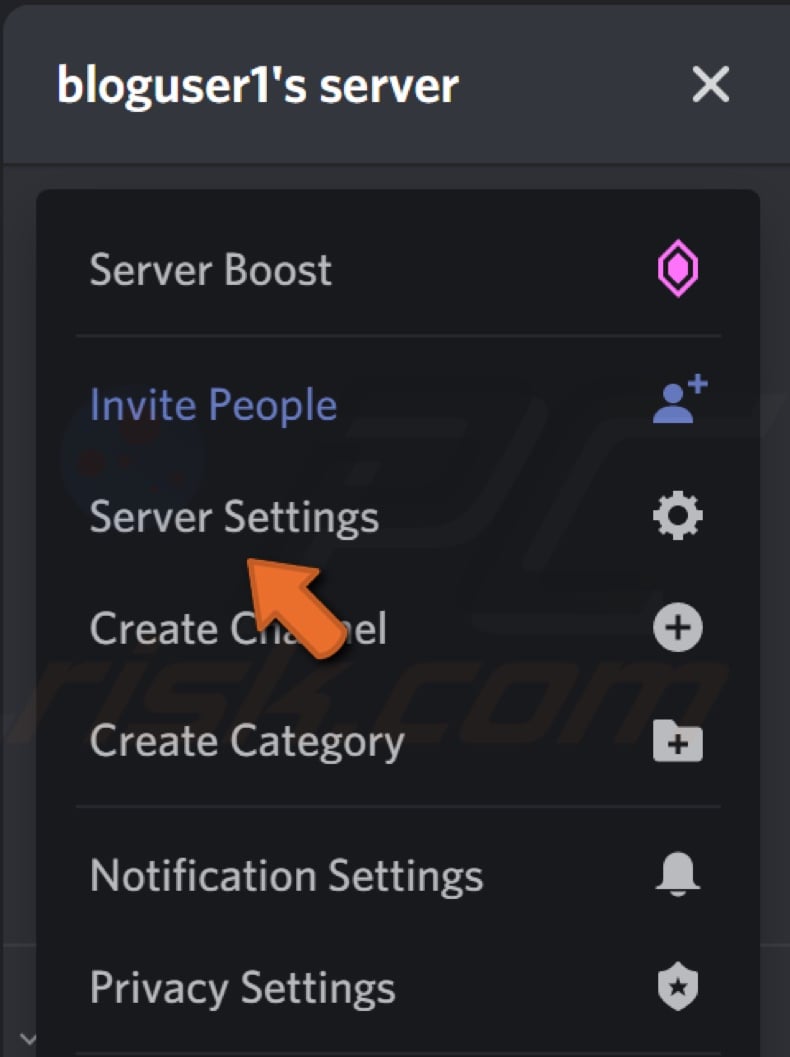
3. Click Server Settings.
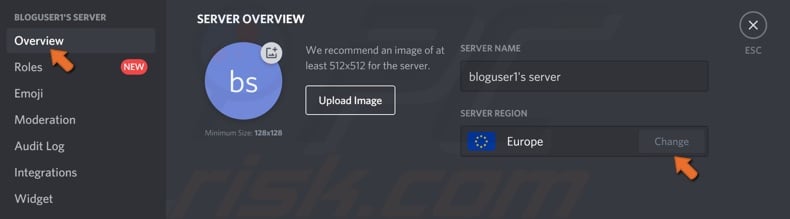
4. In the Overview tab, under the Server Region, click Change.
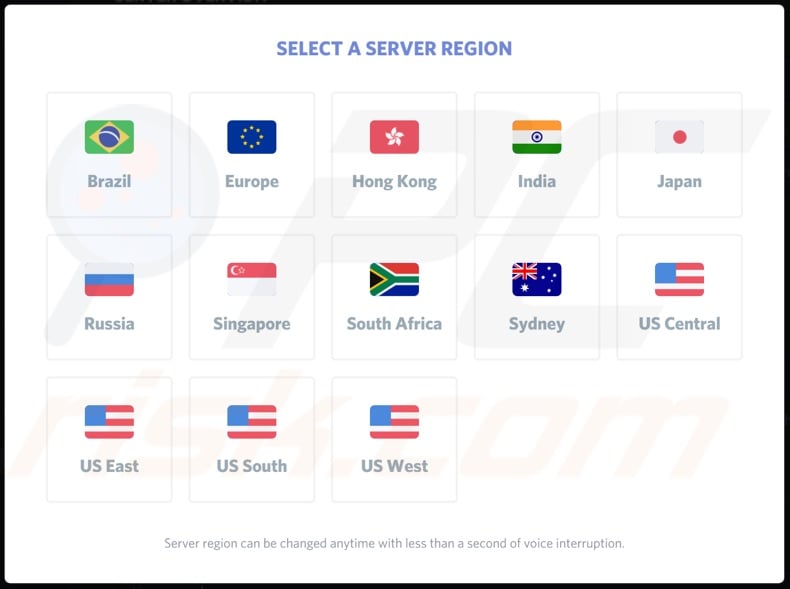
5. Choose another server region.
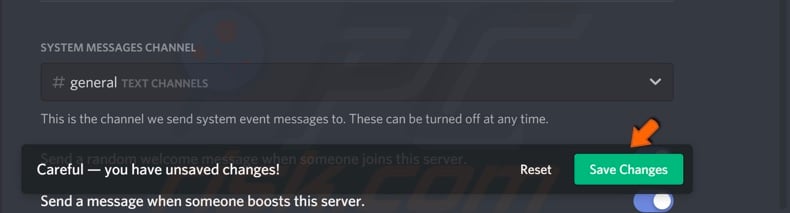
6. Click Save Changes.
Method 2. Adjust Automatic Input Sensitivity Settings
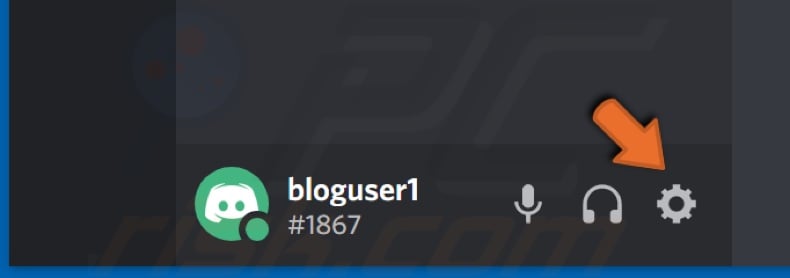
1. Click the User Settings icon in the bottom-left corner.
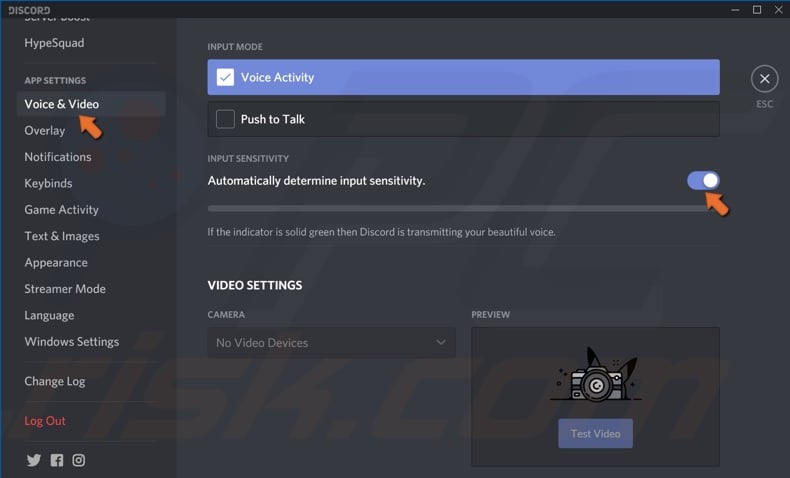
2. Under App Settings, click Voice & Video.
3. Scroll down to Input Sensitivity and enable the toggle next to Automatically determine input sensitivity.
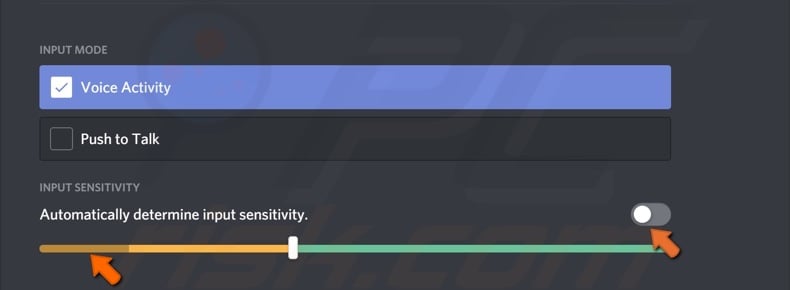
4. Then, Disable the toggle, and make sure the manual bar is pulsating when you talk, indicating that Discord is picking up sound.
Method 3. Select the Input Device Manually
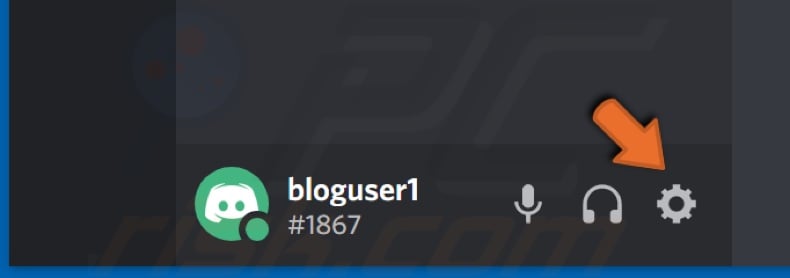
1. Click the User Settings icon in the bottom-left corner.
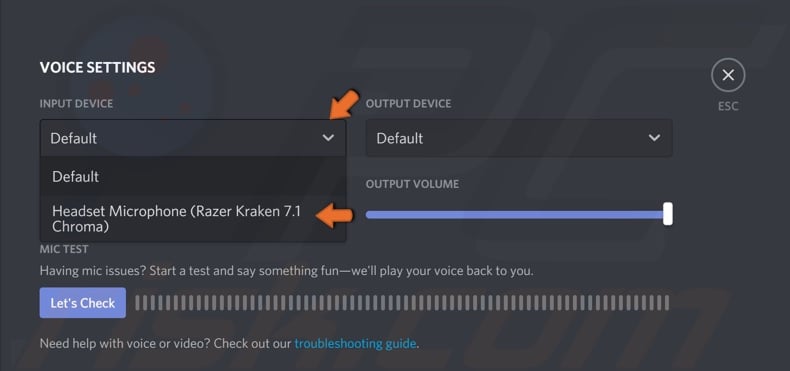
2. Under App Settings, click Voice & Video.
3. In the Input Device drop-down menu, select your microphone/headset.
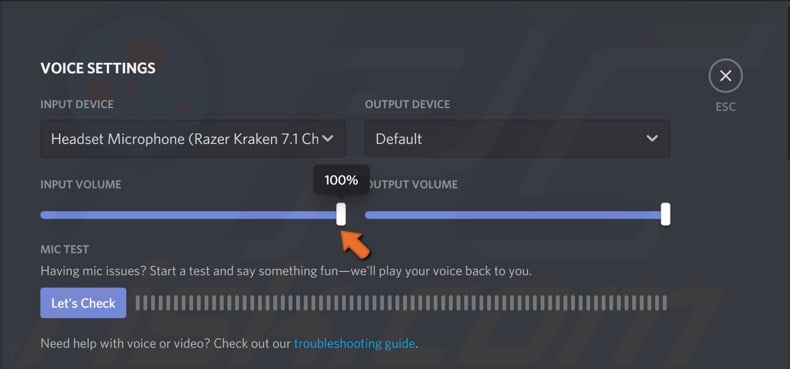
4. Set the Input Volume slider to max.
Method 4. Reset Voice Settings
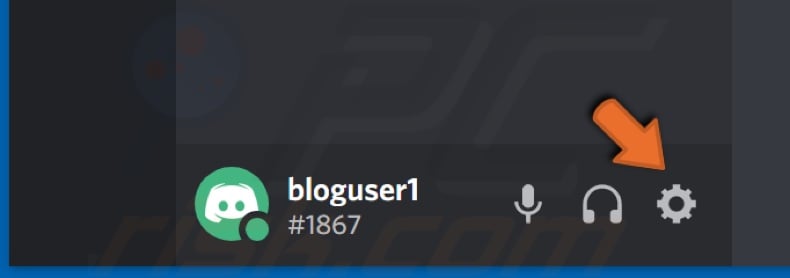
1. Click the User Settings icon in the bottom-left corner
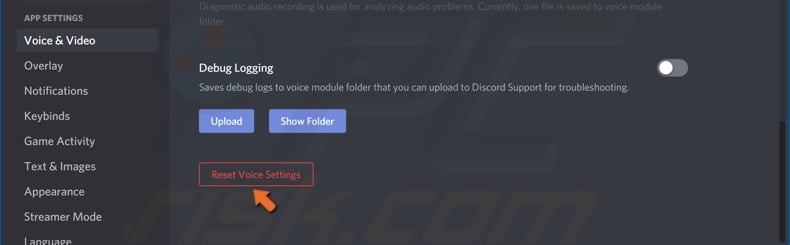
2. Under App Settings, click Voice & Video.
3. Scroll down till the end and click Reset Voice Settings.
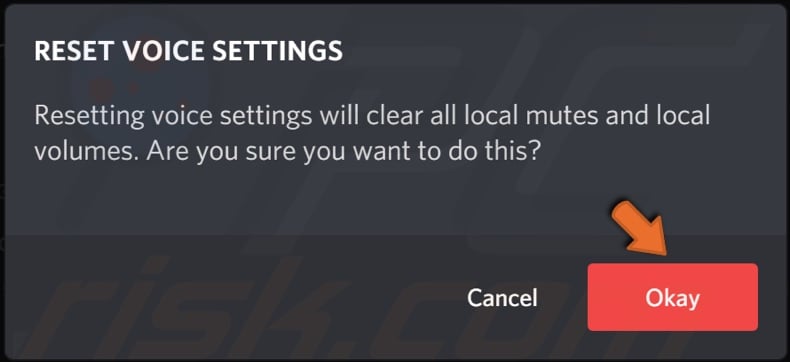
4. Then, click Okay to confirm your selection and wait for Discord to reinitialize.
Method 5. Disable Exclusive Mode in Windows
![]()
1. Right-click the sound/volume icon in the bottom-right corner.
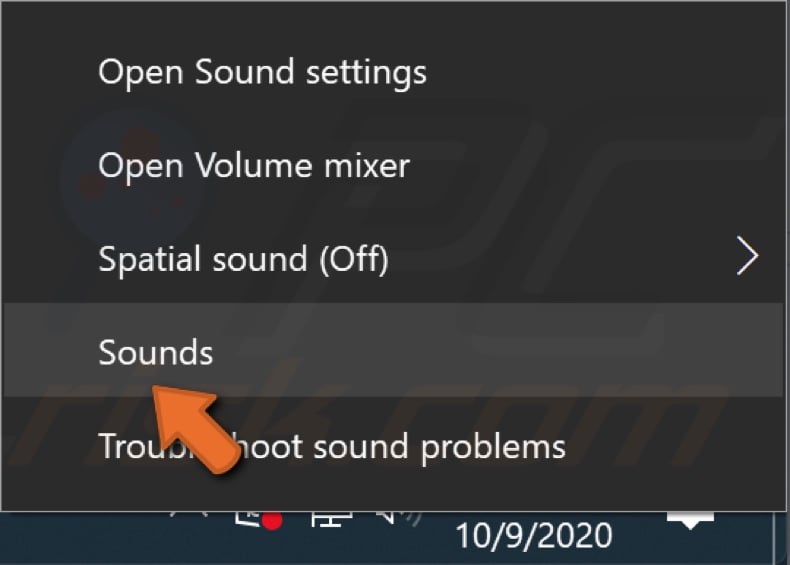
2. Click Sounds.
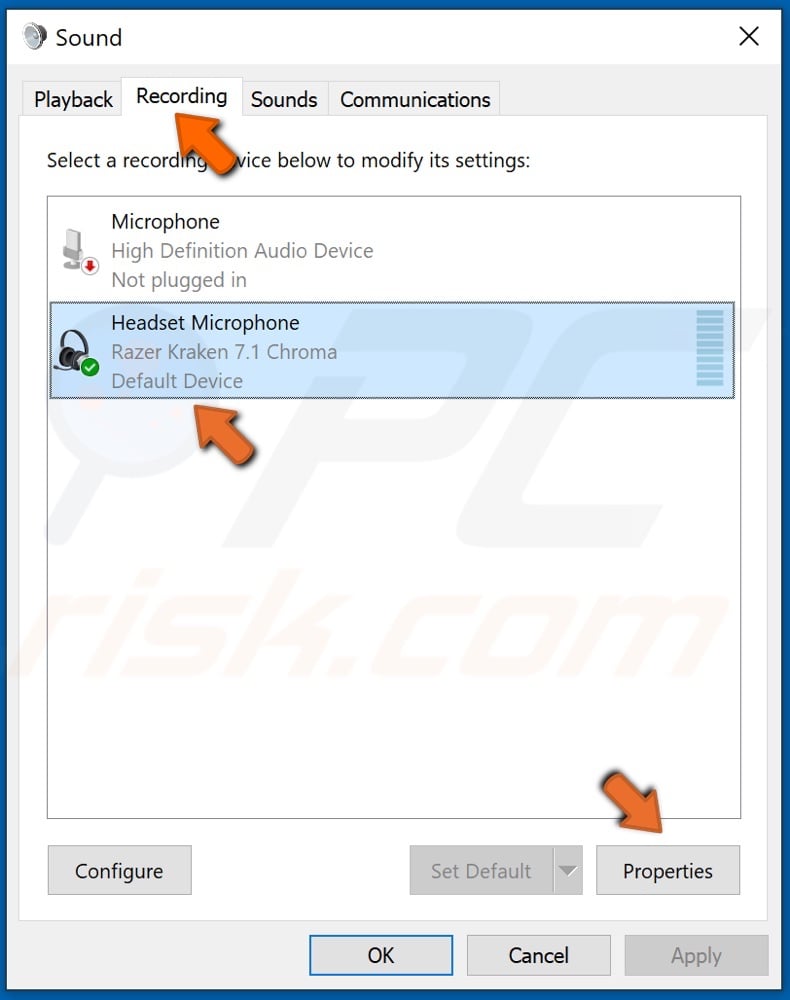
3. Select the Recording tab. Then, select your microphone, and click Properties.
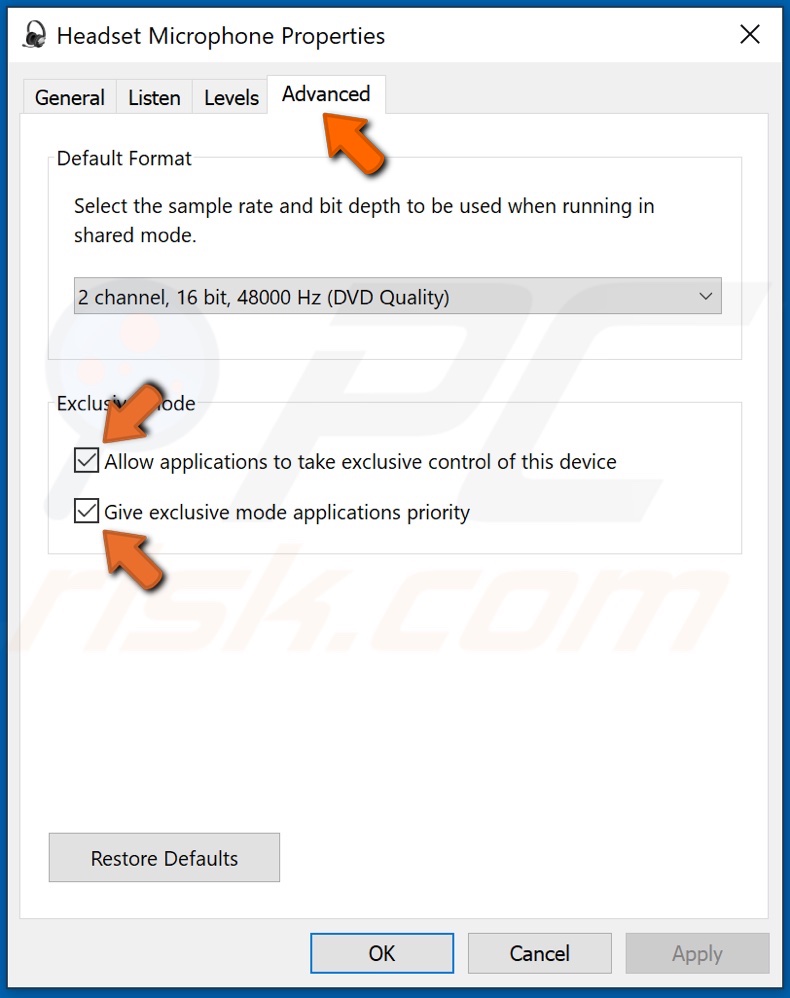
4. Select the Advanced tab and uncheck the checkboxes under Exclusive Mode.
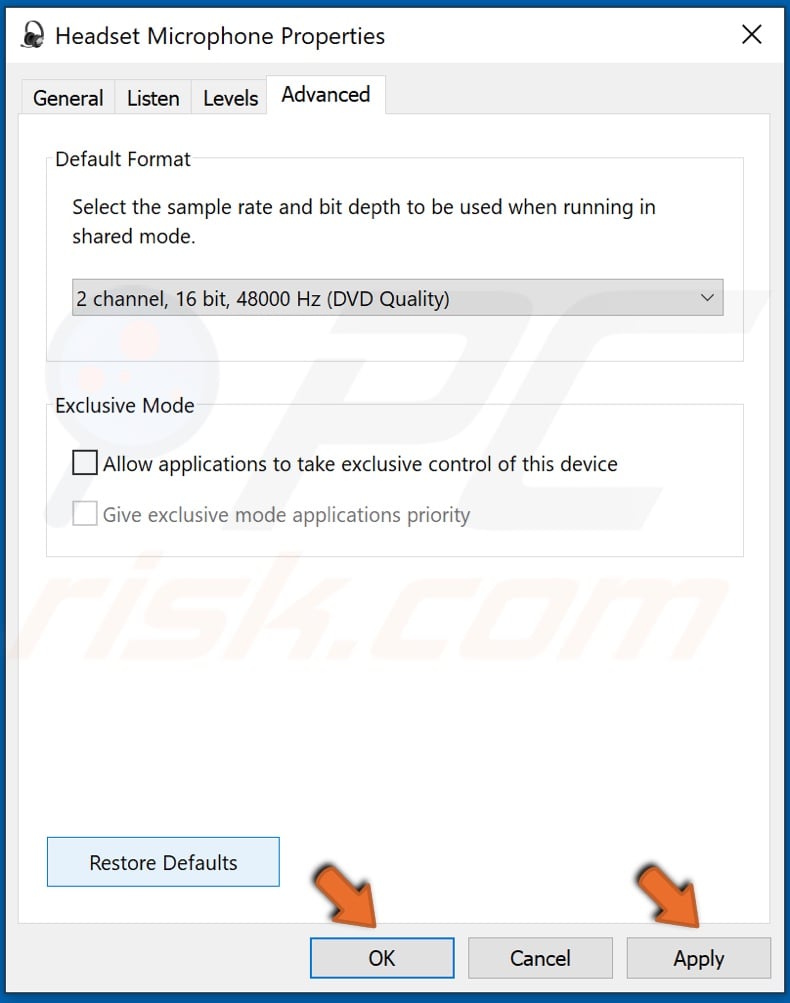
5. Click Apply and click OK.
Method 6. Update Windows Audio Drivers
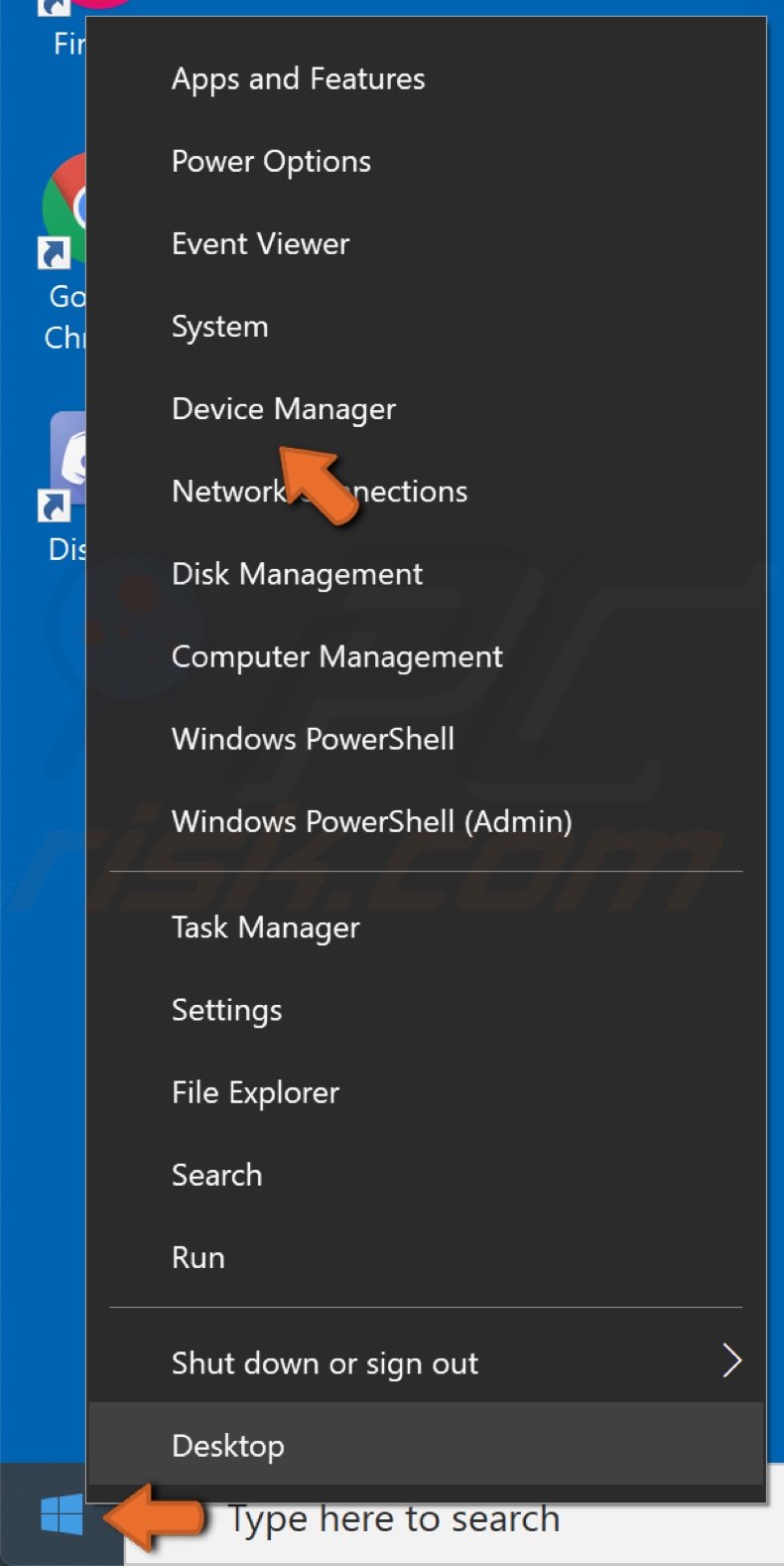
1. Right-click the Start button and click Device Manager.
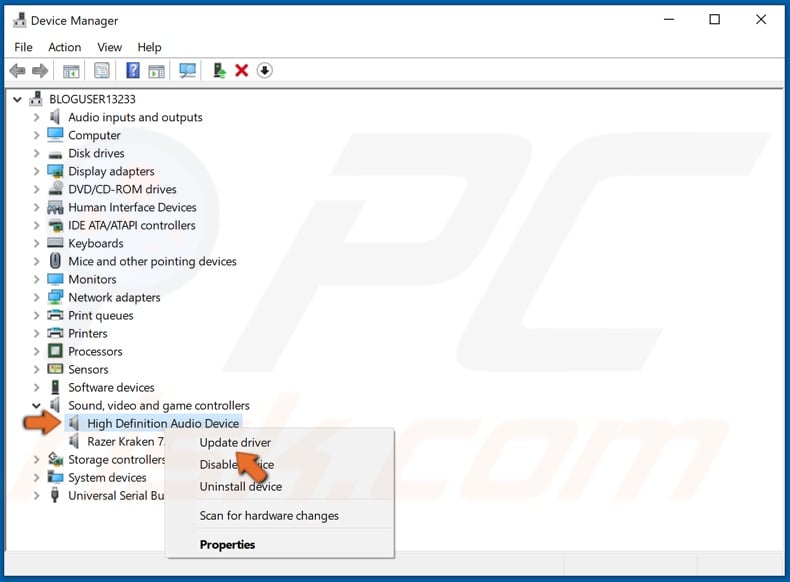
2. Find and expand the Sound, video, and game controllers list.
3. Right-click your system audio device and then click Update Driver.
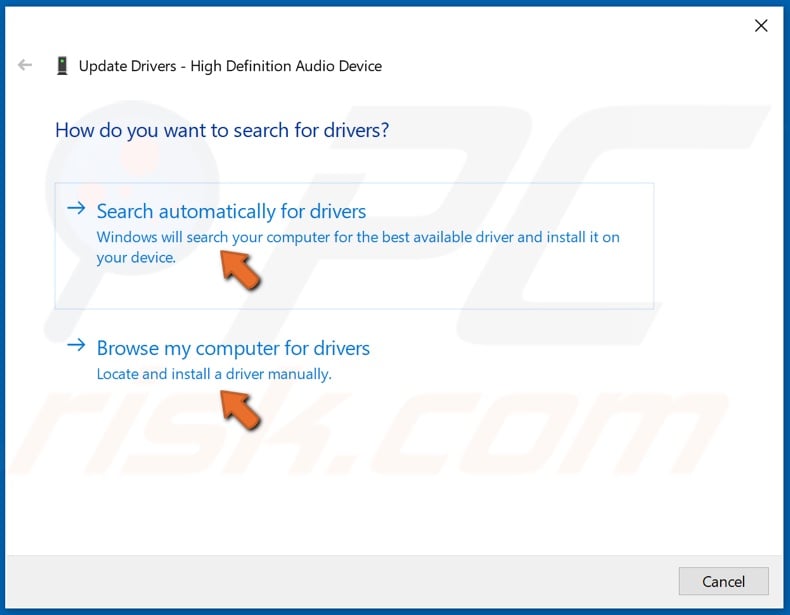
4. Click Search automatically for updated audio driver software, wait for the process to finish, and close the window.
5. Alternatively, you can browse your computer for drivers and install them manually.
Share:

Rimvydas Iliavicius
Researcher, author
Rimvydas is a researcher with over four years of experience in the cybersecurity industry. He attended Kaunas University of Technology and graduated with a Master's degree in Translation and Localization of Technical texts. His interests in computers and technology led him to become a versatile author in the IT industry. At PCrisk, he's responsible for writing in-depth how-to articles for Microsoft Windows.

▼ Show Discussion