How to Fix Avast Not Opening, Not Updating, and Black Screen
Get Free Scanner and check your computer for errors
Fix It NowTo fix found issues, you have to purchase the full version of Combo Cleaner. Free trial available. Combo Cleaner is owned and operated by Rcs Lt, the parent company of PCRisk.com read more.
Avast Won't Open, Fails to Update, or Causes a Black Screen? Find Out How to Fix These Issues
Avast is a popular free antivirus program designed to protect your PC from malware. We've made several guides that might help you fix Avast's various issues, such as failing to launch.
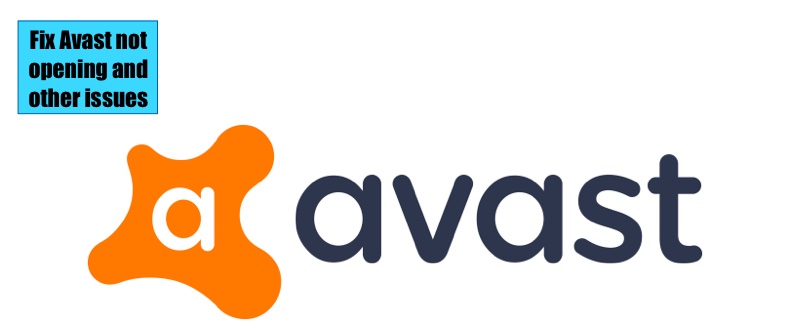
While Avast provides robust antivirus protection, Windows 10 users sometimes experience some issues, including Avast failing to start, causing black screens, and failing to install or update. Worst of all, sometimes, Avast identifies Windows 10 system files as malicious and tries to delete them.
Windows 10 Action Center fails to recognize Avast in some cases, and you may get a pop-up message saying "Windows Defender and Avast Antivirus are both turned off" or "Windows did not find an antivirus program."
Another commonly reported problem with Avast is the BSoD (Blue Screen of Death) error occurring after installing the latest Windows 10 version. Incompatibility between Avast and some CPU models is the cause of this error. A useful rule of thumb is to update Avast to the latest version before upgrading your PC to the latest Windows version.
In some cases, Avast might stop working on account of corrupted files. So the first thing you should do is run Avast's repair wizard. Other times Avast may run but won't work correctly, indicating problems with its main service. It would help if you tried to restart the application.
Video Showing How to Fix Various Issues With Avast
Table of Contents:
- Introduction
- How to Fix Windows 10 Failing to Recognize Avast
- Option 1. Temporarily Disable Avast Antivirus
- Option 2. Verify WMI Repository
- How to Fix Avast Causing a Black Screen in Windows 10
- How to Fix Avast Failing to Update
- Option 1. Update Windows 10
- Option 2. Temporarily Disable Your Firewall
- Option 3. Clean Boot Windows 10
- How to Fix Avast Not Opening
- Option 1. Repair Avast
- Option 2. Reinstall Avast
- Video Showing How to Fix Various Issues With Avast
Download Computer Malware Repair Tool
It is recommended to run a free scan with Combo Cleaner - a tool to detect viruses and malware on your device. You will need to purchase the full version to remove infections. Free trial available. Combo Cleaner is owned and operated by Rcs Lt, the parent company of PCRisk.com read more.
How to Fix Windows 10 Failing to Recognize Avast
Option 1. Temporarily Disable Avast Antivirus
![]()
1. Right-click Avast's icon on your taskbar.
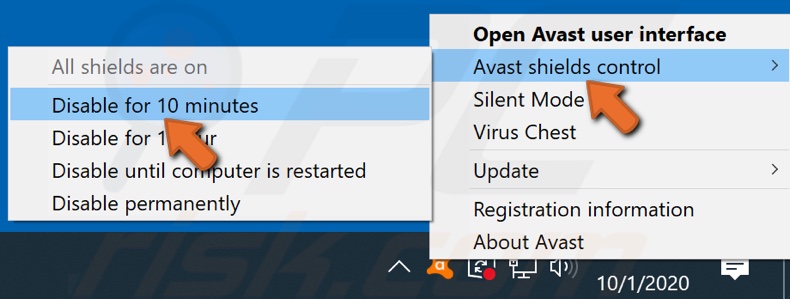
2. Go to Avast Shields control and click Disable for 10 minutes.
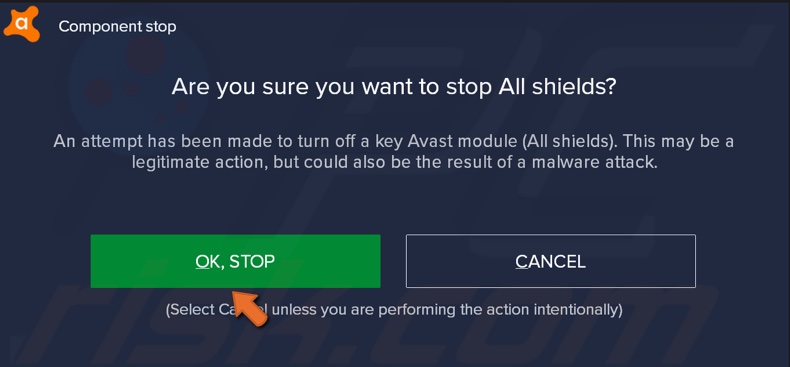
3. Confirm the action by clicking OK, Stop.
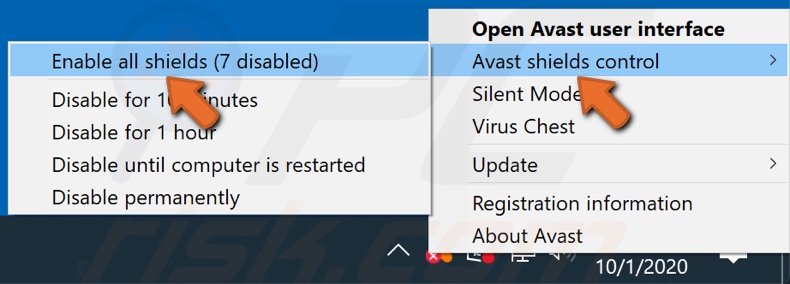
4. Then, re-enable Avast Shields control.
5. Right-click Avast's icon on your taskbar again. Go to Avast Shields control, and click Enable all shields.
Now Windows 10 should recognize Avast, but if the issue persists, there is another fix you can try.
Option 2. Verify WMI Repository
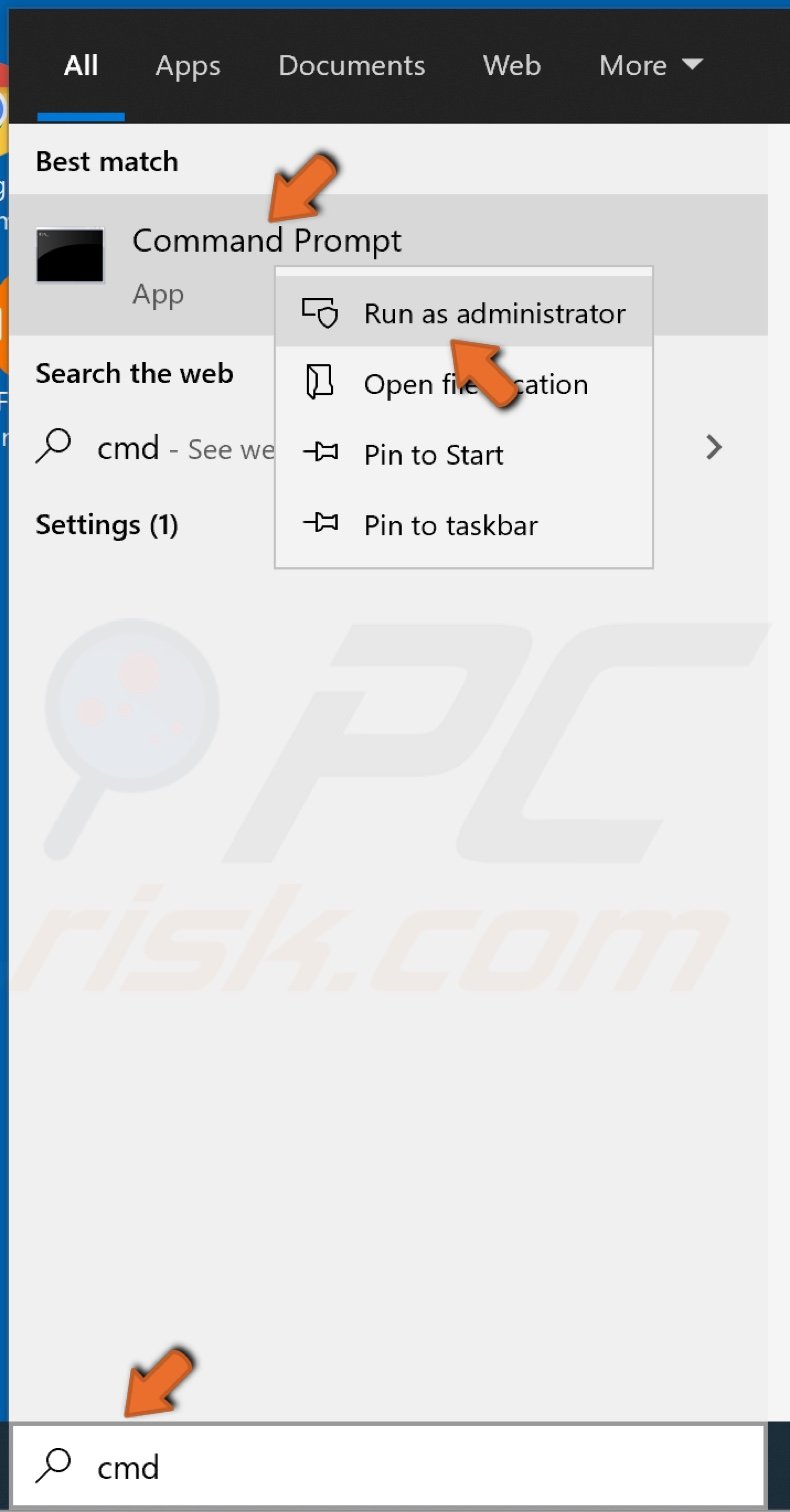
1. In the Taskbar search box, type CMD.
2. Right-click the Command prompt result and click Run as administrator.
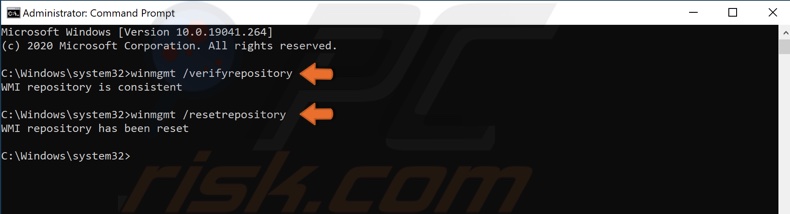
3. In the Command Prompt window, type winmgmt /verifyrepository and press the Enter key.
4. If it says WMI repository is consistent, type winmgmt /resetrepository, and hit Enter.
5. However, if it says WMI repository is inconsistent, type winmgmt /salvagerepository, and hit Enter.
6. If it says WMI repository has been salvaged – WMI repository has been successfully rebuilt, then reboot your PC, and your system should recognize Avast.
How to Fix Avast Causing a Black Screen in Windows 10
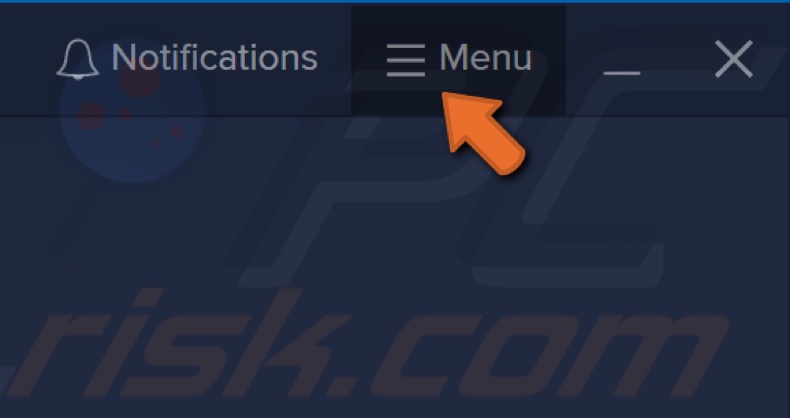
1. Click Avast's icon to open its user interface.
2. Click the Menu button.
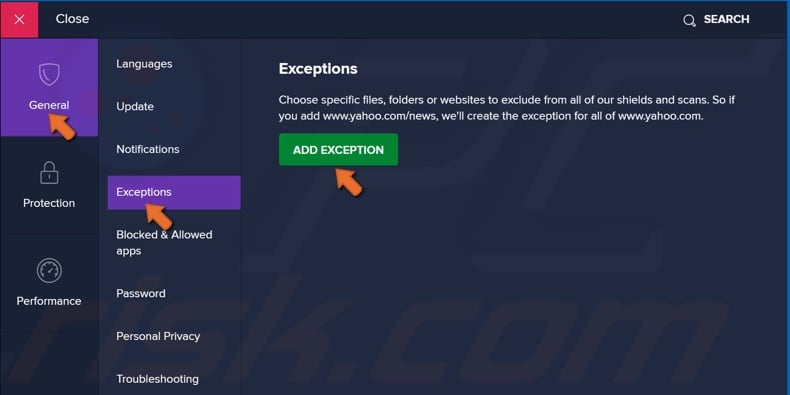
3. Go to Settings and click Exceptions in the general tab.
4. Click Add Exception.
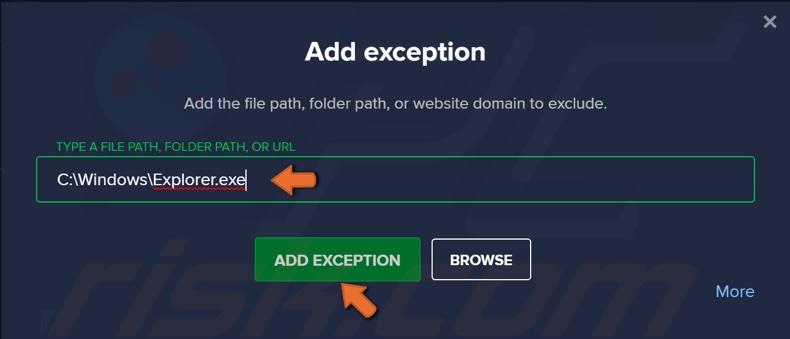
5. Type C:\Windows\Explorer.exe and click the Add Exception button.
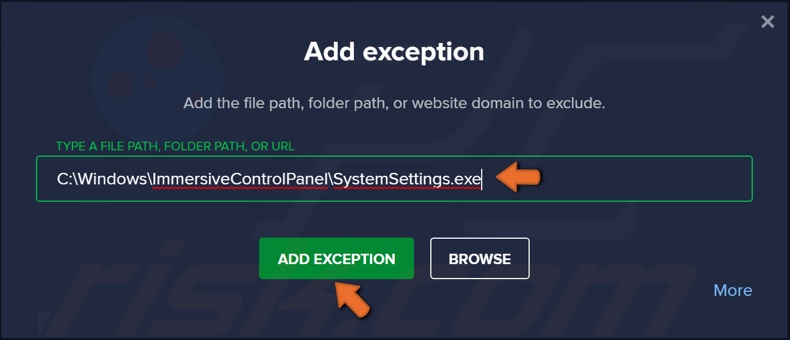
6. Then, click the Add Exception button again and type C:\Windows\ImmersiveControlPanel\SystemSettings.exe and click the Add Exception button.
7. Reboot your PC.
How to Fix Avast Failing to Update
Option 1. Update Windows 10

1. In the taskbar search bar, type Check for Updates and click the result.
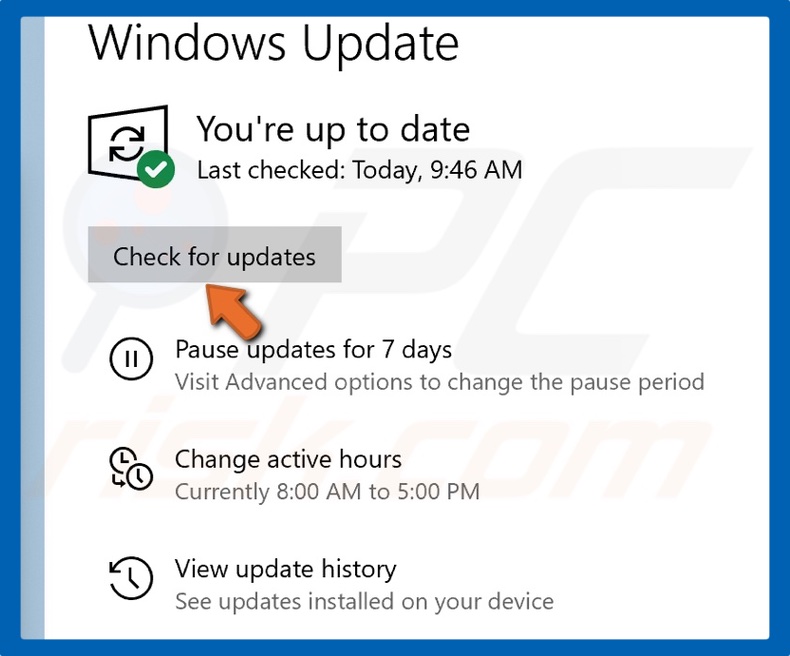
2. Click the Check for updates button and allow Windows to update.
3. Once Windows is updated, update Avast.
Option 2. Temporarily Disable Your Firewall
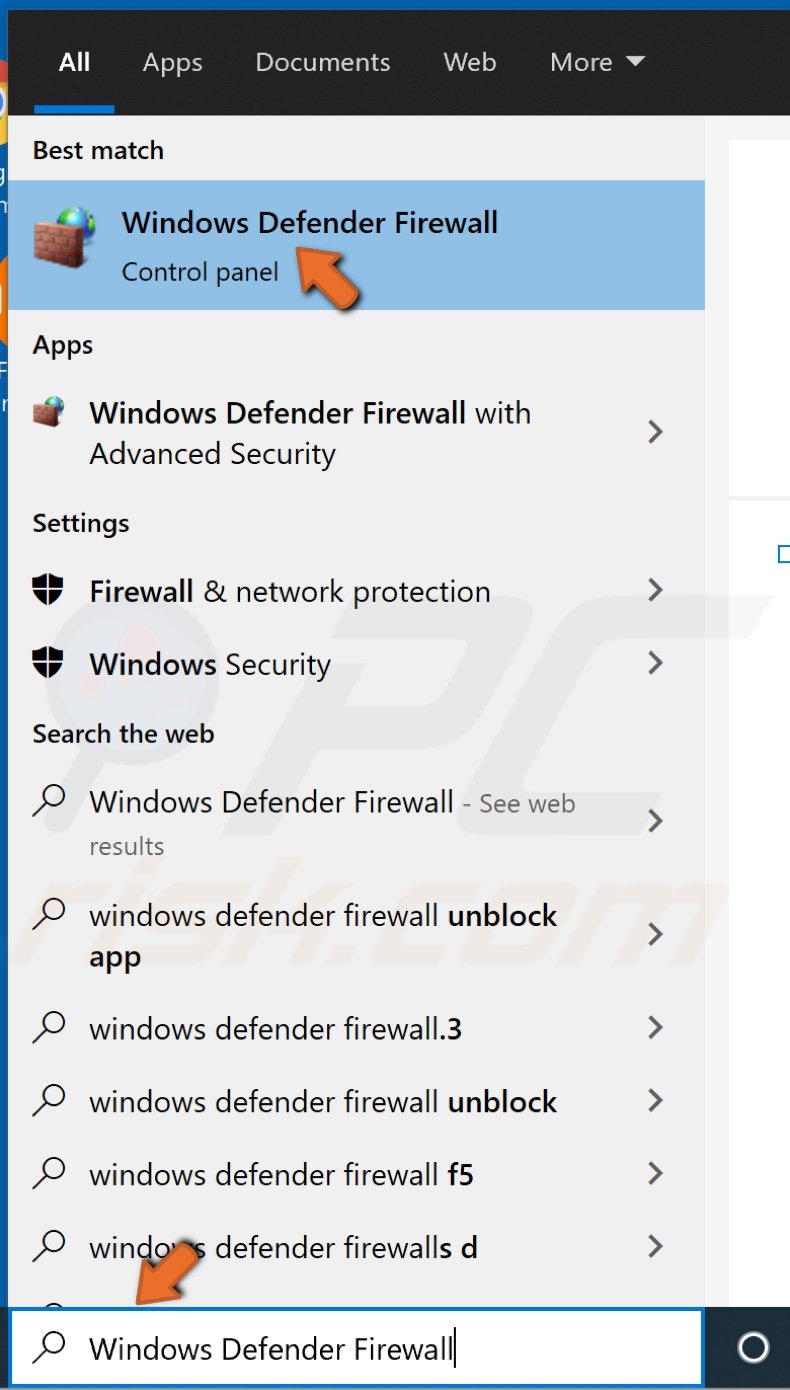
1. In the Taskbar search box, type Windows Defender Firewall and click the result.
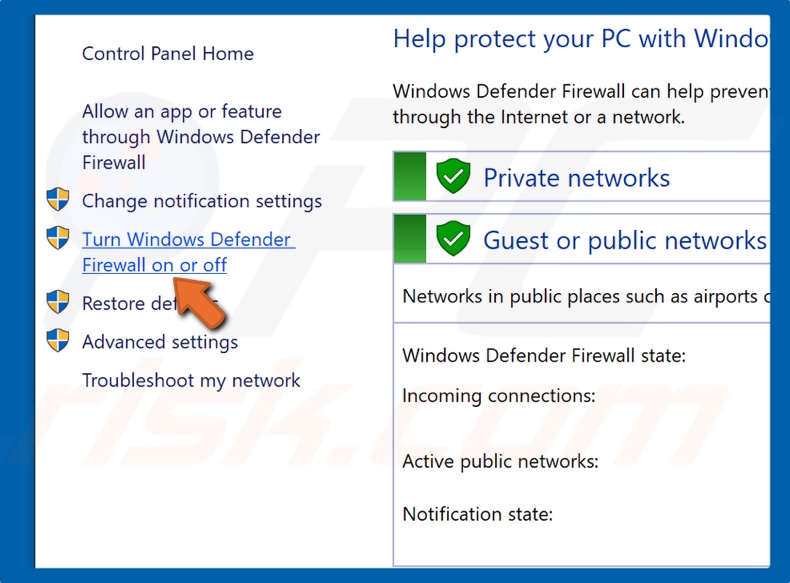
2. On the left side of the window, click Turn Windows Firewall on and off.
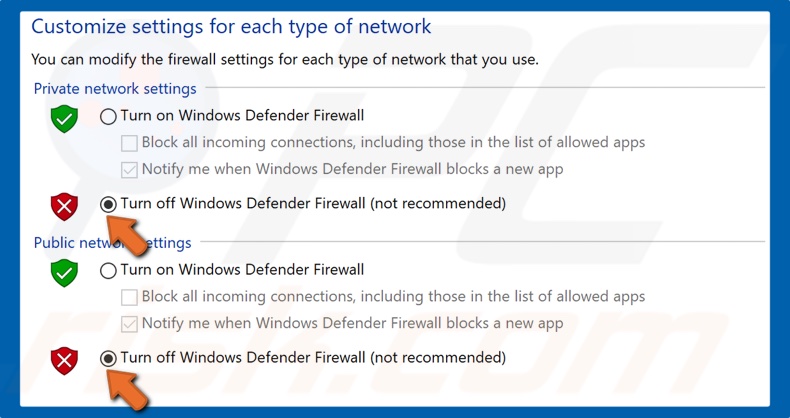
3. Tick Turn off Windows Defender Firewall for both public and private networks.
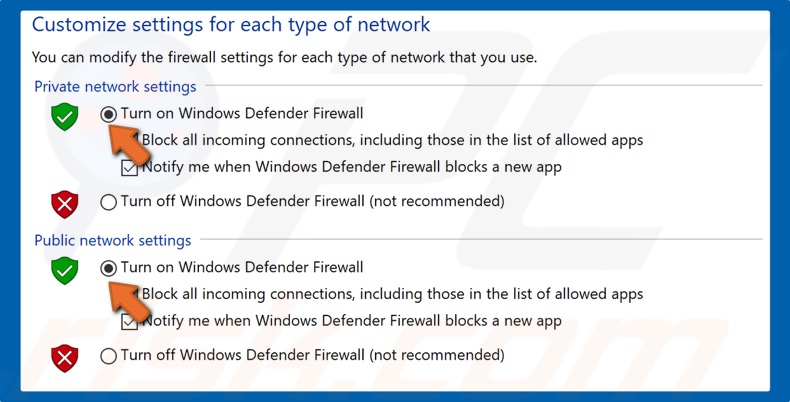
4. Allow Avast to update and turn Windows Defender Firewall back on.
Option 3. Clean Boot Windows 10
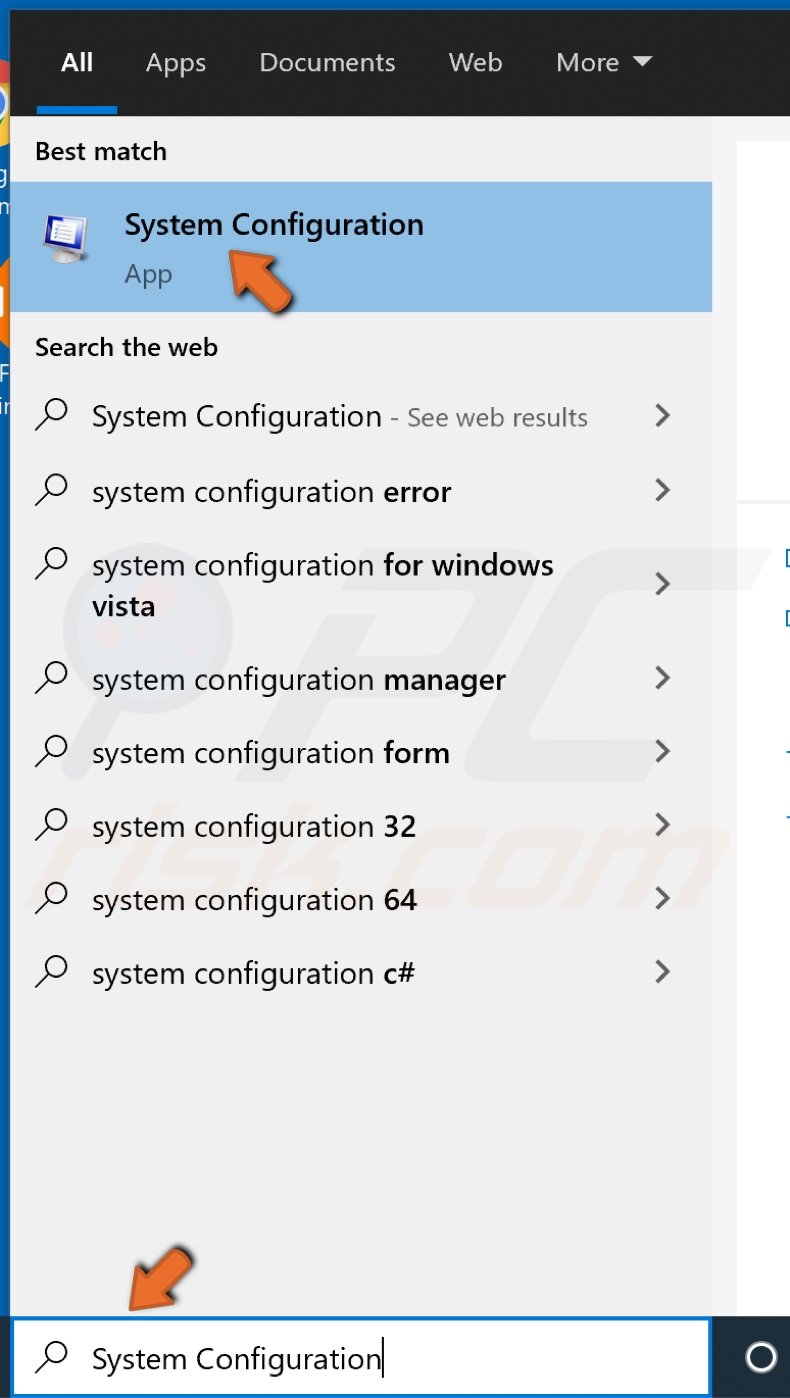
1. Type System Configuration in the search box and click the result.
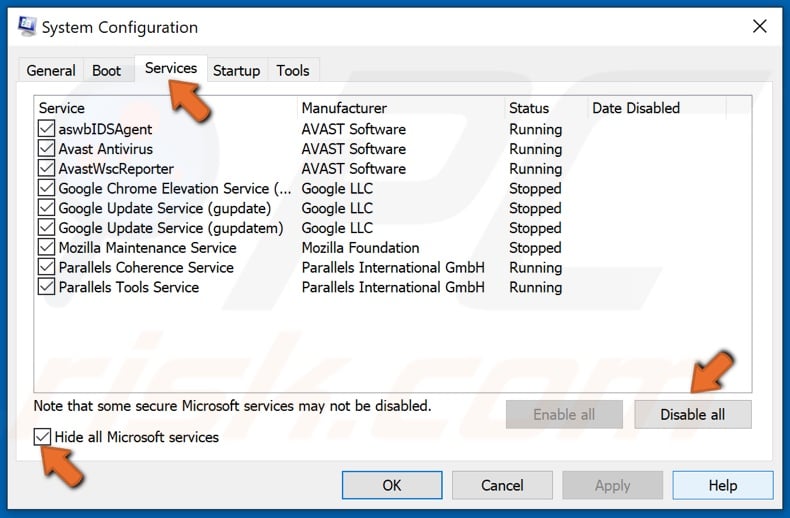
2. Select the Services tab.
3. Tick the Hide all Microsoft services checkbox and click Disable all.
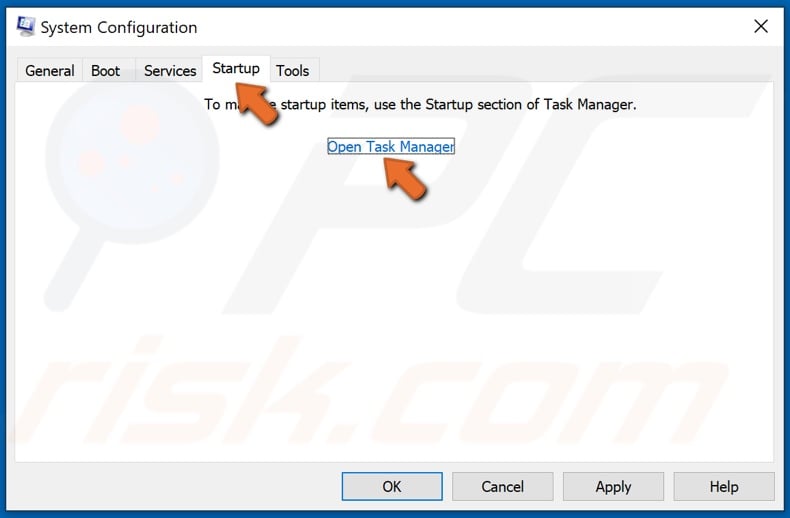
4. Then, select the Startup tab, and click Open Task Manager.
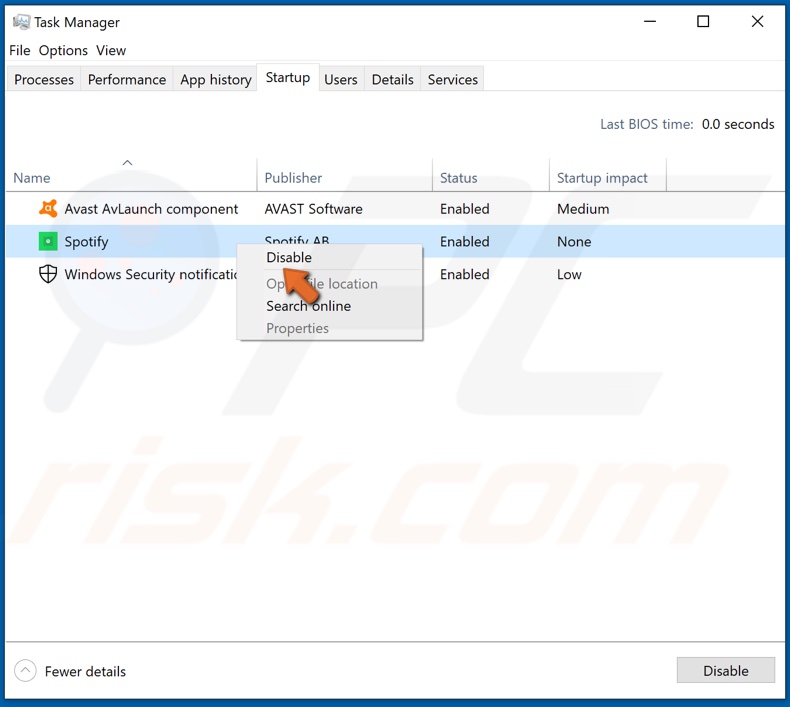
5. In the Startup tab, right-click each application, and click Disable.
6. Close Task Manager.
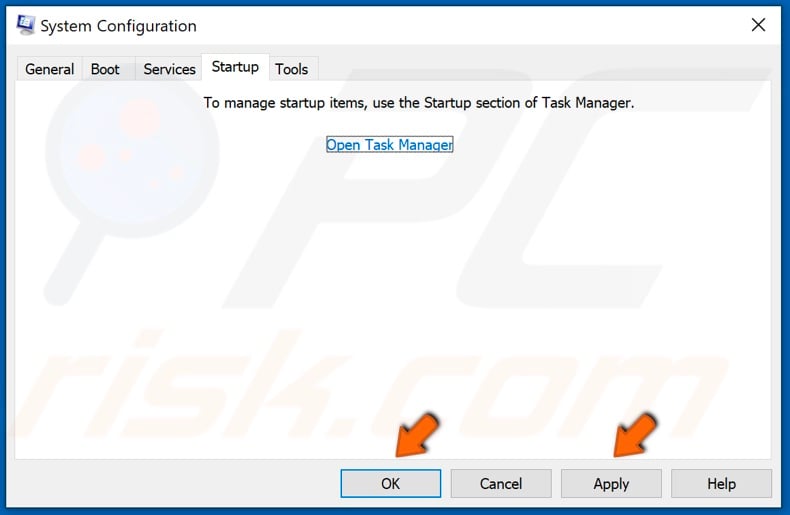
7. In the System Configuration window, click Apply, and then click OK.
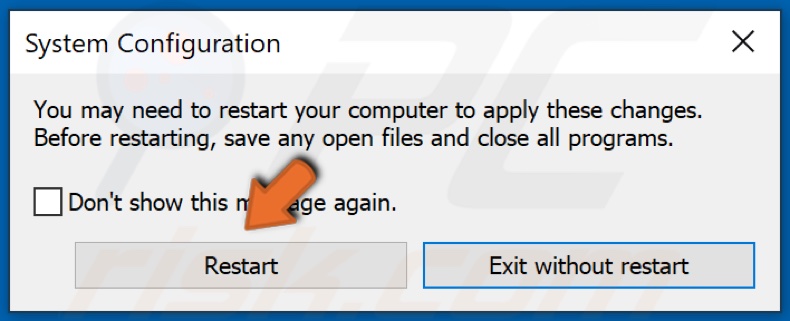
8. Restart your computer and update Avast.
How to Fix Avast Not Opening
Option 1. Repair Avast
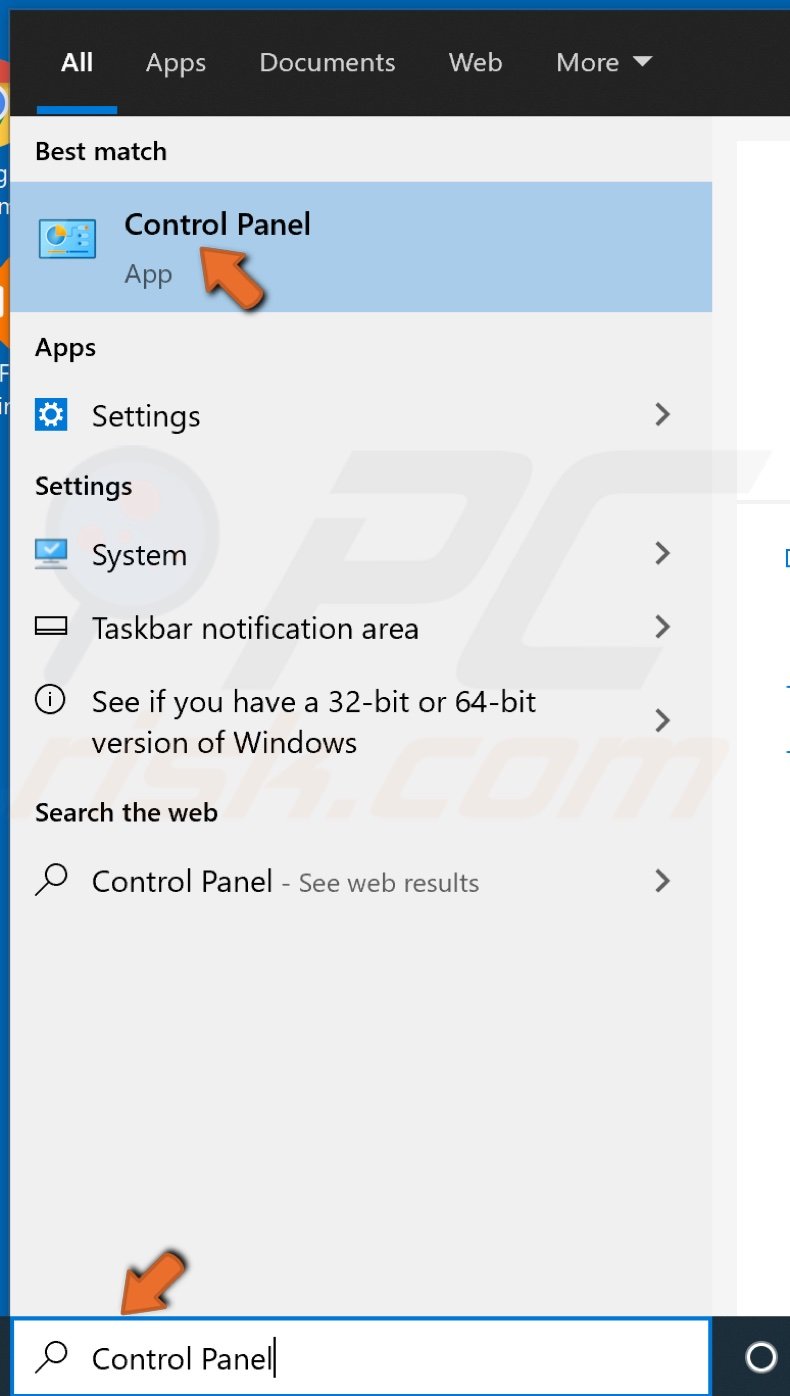
1. Type Control Panel in the search box and click the result.
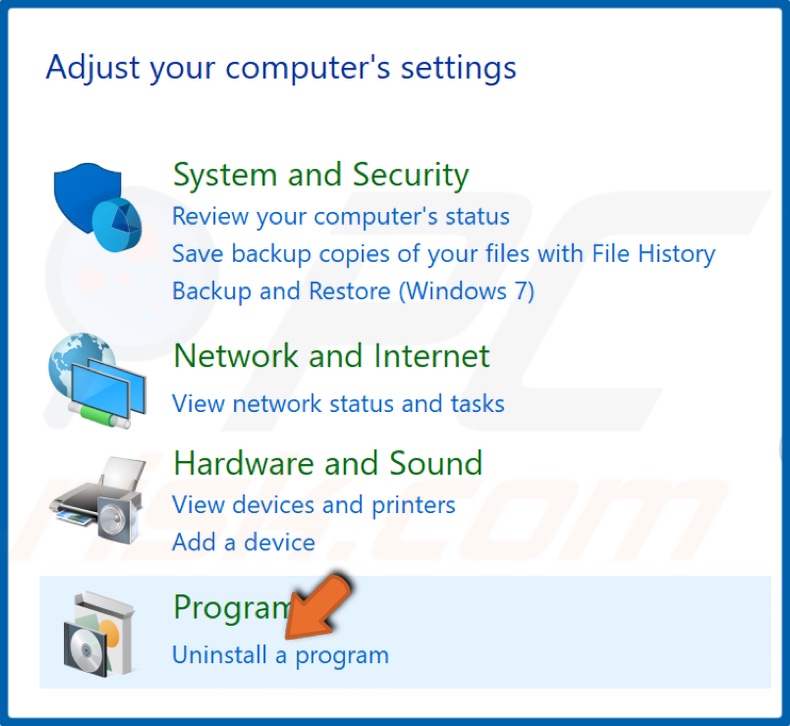
2. Click Uninstall a program.
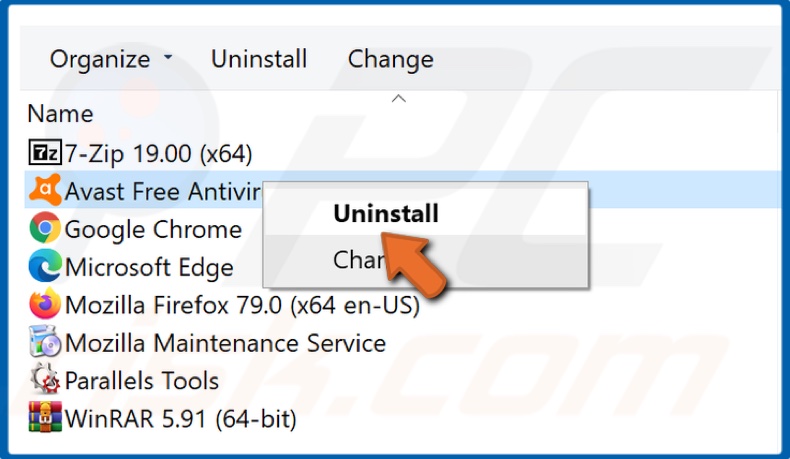
3. Find and right-click Avast.
4. Click Uninstall.
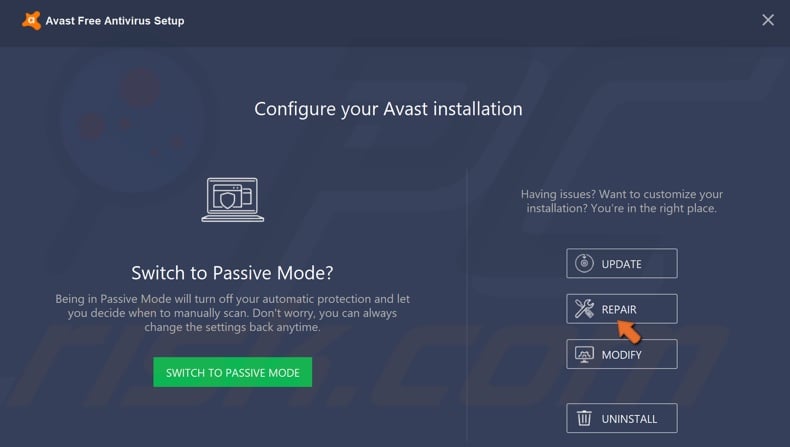
5. Select Repair.
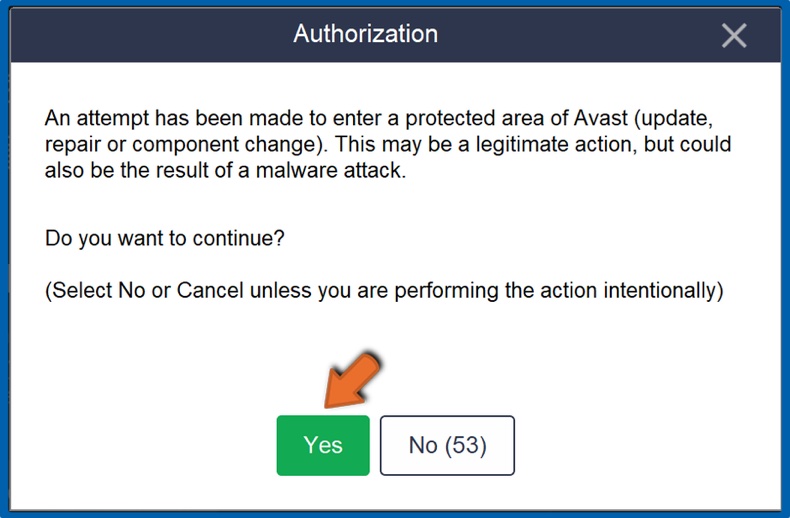
6. Click Yes to confirm the authorization request.
7. Wait for the repair process to complete, reboot your PC for the changes to take effect, and then update Avast.
Option 2. Reinstall Avast
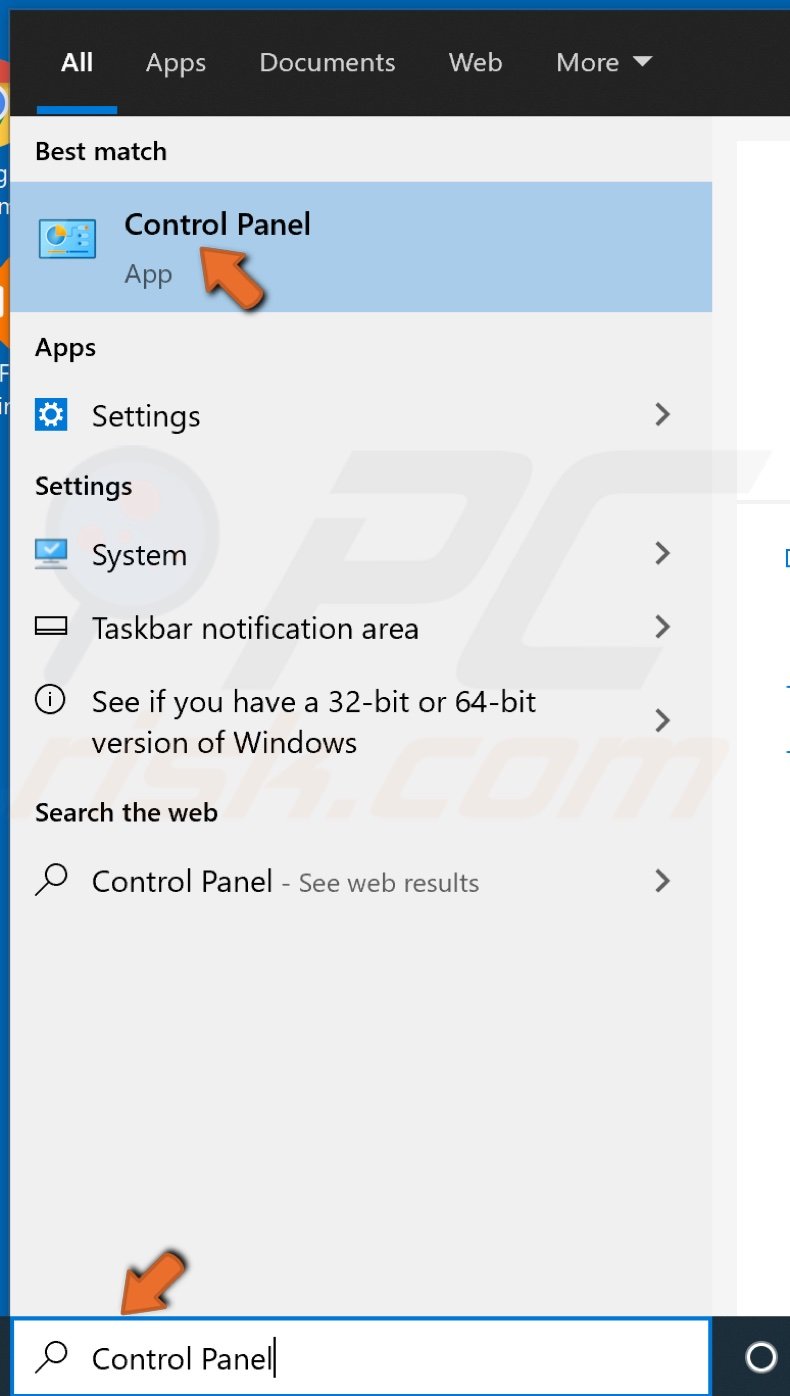
1. Type Control Panel in the search box and click the result.
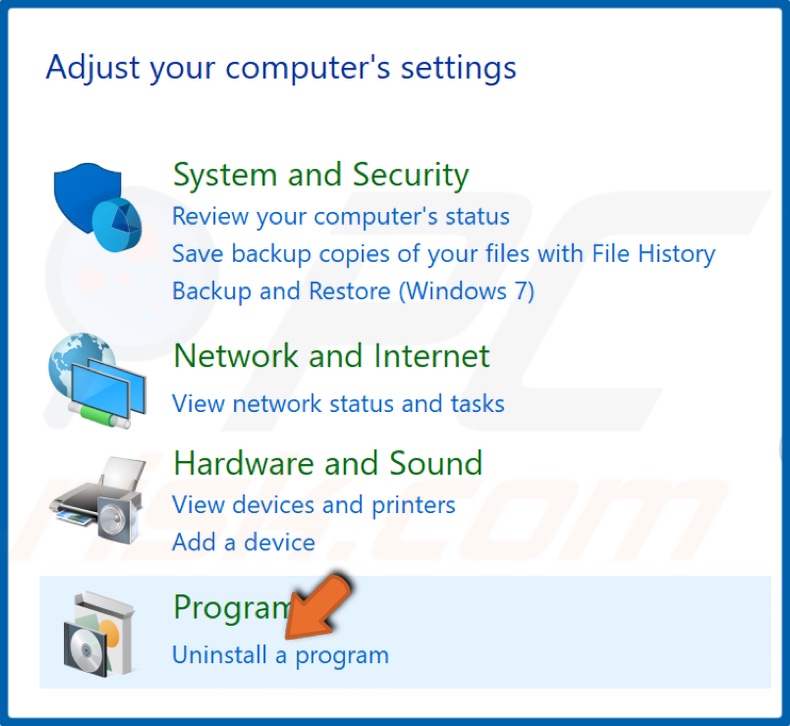
2. Click Uninstall a program.
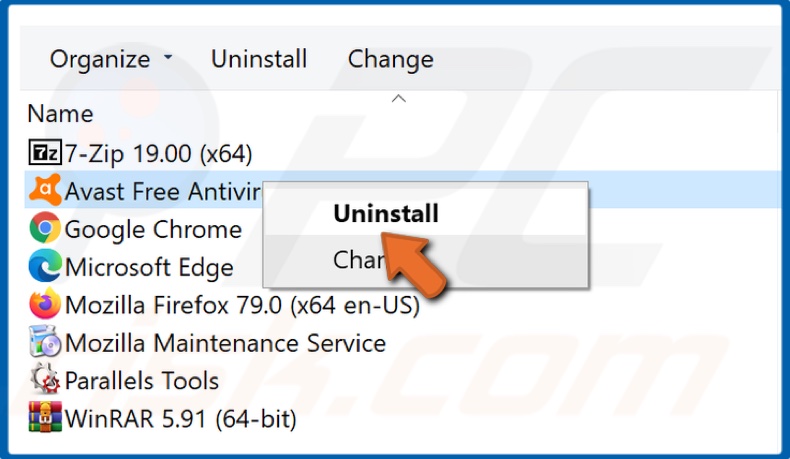
3. Find and right-click Avast.
4. Click Uninstall.
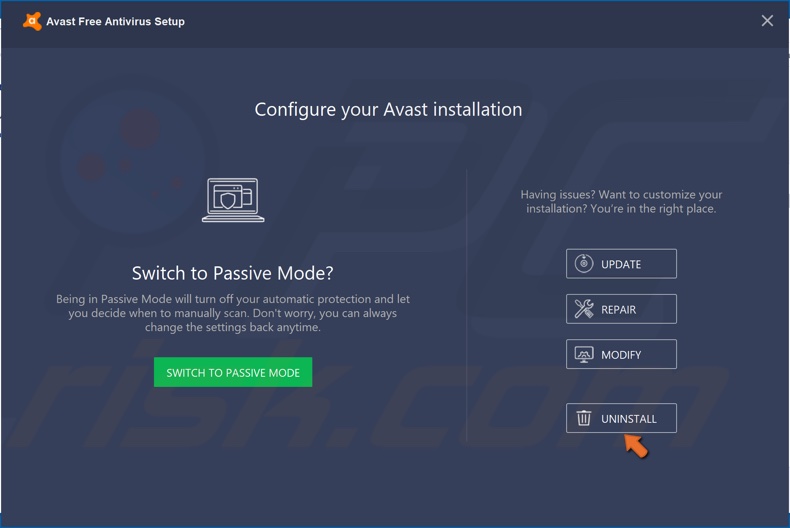
5. Select Uninstall.
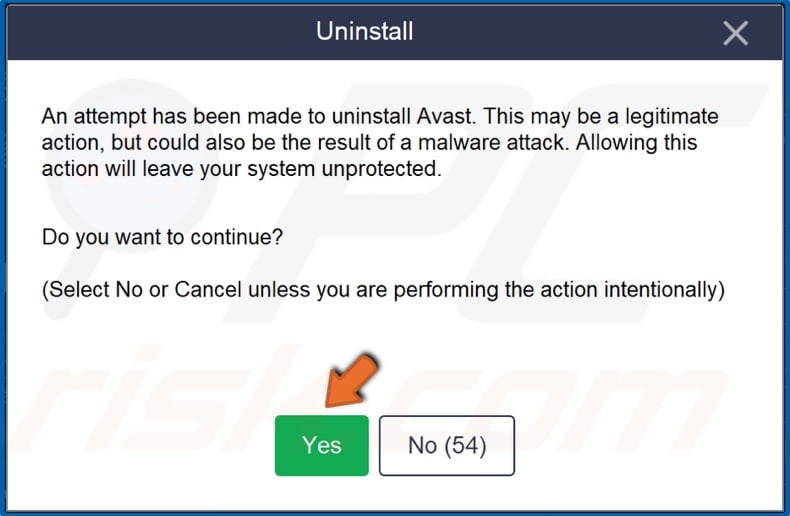
6. Click Yes to confirm uninstall.
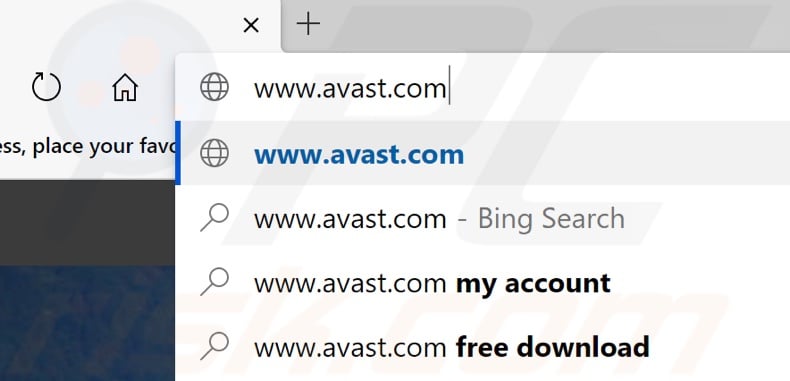
7. Once Avast has been uninstalled, open your browser and go to the Avast website.
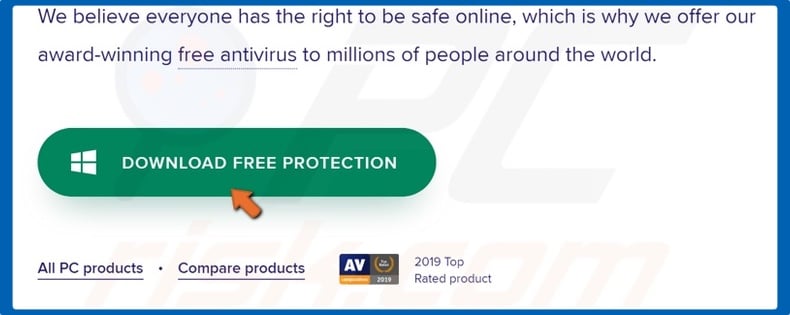
8. Click the Download Free Protection button, and wait for the installer to download.
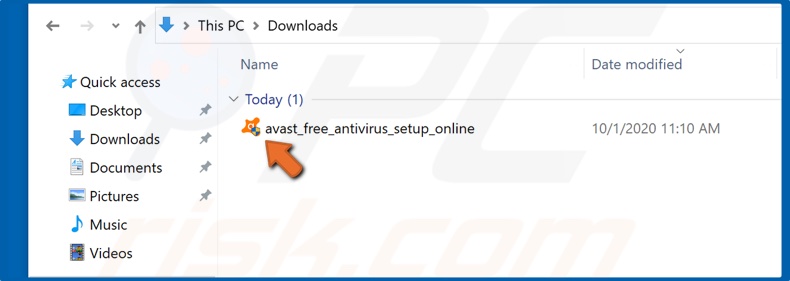
9. Run the Avast installer.
Share:

Rimvydas Iliavicius
Researcher, author
Rimvydas is a researcher with over four years of experience in the cybersecurity industry. He attended Kaunas University of Technology and graduated with a Master's degree in Translation and Localization of Technical texts. His interests in computers and technology led him to become a versatile author in the IT industry. At PCrisk, he's responsible for writing in-depth how-to articles for Microsoft Windows.

▼ Show Discussion