How to Open Torrent Files on Windows
Get Free Scanner and check your computer for errors
Fix It NowTo fix found issues, you have to purchase the full version of Combo Cleaner. Free trial available. Combo Cleaner is owned and operated by Rcs Lt, the parent company of PCRisk.com read more.
Want to Download and Open Torrent Files on Windows 10? This Guide Will Show You How
Are you looking to download torrent files but can't decide on what software client to use? If so, continue reading as we have some great suggestions for you.

Torrenting requires torrent client software to connect to the BitTorrent network and then to peers to download the files you want. There are many torrent client applications to choose from. Some are better than others, so we're going to skip lesser applications in favor of what we think are the best clients for you.
The torrent clients you might want to use are (in no particular order) qBittorrent, Vuse, and Deluge. Let's briefly overview the pros and cons of these applications so that you can get the best one.
qBittorrent aims to meet most users' needs, so it's not jam-packed with features you're not going to use. Still, it's not bare-bones either. It has a media player, encryption, IP filtering, a torrent search engine. Better yet, it doesn't show ads, and it's not bundled with junk software. So it's an excellent choice for the casual user.
Vuze, on the other hand, is packed with features and the great thing about it is its user-friendly interface. It makes using its advanced features easy even to new users. Vuze offers media playback, IP filtering, bandwidth limiting, magnet file link support, and so on. The downside is that it comes bundled with additional software and contains ads. Therefore, Vuze is the torrent client of choice for those who need its extensive list of features.
Deluge is great for those seeking a powerful torrent client. Its features can be expanded using plugins, which allow you to make the app how you want it. It offers a scheduling feature, encryption, speed adjustment according to network load, and it can also be integrated with Firefox and Chrome. The one thing that kind of lets it down is its bare-bones interface.
Video Guide on How to Open Torrent Files on Windows 10
Table of Contents:
- Introduction
- Option 1. Use qBittorrent Client
- Option 2. Use Vuze Client
- Option 3. Use Deluge Client
- Video Guide on How to Open Torrent Files on Windows 10
Download Computer Malware Repair Tool
It is recommended to run a free scan with Combo Cleaner - a tool to detect viruses and malware on your device. You will need to purchase the full version to remove infections. Free trial available. Combo Cleaner is owned and operated by Rcs Lt, the parent company of PCRisk.com read more.
Option 1. Open Torrent Files With qBittorrent
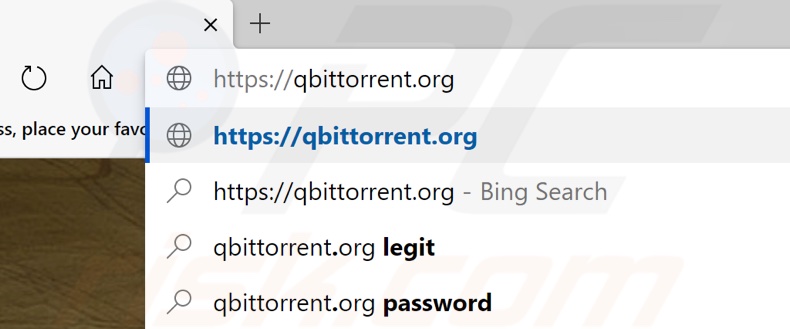
1. Open your browser and go to the qBittorrent website.
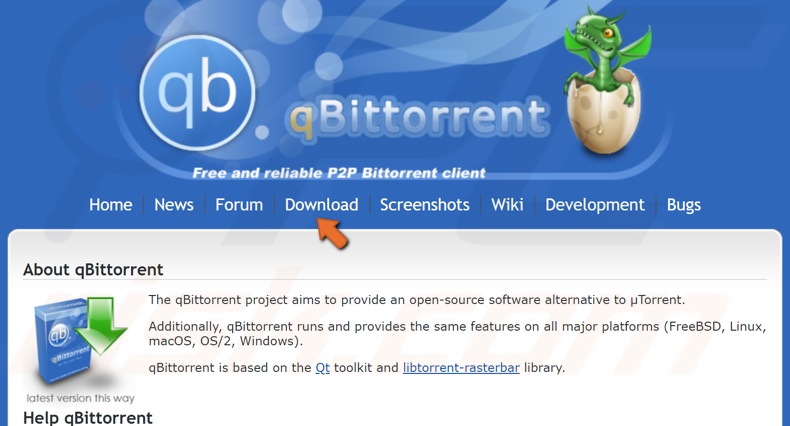
2. Click the Download button on qBittorrent's website.
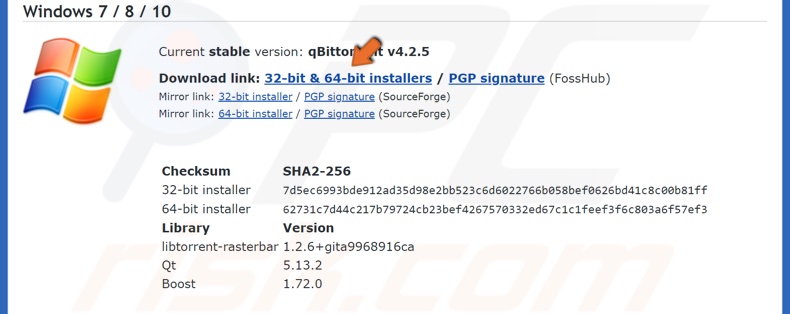
3. Click the download link for Windows
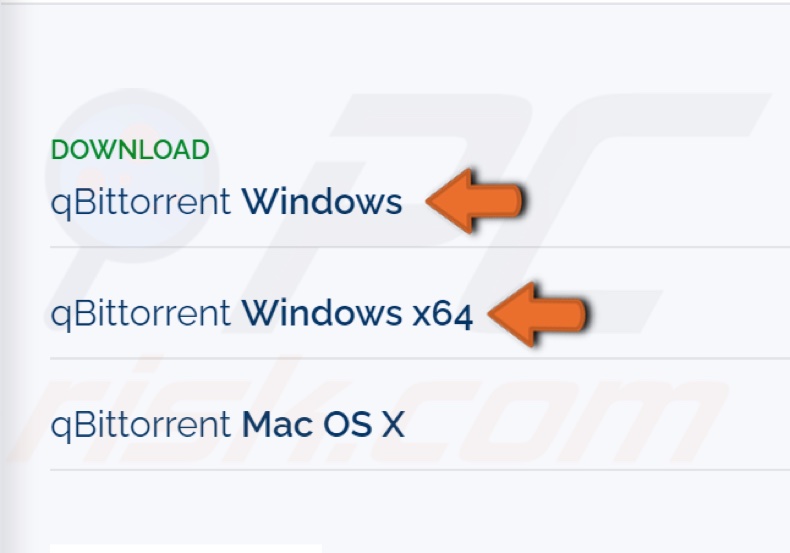
4. Click the regular qBittorrent Windows download link if you're running the 32bit version of Windows or the qBittorrent Windows x64 download link if you're running the 64bit version of Windows.

5. Then, run the qBittorent installer.
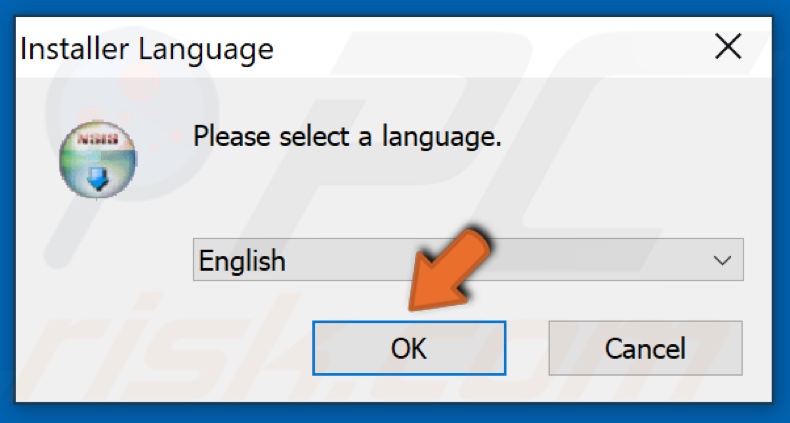
6. Select the language and click OK.
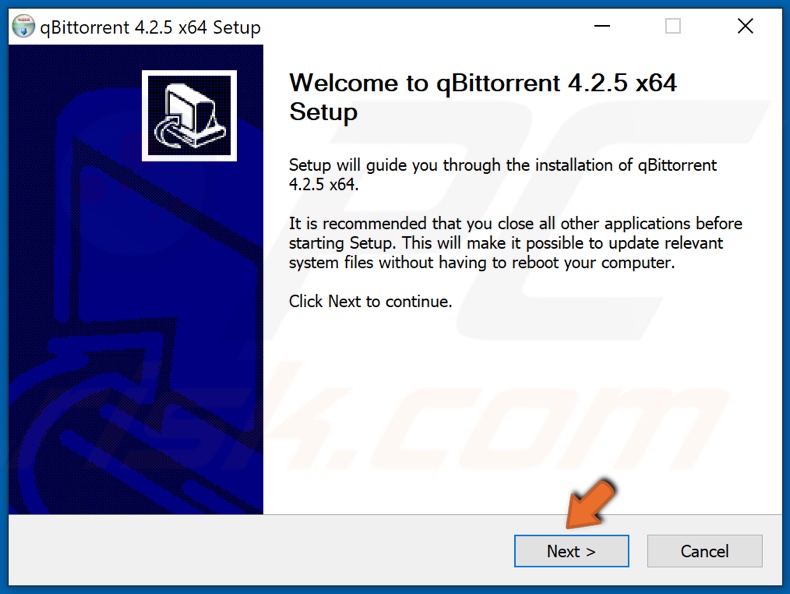
7. Click Next to begin configuring the installation wizard.
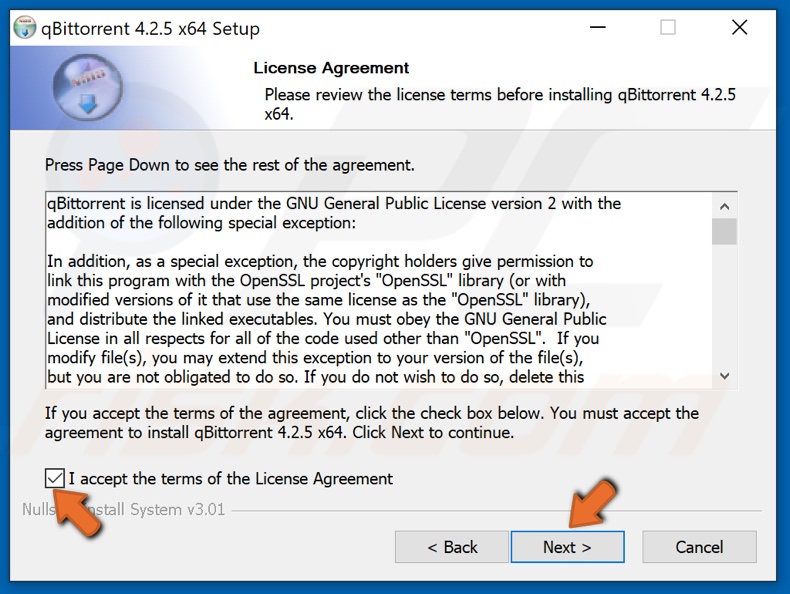
8. Tick the I accept the terms of the License Agreement checkbox and click Next.
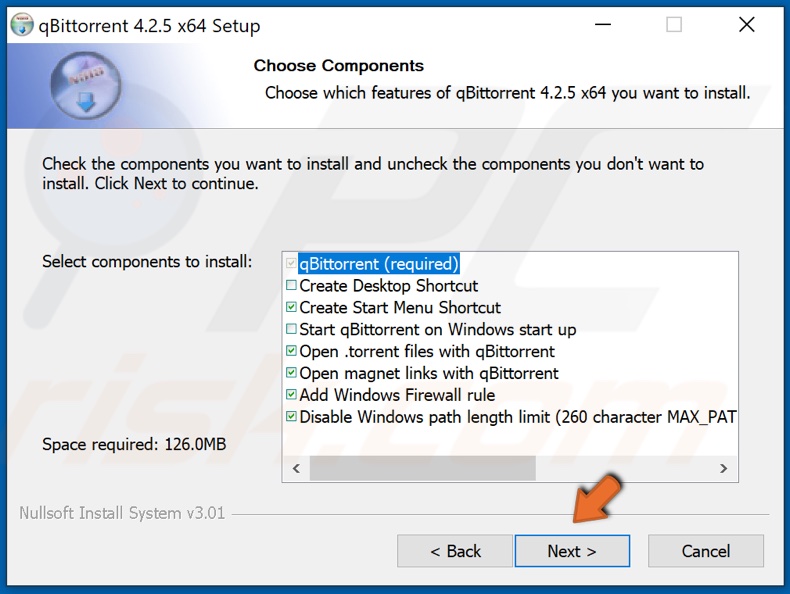
9. Choose which components to install, and click Next.
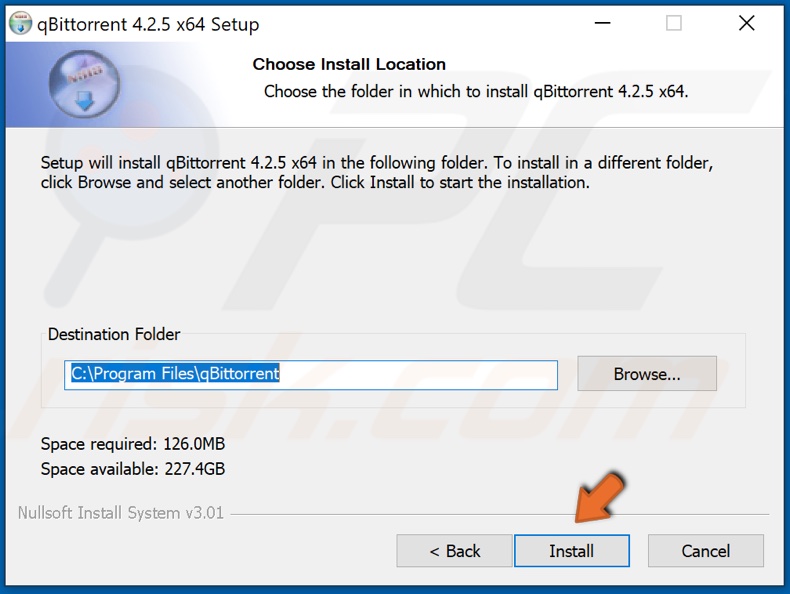
10. Select the destination folder or leave it to its default setting, and click Install.
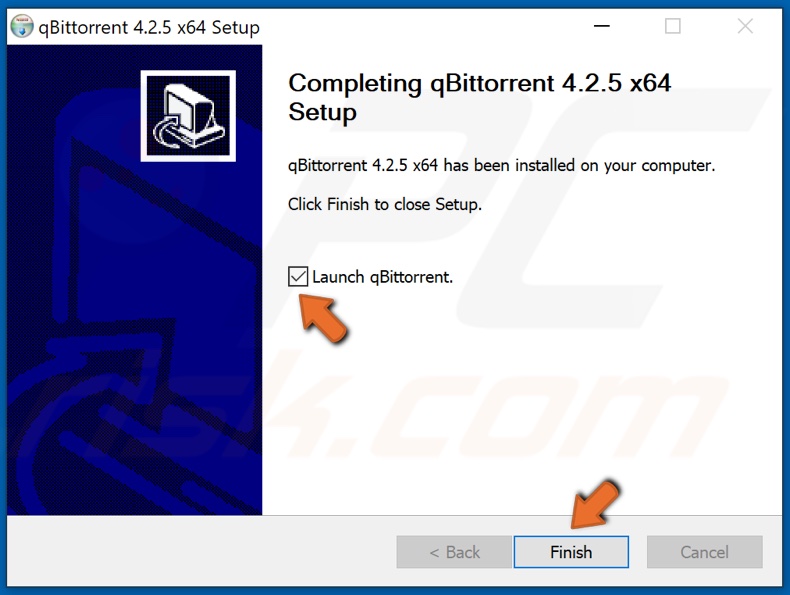
11. Once the installation is complete, tick the Launch qBittorrent checkbox and click Finish.
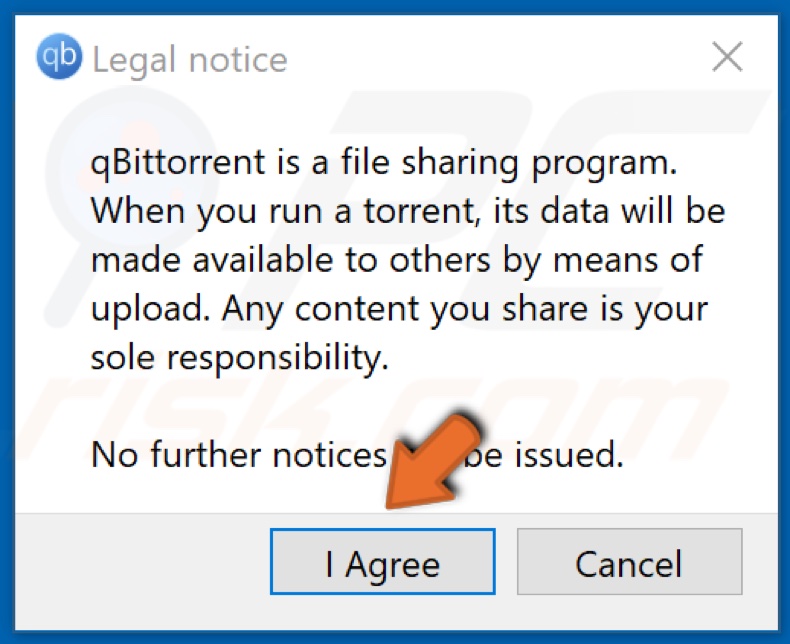
12. Once qBittorent launches, click the I Agree button.
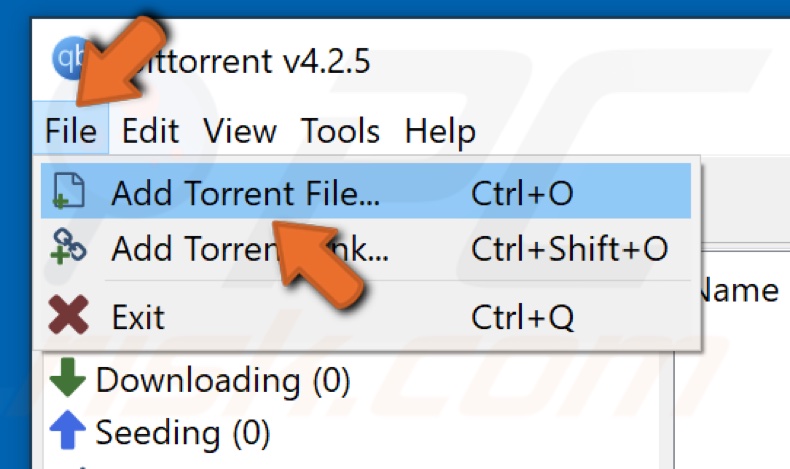
13. To add a torrent file, click File and click Add Torrent File.
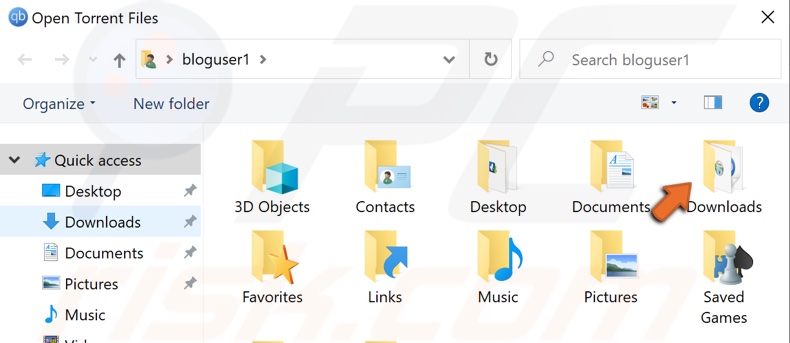
14. Then, go to the folder where your torrent file is located.
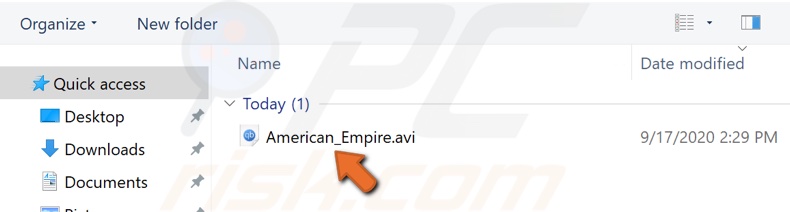
15. Double-click the torrent file.
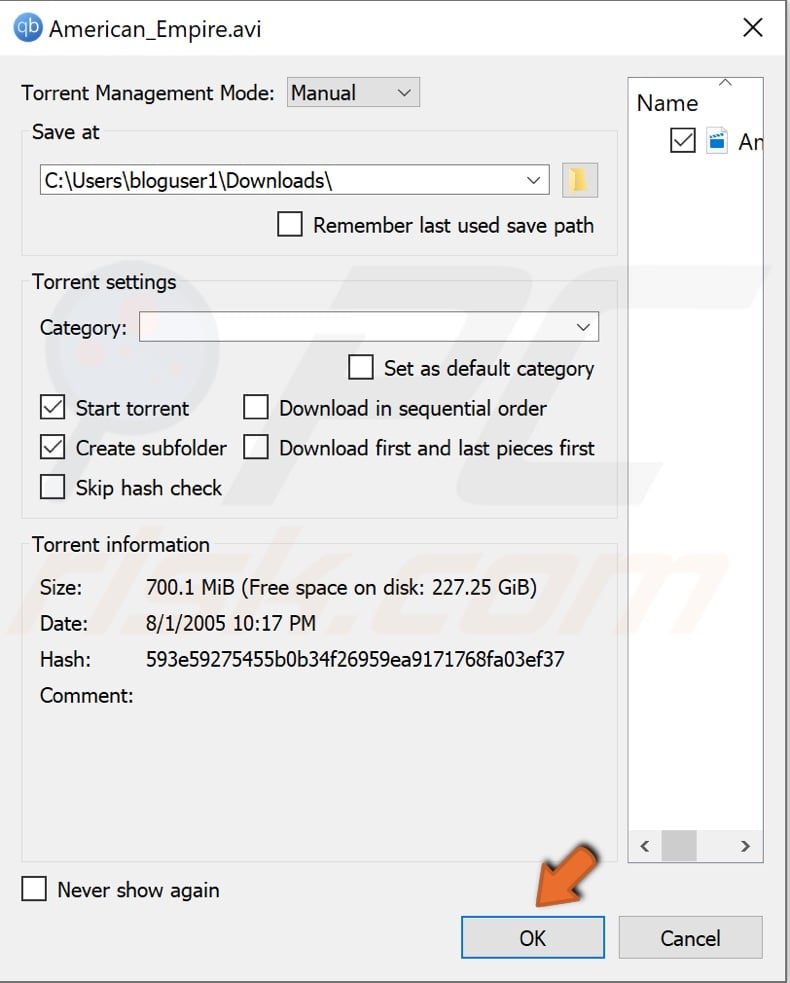
16. Then, click OK or perform additional settings and then click OK. Now your torrent file should start to download.
Option 2. Open Torrent Files With Vuze
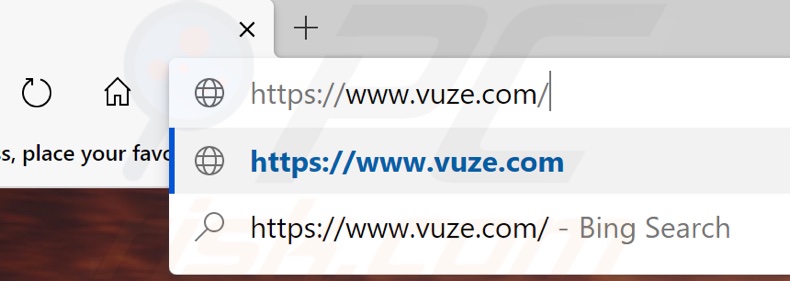
1. Open your browser and go to the Vuze website.

2. Click the Free Download button to get Vuze.
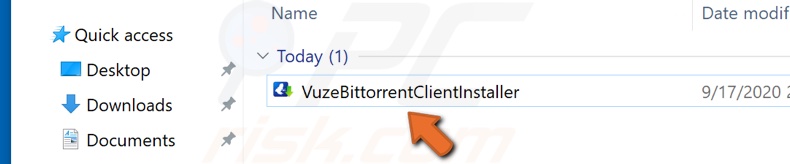
3. Then, run the VuzeBittorrentClientInstaller.
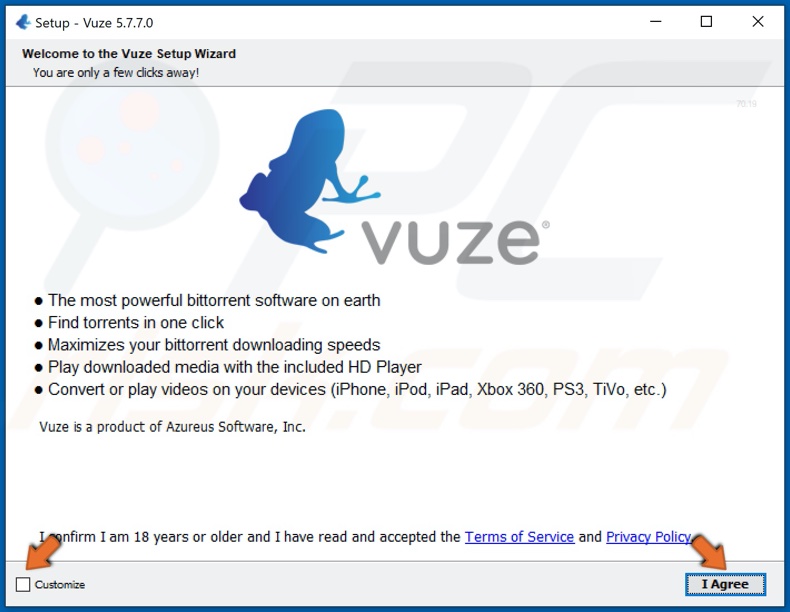
4. Tick Customize to open additional settings and then click I Agree confirming that you have read and accepted the Terms of Service and Privacy Policy.
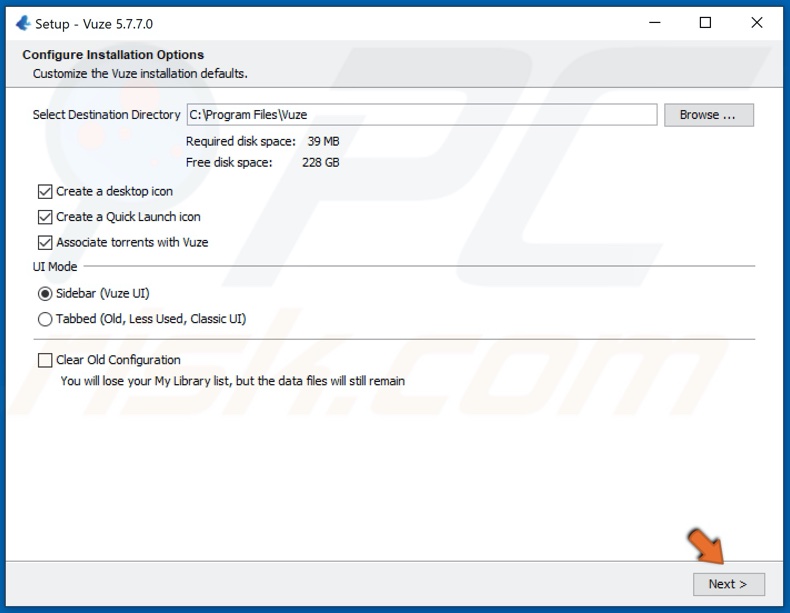
5. Configure the installation options according to your needs, and click Next.
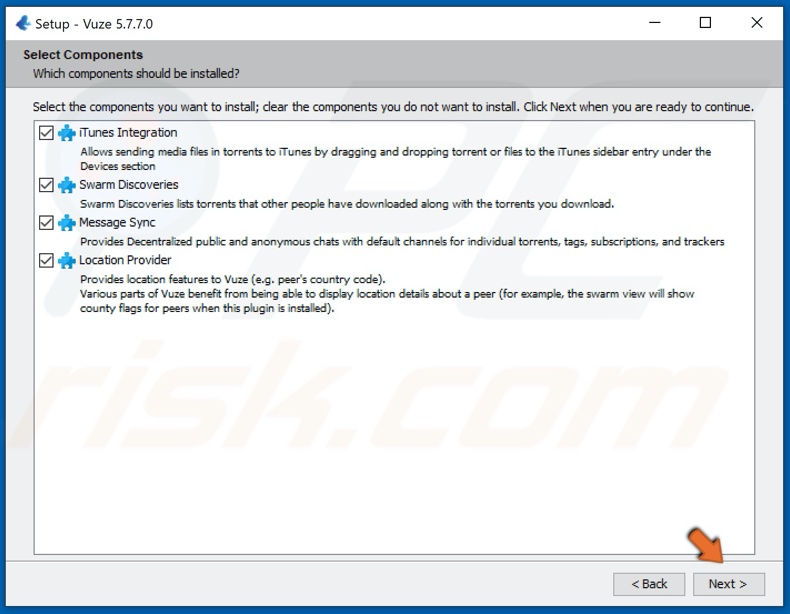
6. Select the components you wish to install, and click Next.

7. Vuze may come bundled with Avast Antivirus, so you have to decide whether you want it and Accept or Decline its installation.
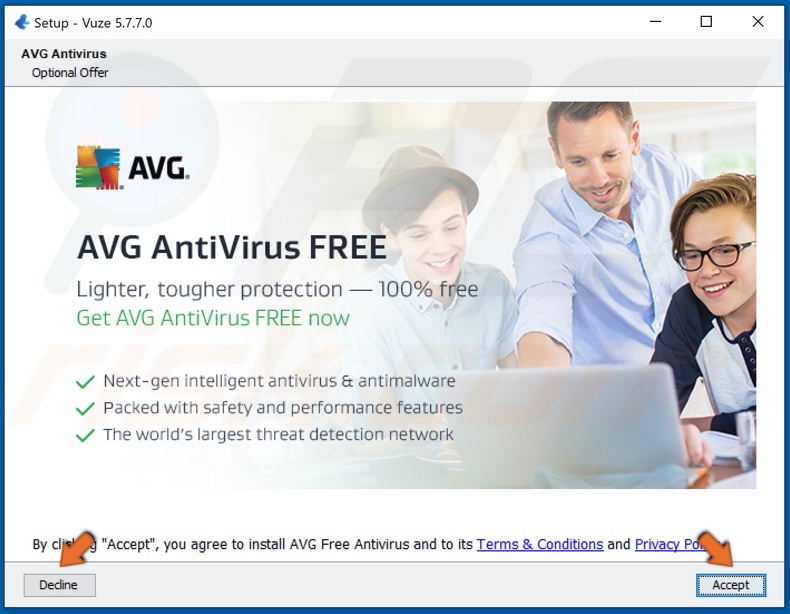
8. Vuze may come bundled with AVG AntiVirus, so you have to decide whether you want it and Accept or Decline its installation. Then, Vuze will begin to install and launch automatically upon completion.
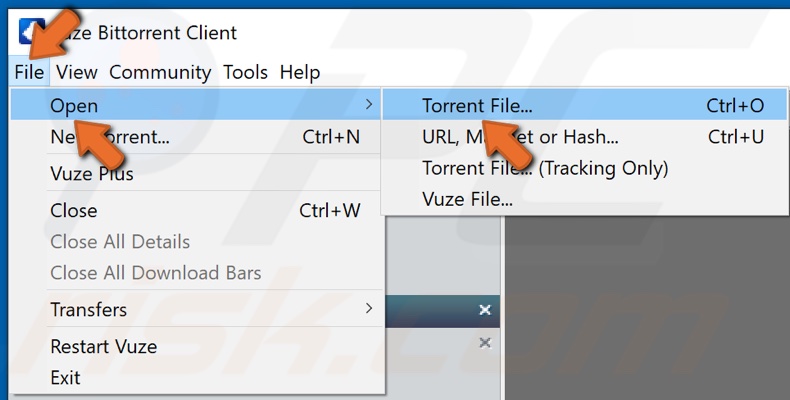
9. To add a torrent, click File, then click Open and click Torrent File…
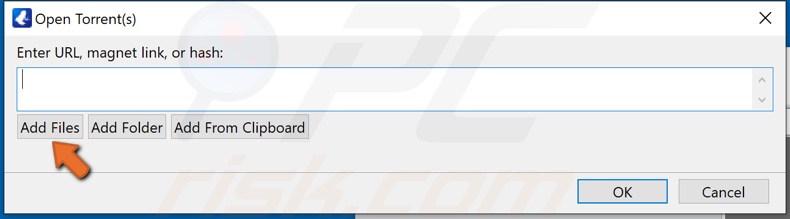
10. Click Add Files.

11. Navigate to the location of your torrent file and double-click it.

12. Click the OK button after you've selected your torrent file, and it will begin to download.
Option 3. Open Torrent Files With Deluge
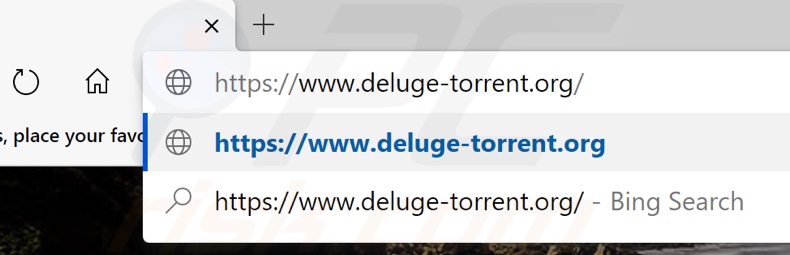
1. Open your browser and go to the Deluge website.

2. Click the Download button.
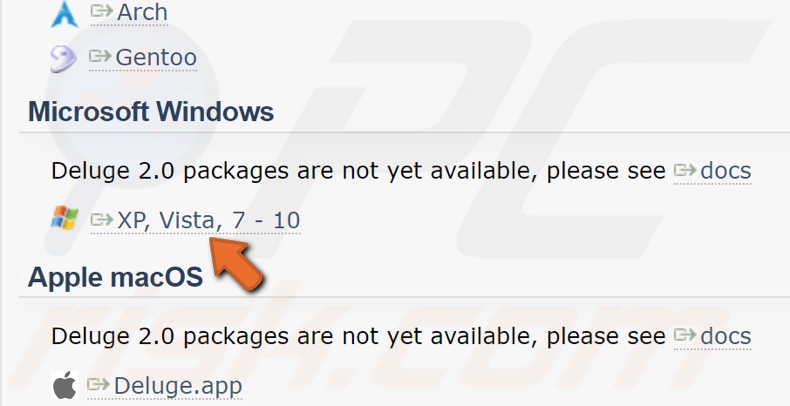
3. Select Deluge for Windows.
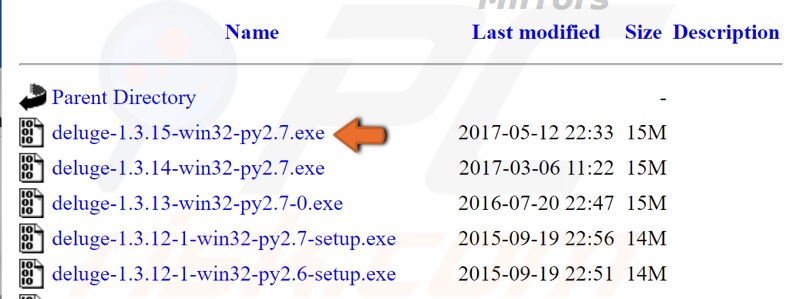
4. Then, select the newest version of the application and click it. Deluge will start downloading.
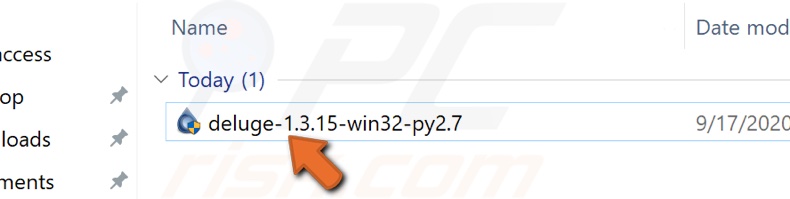
5. Once it has finished downloading, run the Deluge installer.
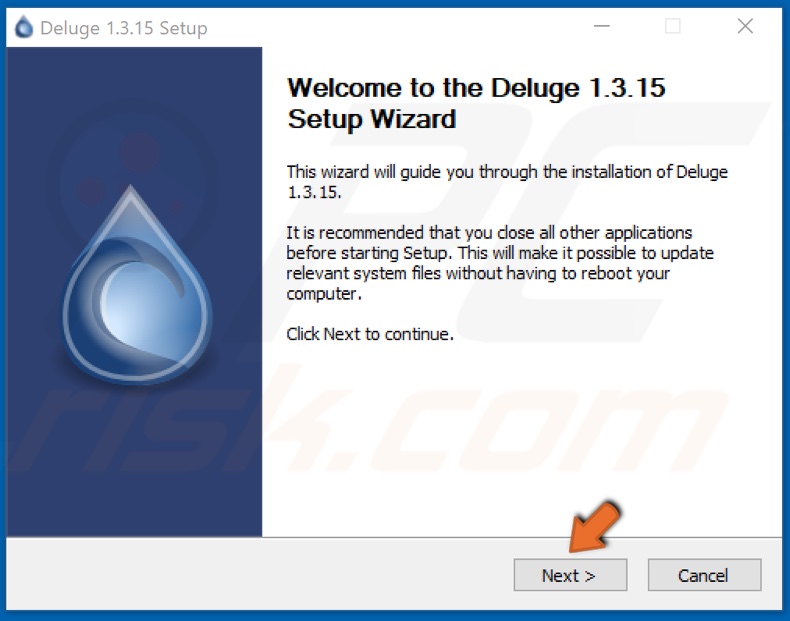
6. Click Next to begin configuring the installation wizard.
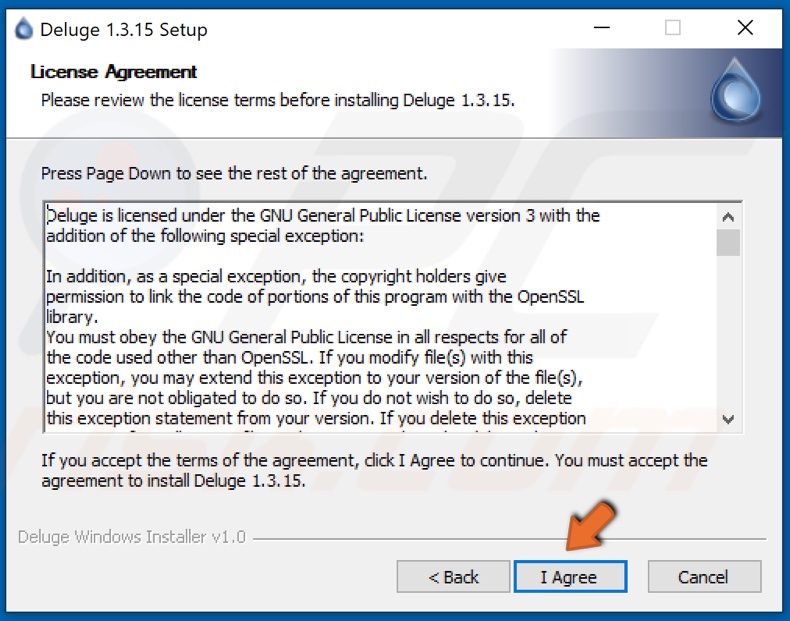
7. Click I Agree to accept the License Agreement terms.
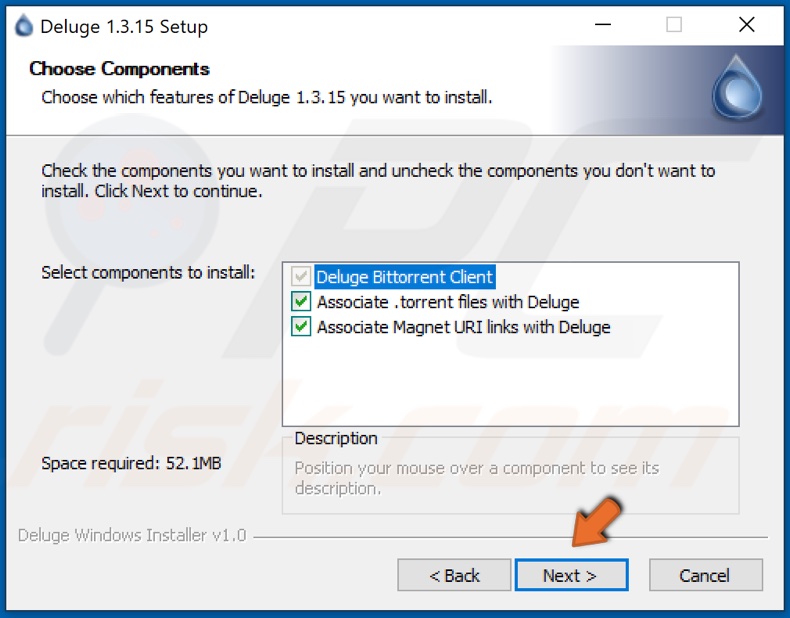
8. Then, select the components you want and click Next.
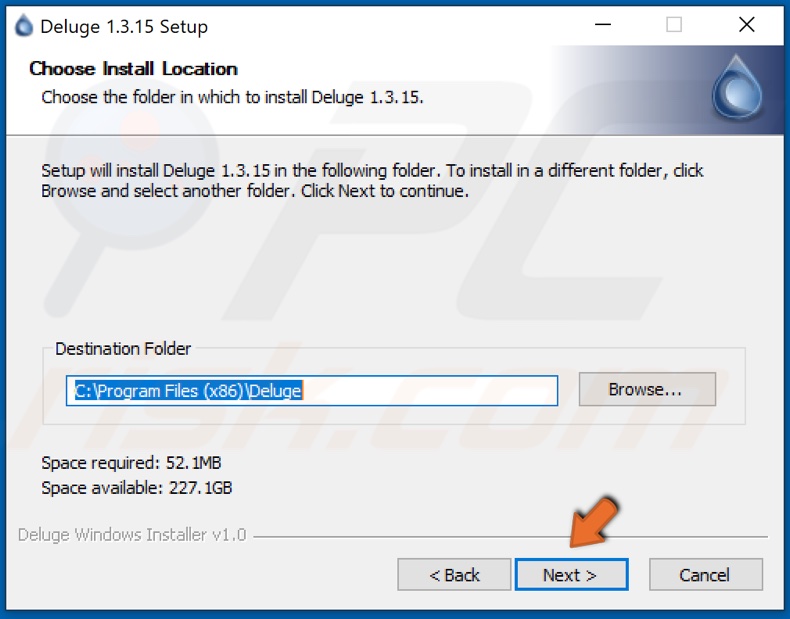
9. Select your destination folder or leave it at its default setting and click Next.
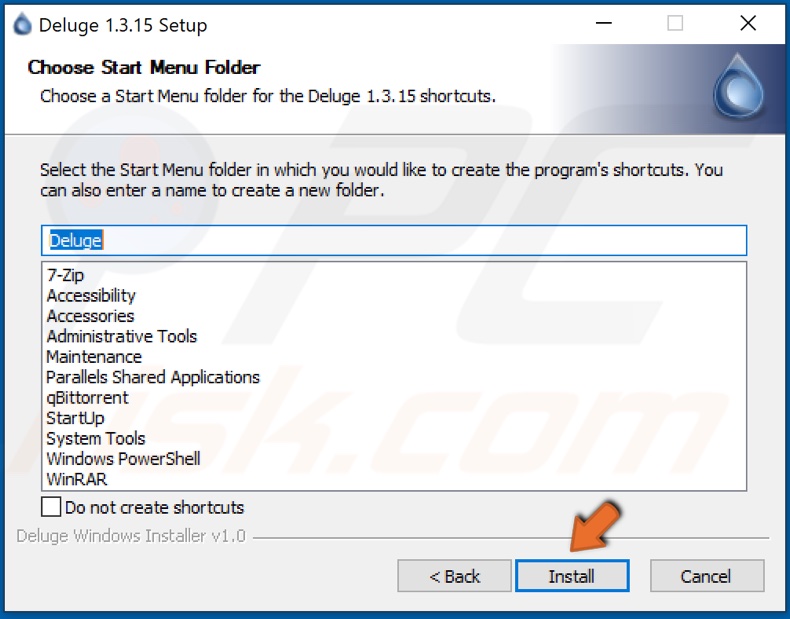
10. Select the Start Menu folder or leave it at its default setting and click Install.
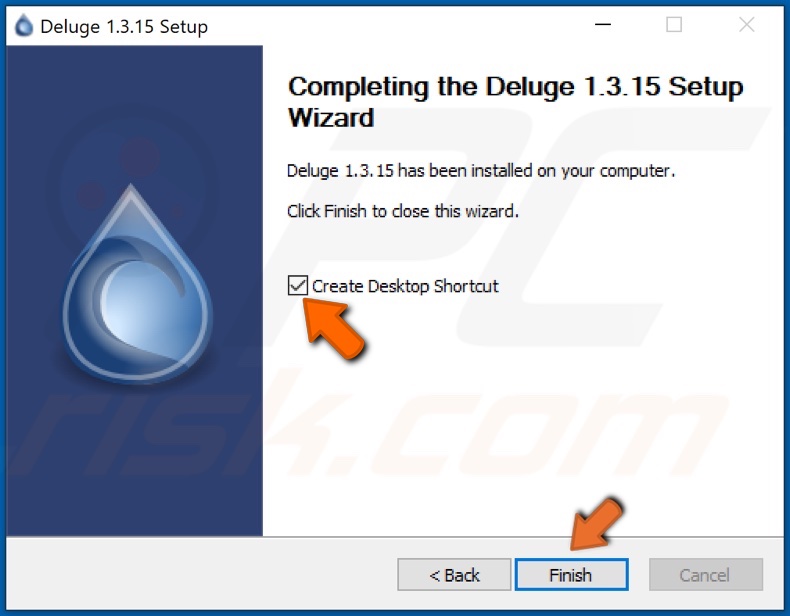
11. Tick the Create Desktop Shortcut checkbox and click Finish. Then, launch Deluge.

12. To add a torrent, click File and click Add Torrent.
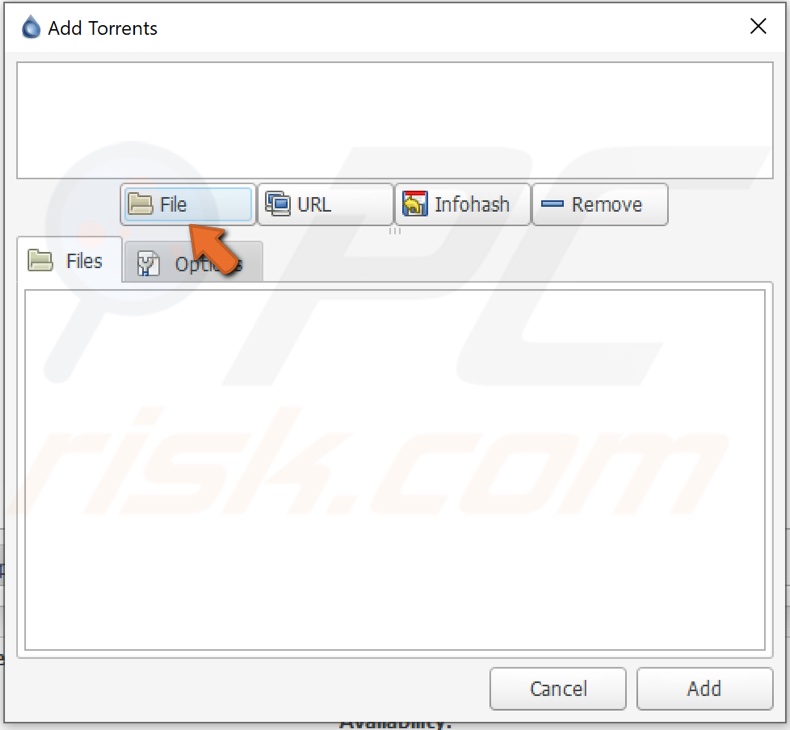
13. In the Add Torrents window, click File.
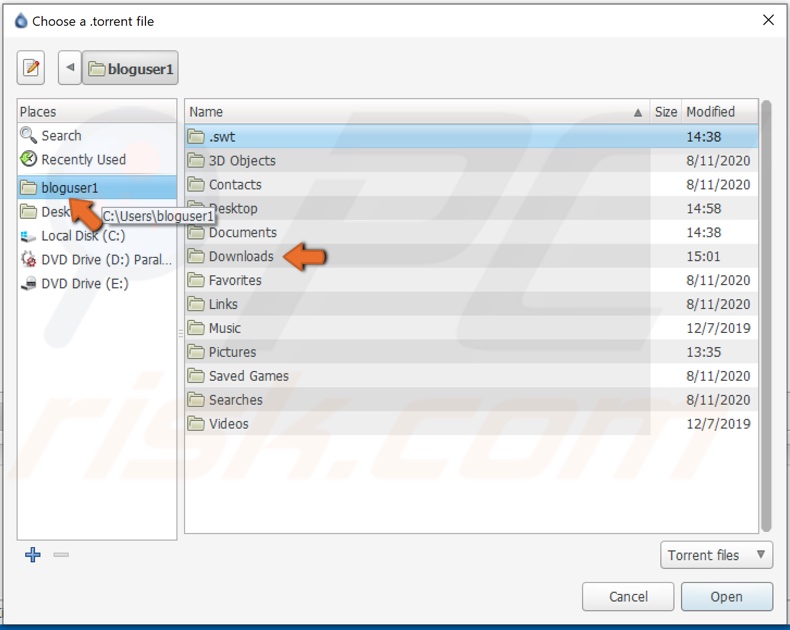
14. Navigate to your torrent's location.
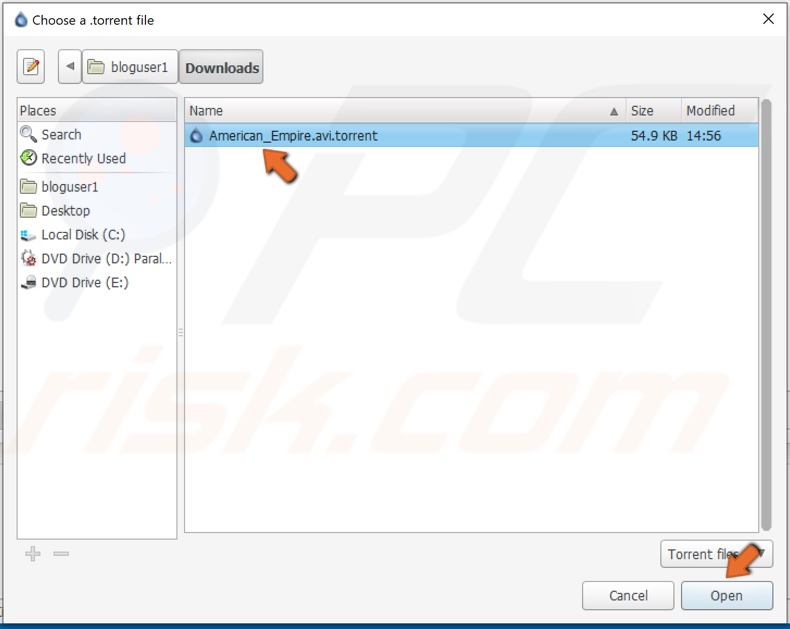
15. Select your torrent file and click Open.
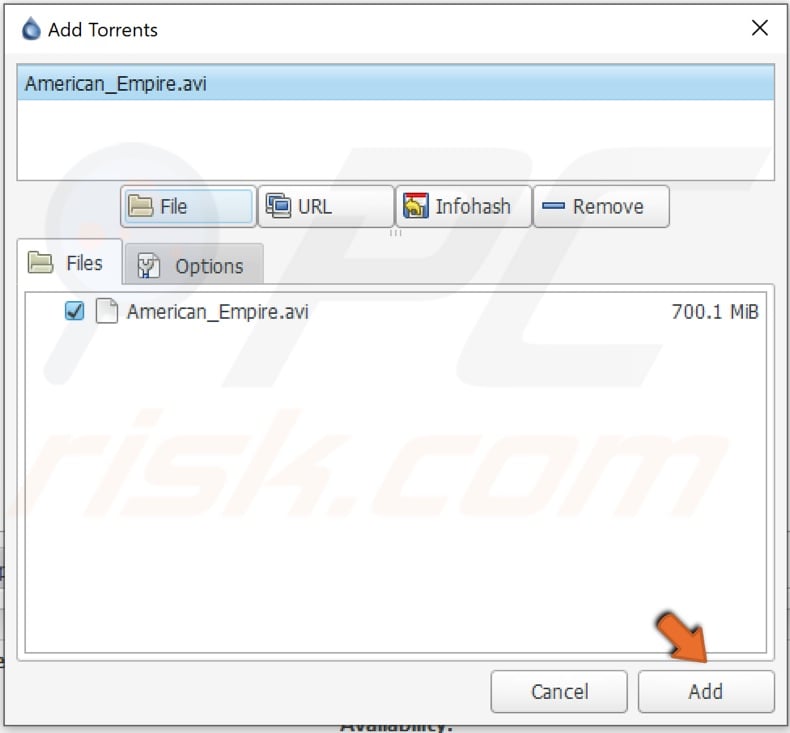
16. Click the Add button, and your torrent will begin downloading.
Share:

Rimvydas Iliavicius
Researcher, author
Rimvydas is a researcher with over four years of experience in the cybersecurity industry. He attended Kaunas University of Technology and graduated with a Master's degree in Translation and Localization of Technical texts. His interests in computers and technology led him to become a versatile author in the IT industry. At PCrisk, he's responsible for writing in-depth how-to articles for Microsoft Windows.

▼ Show Discussion