4 Ways to Fix Origin Not Opening
Get Free Scanner and check your computer for errors
Fix It NowTo fix found issues, you have to purchase the full version of Combo Cleaner. Free trial available. Combo Cleaner is owned and operated by Rcs Lt, the parent company of PCRisk.com read more.
Origin Won't Open? Our Troubleshooting Guide Will Help You Fix It
The Origin might not open or respond after installing it the first time or after having it on your machine for a long time. In this article, we will help you get Origin to launch again.
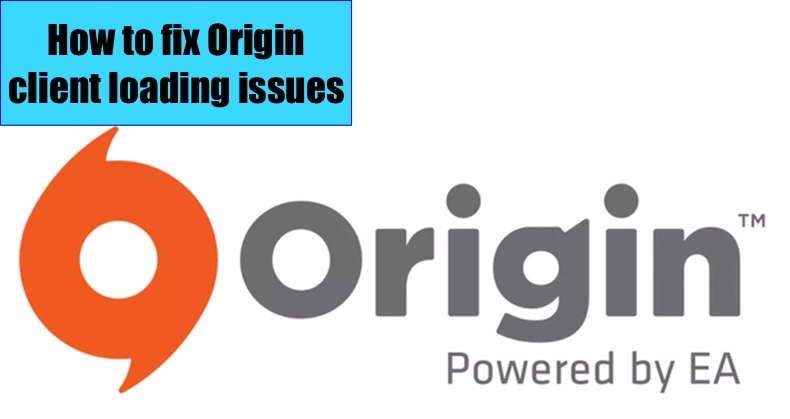
Why Won't Origin Open?
Many users have experienced a situation when Origin stops responding or fails to launch entirely. There can be many causes, but it typically boils down to a buggy update or a fault in Origin's cache.
Your Origin client might stop responding while the Origin updater updates the application in the background. Other times, the client can stop responding due to corrupted cache files.
Another reason Origin stops working might be due to temporary files that Origin creates over time to run smoothly. These files tend to get corrupted, and the Origin won't launch as a result. Then again, it may also have problems with its core files getting corrupted.
How to Fix Origin Not Opening
We've compiled several guides that have helped many users get Origin working again. You should start with the least invasive guide, such as running the application as administrator, and move down to more complex solutions if simple methods don't get Origin working again.
Video on How to Fix Origin Client Not Opening
Table of Contents:
- Introduction
- Method 1. Run Origin as Administrator
- Method 2. Delete Origin Cache
- Method 3. Delete Origin's Temporary Files
- Method 4. Reinstall Origin
- Video on How to Fix Origin Client Not Opening
Download Computer Malware Repair Tool
It is recommended to run a free scan with Combo Cleaner - a tool to detect viruses and malware on your device. You will need to purchase the full version to remove infections. Free trial available. Combo Cleaner is owned and operated by Rcs Lt, the parent company of PCRisk.com read more.
Method 1. Run Origin as Administrator
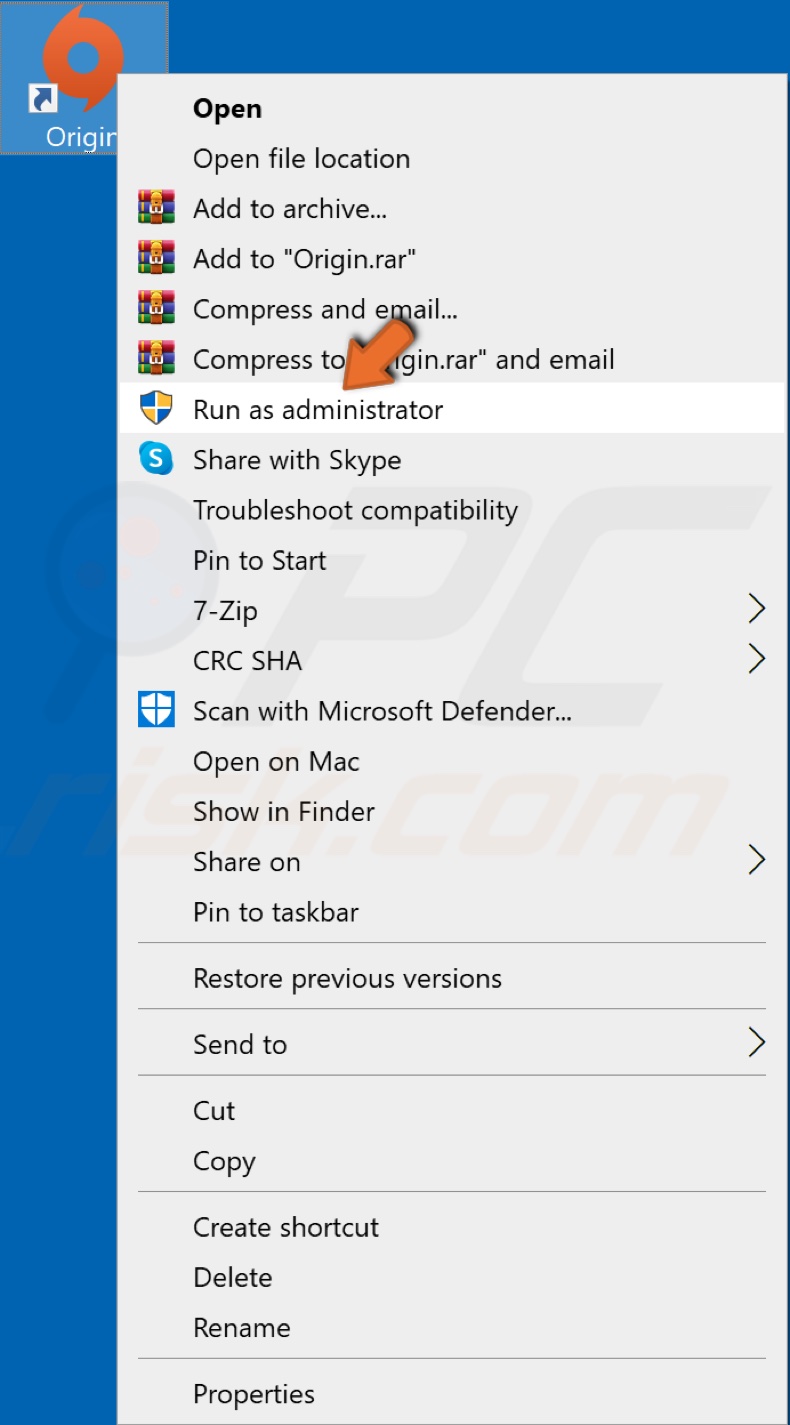
1. Right-click the Origin shortcut.
2. Click Run as administrator.
Method 2. Delete Origin Cache
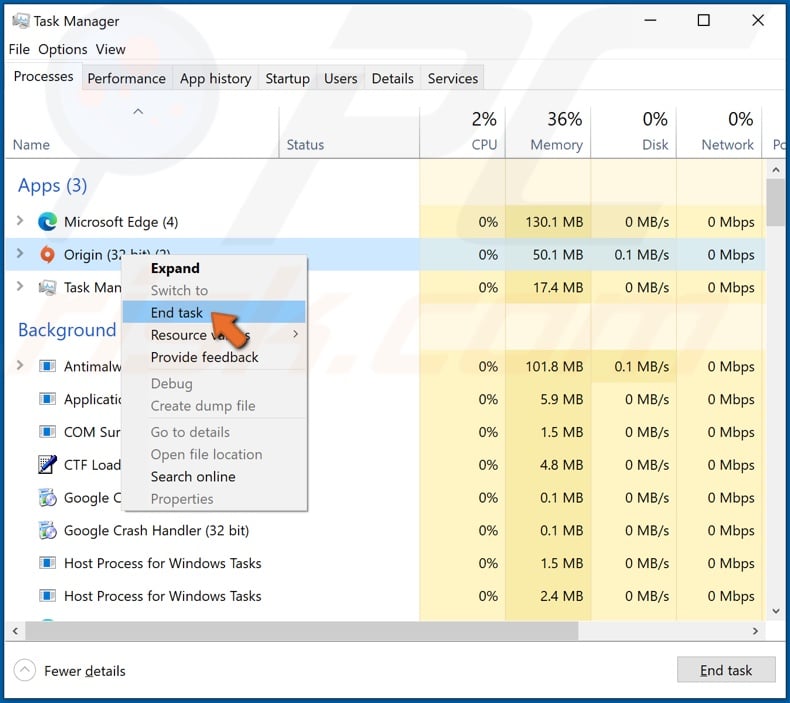
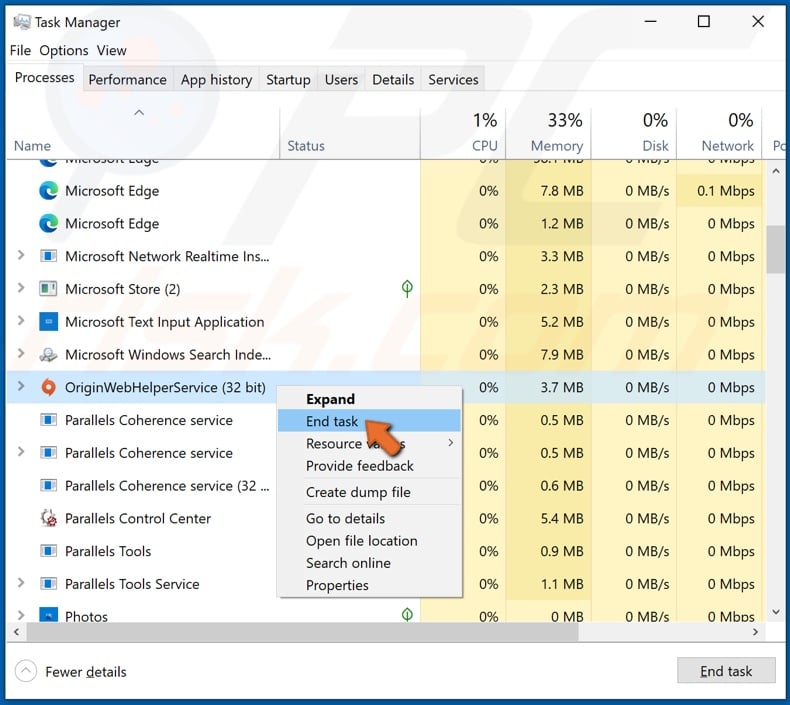
1. Hold down Ctrl+Shift+Esc keys to open Task Manager.
2. Once Task Manager is open, find all Origin-related tasks, right-click each of them and click End task.
3. Hold down Windows+R keys to open Run.
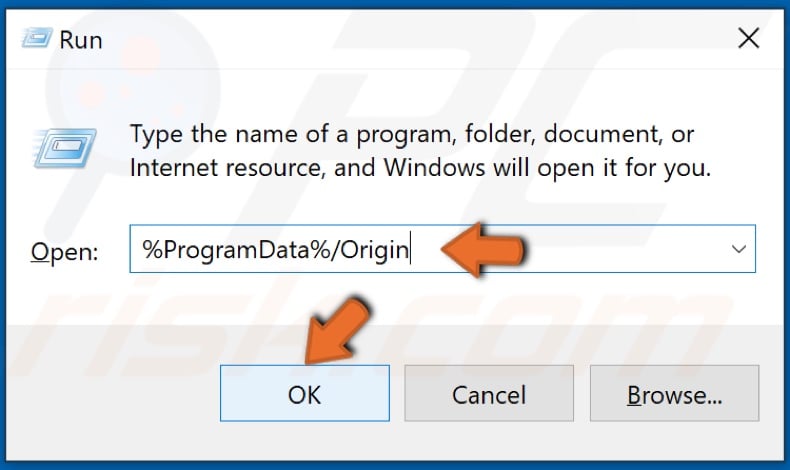
4. In the Run dialog box, type %ProgramData%/Origin and click OK.
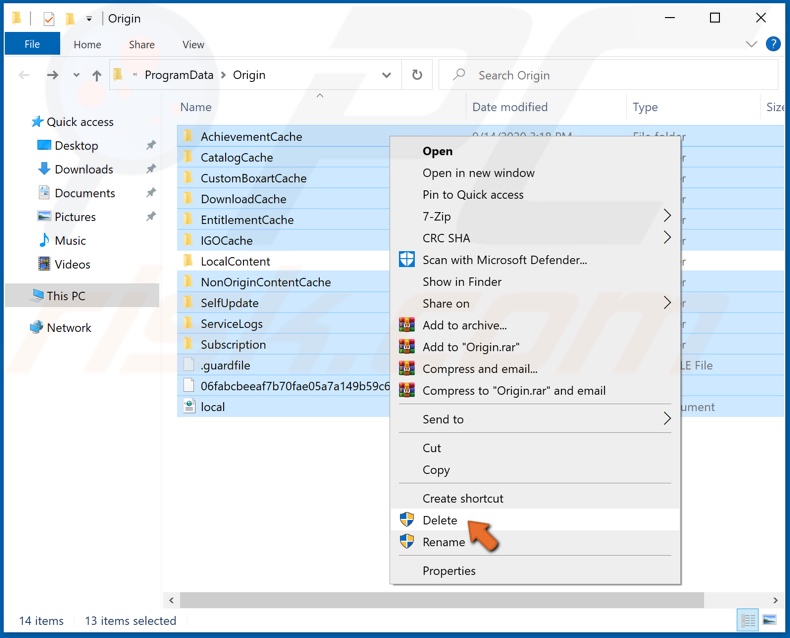
5. Then, right-click each folder and click Delete with the exception of LocalContent - don't delete it!
6. Launch Origin.
Method 3. Delete Origin's Temporary Files
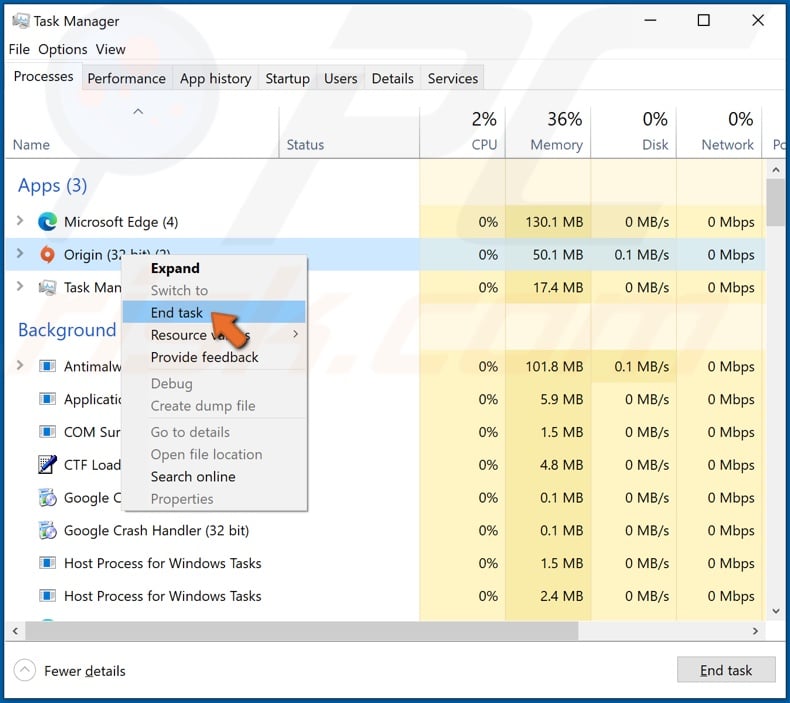
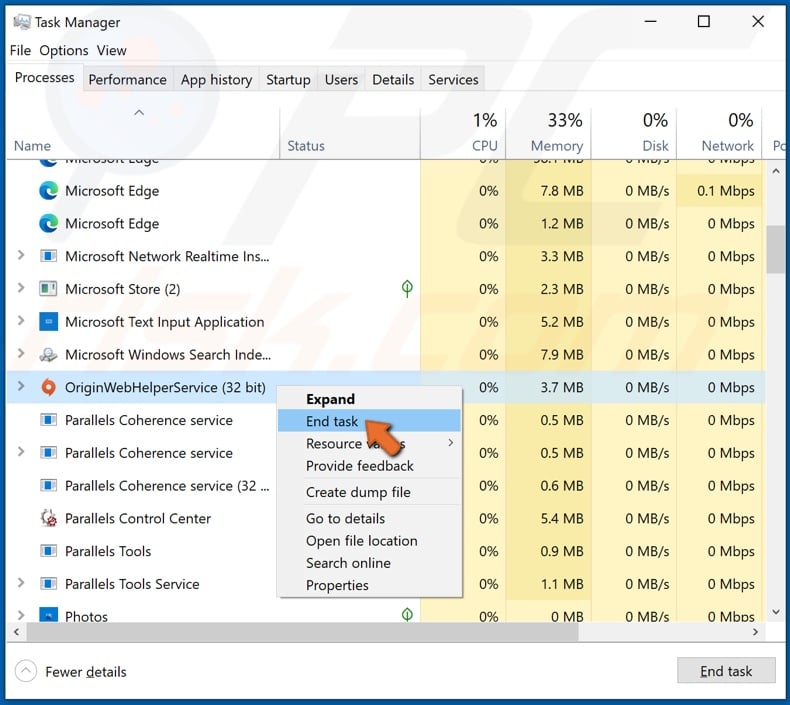
1. Hold down Ctrl+Shift+Esc keys.
2. Once Task Manager is open, find all Origin-related tasks, right-click each of them and click End task.
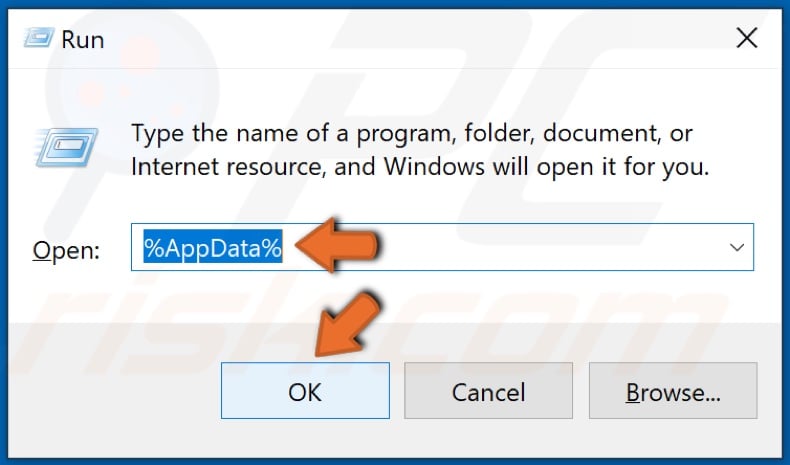
3. Hold down Windows+R keys, type %AppData%, and click OK.
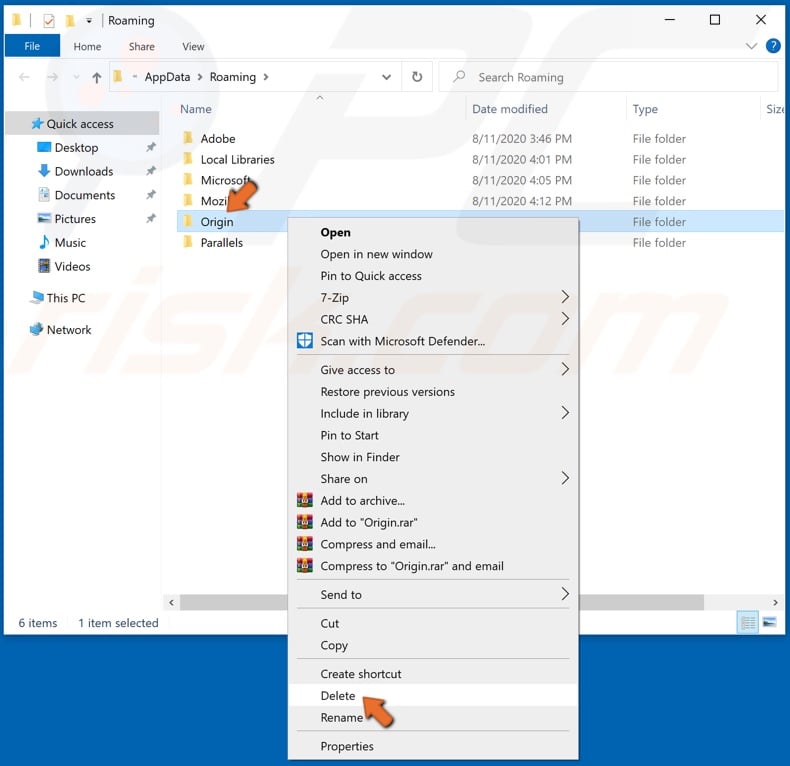
4. In the resulting Roaming folder, find the Origin folder, right-click it and click Delete.
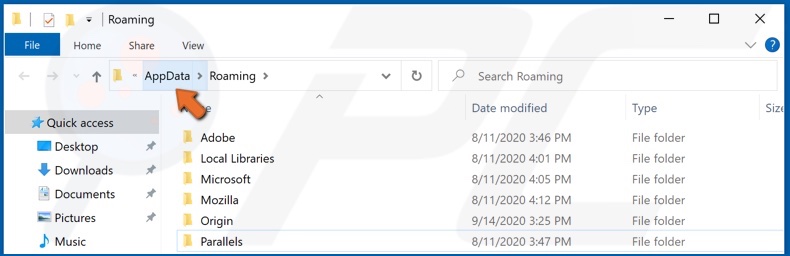
5. Then, click App Data in the address bar.
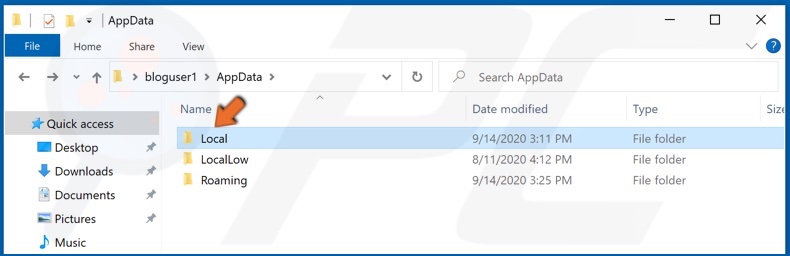
6. Go to the Local folder.
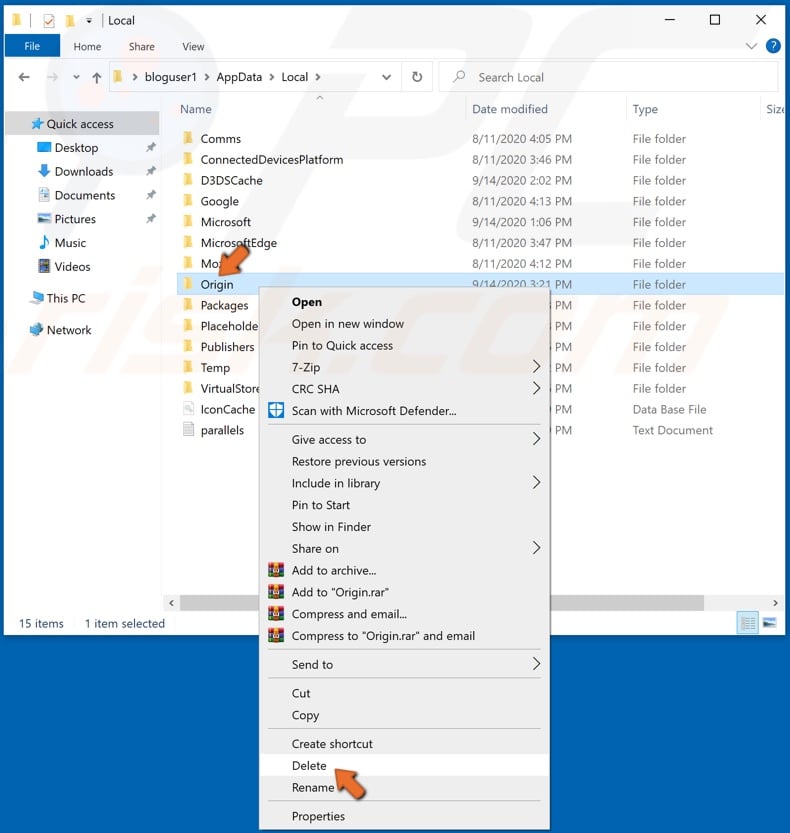
7. Find the Origin folder, right-click it and click Delete.
Method 4. Reinstall Origin
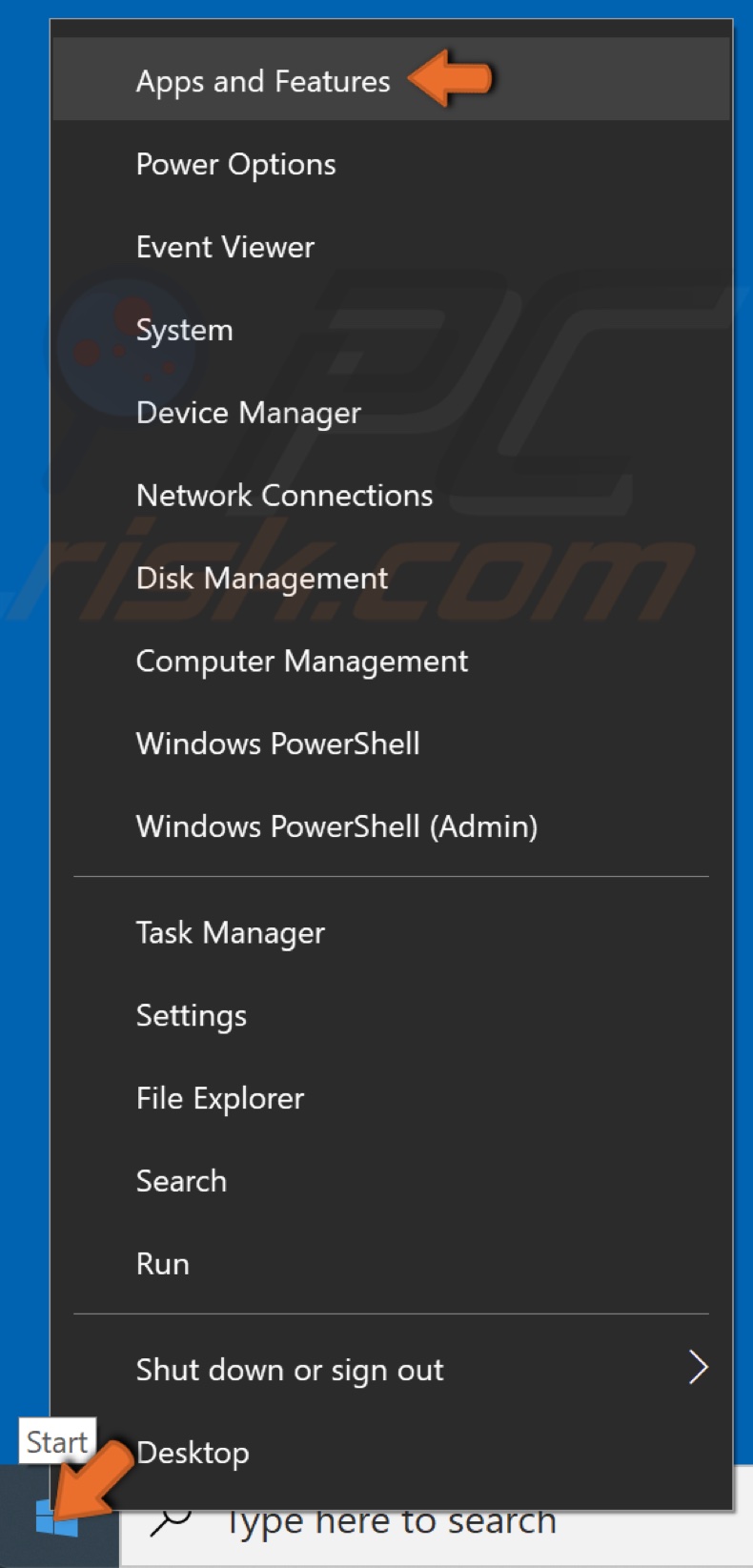
1. Right-click the Windows Start button and click Apps and Features.
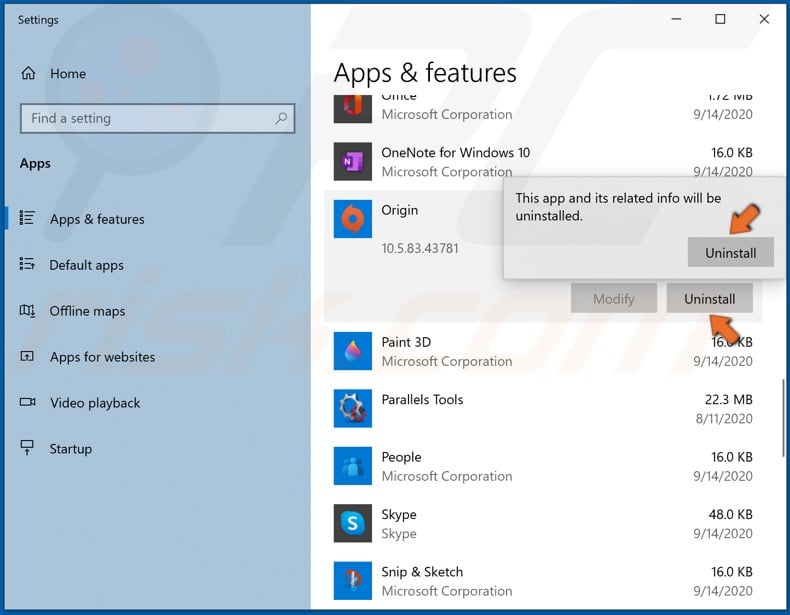
2. Go through the application list and Select Origin. Click Uninstall, and click Uninstall again.
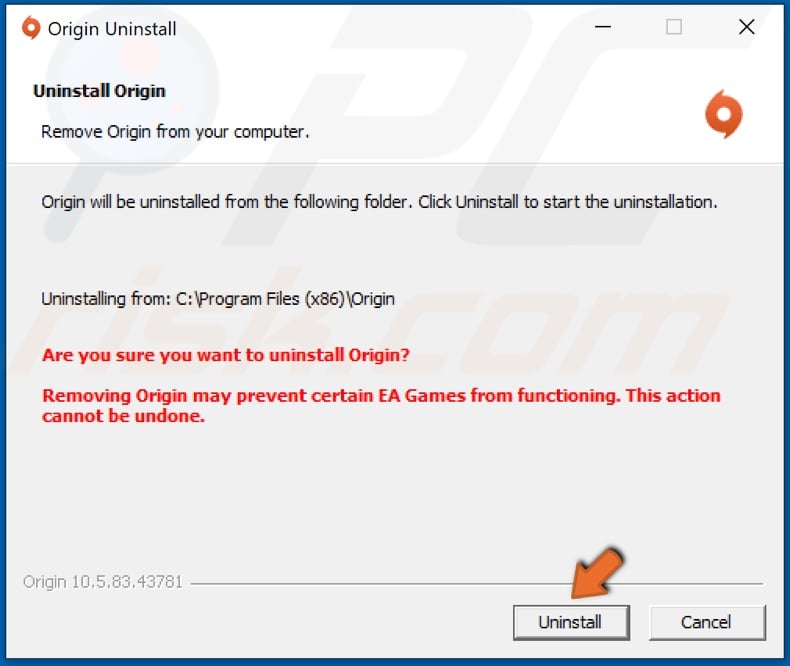
3. Follow the uninstallation wizard.
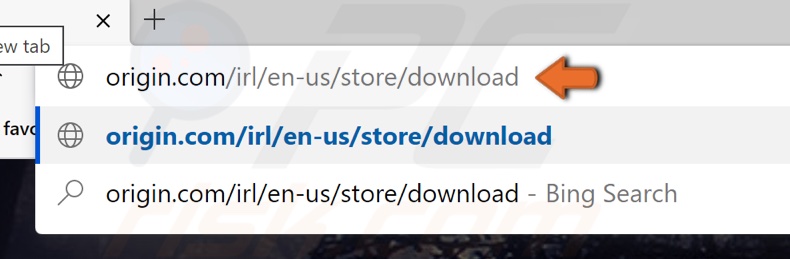
4. Once uninstalled, open your browser and go to the Origin client download page.
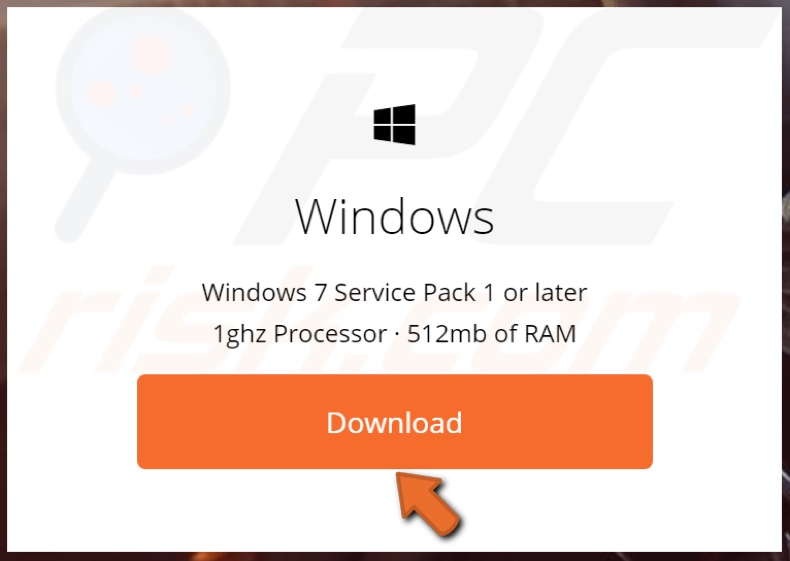
5. Click Download Origin for Windows.
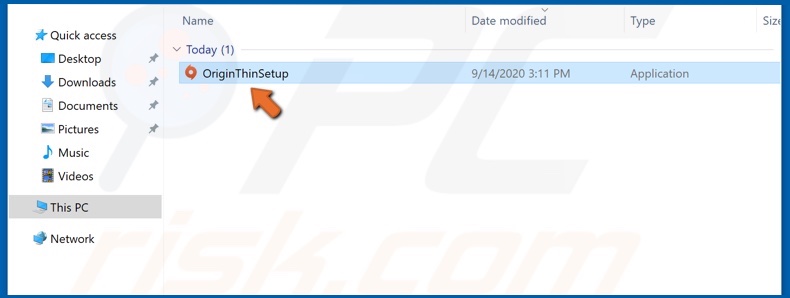
6. Open OriginThinSetup.exe when it's download is complete.
7. Follow the installation wizard (Origin will launch automatically upon completion)
Share:

Rimvydas Iliavicius
Researcher, author
Rimvydas is a researcher with over four years of experience in the cybersecurity industry. He attended Kaunas University of Technology and graduated with a Master's degree in Translation and Localization of Technical texts. His interests in computers and technology led him to become a versatile author in the IT industry. At PCrisk, he's responsible for writing in-depth how-to articles for Microsoft Windows.

▼ Show Discussion