How to Use Windows 10's Built-in FPS Counter
Get Free Scanner and check your computer for errors
Fix It NowTo fix found issues, you have to purchase the full version of Combo Cleaner. Free trial available. Combo Cleaner is owned and operated by Rcs Lt, the parent company of PCRisk.com read more.
How to Enable and Use Windows 10's Built-in FPS Counter on Your PC
FPS refers to the frequency rate at which frames appear on display. But, how do you know how many frames per second you’ve got? This article will show you how to enable and use the native FPS counter found in Xbox Game Bar.

With the October 2019 Game Bar update, Microsoft rolled out the built-in FPS counter in the Xbox Game Bar. Windows 10’s built-in FPS counter is compatible with both third-party and Microsoft Store games.
In addition to monitoring your FPS rate, the ‘Performance’ widget of this app also allows you to see your PC’s CPU, GPU, and memory usage. It’s a great alternative to often clunky, resource-intensive third-party applications.
Since the Xbox Game Bar update was released in October 2019, you may already have it on your computer. But, if you have Windows automatic updates disabled, you have to update it from the Microsoft Store manually.
Xbox Game Bar’s FPS counter is a lightweight application that many users have been waiting for. However, some seem to struggle with setting up the FPS counter. Well, you’ve come to the right place, as we have prepared an in-depth guide that will help you set it up. Please follow the guide below to enable the native FPS counter on your PC.
Video on How to Enable Windows 10 FPS Counter:
Table of Contents:
- Introduction
- How to Set up Windows 10 Native FPS Counter
- Video on How to Enable Windows 10 FPS Counter
Download Computer Malware Repair Tool
It is recommended to run a free scan with Combo Cleaner - a tool to detect viruses and malware on your device. You will need to purchase the full version to remove infections. Free trial available. Combo Cleaner is owned and operated by Rcs Lt, the parent company of PCRisk.com read more.
How to Set up Windows 10 Native FPS Counter
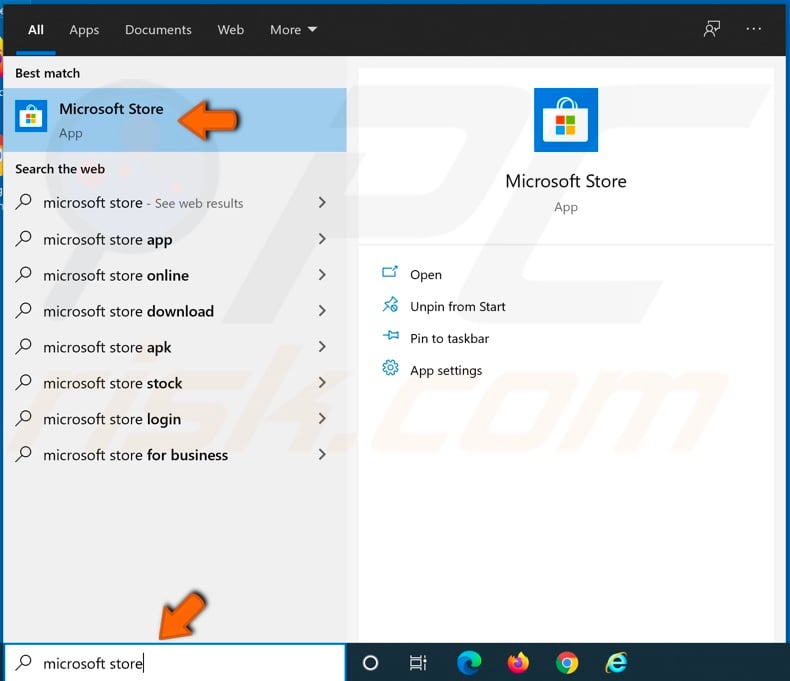
1. If you have Windows automatic updates disabled, Type Microsoft Store in the Windows search bar and open it.
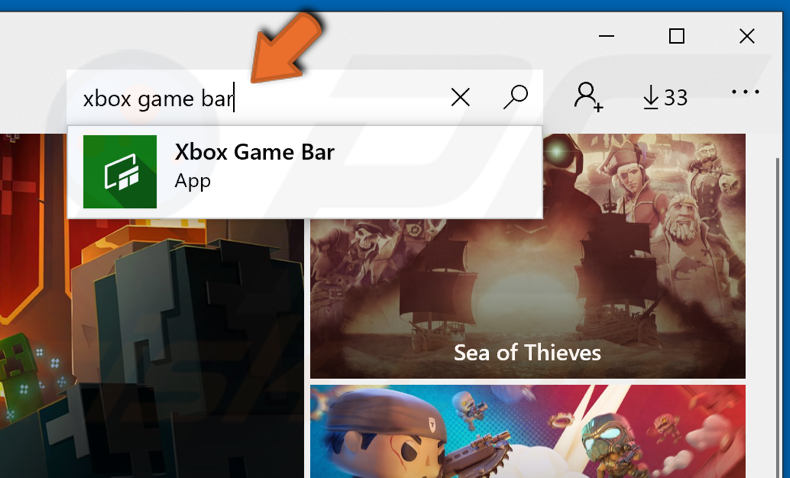
2. In the Microsoft Store’s search bar, type Xbox Game Bar and hit Enter.
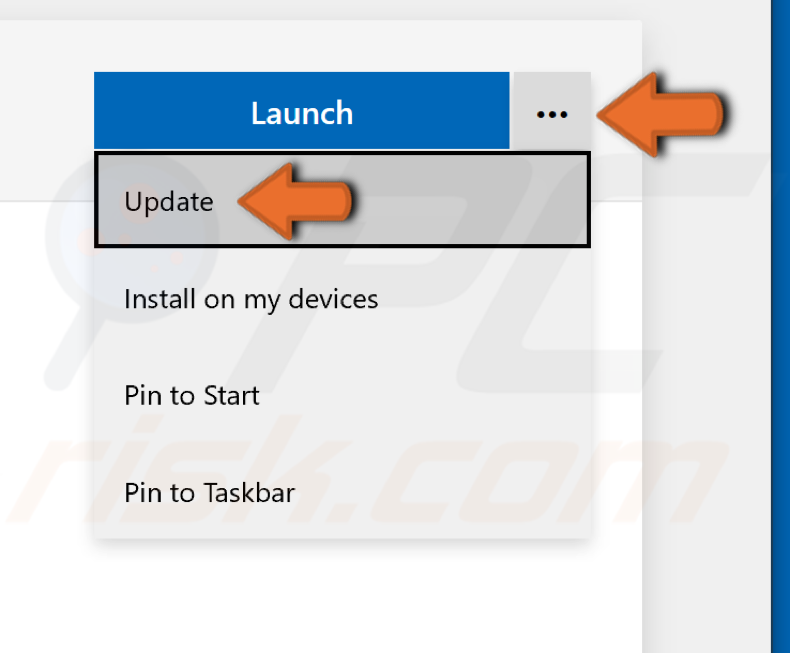
3. Click the More options button and click Update.
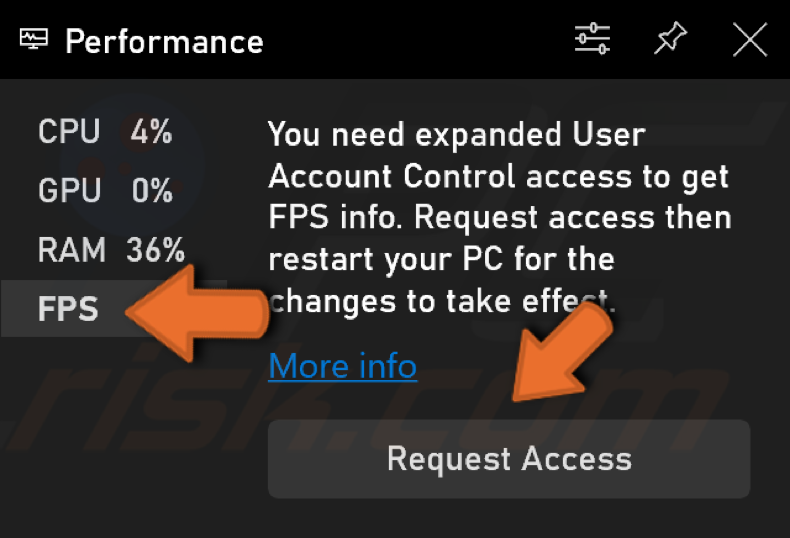
4. When the update is complete, hold down Windows+G keys to open Xbox Game Bar.
5. Then, go to the Performance widget and select the FPS section.
6. A prompt requiring you to expand User Account Control access will appear.
7. Click the Request Access button and reboot your PC.
8. After the reboot, launch any game and hold down Windows+G.
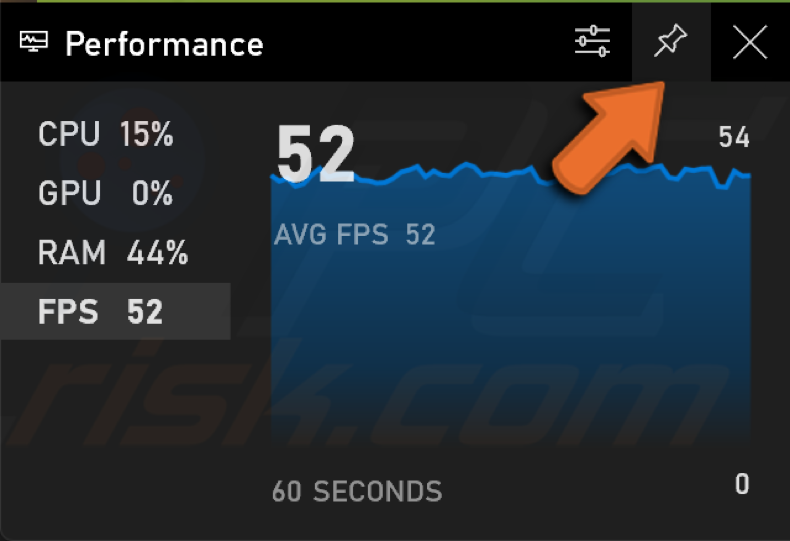
9. Navigate to the Performance widget and pin it anywhere you want on the screen. Now you will be able to monitor your FPS while gaming.
Share:

Rimvydas Iliavicius
Researcher, author
Rimvydas is a researcher with over four years of experience in the cybersecurity industry. He attended Kaunas University of Technology and graduated with a Master's degree in Translation and Localization of Technical texts. His interests in computers and technology led him to become a versatile author in the IT industry. At PCrisk, he's responsible for writing in-depth how-to articles for Microsoft Windows.

▼ Show Discussion