7 Ways to Fix Steam Not Opening
Get Free Scanner and check your computer for errors
Fix It NowTo fix found issues, you have to purchase the full version of Combo Cleaner. Free trial available. Combo Cleaner is owned and operated by Rcs Lt, the parent company of PCRisk.com read more.
How to Fix Steam Not Opening
Steam is a must-have for any PC gamer, as nearly all new game releases are available on it. Unfortunately, Steam won't open for many users. If you're having the same problem, then follow our troubleshooting guide to fix it.
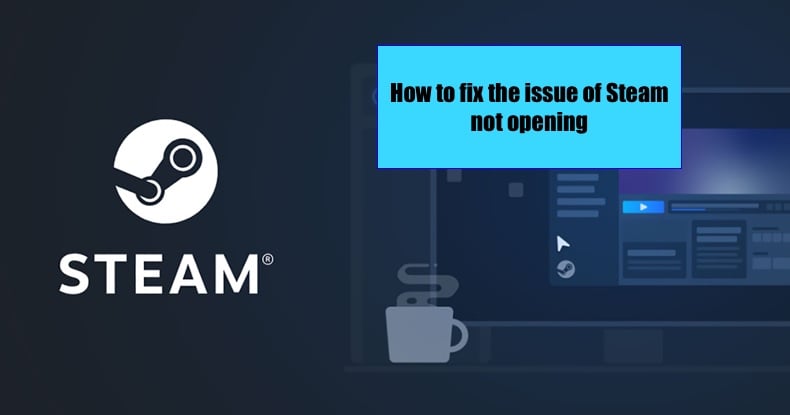
Steam is generally a stable application but is not immune to technical hiccups. With Steam having so many users, some technical problems are inevitably more prominent than others. The Steam not opening issue occurs quite frequently.
If Steam doesn't open, you won't access your games and other functions. Many users seem to struggle with this problem.
Why Won't Steam Open?
Steam won't open due to Steam processes running in the background or interference from other software. Furthermore, this issue may occur due to one or more corrupt files.
We've compiled a list of the best-known ways to fix Steam not opening that you can find below.
Video Tutorial on How to Fix Steam Not Opening
Table of Contents:
- Introduction
- Method 1. Run Steam as an Administrator
- Method 2. End Steam Processes via Task Manager
- Method 3. Set Time and Date to Automatic
- Method 4. Reinstall Steam
- Method 5. Fix Steam With "steam://flushconfig" Command
- Method 6. Create New ClientRegistry.blob File
- Method 7. Delete Steam appcache Folder
- Video Tutorial on How to Fix Steam Not Opening
Download Computer Malware Repair Tool
It is recommended to run a free scan with Combo Cleaner - a tool to detect viruses and malware on your device. You will need to purchase the full version to remove infections. Free trial available. Combo Cleaner is owned and operated by Rcs Lt, the parent company of PCRisk.com read more.
Method 1. Run Steam as an Administrator
In some cases, Steam won't open because of security or permission issues. So, it's a good idea to start from the most straightforward fixes and move down to more complex solutions. Running Steam with Administrator rights might just do the trick.
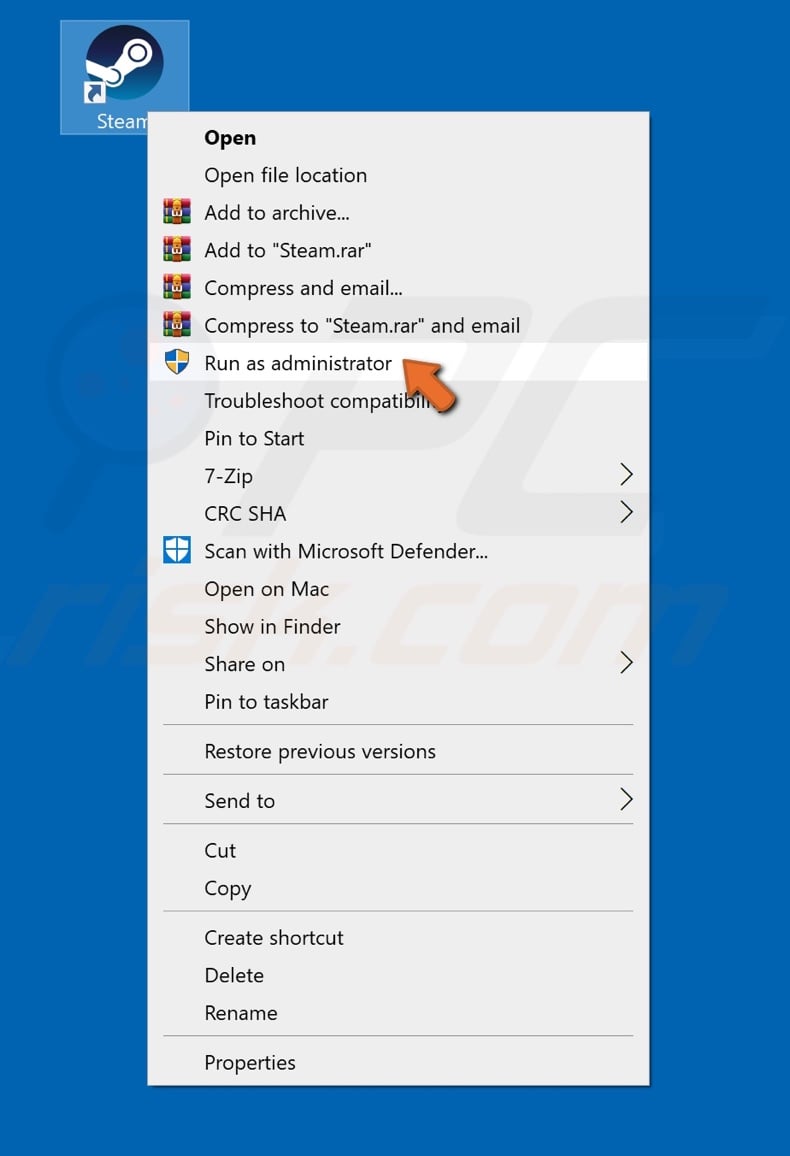
1. Right-click Steam's shortcut.
2. Click Run as administrator.
Steam will launch with Administrator privileges.
Method 2. End Steam Processes via Task Manager
Sometimes, Steam won't open due to a bug like a Steam process running in the background while Steam is closed. Closing all Steam-related processes from Task Manager will fix the issue.
1. Press Ctrl+Shift+Esc to open Task Manager.
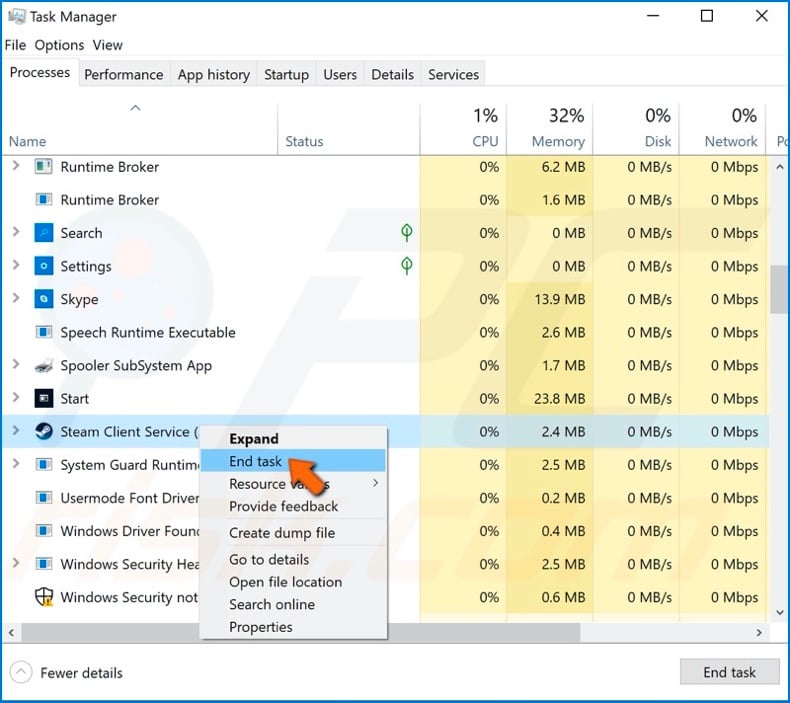
2. Locate Steam processes.
3. Right-click each of them and click End Task.
4. Close Task Manager and relaunch Steam.
Method 3. Set Time and Date to Automatic
An incorrect system time and date may be the reason for Steam not opening since your system time has to be in sync with Steam's servers. Setting the correct time and date should resolve the issue.
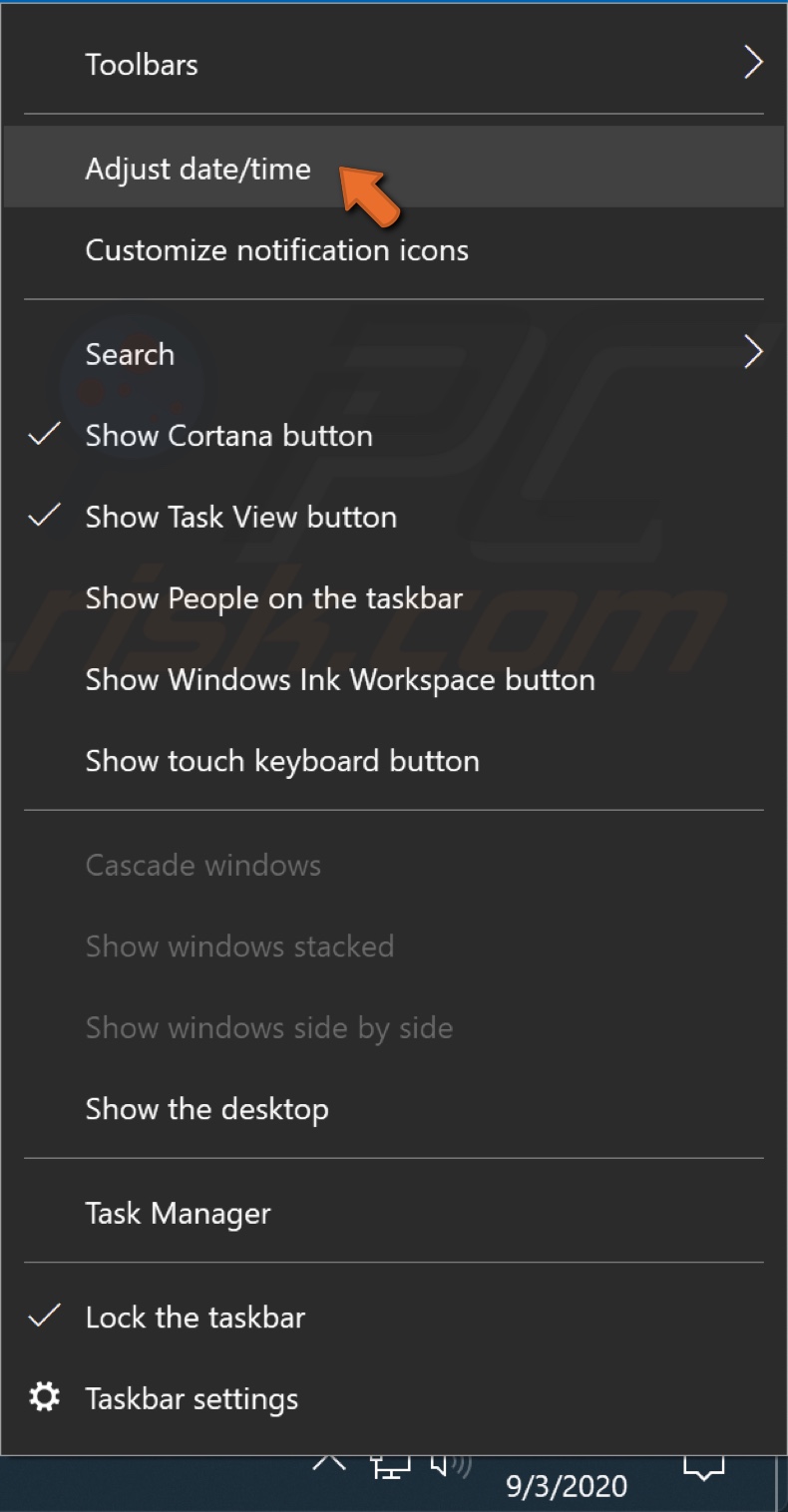
1. Right-click the Clock on the lower right corner of your screen and click Adjust date/time.
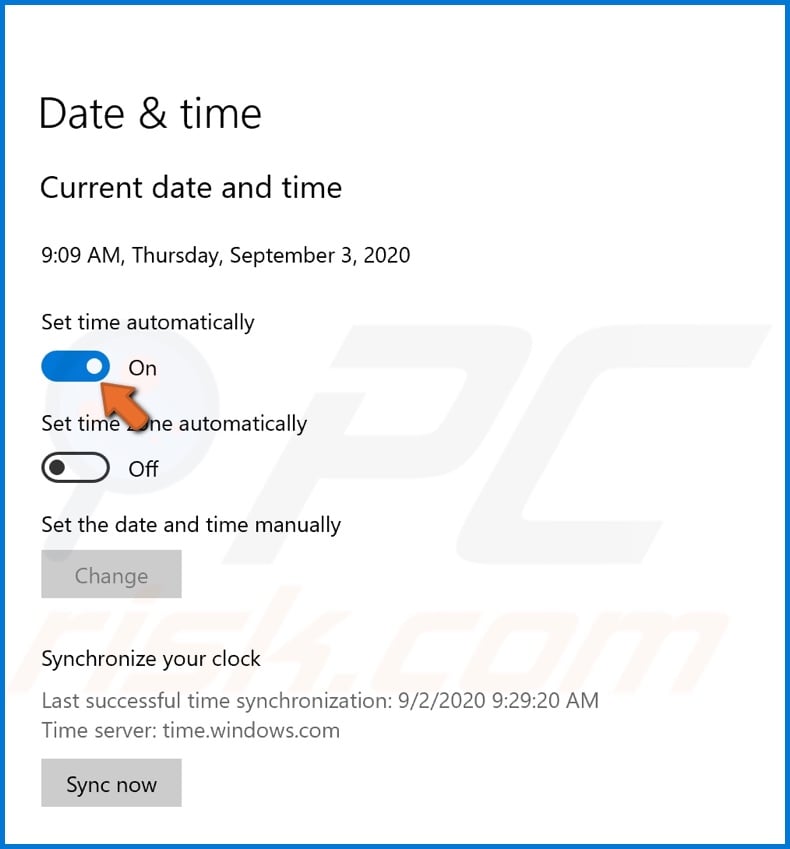
2. Toggle Set time automatically.
Method 4. Reinstall Steam
1. Exit Steam if it's running.
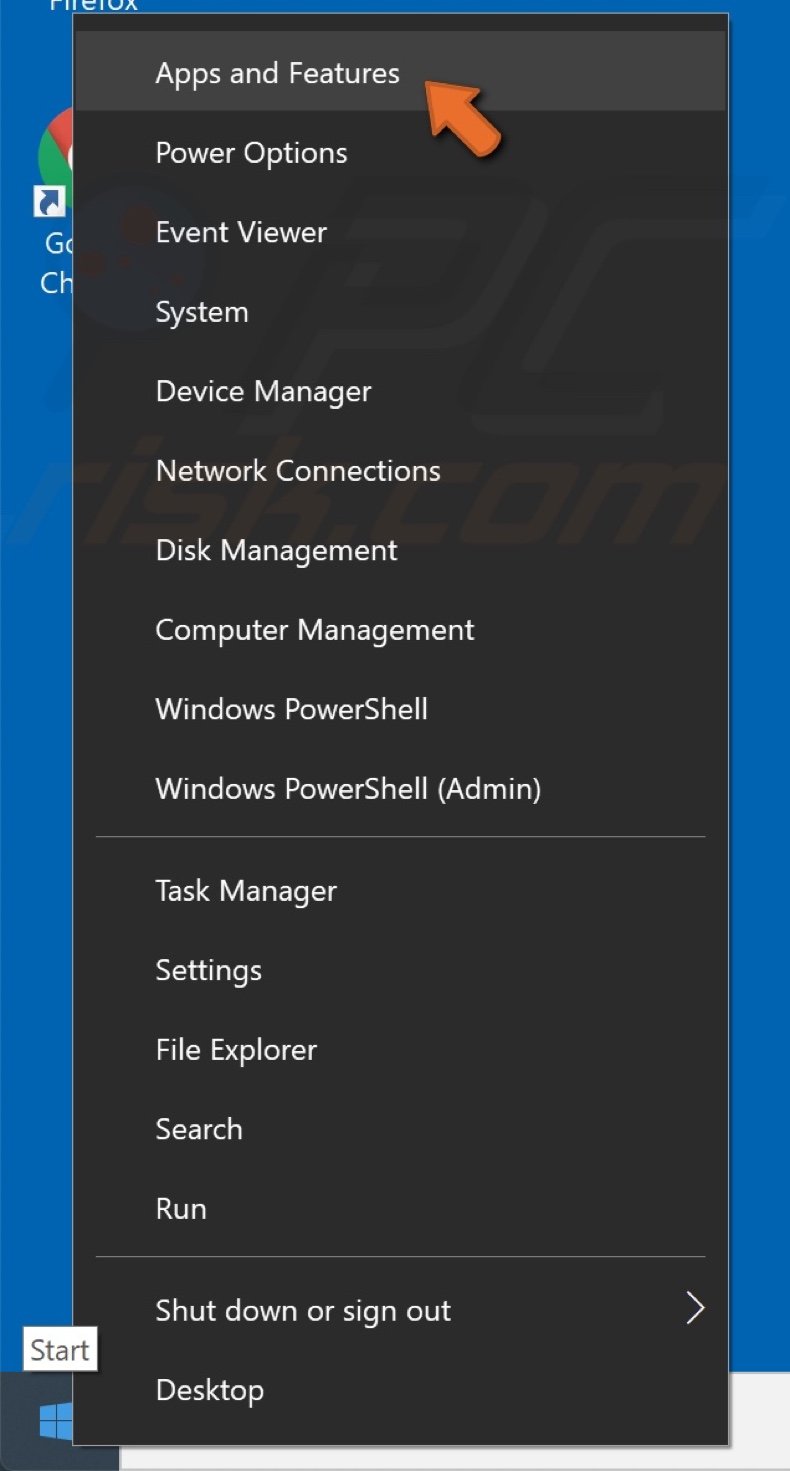
2. Right-click the Windows Start button and click Apps and Features.
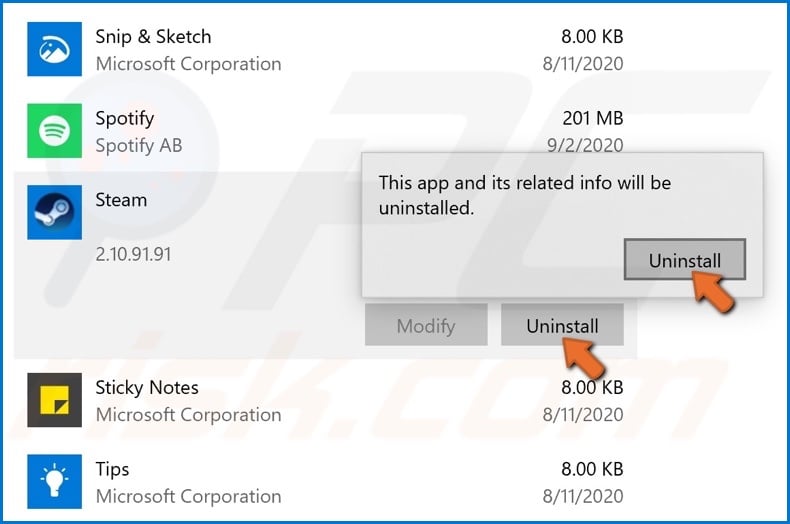
3. Select Steam from the list. Click Uninstall and confirm by clicking Uninstall again.
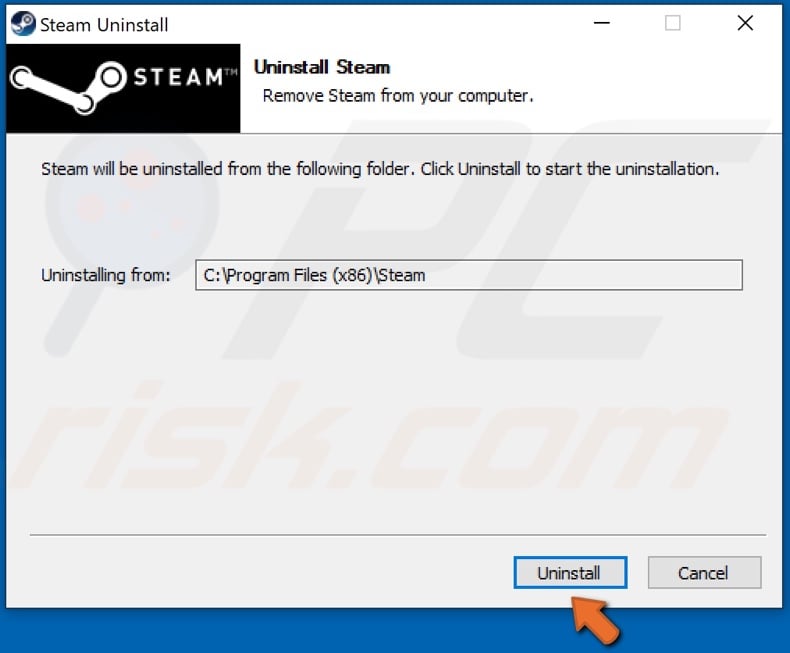
4. Click Uninstall in the uninstallation wizard.

5. Click Close.
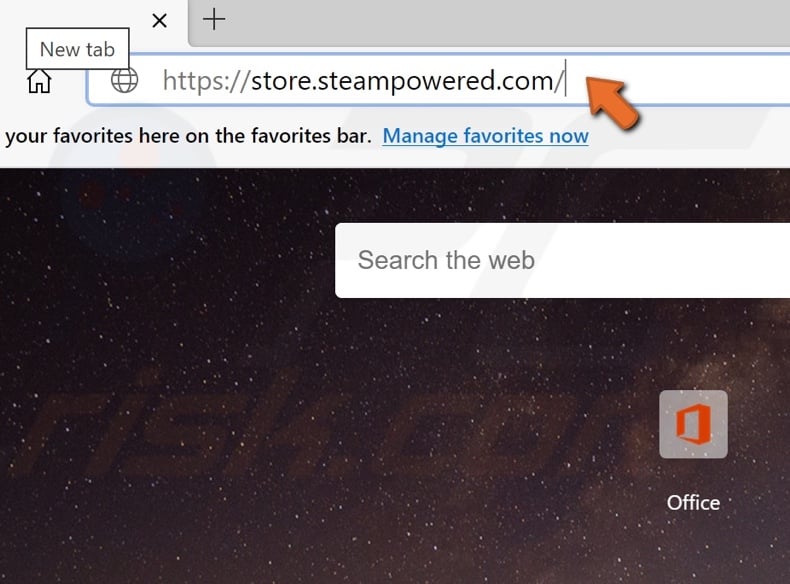
6. Then, go to the Steam download page.
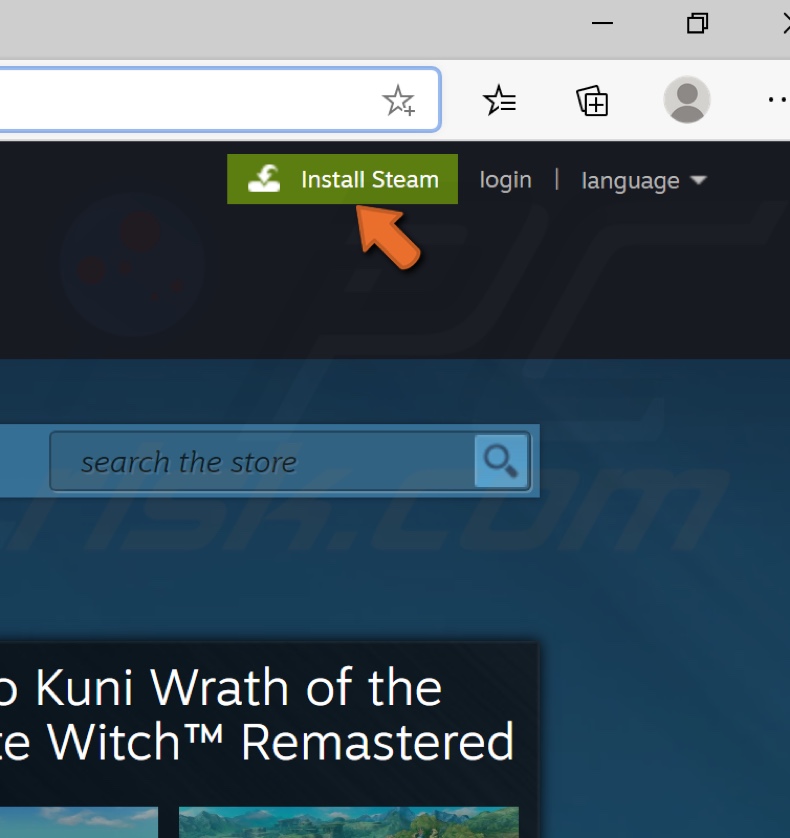
7. Click Install Steam at the top right of the window.
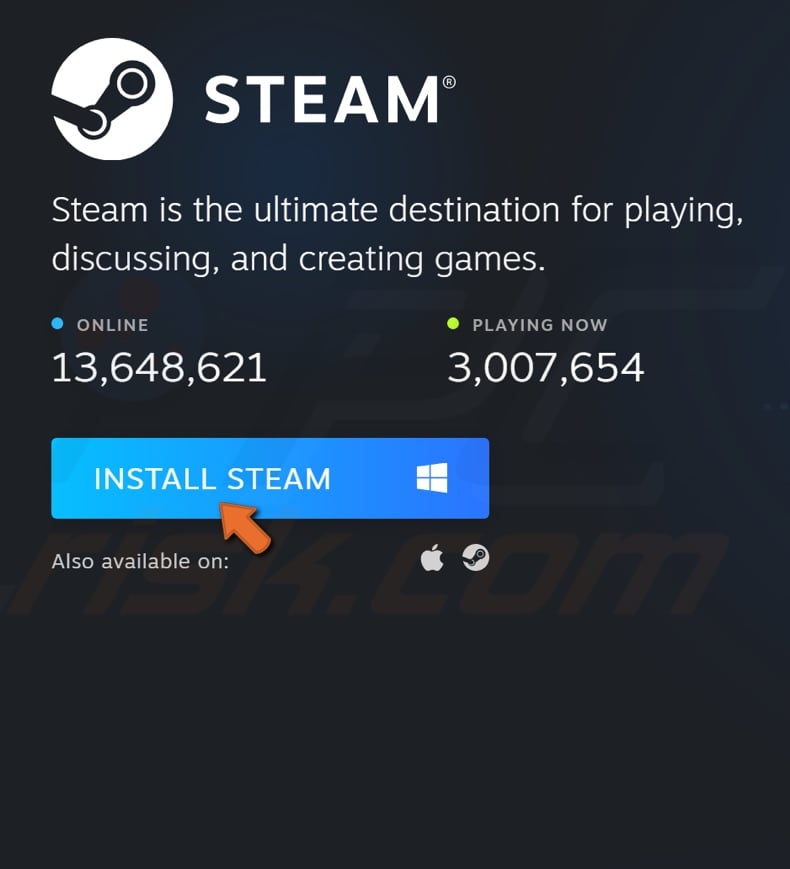
8. Once redirected, Click Install Steam again.
9. Download SteamSetup.exe on your PC.
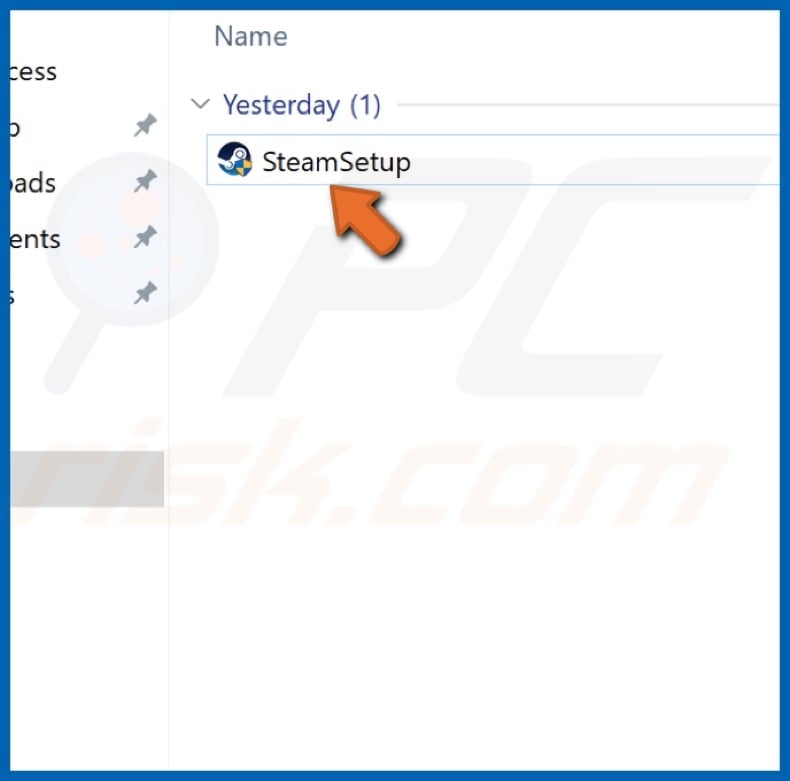
10. Run SteamSetup.exe and follow the installation guide.
11. Once installed, launch the application.
Method 5. Fix Steam With "steam://flushconfig" Command
The purpose of this command is to refresh Steam's installation.
1. Hold down Windows+R keys to open Run.
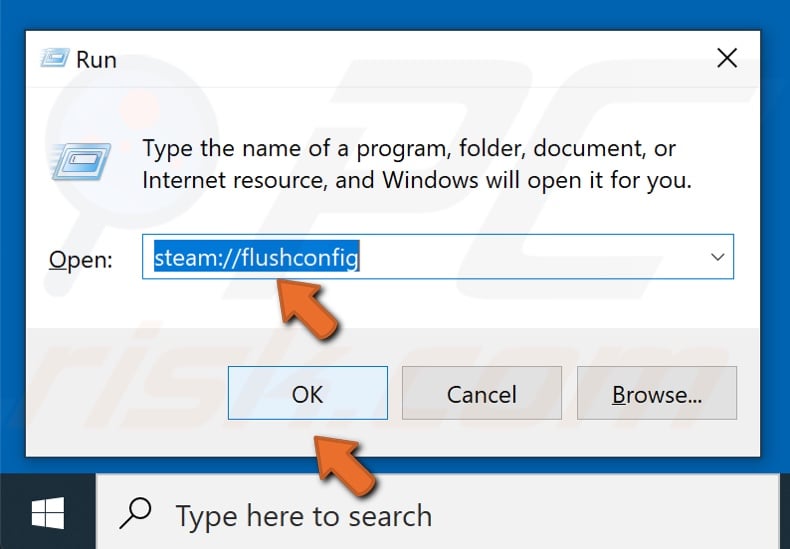
2. In the Run dialog box, type steam://flushconfig.
3. Press OK.
Method 6. Create New ClientRegistry.blob File
1. Kill all Steam processes as shown in Method 2.
2. Open File Explorer.
3. Go to your Steam directory C:\Program Files (x86)\Steam (by default).
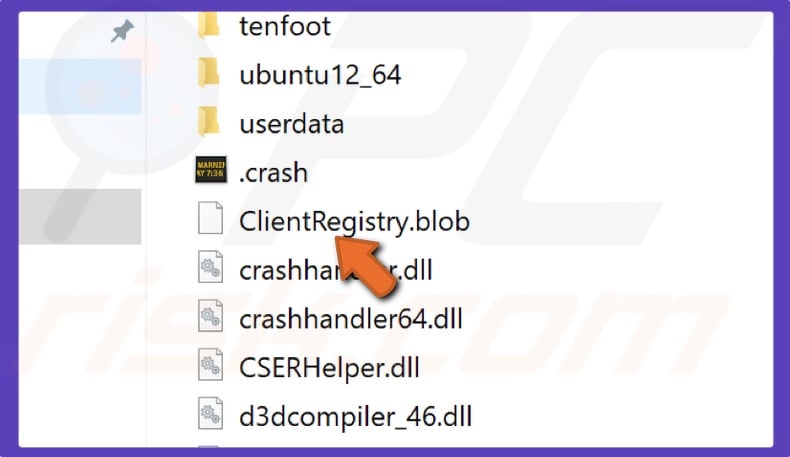
4. Find ClientRegistry.blob.
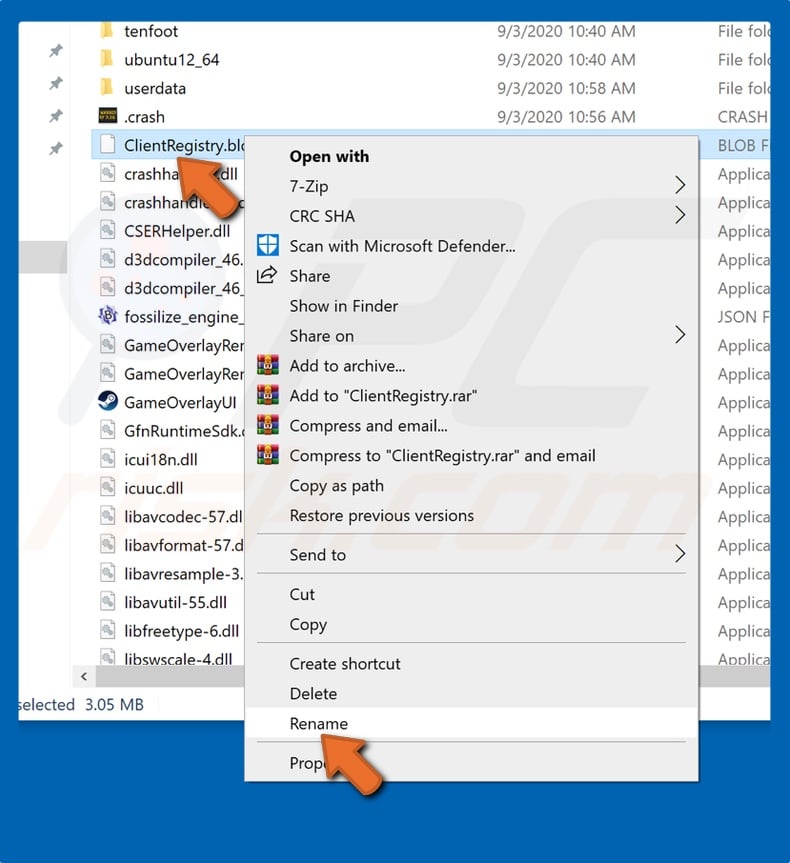
5. Right-click it and click Rename.
6. Rename it to ClientRegistryold.blob.
7. Launch Steam for a new file to be created.
Method 7. Delete Steam appcache Folder
Steam not opening can be the result of a corrupt file cache. In this case, deleting the cache manually will resolve the issue.
1. Open File Explorer.
2. Go to your Steam directory C:\Program Files (x86)\Steam (by default).
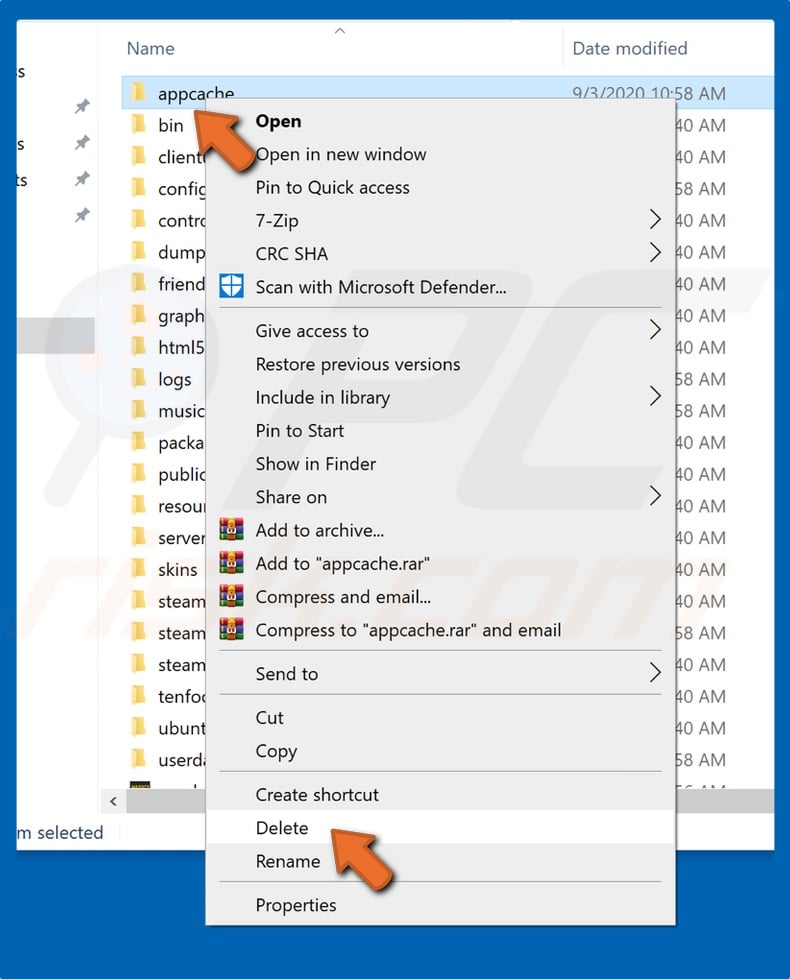
3. Find the appcache folder, right-click it, and click Delete.
4. Launch Steam to see if that did the trick.
Did this article help you fix Steam not opening on your PC? Let us know by leaving a comment below.
Share:

Rimvydas Iliavicius
Researcher, author
Rimvydas is a researcher with over four years of experience in the cybersecurity industry. He attended Kaunas University of Technology and graduated with a Master's degree in Translation and Localization of Technical texts. His interests in computers and technology led him to become a versatile author in the IT industry. At PCrisk, he's responsible for writing in-depth how-to articles for Microsoft Windows.

▼ Show Discussion