Fix Windows Update Error 0x80244022
Get Free Scanner and check your computer for errors
Fix It NowTo fix found issues, you have to purchase the full version of Combo Cleaner. Free trial available. Combo Cleaner is owned and operated by Rcs Lt, the parent company of PCRisk.com read more.
How to Fix Windows Update Error 0x80244022 on Windows 10
Windows Update is an important service as it delivers software updates for the Windows Operating System and associated components. Unfortunately, you may get error code 0x80244022 which may cause some updates to fail to install. This article is dedicated to helping you fix it.
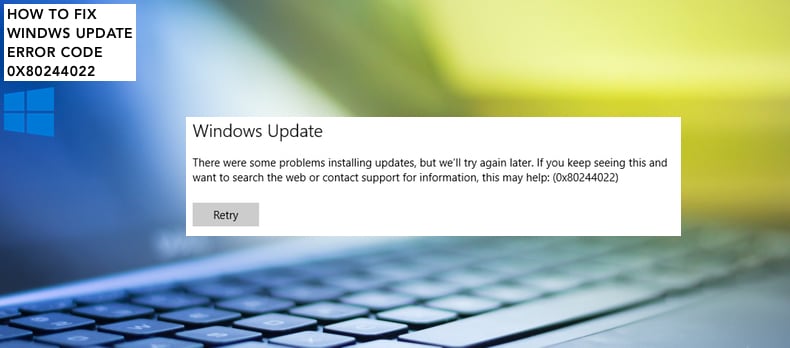
The Windows Update service is designed to fix bugs but sometimes fails due to error 0x80244022. The reason behind this error is unknown, but it usually occurs due to an issue on the Microsoft server-side. Nevertheless, it may also occur due to issues in Windows 10, such as corrupted files. In this case, you can fix it by following this guide.
You might need to run the Windows Update troubleshooter, delete SoftwareDistribution folder contents, run System File Checker and DISM, edit Windows Registry, or disable the proxy server.
Video Showing How to Fix Windows Update Error 0x80244022:
Table of Contents:
- Introduction
- Run Windows Update Troubleshooter
- Delete SoftwareDistribution Folder Contents
- Check Proxy Settings
- Run DISM and System File Checker (SFC)
- Video Showing How to Fix Windows Update Error 0x80244022
Download Computer Malware Repair Tool
It is recommended to run a free scan with Combo Cleaner - a tool to detect viruses and malware on your device. You will need to purchase the full version to remove infections. Free trial available. Combo Cleaner is owned and operated by Rcs Lt, the parent company of PCRisk.com read more.
Run Windows Update Troubleshooter
This guide shows how to run the Windows Update troubleshooter to resolve errors that prevent you from updating Windows. You can find the troubleshooter using Windows Search.
Go to Settings and type "troubleshoot" in the Windows Settings search bar. Click the "Troubleshoot" result.
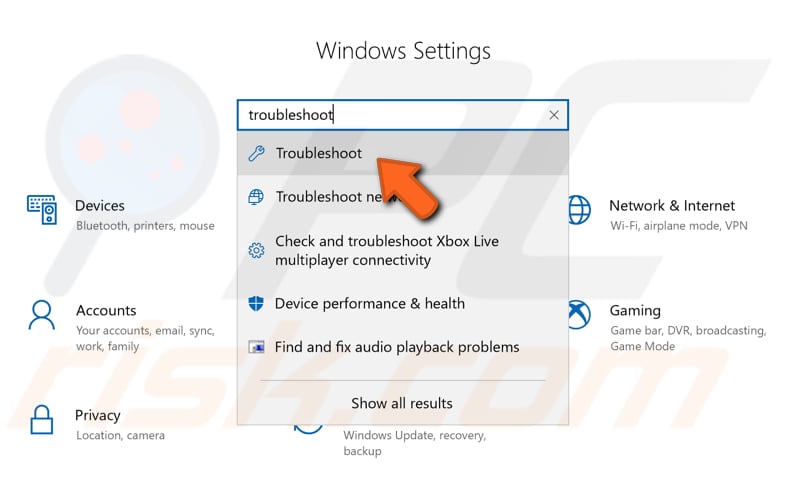
Locate the Windows Update troubleshooter under "Troubleshoot" and select it. Click the "Run the troubleshooter" button.
Windows will start resolving problems that prevent you from properly updating the Windows operating system. Check if the troubleshooter resolved Windows Update error code 0x80244022.
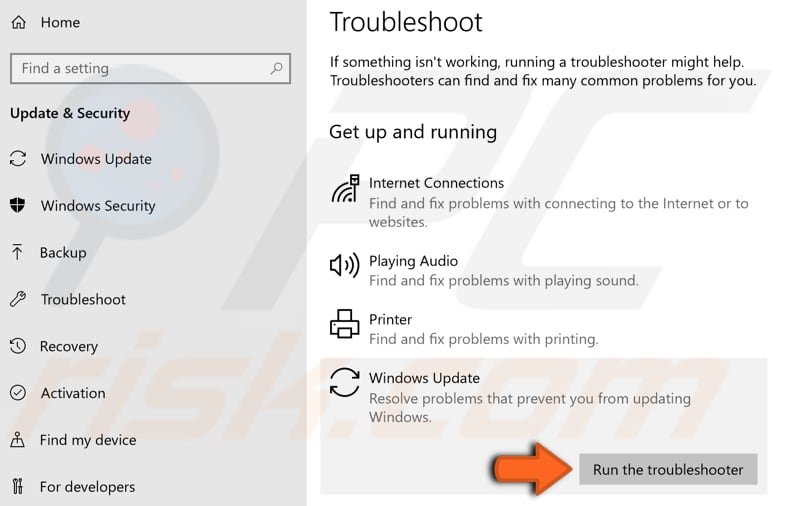
Delete SoftwareDistribution Folder Contents
The Software Distribution folder is a temporary folder in which Windows stores update files until they are completely downloaded. Then, Windows starts the update process. In this case, removing SoftwareDistribution folder contents and restarting the Windows Update service might resolve "Windows Update error code 0x80244022".
Type "command prompt" in Search and right-click the "Command Prompt" result. Select the "Run as administrator" option from the contextual menu.

In Command Prompt, type the "net stop wuauserv" command and press Enter. Do not close the Command Prompt window.
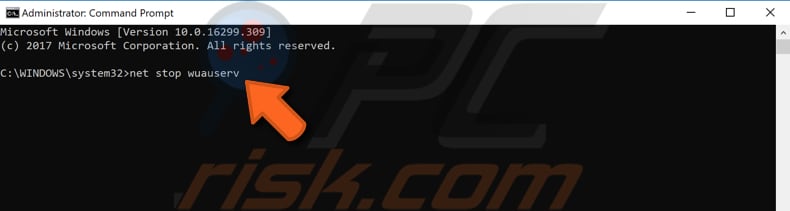
Now go to the "C:\Windows\SoftwareDistribution" directory in Windows and select all contents. Then right-click them and select "Delete" from the contextual menu.
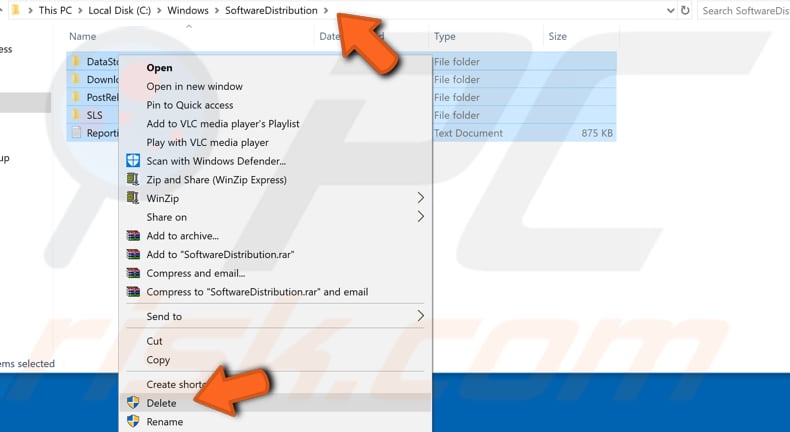
Return to Command Prompt, type the "net start wuauserv" command, and press Enter. Restart the computer and check if you still receive Windows Update error code 0x80244022 when updating Windows.
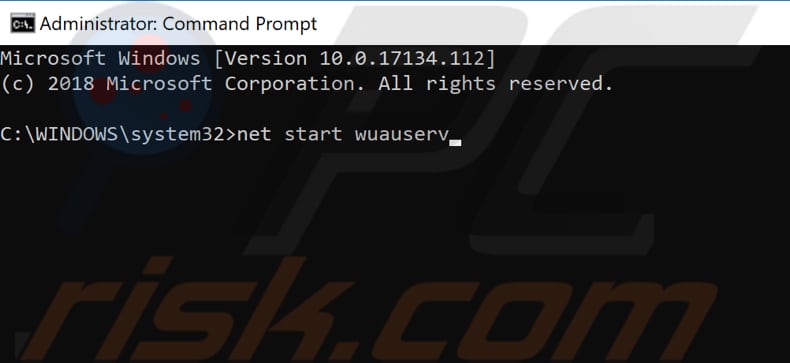
Check Proxy Settings
To check proxy settings, type "Internet Options" in Search and click on the result with the same name.

In the Internet Properties window, click the "Connections" tab and click "LAN settings".
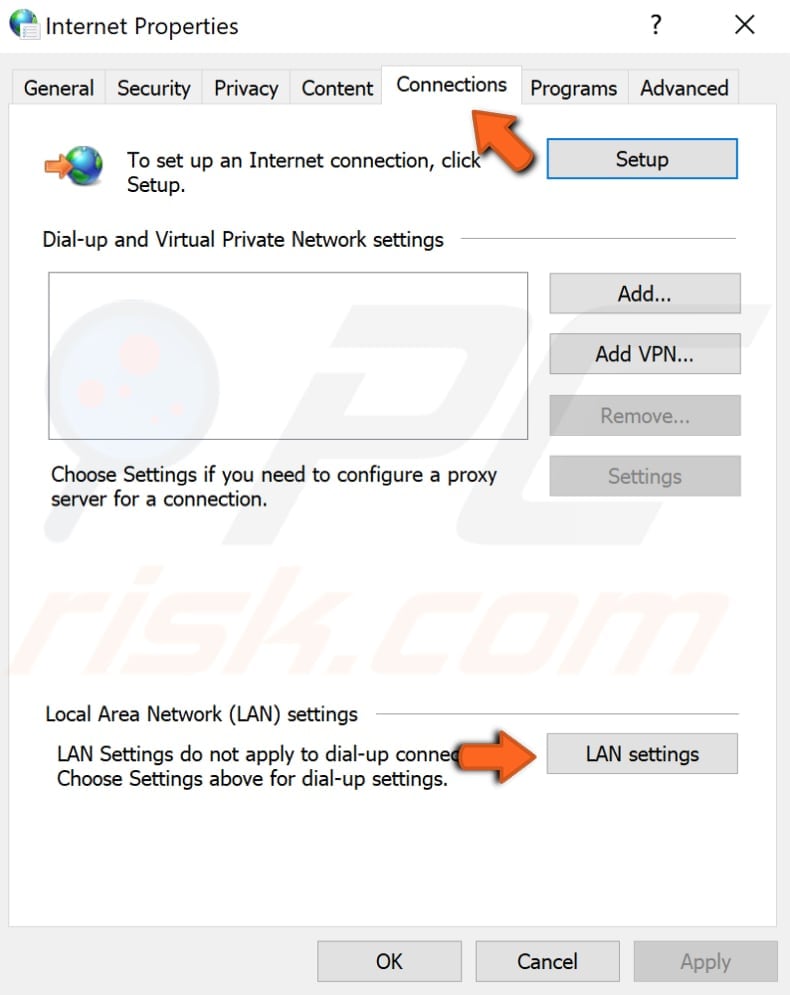
In the Local Area Network (LAN) Settings window, ensure that the "Use a proxy server for your LAN" checkbox under "Proxy server" is not ticked.
Click "OK" to save these settings. Check if Windows Update error code 0x80244022 persists.
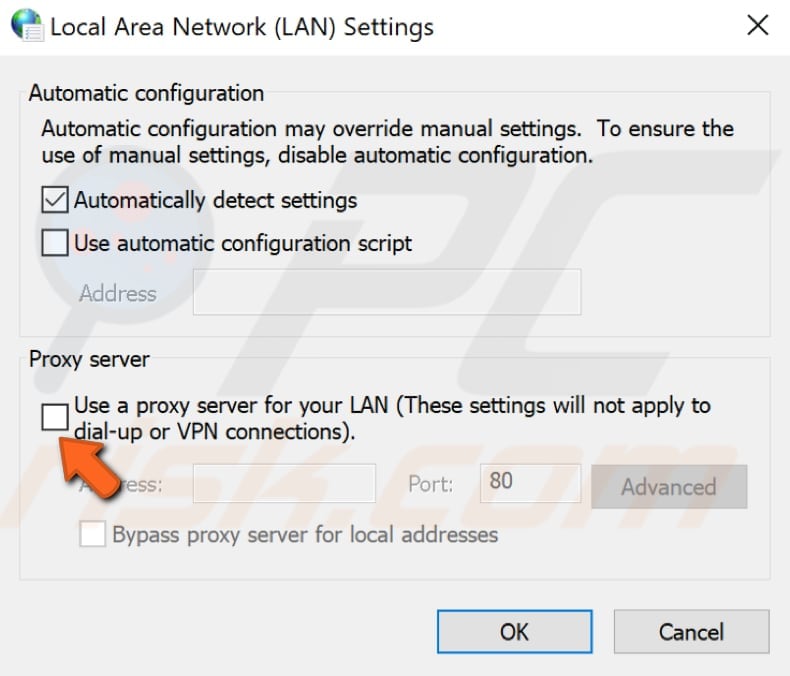
Run DISM and System File Checker (SFC)
First, we show how to run the Deployment Image Servicing and Management (DISM) tool, which can repair and prepare Windows images, including Windows Recovery Environment, Windows Setup, and Windows PE.
To run a DISM scan, open Command Prompt as administrator by typing "command prompt" in Search and right-clicking the "Command Prompt" result. Then select the "Run as administrator" option from the contextual menu.
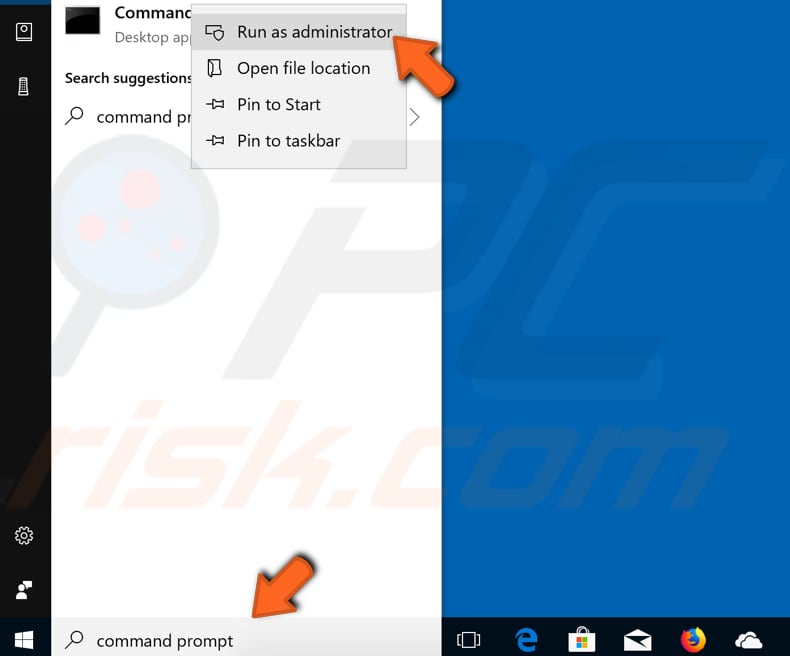
In Command Prompt, type the "DISM /Online /Cleanup-Image /RestoreHealth" command and press Enter.
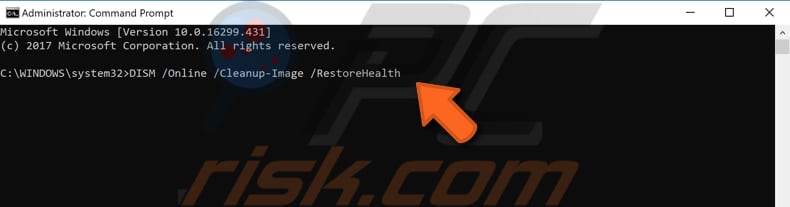
When the DISM repair process is complete, run System File Checker. We recommend that you run both the DISM and SFC scans.
System File Checker is a Windows utility that allows users to scan for corruptions in Windows system files and restore corrupted entries.
To run System File Checker, open Command Prompt as administrator (if you closed it after DISM) and type the "sfc /scannow" command. Press Enter to execute it and wait for the scan and repair process to complete.
Then restart the computer and check if Windows Update error code 0x80244022 persists.
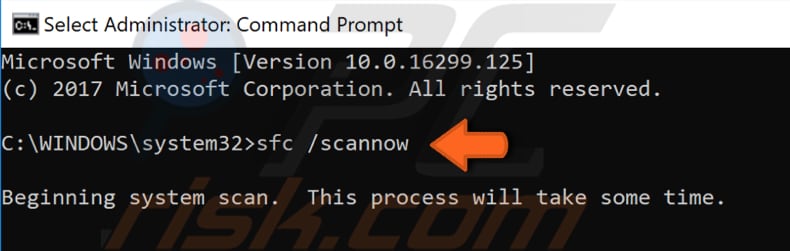
If you are still unable to update Windows, there is probably an issue on the Microsoft server-side, and all you can do is wait until they fix it.
If you know of other solutions to this problem not mentioned in our guide, please share them with us by leaving a comment in the comment section below.
Share:

Rimvydas Iliavicius
Researcher, author
Rimvydas is a researcher with over four years of experience in the cybersecurity industry. He attended Kaunas University of Technology and graduated with a Master's degree in Translation and Localization of Technical texts. His interests in computers and technology led him to become a versatile author in the IT industry. At PCrisk, he's responsible for writing in-depth how-to articles for Microsoft Windows.

▼ Show Discussion