How to Fix RAVBg64.exe High CPU Usage
Get Free Scanner and check your computer for errors
Fix It NowTo fix found issues, you have to purchase the full version of Combo Cleaner. Free trial available. Combo Cleaner is owned and operated by Rcs Lt, the parent company of PCRisk.com read more.
How to Fix RAVBg64.exe High CPU Usage in Windows 10
The RAVBg64.exe (ravbg64.exe) background process is a part of Realtek software that allows users to connect communication applications (such as Skype) to Realtek sound controllers and ensures proper communication between audio drivers and communication applications. If you are reading this, you probably noticed that RAVBg64.exe is causing high CPU usage.
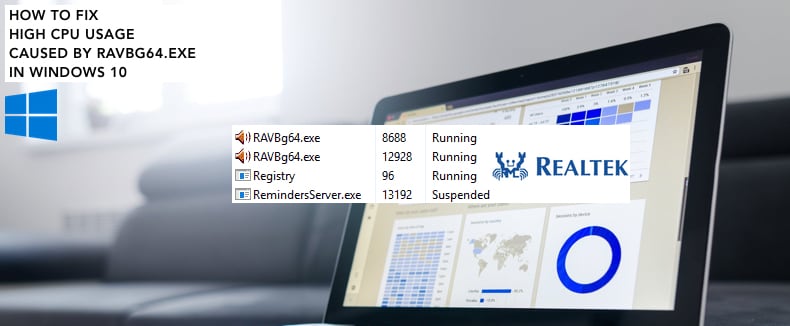
Under normal circumstances, RAVBg64.exe should not cause high CPU (or memory) usage. Still, many users reported that they encountered high CPU usage caused by RAVBg64.exe and wonder if it is possible to solve it. The good news is that it is possible, and we will show you how in this guide.
To fix high CPU usage caused by this process, you might need to update Realtek device drivers, disable Realtek HD Audio Manager, and then enable it again, edit Windows Registry, and run the System File Checker.
Read the guide below, where you will find all methods described step by step, and see if the CPU usage gets back to normal after you apply them all.
Video Showing How to Fix RAVBg64.exe High CPU Usage:
Table of Contents:
- Introduction
- Update Audio Drivers
- Disable Realtek Audio Manager
- Create New Registry Keys
- Run System File Checker
- Video Showing How to Fix RAVBg64.exe High CPU Usage
Download Computer Malware Repair Tool
It is recommended to run a free scan with Combo Cleaner - a tool to detect viruses and malware on your device. You will need to purchase the full version to remove infections. Free trial available. Combo Cleaner is owned and operated by Rcs Lt, the parent company of PCRisk.com read more.
Update Audio Drivers
A device driver informs the operating system and other software how to interact with particular hardware. If the correct driver is not installed, the device might not function properly. In addition, some of the device's software processes could cause high CPU usage.
To update Realtek drivers, open Device Manager by right-clicking the Start button and selecting "Device Manager" result from the contextual menu or type "device manager" in Search and click the "Device Manager" result.
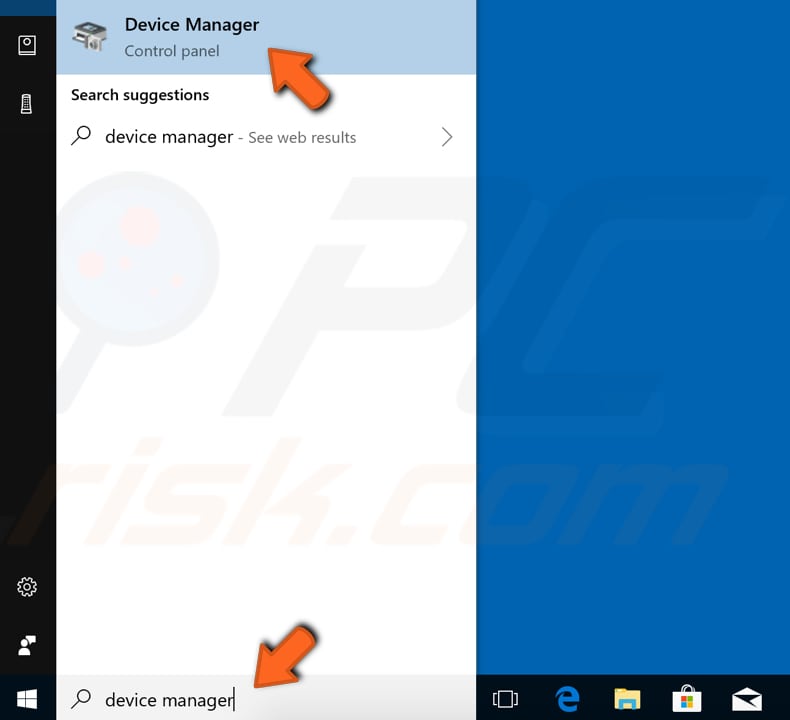
In Device Manager, you will see a list of devices connected to your computer. In this case, you need to expand the "Sound, video and game controllers" section and right-click the Realtek device. Then select "Update driver" (or Update Driver Software...") option.
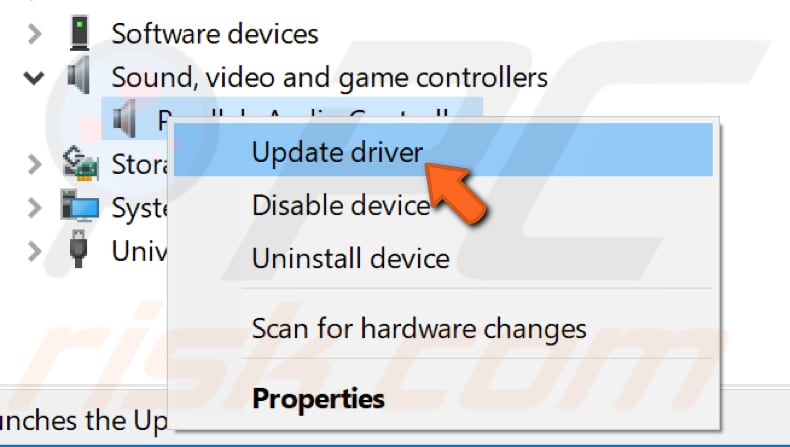
You will be asked if you want to search for updated driver software automatically or to browse your computer for driver software. If you select the first option, then Windows will search your computer and the Internet for the latest driver software for your device.
If you select the second option, then you will have to find and install the drivers manually. Using this option requires having a downloaded driver on your computer. You will have to download all the latest drivers for all the devices manually by visiting the device manufacturer's official website.
Select the option you prefer and follow the instructions. Once the updates are installed, restart your computer and see if the RAVBg64.exe (or ravbg64.exe) process is still causing high CPU usage.
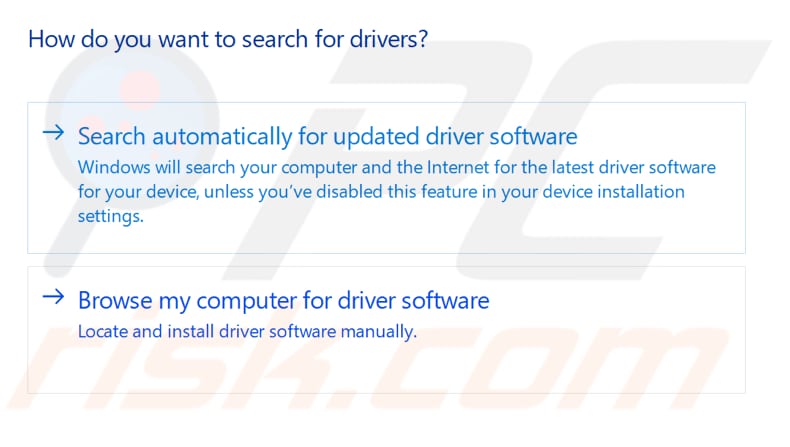
Disable Realtek Audio Manager
In this method, we will show you how to disable Realtek Audio Manager from running at Windows system startup by using System Configuration and how to disable the audio device in the Device Manager.
To prevent Realtek Audio Manager from running at the Windows startup, type "system configuration" in Search and click the "System Configuration" result.
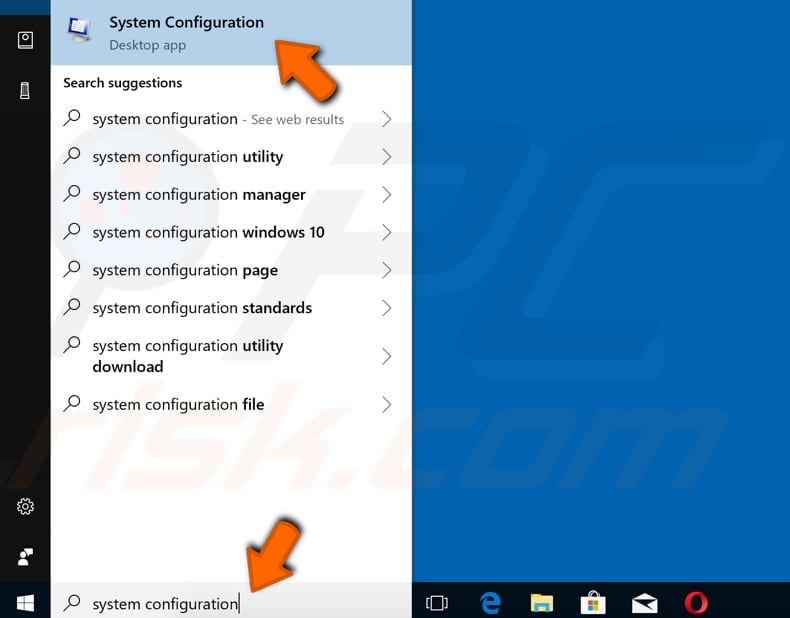
In the System Configuration window, click on the "Startup" tab and find the Realtek software. Untick the checkbox near (or select it and click "Disable") it and click "Apply".
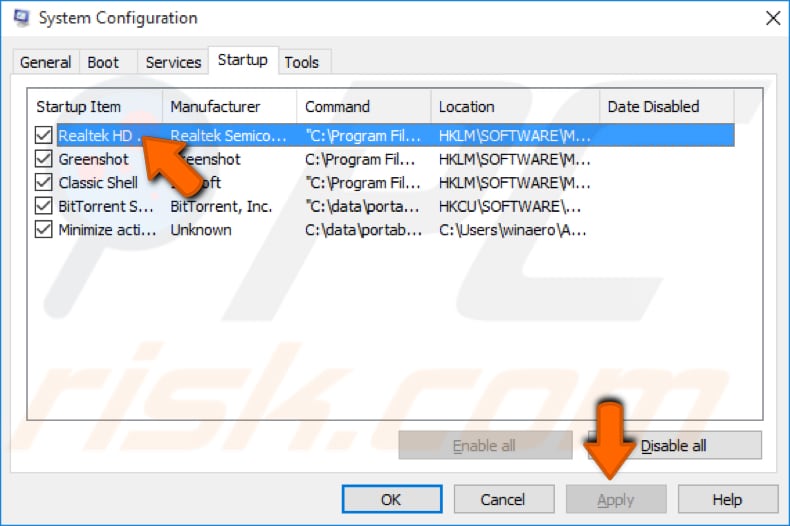
Then click "OK". You will be notified that you may need to restart your computer to apply these changes. Click the "Exit without restart" option.
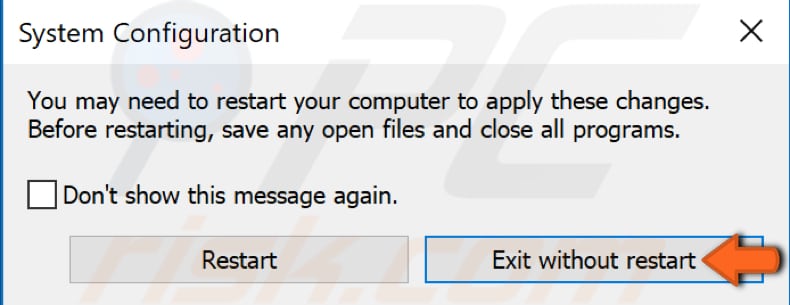
Go to Device Manager again, expand the "Sound, video and game controllers" section, and right-click the Realtek device. Then select the "Disable device" option.
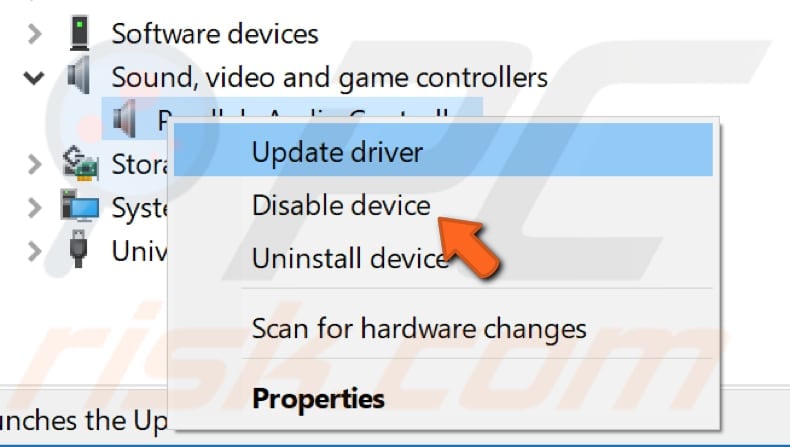
Restart your computer and undo the changes by enabling Realtek Audio Manager to run at system startup and enabling the Realtek device in Device Manager. Your problem should be solved, and the RAVBg64.exe (or ravbg64.exe) process should not cause high CPU usage even after the next restart.
Create New Registry Keys
Windows Registry is a collection of databases of configuration settings in Microsoft Windows operating systems. It stores much of the information and settings for software programs, hardware devices, user preferences, operating system configurations, and much more.
To open Registry Editor, you will need to open the Run dialog box first. Press Windows Windows key + R or right-click Start, select "Run" and type "regedit". Press Enter or click "OK".
NOTE: Create a restore point before you make any changes in Windows Registry. Editing Registry improperly may lead to more serious problems.
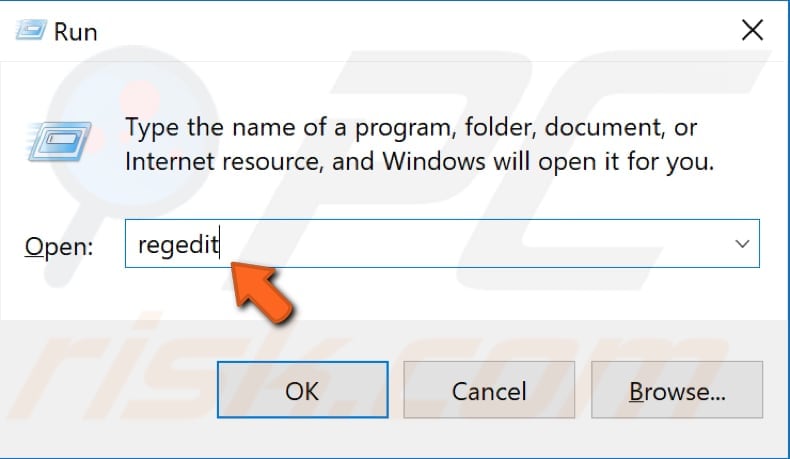
Now follow this path by expanding the keys: "HKEY_LOCAL_MACHINE/SOFTWARE". Right-click the "SOFTWARE" key, select "New" and then select "Key".
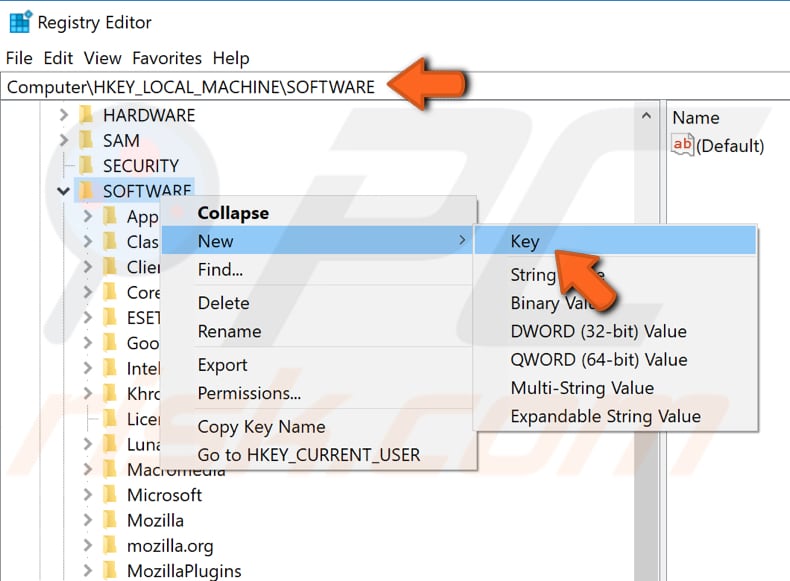
Name that key "SRS Labs". Then right-click the newly created key, select "New", and select "Key" again. Name that key "APO".
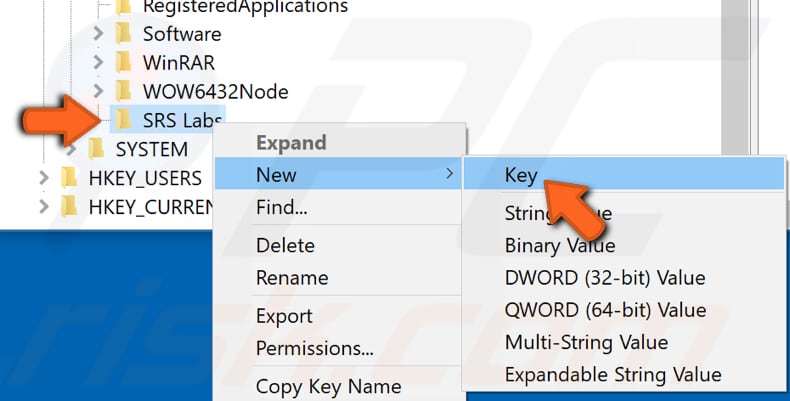
The screenshot below shows how it should look when it is completed:
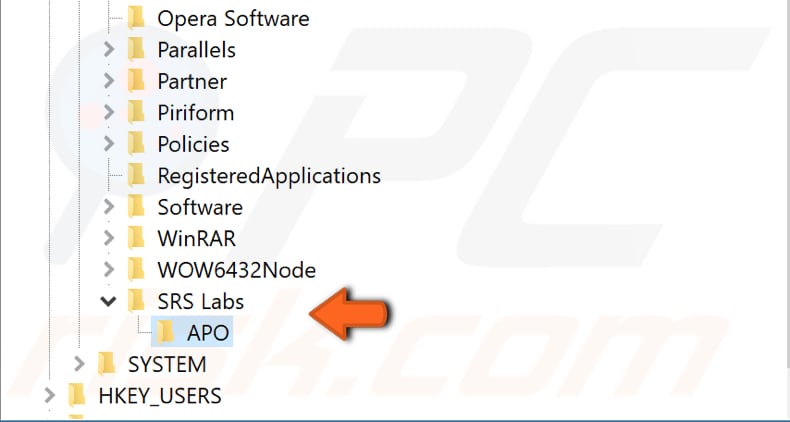
Close Registry Editor and restart your computer. See if the RAVBg64.exe (or ravbg64.exe) is still causing higher CPU usage than it normally should.
Run System File Checker
System File Checker is a utility in Windows which allows users to scan for corruptions in Windows system files and restore corrupted files. This guide describes how to run the System File Checker tool (SFC.exe) to scan your system files and repair missing or corrupted system files. The "sfc scannow" option is one of the several specific switches available in the SFC command.
To execute this command, open Command Prompt as administrator. Type "command prompt" in Search, right-click the Command Prompt result, and select "Run as administrator" option.

Now type the "sfc /scannow" command and press Enter. System File Checker will start, and it should take some time to complete the scan. Wait for the scanning process to complete, restart your computer and see if you still have problems with the RAVBg64.exe (or ravbg64.exe) process.
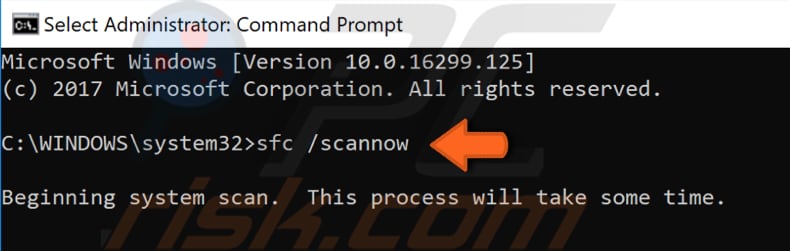
We hope this guide was helpful, and you were able to solve the problem with the RAVBg64.exe (or ravbg64.exe) process using too much of the CPU. If you know another way to solve this problem and it is not mentioned in our guide - do not hesitate to share it with us and with others by leaving a comment in our comment section below.
Share:

Rimvydas Iliavicius
Researcher, author
Rimvydas is a researcher with over four years of experience in the cybersecurity industry. He attended Kaunas University of Technology and graduated with a Master's degree in Translation and Localization of Technical texts. His interests in computers and technology led him to become a versatile author in the IT industry. At PCrisk, he's responsible for writing in-depth how-to articles for Microsoft Windows.

▼ Show Discussion