FIX: Can't Start Microsoft Solitaire Collection
Get Free Scanner and check your computer for errors
Fix It NowTo fix found issues, you have to purchase the full version of Combo Cleaner. Free trial available. Combo Cleaner is owned and operated by Rcs Lt, the parent company of PCRisk.com read more.
Microsoft Solitaire Collection Not Working. How to Fix It on Windows 10
Microsoft Solitaire Collection is a collection of card games available in Windows 10. If you cannot launch the Microsoft Solitaire Collection, you can fix the problem by following this guide.
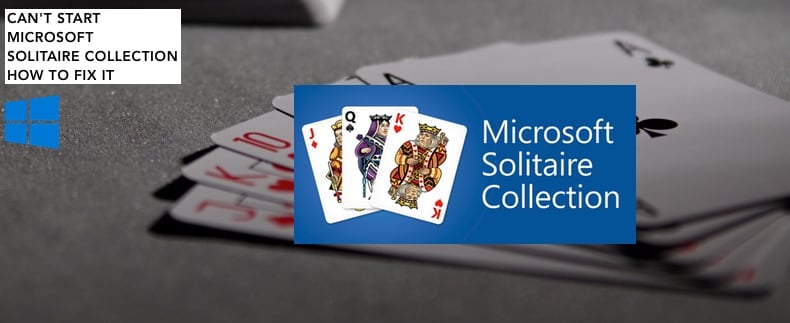
Possible solutions include resetting the entire Microsoft Solitaire Collection, reinstalling it, running a built-in Windows Apps troubleshooter, updating Windows, resetting Microsoft (Windows) Store cache, and updating the Microsoft (Windows) Store apps. Try the methods outlined below, and you should be able to play Microsoft Solitaire Collection games within a few minutes.
Video Showing How to Fix Microsoft Store Collection Not Working:
Table of Contents:
- Introduction
- Run Windows Store Apps Troubleshooter
- Reset Microsoft Solitaire Collection
- Reset Microsoft Store Cache
- Reinstall Microsoft Solitaire Collection
- Update Microsoft Store Apps
- Update Windows
- Restore Your System Using Restore Points
- Video Showing How to Fix Microsoft Store Collection Not Working
Download Computer Malware Repair Tool
It is recommended to run a free scan with Combo Cleaner - a tool to detect viruses and malware on your device. You will need to purchase the full version to remove infections. Free trial available. Combo Cleaner is owned and operated by Rcs Lt, the parent company of PCRisk.com read more.
Run Windows Store Apps Troubleshooter
First, run the built-in Windows Store Apps troubleshooter. To start Windows Store Apps troubleshooter, go to Settings, type "troubleshoot", and select "Troubleshoot" from the list.

Now find the "Windows Store Apps" troubleshooter under Find and fix other problems (the last one on the list), select it, and click "Run the troubleshooter".
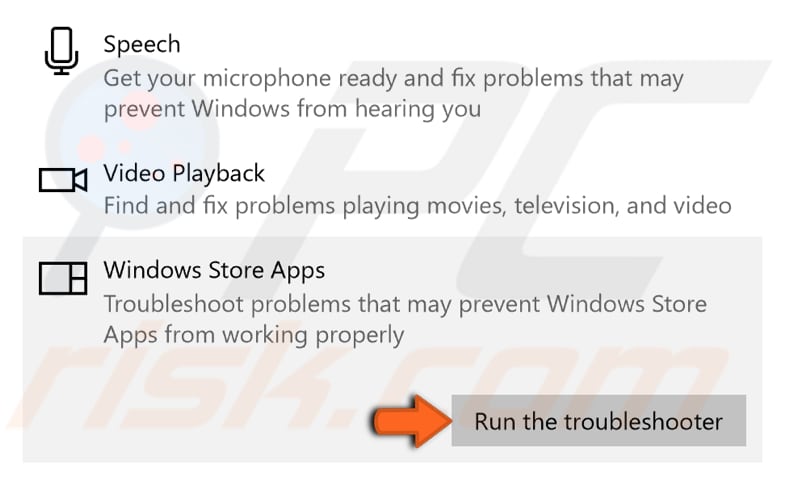
Reset Microsoft Solitaire Collection
If the troubleshooter does not solve the problem and the Microsoft Solitaire Collection app is still not working correctly, reset it. The app will reinstall and revert to its default settings (without affecting your documents).
To reset the Microsoft Solitaire Collection app, type "solitaire" in Search and right-click the "Microsoft Solitaire Collection" result. Select the "App settings" option from the contextual menu.
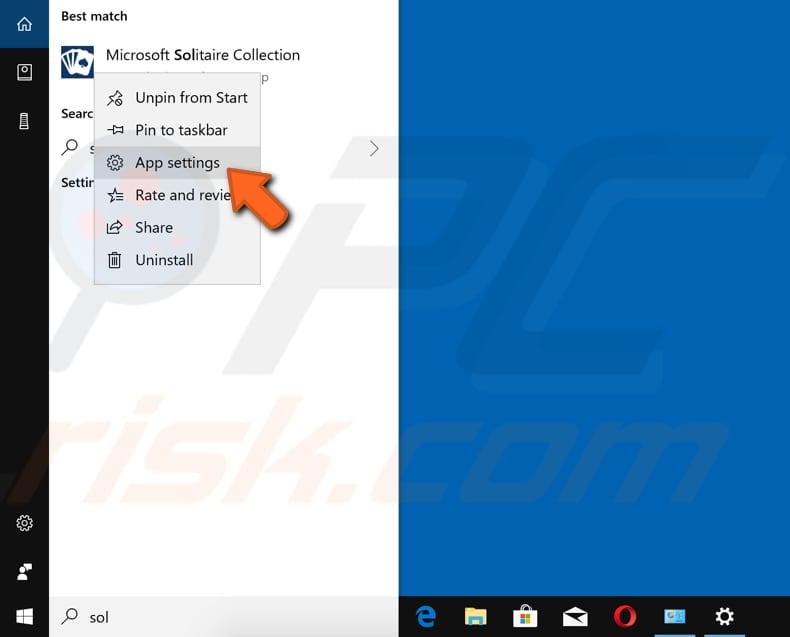
Scroll down to find the "Reset" button and click it. You will be asked if you want to permanently delete the app's data on your device, including preferences and sign-in details. Click "Reset" if you agree.
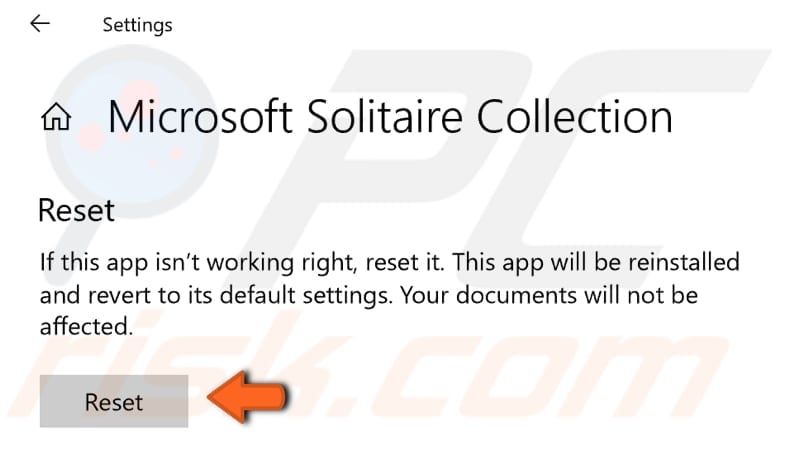
Reset Microsoft Store Cache
Resetting the Microsoft (Windows) Store cache might also solve the problem. WSReset.exe is a troubleshooting tool designed to reset the Windows Store (clear the Windows Store cache) without changing account settings or deleting installed apps.
Press Windows (Win) key + R (or right-click Start and select "Run") and type "WSReset.exe" in the dialog box. This will reset the Windows Store cache. Check if this fixes the problem.
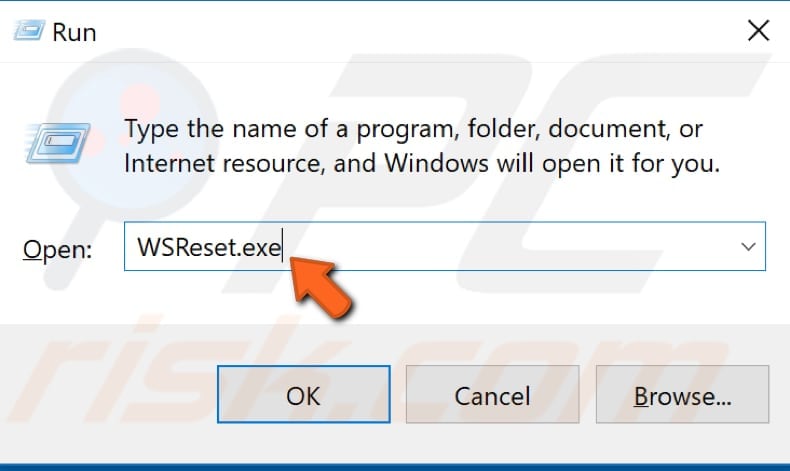
Reinstall Microsoft Solitaire Collection
To reinstall Microsoft Solitaire Collection, use PowerShell, a task automation and configuration management framework from Microsoft, consisting of a command-line shell and associated scripting language. In PowerShell, administrative tasks are generally performed by "cmdlets", which are specialized .NET classes implementing a particular operation.
You can access PowerShell by right-clicking the Start menu icon in Windows and selecting the "Windows PowerShell (Admin)" result.
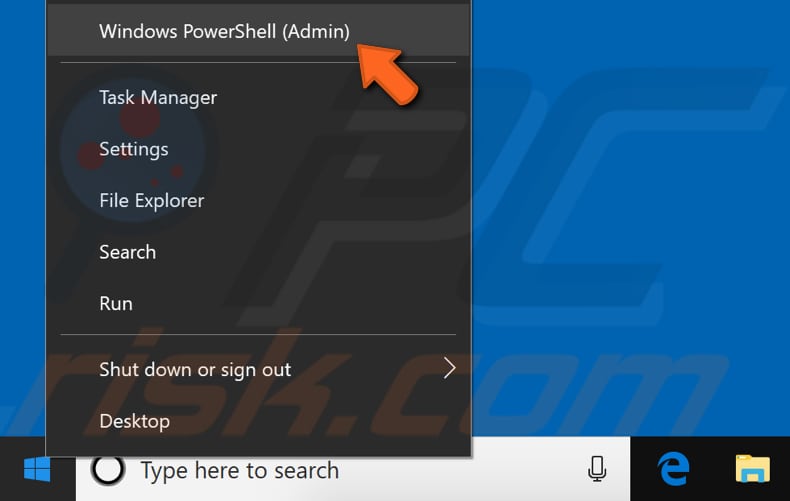
Now copy and paste this command (without the quotation marks) into the PowerShell window. To paste it, simply right-click on the Powershell background, and the command will appear.
Press Enter to execute this command: "Get-AppxPackage *solitairecollection* | Remove-AppxPackage".
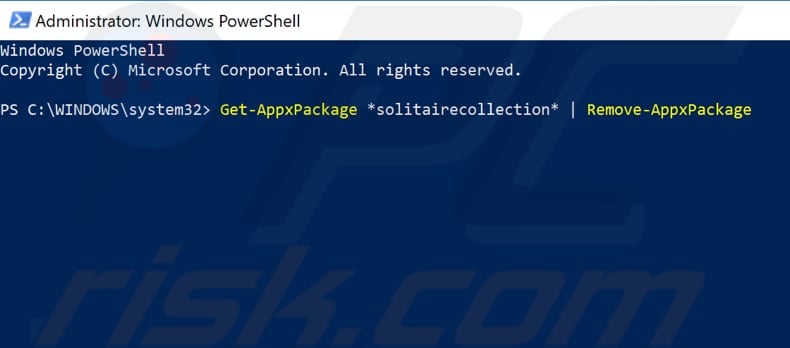
There is an alternative way to uninstall the Microsoft Solitaire Collection. Type "solitaire" in Search and right-click the Microsoft Solitaire Collection result.
Select the "Uninstall" button and click it. The app and related information will be uninstalled.

Open Microsoft Store (you should be able to find the icon on the taskbar if you have not unpinned it), find Microsoft Solitaire Collection using Microsoft Store Search and click the "Get" button. This will install the game. Check if you are now able to launch it.
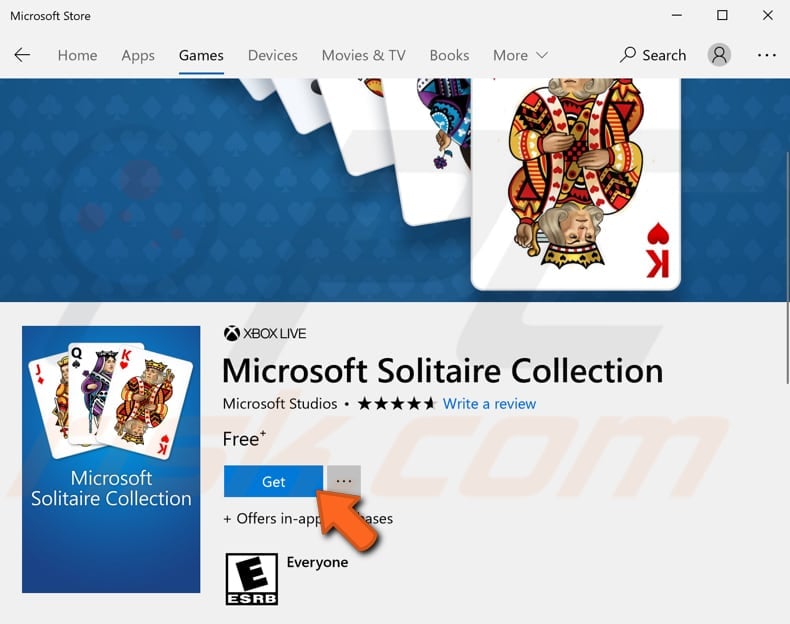
Update Microsoft Store Apps
There might be a bug in your current version of Microsoft Store, which is causing this problem. Microsoft regularly provides many updates and bug fixes and, therefore, the easiest and quickest way to fix the problem may be to update Microsoft Store.
To check for Microsoft Store updates, open it, click on the three dots (top-right corner), and select "Downloads and updates" from the drop-down menu. Then click on "Get updates". Now try to launch Microsoft Solitaire Collection.
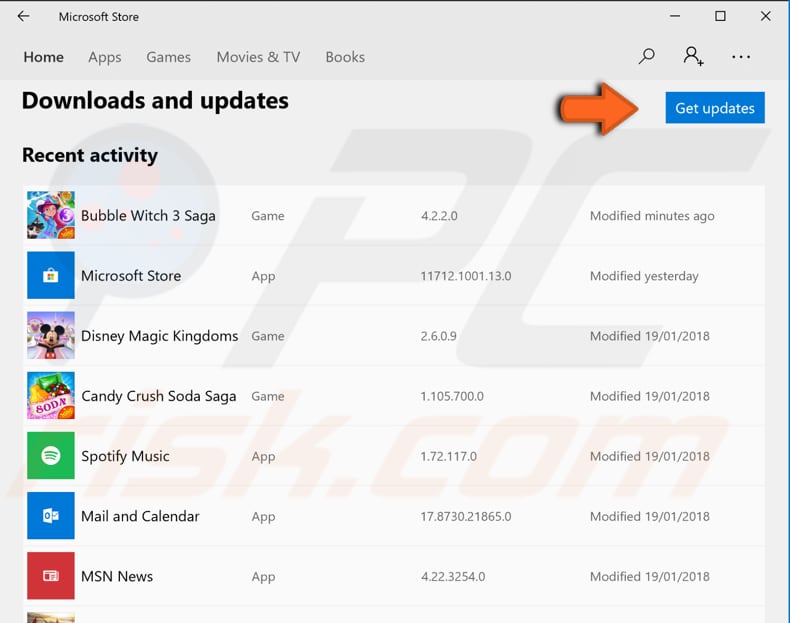
Update Windows
Checking and installing the latest Windows updates can often solve various problems. If Windows has not been updated for some time, we recommend that you check for updates manually.
Type "check for updates" in Search and click the "Check for updates" result.
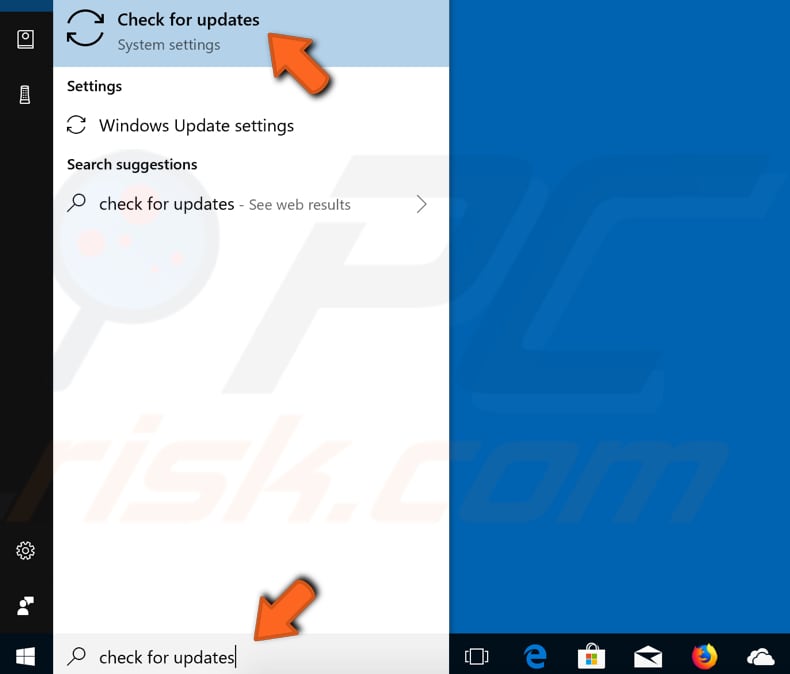
You should be automatically directed to the Windows Update section. Click "Check for updates". Windows will start checking for updates. If available, install them and then restart your computer and check if the problem persists.
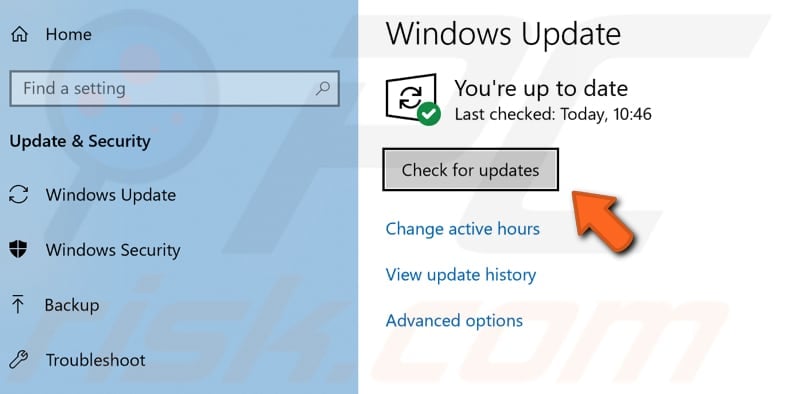
Restore Your System Using Restore Points
System Restore reverts everything to a saved restore point that must have been recorded previously. A restore point will bring your system back to the previous working state, without affecting your files and data. If you have any system restore points created before the problem with the Microsoft Solitaire Collection app, you might be able to fix the issue by performing a System Restore.
To restore your system, launch the Run box by pressing Windows key + R and entering the "rstrui.exe" command. Press Enter to launch System Restore.
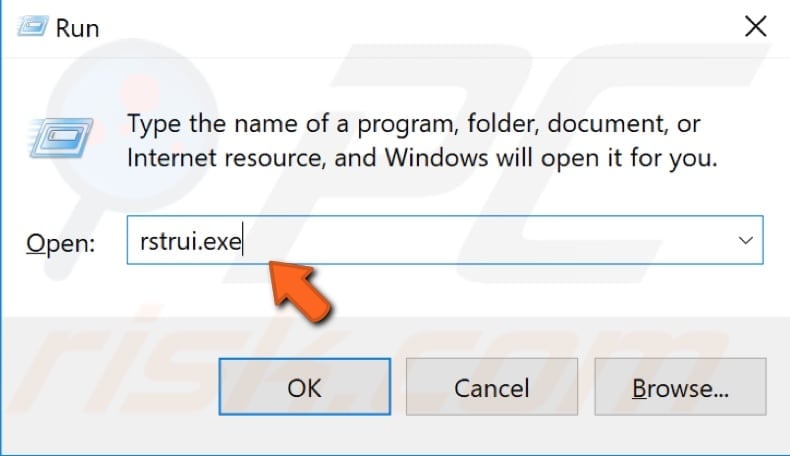
In the System Restore window, click "Next".
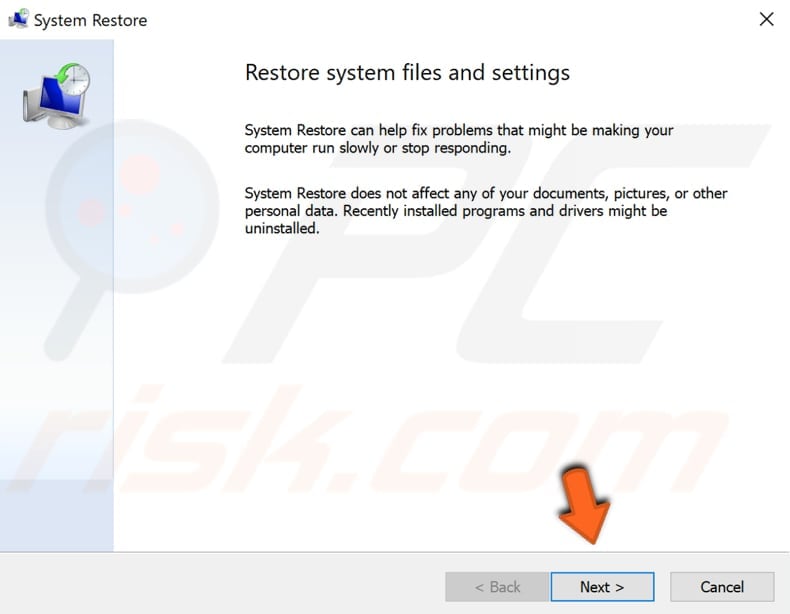
If restore points have been created, you will see a list of them. Mark the "Show more restore points" checkbox - this should display more restore points.
Select the most appropriate restore point (depending on the time created, etc.) and click "Next". Be sure to select a restore point before the occurrence of this problem.
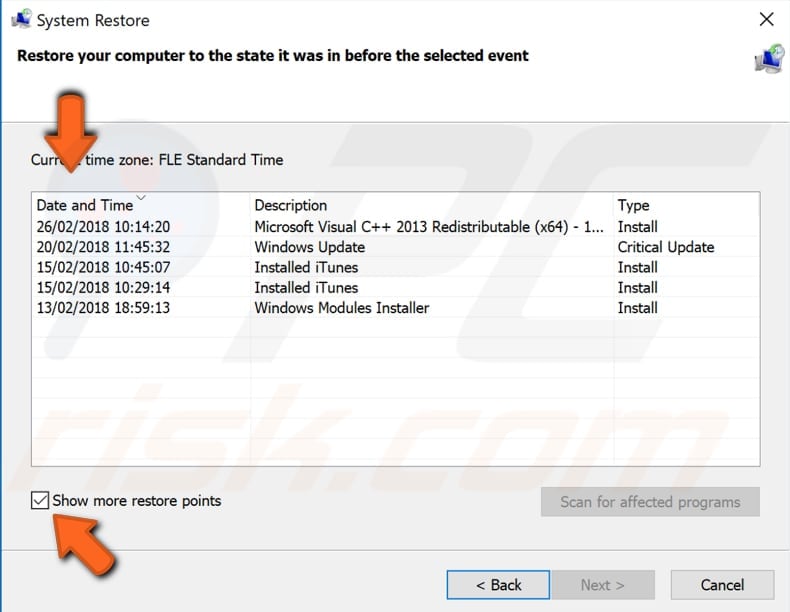
Confirm the restore point. The computer will be restored to the state before the event detailed in the "Description" field. If you are happy with your choice, click "Finish" and begin the system restore process.
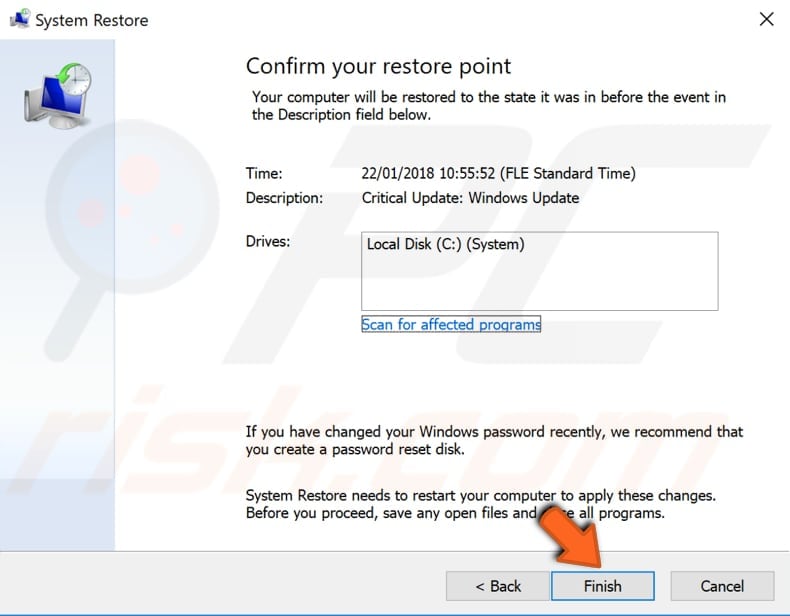
Hopefully, one of these methods fixed the problem, and you can play Microsoft Solitaire Collection games. If you know of other solutions to this problem not mentioned in our guide, please share them with us by leaving a comment below.
Share:

Rimvydas Iliavicius
Researcher, author
Rimvydas is a researcher with over four years of experience in the cybersecurity industry. He attended Kaunas University of Technology and graduated with a Master's degree in Translation and Localization of Technical texts. His interests in computers and technology led him to become a versatile author in the IT industry. At PCrisk, he's responsible for writing in-depth how-to articles for Microsoft Windows.

▼ Show Discussion