8 Ways to Fix Microsoft Outlook 2010 Not Opening
Get Free Scanner and check your computer for errors
Fix It NowTo fix found issues, you have to purchase the full version of Combo Cleaner. Free trial available. Combo Cleaner is owned and operated by Rcs Lt, the parent company of PCRisk.com read more.
Microsoft Outlook 2010 Won't Open on Windows 10? Here Are 8 Ways to Fix It
Microsoft Outlook is a part of the Office family of software and services developed by Microsoft. Outlook is mainly used as an email program but includes features such as contact management, task management, journal, web browsing, calendar, and note-taking. However, many users complain that Outlook 2010 won't open. This article will show you how to fix it.
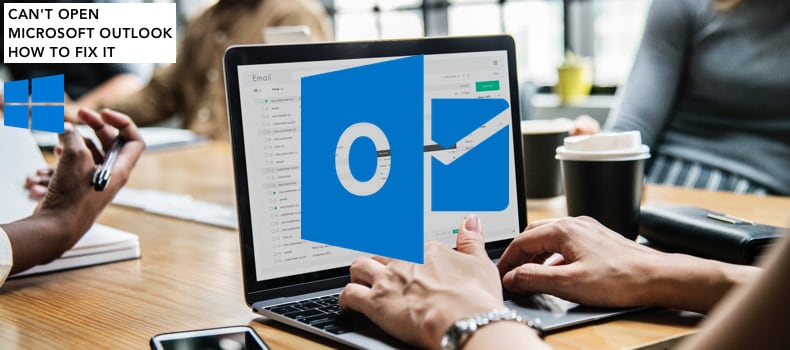
If you use Outlook daily, whether for business or personal tasks, you need it to be reliable. However, some users have reported that Outlook 2010 won't open for them. Depending on the cause, there are several ways to fix this problem.
If you can't open Microsoft Outlook, you might need to disable add-ins, clear and regenerate the navigation pane for the current profile, use the inbox repair tool, or take various other measures. The methods are thoroughly described in the guide below.
Note: This guide uses Microsoft Outlook Professional Plus 2010, version 14.
Video Guide on How to Fix Outlook 2010 Not Opening
Table of Contents:
- Introduction
- Reset Navigation Pane
- Delete the Outlook.xml File
- Repair Outlook.pst File
- Turn off Compatibility Mode
- Restore Previous Version
- Start Microsoft Outlook in Safe Mode
- Create a New Outlook Profile
- Run the System File Checker
- Video Guide on How to Fix Outlook 2010 Not Opening
Download Computer Malware Repair Tool
It is recommended to run a free scan with Combo Cleaner - a tool to detect viruses and malware on your device. You will need to purchase the full version to remove infections. Free trial available. Combo Cleaner is owned and operated by Rcs Lt, the parent company of PCRisk.com read more.
Here, we show how to use one of Outlook's command-line switches. These are useful for troubleshooting and automation. In this case, we apply the "/resetnavpane" switch, which clears and regenerates the Navigation Pane for the current profile. This will work in Outlook versions 2003, 2007, 2010, 2013, and 2016. Many users reported that corrupted Navigation Pane settings prevented Outlook from starting successfully.
To execute the "/resetnavpane" command, open the Run dialog box by right-clicking the Start menu and selecting "Run" from the contextual menu, or by typing "run" in Search and click the "Run" result.
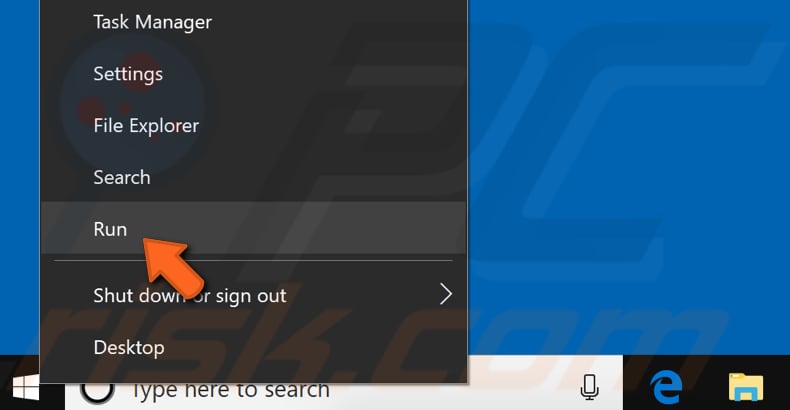
In the Run dialog box, type the "outlook.exe /resetnavpane" command and press Enter or click "OK". Check if this solves the problem. If not, restart the computer and try to launch Outlook again.
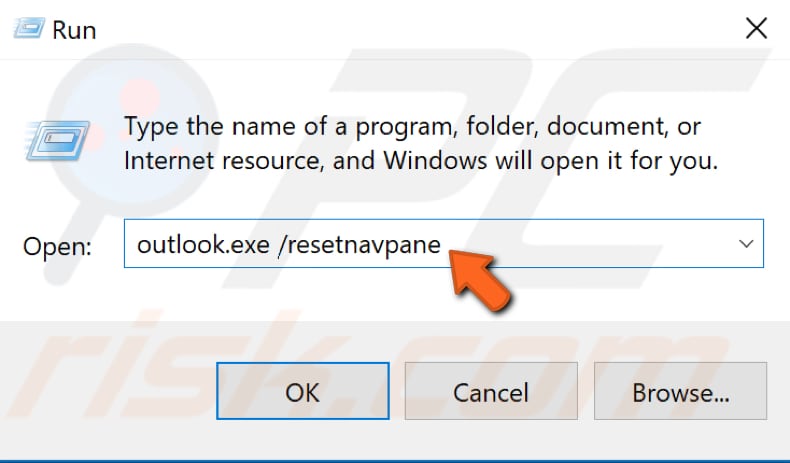
Delete the Outlook.xml File
If the first method did not work or the executed command could not reset the Navigation Pane, try to delete the Outlook.xml file. This file stores the Navigation Pane settings.
To find and delete this file, type the "%appdata%\Microsoft\Outlook" command in Search and click the result provided.
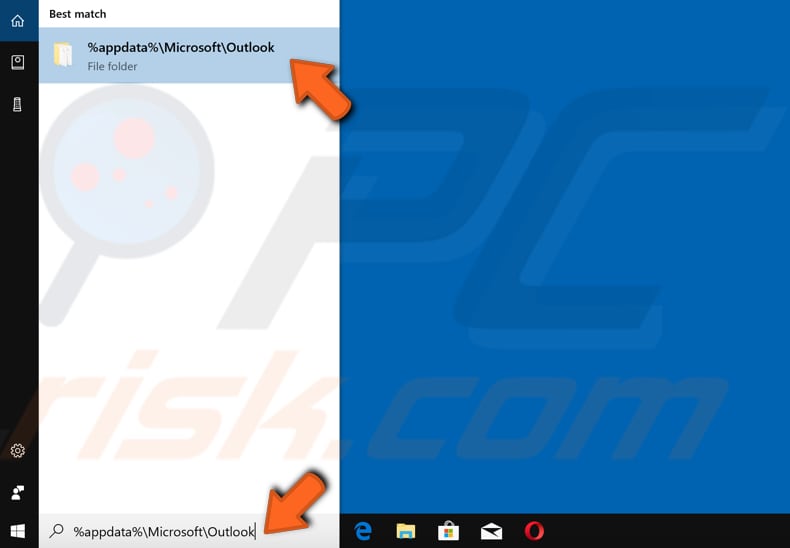
Select "Outlook.xml" and click the "Delete" button in the top pane. Check if you are now able to start Outlook without any problems.
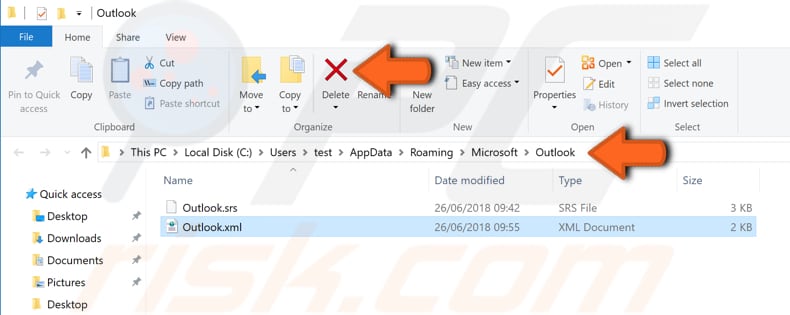
Repair Outlook.pst File
This method shows how to use the Inbox Repair Tool, also known as the scanpst.exe. This tool is used to repair corruptions in Outlook's data storage file when Outlook cannot be started or cannot open a .pst file and displays an error stating that Windows cannot start Microsoft Outlook. This tool can also be used when Outlook is crashing and when there are problems with the import/export process or send/receive errors.
To use the Inbox Repair Tool (scanpst.exe), you must first locate it. Its location depends on the version of Outlook you are using. These are the locations of the SCANPST.EXE file in different Outlook versions:
Outlook 2016
32-bit Windows C:\Program Files\Microsoft Office\Office16\
64-bit Windows C:\Program Files (x86)\Microsoft Office\Office16\
64-bit Outlook C:\Program Files\Microsoft Office\Office16\
Outlook 2013
32-bit Windows C:\Program Files\Microsoft Office\Office15\
64-bit Windows C:\Program Files (x86)\Microsoft Office\Office15\
64-bit Outlook C:\Program Files\Microsoft Office\Office15\
Outlook 2010
32-bit Windows C:\Program Files\Microsoft Office\Office14\
64-bit Windows C:\Program Files (x86)\Microsoft Office\Office14\
64-bit Outlook C:\Program Files\Microsoft Office\Office14\
Outlook 2007
32-bit Windows C:\Program Files\Microsoft Office\Office12\
64-bit Windows C:\Program Files (x86)\Microsoft Office\Office12\
Outlook 2003
32-bit Windows C:\Program Files\Common Files\System\MSMAPI\\
64-bit Windows C:\Program Files (x86)\Common Files\System\MSMAPI\\
If you are using Outlook 2003, note that "" refers to the language you are using in Office 2003. In our example, we are using Outlook 2010, and thus we will find the SCANPST.EXE file in "C:\Program Files\Microsoft Office\Office14\". Go to the SCANPST.EXE file location on your computer.
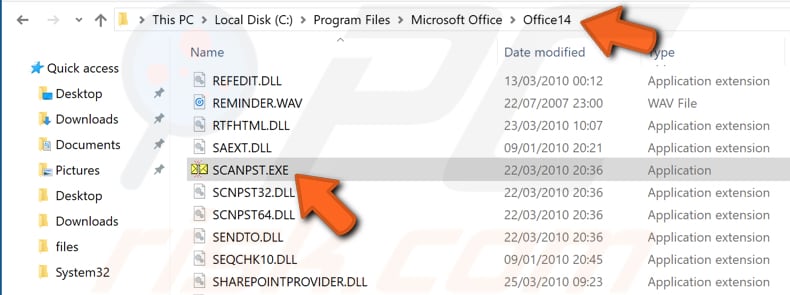
Double-click it and click "Browse...". You will need to find the Outlook.pst file on your system.
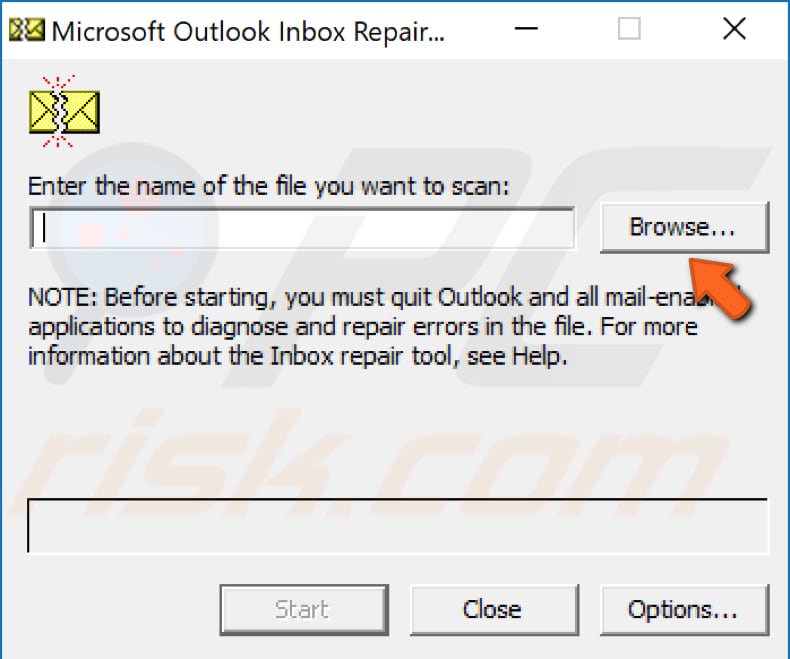
It should be in the Documents folder. In our case, it is located in "Users\test (our username)\Documents\Outlook Files". Select the Outlook.pst file and click "Open".
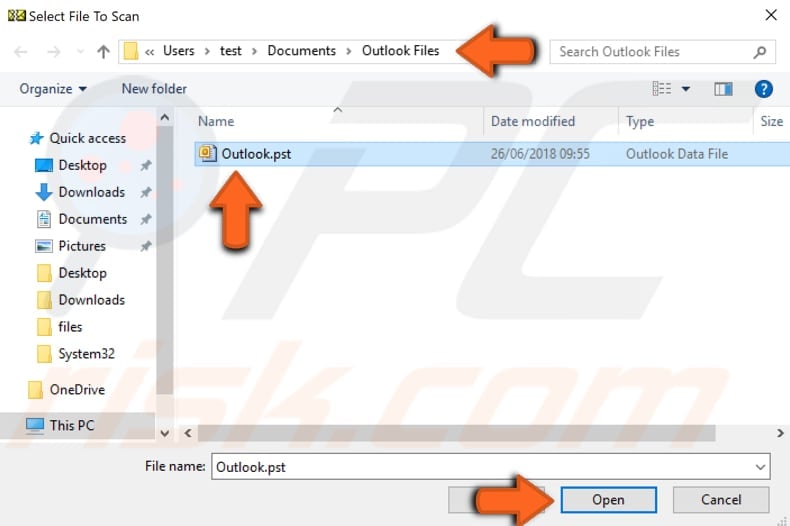
Now click the "Start" button and wait for the repair process to finish. Try to open Outlook again and check if the problem is now solved. If not, restart your computer and try again.
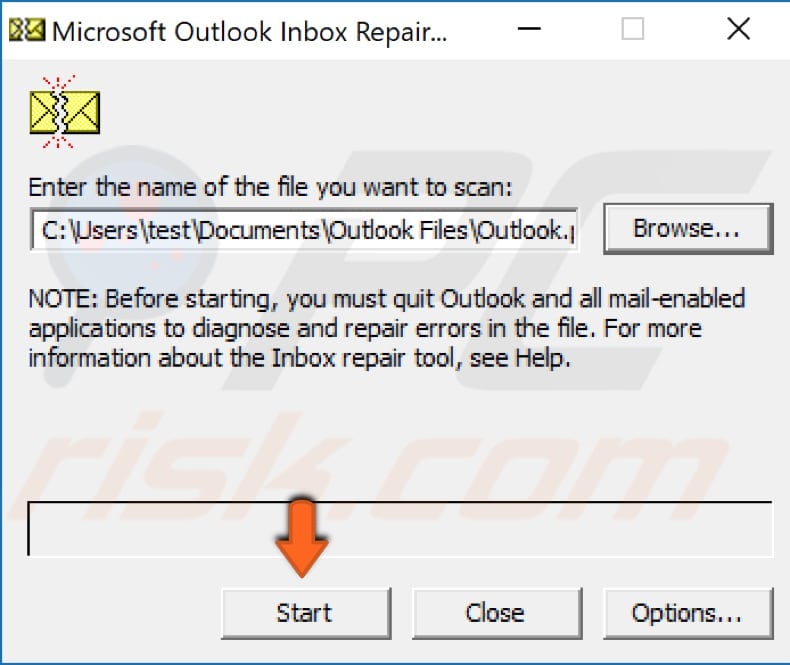
Turn off Compatibility Mode
Compatibility mode allows the system to emulate an older version of the software or mimic another operating system to enable incompatible or older software to remain compatible with the computer's current state (newer computer hardware or software). In this case, ensure that this mode is not enabled.
To check, go to the folder containing the SCANPST.EXE file. Use our list of provided locations and find the OUTLOOK.EXE file. Right-click it and select "Properties" from the contextual menu.
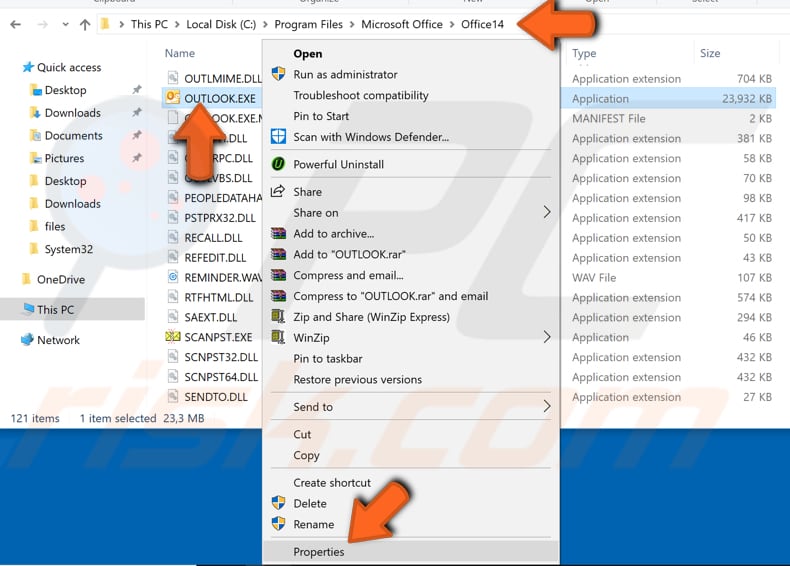
Find and select the "Compatibility" tab in the OUTLOOK.EXE Properties window. Make sure that the "Run this program in compatibility mode for" checkbox is unticked and click "Apply" (if any changes were made).
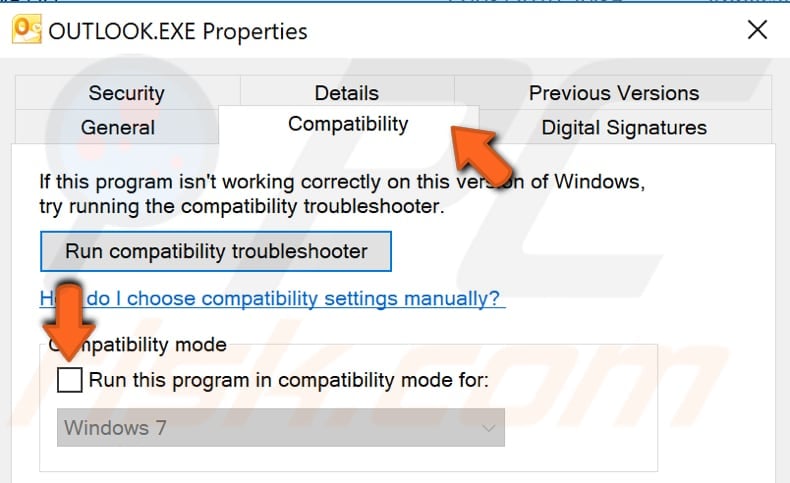
Restore Previous Version
If none of the methods above work, you can try to restore the previous version of the PST file. Note, however, that some recent emails, appointments, and so on will be lost. If you are comfortable with this, you can try this method (or apply it if nothing else works).
To restore the previous version of the Outlook.pst file, go to the "Documents\Outlook Files" folder and right-click the Outlook.pst file. Select the "Restore previous versions" option and follow the instructions.
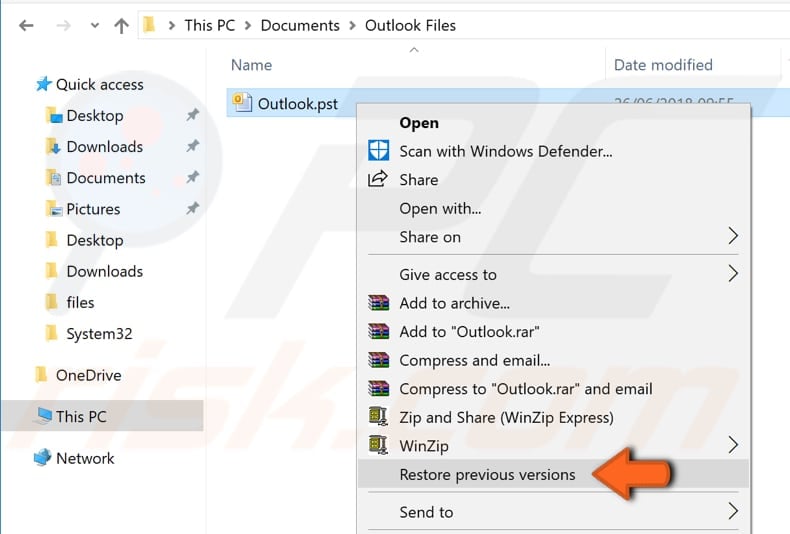
Start Microsoft Outlook in Safe Mode
If any add-ins are installed, running Outlook in Safe Mode will launch it without any add-ins. If Outlook starts in Safe Mode without any problems, one or more add-ins are causing this problem.
To start Outlook in Safe Mode, open the Run dialog box by right-clicking the Start menu and selecting Run. Type the "outlook /safe" command. Press Enter on the keyboard or click "OK".
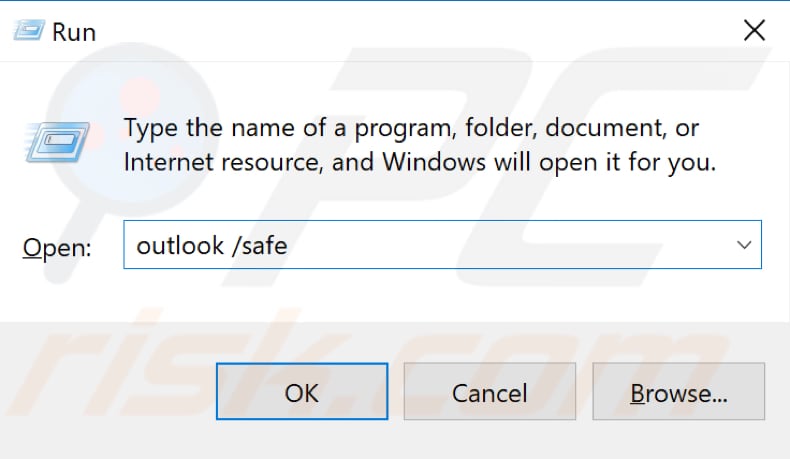
If Outlook starts successfully, you should notice it has started in Safe Mode by the name at the top.
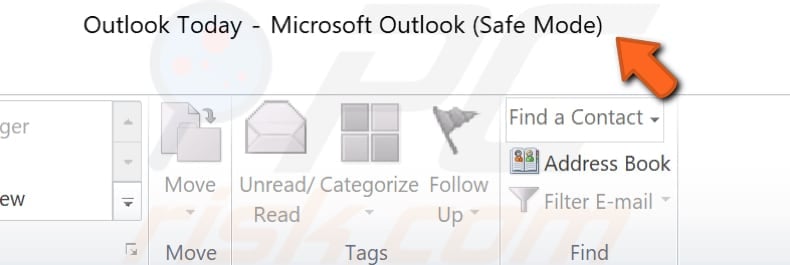
To check if add-ins are causing the problem, you will need to disable/remove them. Click "File" and then click "Options".
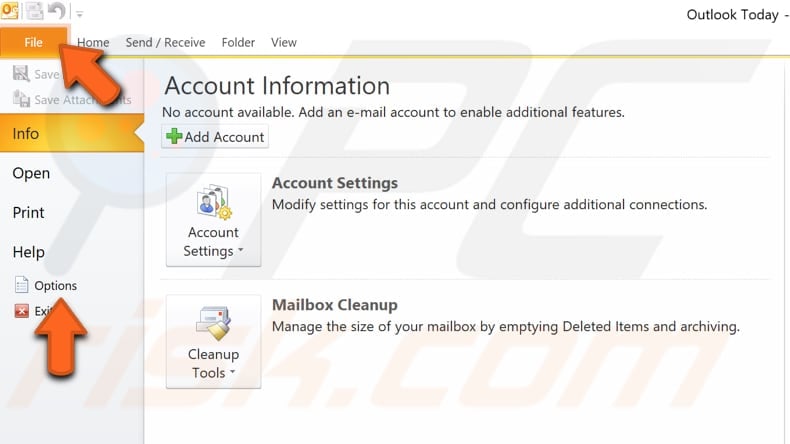
Now select the "Add-Ins" section on the left pane. In the View and manage Microsoft Office Add-ins window, find the "Manage" option and ensure that it is set to "COM Add-ins" and click "Go...".
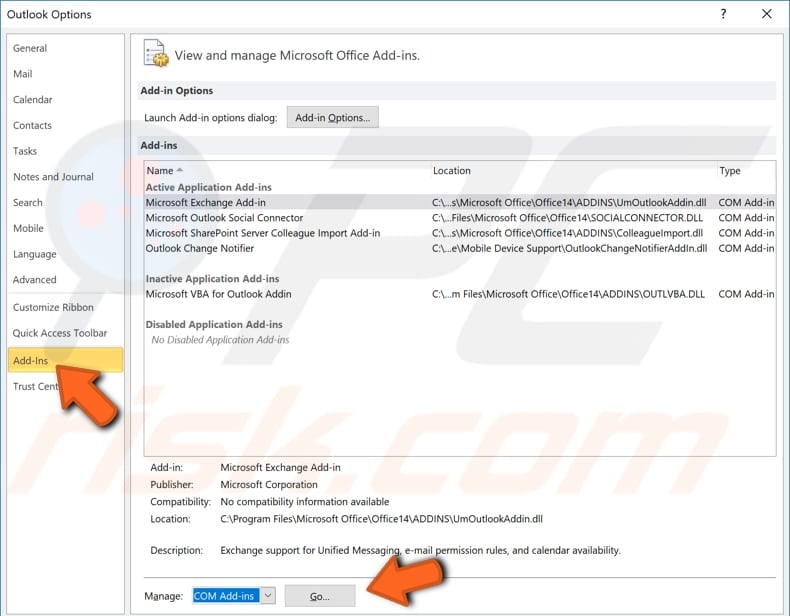
Uncheck all enabled Add-Ins and click "OK". Close Outlook and try to open it again (in normal mode). If you could open it without any problems, this indicates that one or more add-in is causing the problem.
Try to enable them one by one and check where the problem starts to occur.
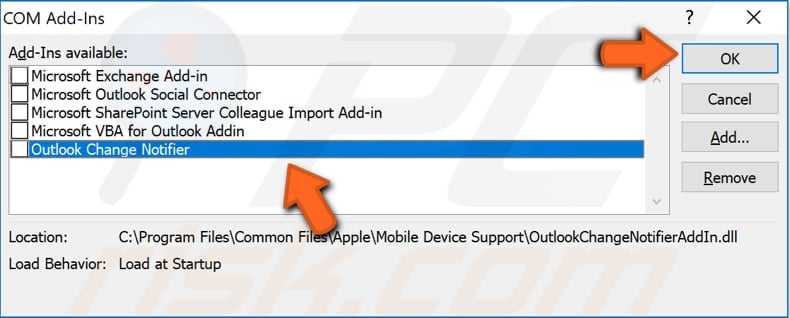
Create a New Outlook Profile
Simply create a new Outlook Profile and then copy the current Outlook data file into the new account.
To create a new account, go to Control Panel by typing "control panel" and clicking the result.
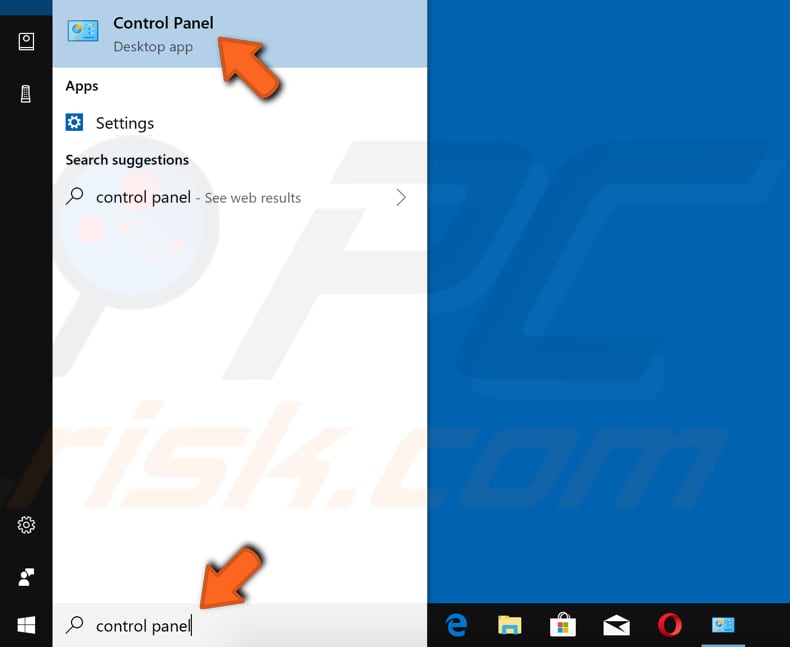
Now find the Mail item on the list and click it. If you are unable to find it, choose to view by "Small icons" or "Large icons", if it is set to "Category".

In the Mail Setup window, click the "Show Profiles..." button to create a new profile.
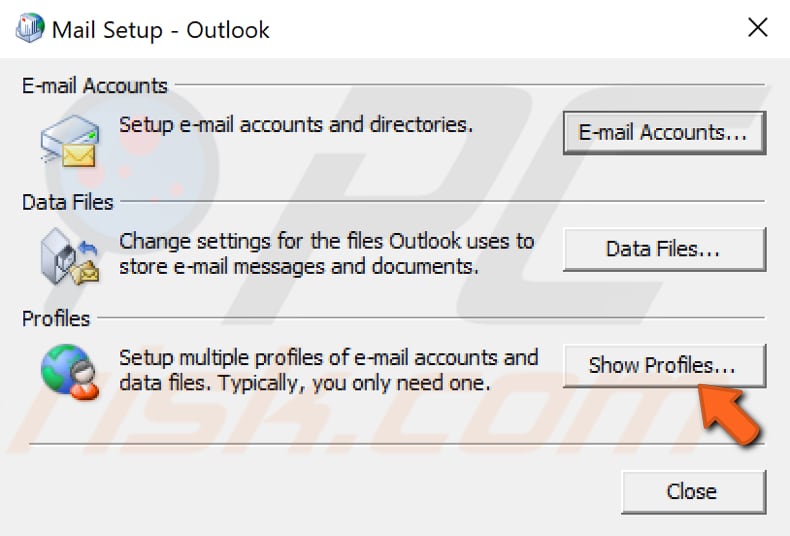
Click "Add..." and give your new profile a name. Click "OK" and follow the instructions.

Once you have created a new profile, it will appear in the profiles list. Select your new profile and choose the "Prompt for a profile to be used" option under "When starting Microsoft Outlook, use this profile" and click "Apply". Check if Outlook works with the new profile.
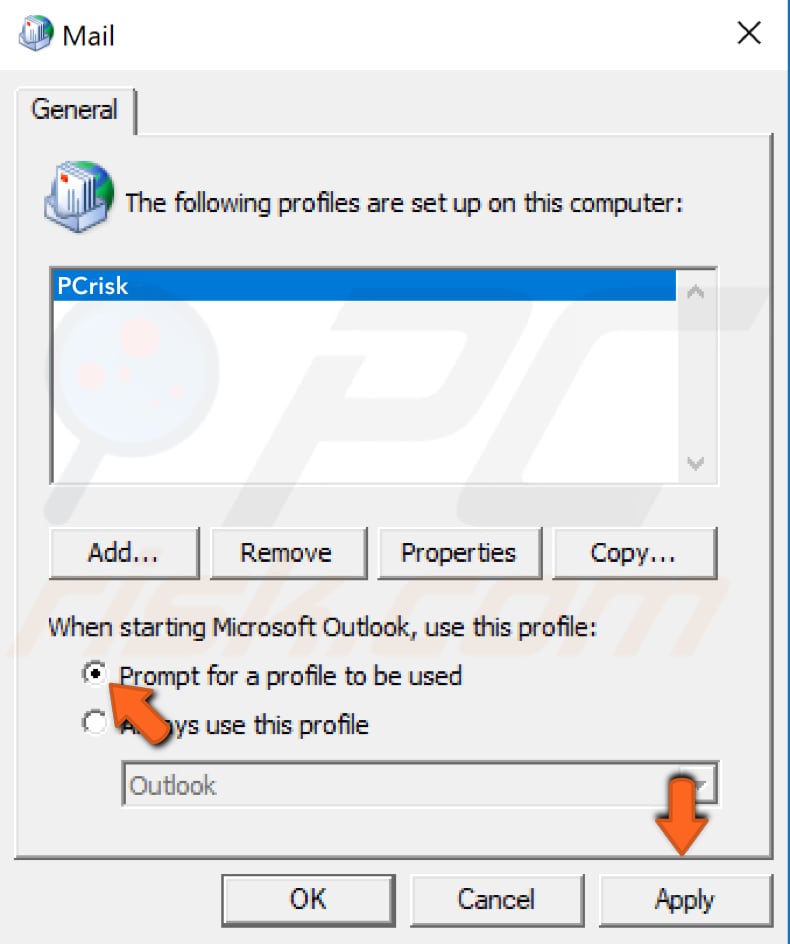
If Outlook can be started with a new profile, you might want to import the old account data into the new account.
To do so, open Outlook, click "File" and then "Open". Select "Import".
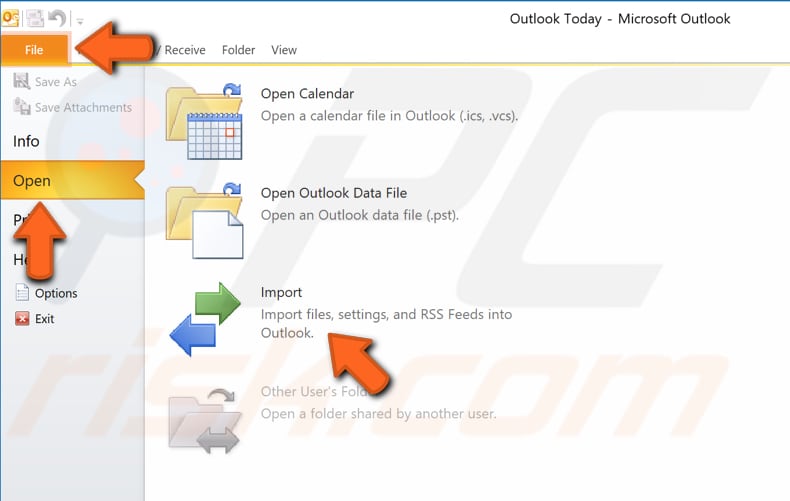
Select the "Import from another program or file" option. This will allow you to import data from other programs and files, including ACT!, Lotus Organizer, Outlook data files such as .PST, database files, text files, etc. Click "Next".
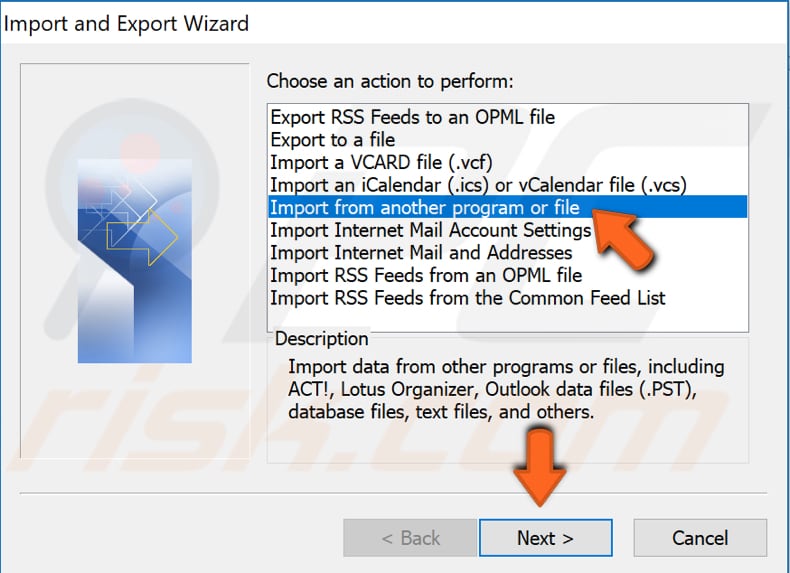
Select Outlook Data File (.pst), click "Next" and follow the instructions. When you have finished, you should use your previous data in the new account without any problems.
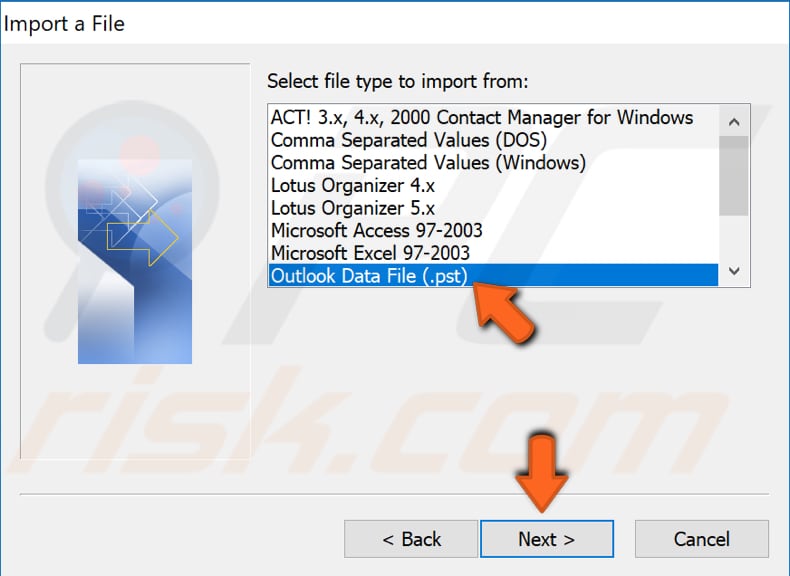
Run the System File Checker
System File Checker is a utility in Windows which allows users to scan for corruptions in Windows system files and restore corrupted files. This guide describes how to run the System File Checker tool (SFC.exe) to scan your system files and repair missing or corrupted system files. The "sfc scannow" option is one of several specific switches available with the SFC command. To execute this command, open Command Prompt as administrator.
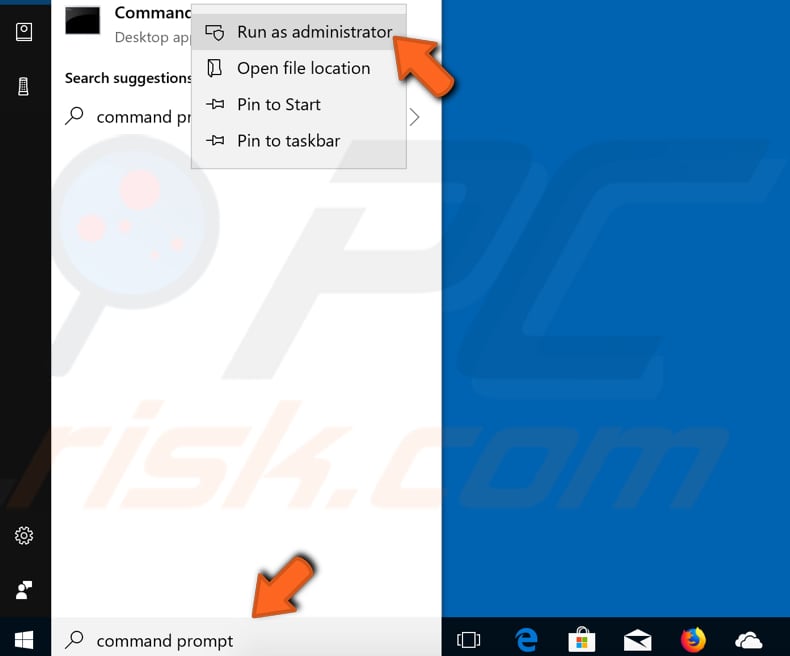
Now type the "sfc /scannow" command and press Enter. System File Checker will start and take some time to complete the scan.
Wait for the scanning process to complete, restart your computer, and check if you still have problems launching the Outlook app.
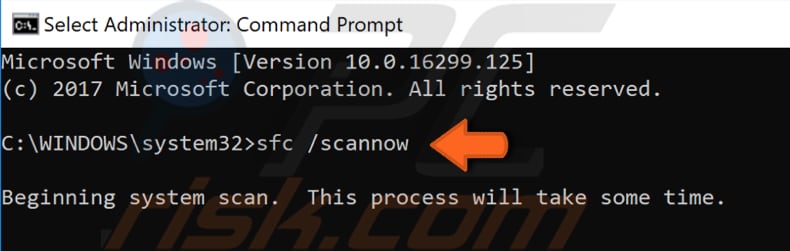
We hope that this guide was helpful and that you were able to solve the problem with Microsoft Outlook. The above are solutions for the most common issues relating to opening Outlook.
If you know of other solutions to this problem not mentioned in our guide, please share them with us by commenting below.
Share:

Rimvydas Iliavicius
Researcher, author
Rimvydas is a researcher with over four years of experience in the cybersecurity industry. He attended Kaunas University of Technology and graduated with a Master's degree in Translation and Localization of Technical texts. His interests in computers and technology led him to become a versatile author in the IT industry. At PCrisk, he's responsible for writing in-depth how-to articles for Microsoft Windows.

▼ Show Discussion