FIX: Please wait until the current program is finished uninstalling or being changed
Get Free Scanner and check your computer for errors
Fix It NowTo fix found issues, you have to purchase the full version of Combo Cleaner. Free trial available. Combo Cleaner is owned and operated by Rcs Lt, the parent company of PCRisk.com read more.
How to Bypass the "Please wait until the current program is finished uninstalling or being changed" Notification
The "Please wait until the current program is finished uninstalling or being changed" notification appears when attempting to install, uninstall, or change multiple programs at once. The message notifies users that these actions cannot be performed until the current program is finished.
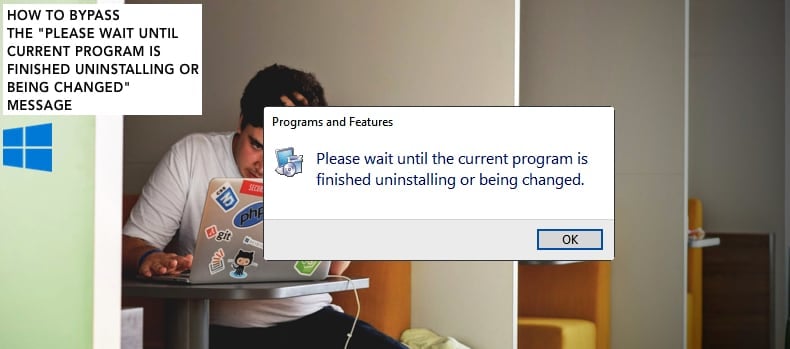
The Windows operating system prevents users from performing multiple actions on programs to avoid errors or incomplete actions that might induce various conflicts. This process can take up to several minutes, and the message disappears when the process is finished.
However, some users have reported that this process takes too much time or never finishes. Consequently, it is impossible to move on to performing the same action on other programs since the "Please wait until the current program is finished uninstalling or being changed" continually reappears.
To fix this problem, you might need to restart the computer, use a third-party uninstaller, re-register Windows Installer service, restart Windows Installer service, Restart File (Windows) Explorer, remove the program in Safe Mode, or take other actions.
Video Showing How to Fix Bypass the "Please wait until the current program is finished uninstalling or being changed" Notification:
Table of Contents:
- Introduction
- Restart Your Computer
- Use a Third-Party Uninstaller
- Uninstall a Program in Safe Mode
- Re-register Windows Installer Service
- Run Windows Troubleshooter
- Restart Windows Explorer Process
- Stop Windows Installer Service
- Turn off Your Computer Completely
- Video Showing How to Fix Bypass the "Please wait until the current program is finished uninstalling or being changed" Notification
Download Computer Malware Repair Tool
It is recommended to run a free scan with Combo Cleaner - a tool to detect viruses and malware on your device. You will need to purchase the full version to remove infections. Free trial available. Combo Cleaner is owned and operated by Rcs Lt, the parent company of PCRisk.com read more.
Restart Your Computer
Sometimes the easiest solutions are the best. We recommend that you try this one first. Restart the computer, which will end all running processes, including the running installations, changes, etc.
Try to install, uninstall, change your program again and check if you still receive the "Please wait until the current program is finished uninstalling or being changed" message.
Use a Third-Party Uninstaller
If the Windows operating system cannot uninstall the program normally, use third-party software such as CCleaner. CCleaner can clean redundant files from various programs, remove unneeded entries in Windows Registry, help uninstall software, and select which programs start with Windows. You can download CCleaner from here.
When downloaded, install CCleaner and open it. Select the "Tools" section on the left pane and select the program you wish to uninstall. Then click the "Uninstall" button on the right pane. Check if the CCleaner tool can uninstall the software without any problems.

Uninstall a Program in Safe Mode
Safe Mode is a diagnostic startup mode in Windows operating systems used to obtain limited access to Windows when the operating system does not start or function normally. One of the most common steps when troubleshooting a computer is to boot into Safe Mode. Safe Mode starts Windows in a basic state, using a limited set of files and drivers.
It can help to troubleshoot problems on your computer. If, for example, the problem does not occur in Safe Mode, this will confirm that the default settings and basic device drivers are not causing the issue.
One way to start Windows in Safe Mode is to go to Settings and select the "Update & Security" option.
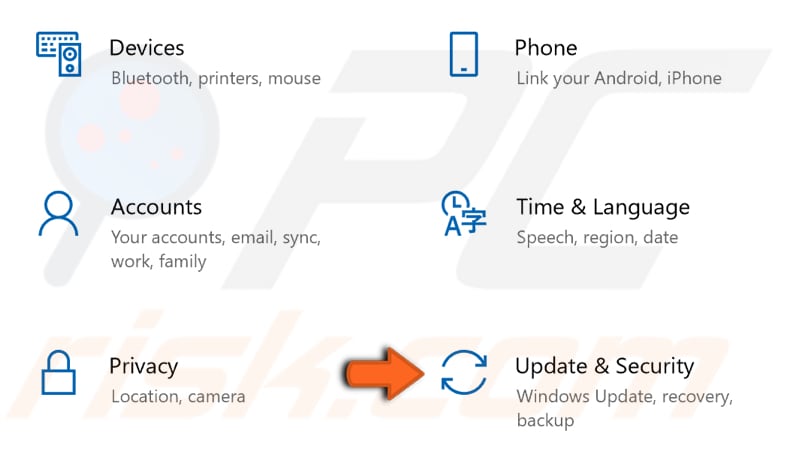
Now select the "Recovery" section on the left pane and click the "Restart now" button under "Advanced startup".
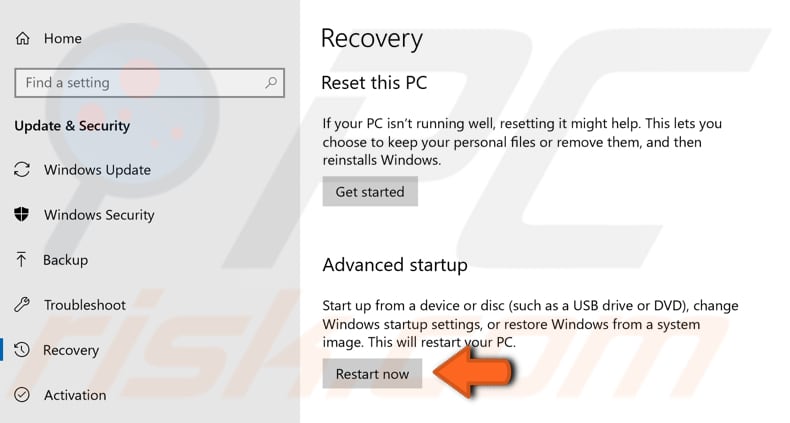
Once you are in the Advanced Startup Window, click "Troubleshoot".
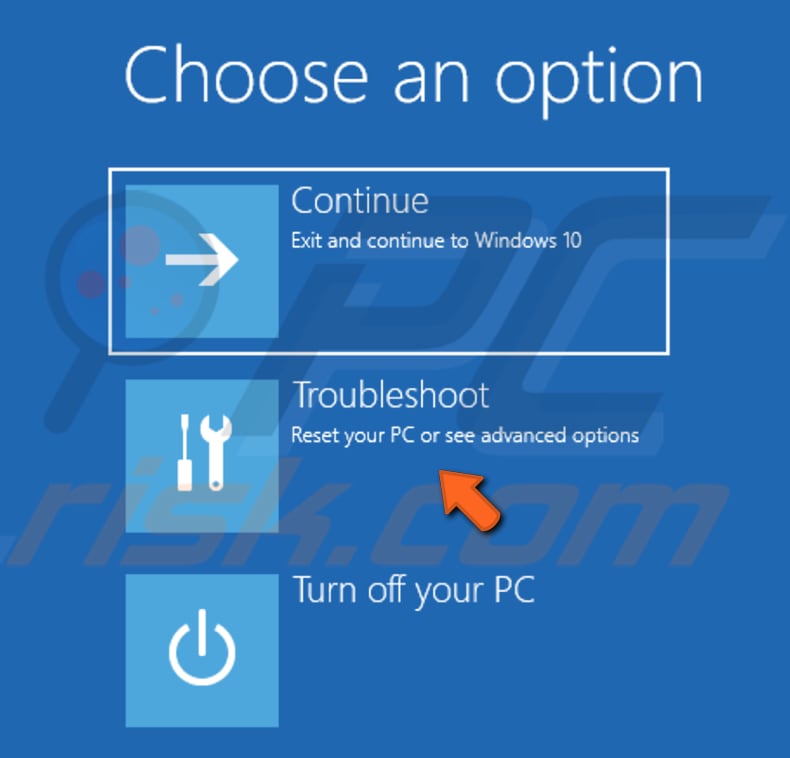
Then click "Advanced options".

In Advanced options, click "Startup Settings".
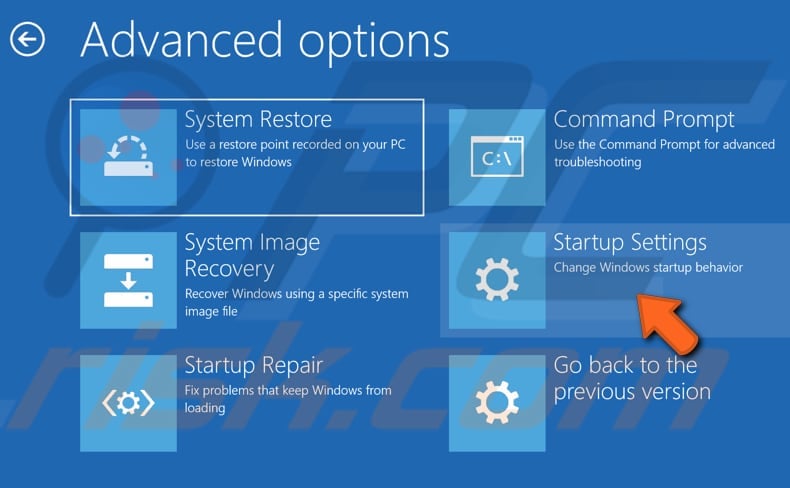
In Startup Settings, click "Restart". After restart, you can choose how to start Windows.
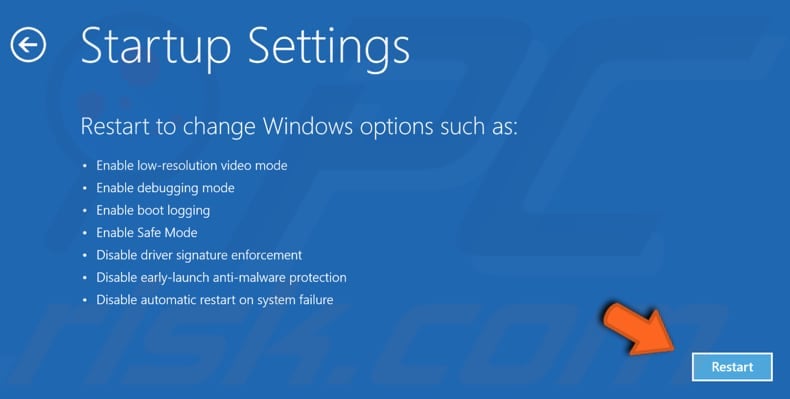
You will be presented with a list of options. To choose an option, press the number on your keyboard or use function keys from F1 to F9. Press F5 or 5 to enable Safe Mode with Networking. Alternatively, choose the fourth option if you prefer.
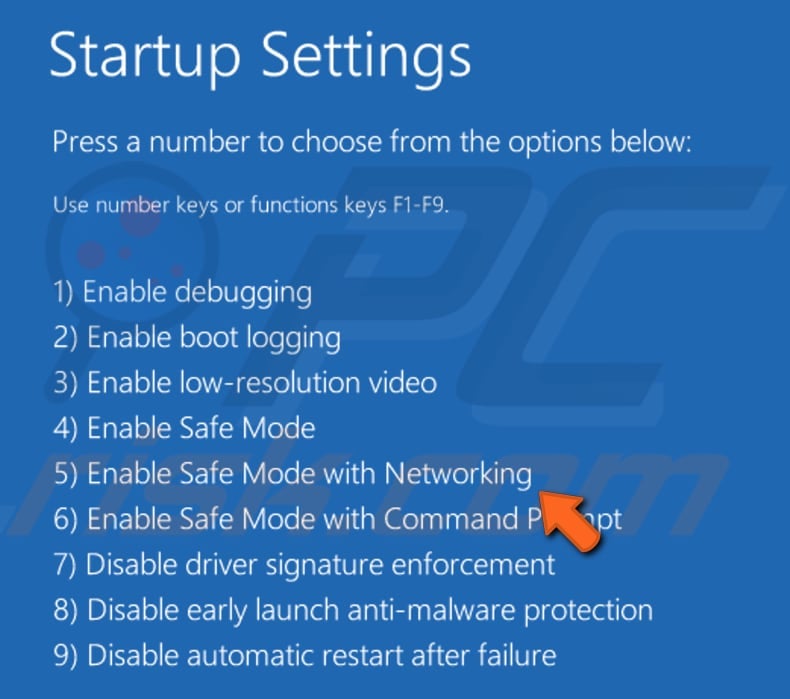
Wait for Windows to start and try to uninstall, install, or change a program. Check if you still receive the "Please wait until the current program is finished uninstalling or being changed" message.
Re-register Windows Installer Service
The Windows Installer service adds, modifies, and removes applications provided as a Windows Installer package. Re-registering this service might help solve the problem and prevent Windows from being stuck at the "Please wait until the current program is finished uninstalling or being changed" message.
To re-register the Windows Installer service, you will need to execute a command in Command Prompt. Type "command prompt" in Search and right-click the Command Prompt result. Select the "Run as administrator" option from the contextual menu.
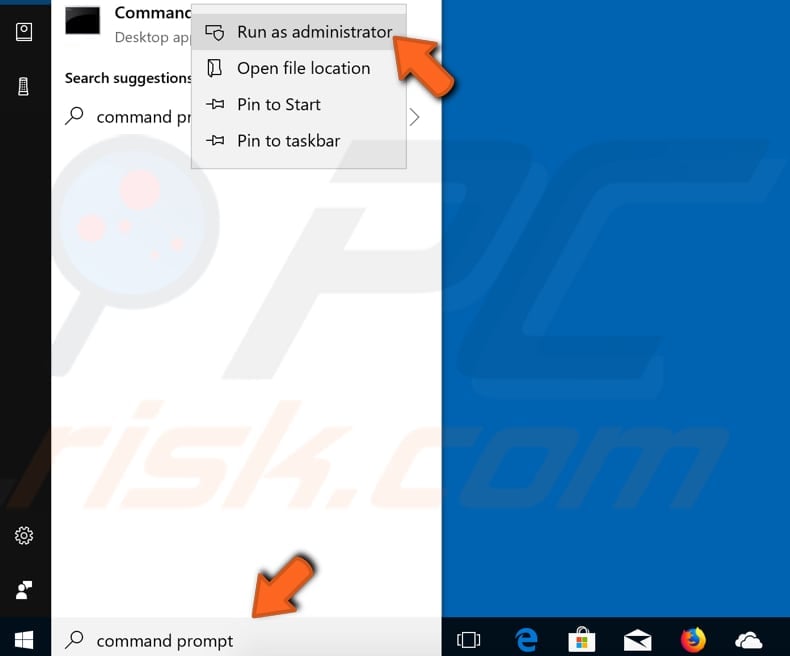
Type the "msiexec /unreg" command and press Enter on the keyboard.
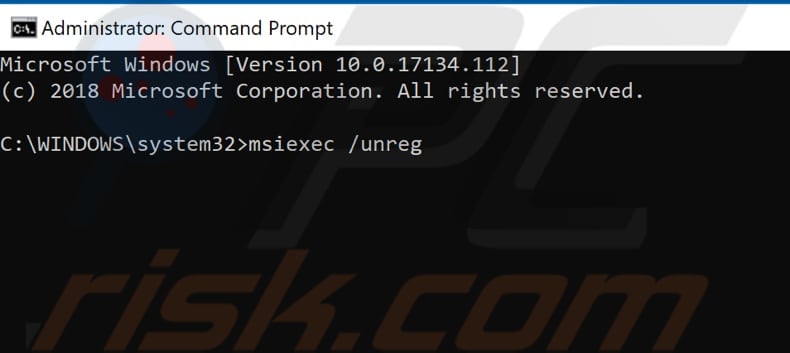
Now type the "msiexec /regserver" command and press Enter on the keyboard. Check if Windows remains stuck on the "Please wait until the current program is finished uninstalling or being changed" message while trying to install, uninstall, or change a program.
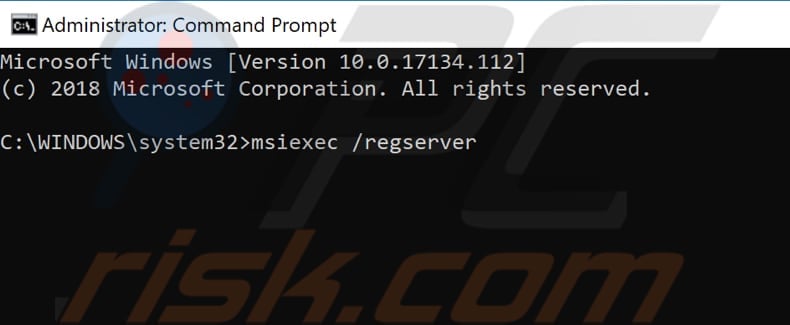
Run Windows Troubleshooter
Windows troubleshooters are designed to quickly diagnose and automatically resolve computer problems. In this case, we recommend that you download a Microsoft troubleshooter that fixes problems/messages that block programs from being installed or removed.
It fixes corrupted registry keys on 64-bit operating systems, corrupted registry keys that control update data, problems that prevent new programs from being installed, and problems that prevent existing programs from being completely uninstalled.
Click this link to download the troubleshooter and then launch it. Once it is opened, click "Next" and check if it finds and fixes any problems relating to the "Please wait until the current program is finished uninstalling or being changed" message.
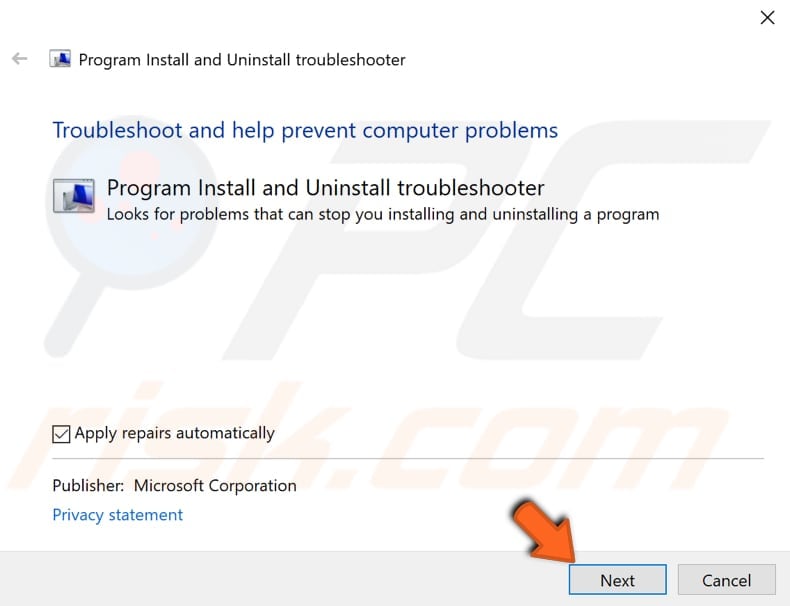
Restart Windows Explorer Process
Restarting File Explorer might make the "Please wait until the current program is finished uninstalling or being changed" message disappear - if the application you are trying to install or uninstall is stuck accessing the Windows (File) Explorer.
To restart File Explorer (Windows Explorer), open Task Manager by pressing the Ctrl + Shift + Esc keys on the keyboard or right-click Start menu and select Task Manager from the contextual menu.
Once Task Manager is open, find "Windows Explorer" under the "Processes" tab and select it. Then locate the "Restart" button in the bottom-right corner and click it.
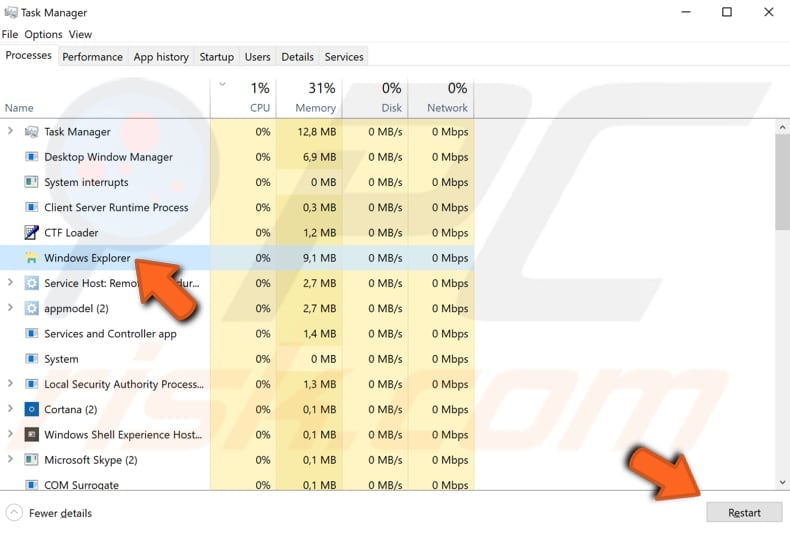
Stop Windows Installer Service
Another easy way to avoid the "Please wait until the current program is finished uninstalling or being changed" message is to stop the Windows Installer service. It starts only when you are installing or uninstalling a program - stopping it will end the process. This could also mean that the program will not be uninstalled or installed completely, and so this solution might be only a workaround.
It should be effective if your main goal is to bypass the Programs and Features message. You can also use CCleaner to remove any entries that remain from unfinished uninstalls.
To stop the Windows Installer service, press Win key + R to open the Run dialog box. Type "services.msc" and click "OK" in the Run dialog box, or press Enter on the keyboard.
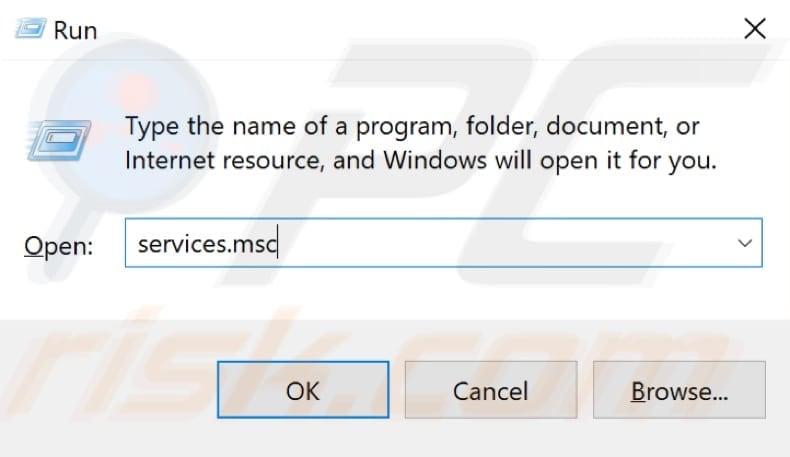
In the Services window, you will see a list of local services. Scroll down to find "Windows Installer" and select it. Click the "Stop" option on the left pane, and the Windows Installer service will be now stopped.

Turn off Your Computer Completely
By 'completely', we do not mean the usual shutdown. Turn off/shut down your computer and unplug it from the power source. If you are using a laptop, unplug it from the power supply and remove the battery. Wait for a few minutes, reinsert the battery (if you are a laptop user), and plug your computer into the power outlet.
Turn on your computer and check if you still receive the "Please wait until the current program is finished uninstalling or being changed" message. This type of shutdown is also known as power-cycling, which reinitializes the computer's set of configurations and parameters. Some users have reported that this simple solution bypassed the Programs and Features message.
We hope that this guide helped you understand why you are receiving this message and how to bypass it. If you would like to add something or are aware of another way to solve this problem, please share it with us by leaving a comment in the section below.
Share:

Rimvydas Iliavicius
Researcher, author
Rimvydas is a researcher with over four years of experience in the cybersecurity industry. He attended Kaunas University of Technology and graduated with a Master's degree in Translation and Localization of Technical texts. His interests in computers and technology led him to become a versatile author in the IT industry. At PCrisk, he's responsible for writing in-depth how-to articles for Microsoft Windows.

▼ Show Discussion