FIX: Can't Turn on Windows Defender Firewall
Get Free Scanner and check your computer for errors
Fix It NowTo fix found issues, you have to purchase the full version of Combo Cleaner. Free trial available. Combo Cleaner is owned and operated by Rcs Lt, the parent company of PCRisk.com read more.
Windows Firewall Won't Turn on. How to Fix It?
Windows Firewall is a security tool that runs in the background and keeps the operating system safe from various network threats. The firewall filters network data transmissions, blocks programs initiating harmful communications, and prevents unauthorized users from gaining access to your computer through the Internet or other network.

Windows Firewall is an important part of Windows 10. Your computer could be in potential danger each time you connect to the Internet or any other network without it. You are advised to have it enabled at all times.
However, some users have reported that they have problems enabling the Windows Firewall. Fortunately, there are ways to fix this problem, as described in this guide.
You might need to restart the Windows Firewall service, edit Windows Registry, reset Windows Firewall settings, run troubleshooters, and take other measures. Below you will find detailed descriptions with screenshots demonstrating how to address the issues and enable Windows Firewall.
Video Showing How to Fix Windows Firewall Not Turning on:
Table of Contents:
- Introduction
- Run Windows Troubleshooter
- Check Windows Defender Firewall Service's Properties
- Edit Windows Registry
- Enable Windows Defender Firewall Using Command Prompt
- Restore Firewalls to Default
- Uninstall Recently Installed Updates
- Video Showing How to Fix Windows Firewall Not Turning on
Download Computer Malware Repair Tool
It is recommended to run a free scan with Combo Cleaner - a tool to detect viruses and malware on your device. You will need to purchase the full version to remove infections. Free trial available. Combo Cleaner is owned and operated by Rcs Lt, the parent company of PCRisk.com read more.
Run Windows Troubleshooter
Firstly, we recommend running several troubleshooters: a built-in Windows troubleshooter and a downloadable Microsoft easy fix troubleshooter. The Microsoft easy fix tool helps diagnose and resolve problems with Microsoft products (in this case, Windows Defender Firewall) or issues with third-party software that affects Microsoft products.
These are usually the .msi or .diagcab packages. In this case, you will need to use the .diagcab package. Click this link and download the troubleshooter, open it and click "Advanced". Click the "Run as administrator" option.
The troubleshooter will be relaunched. Make sure that the "Apply repairs automatically" checkbox is ticked and click "Next".
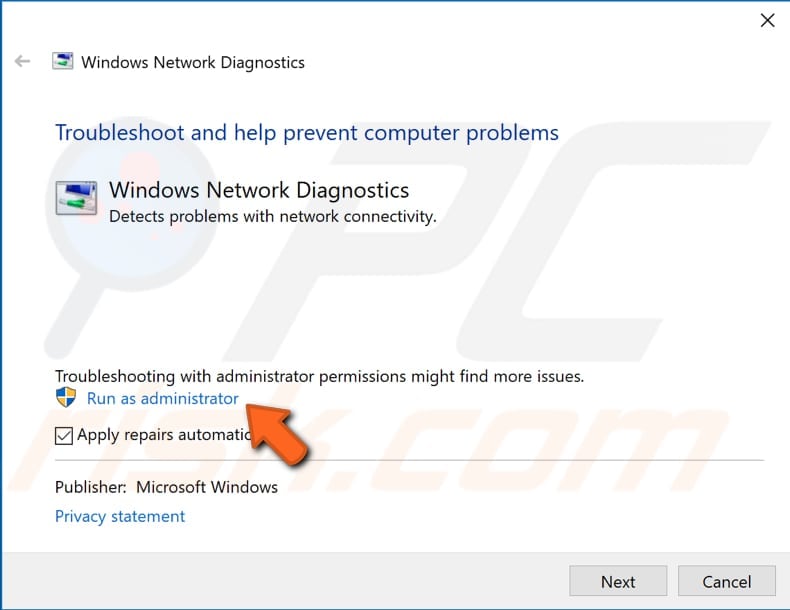
If the Microsoft easy fix tool doesn't fix the problem with Windows Defender Firewall, run the built-in troubleshooter, which you can find by typing "troubleshoot" in Settings and clicking the "Troubleshoot" result.
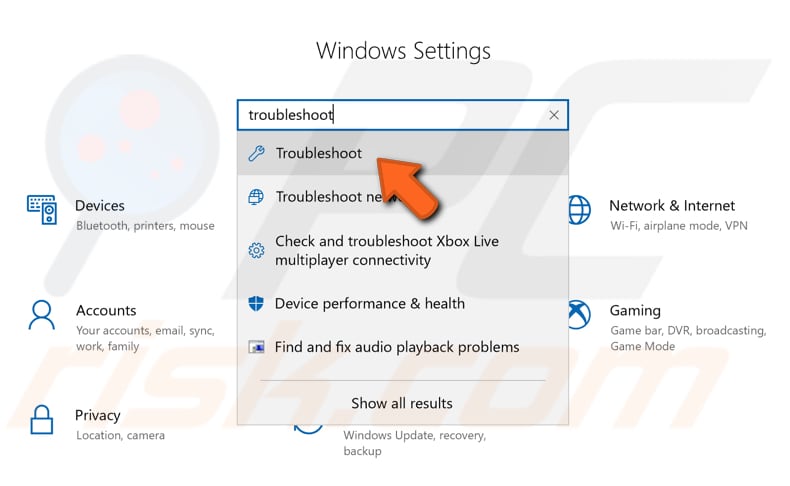
Find the "Incoming Connections" troubleshooter under "Find and fix other problems", select it and click the "Run the troubleshooter" button.
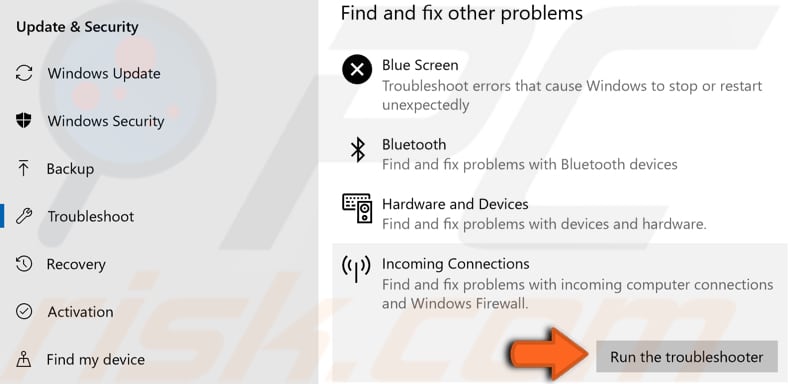
Check Windows Defender Firewall Service's Properties
Windows Services (also known as services.msc) modifies how Windows services (and others) run on your system. The Windows Defender Firewall service helps protect your computer by preventing unauthorized users from gaining access to the system through the Internet or other network.
To restart this service, press the Windows (Win) key + R, or simply right-click the Start button and select "Run" from the contextual menu. Type "services.msc" and press Enter in the Run dialog box, or click "OK".
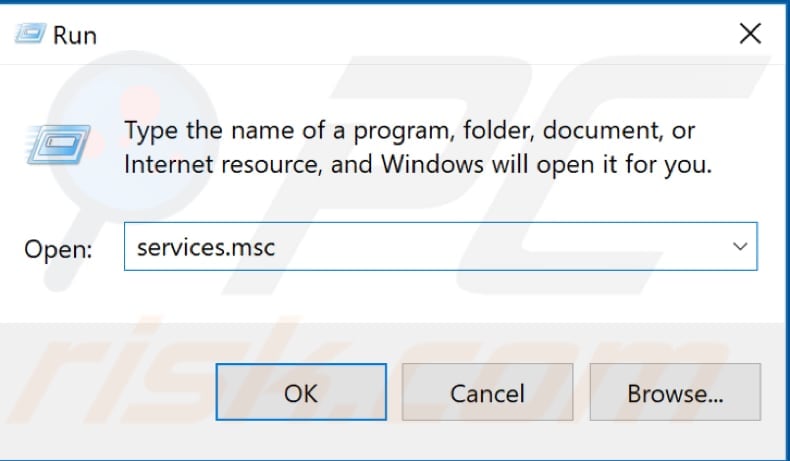
You will see a list of services. Scroll down to find the "Windows Defender Firewall" service. Right-click it and select "Properties" from the contextual menu.
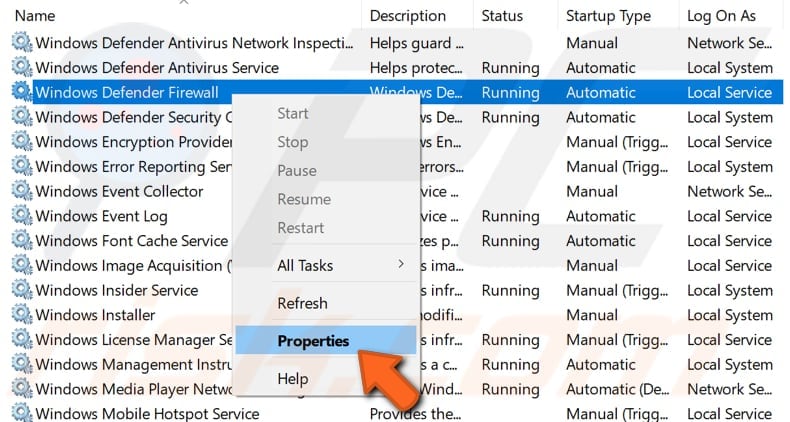
Make sure that the "Startup type" is set to "Automatic" and the service status is "Running".

Edit Windows Registry
Windows Registry is a collection of databases of configuration settings in Windows. It stores much of the information and settings for software programs, hardware devices, user preferences, operating system configurations, and much more. Please note that incorrectly changing the Windows Registry may damage your operating system irreversibly.
To open Registry Editor, first, open the Run dialog box. Press the Windows key + R or right-click Start, select "Run" and type "regedit". Press Enter or click "OK".
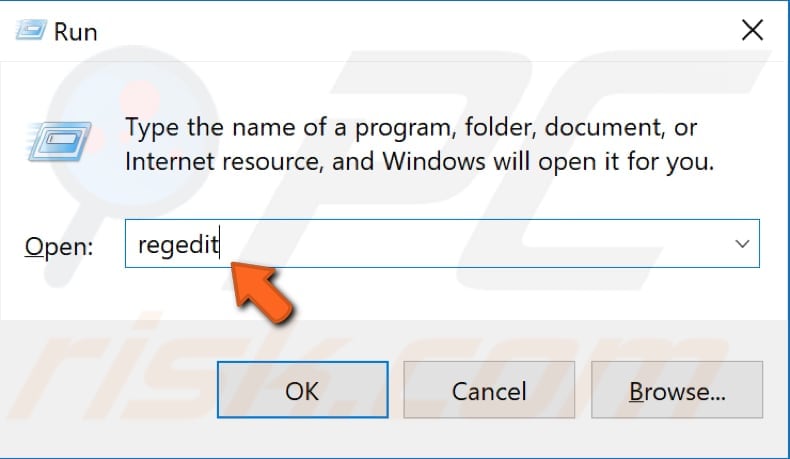
Follow this path "HKEY_LOCAL_MACHINE\SYSTEM\CurrentControlSet\Services", find the "BFE" key under Services, right-click it, and then click "Permissions...".

In the Permissions for BFE window, find and click the "Add..." button.
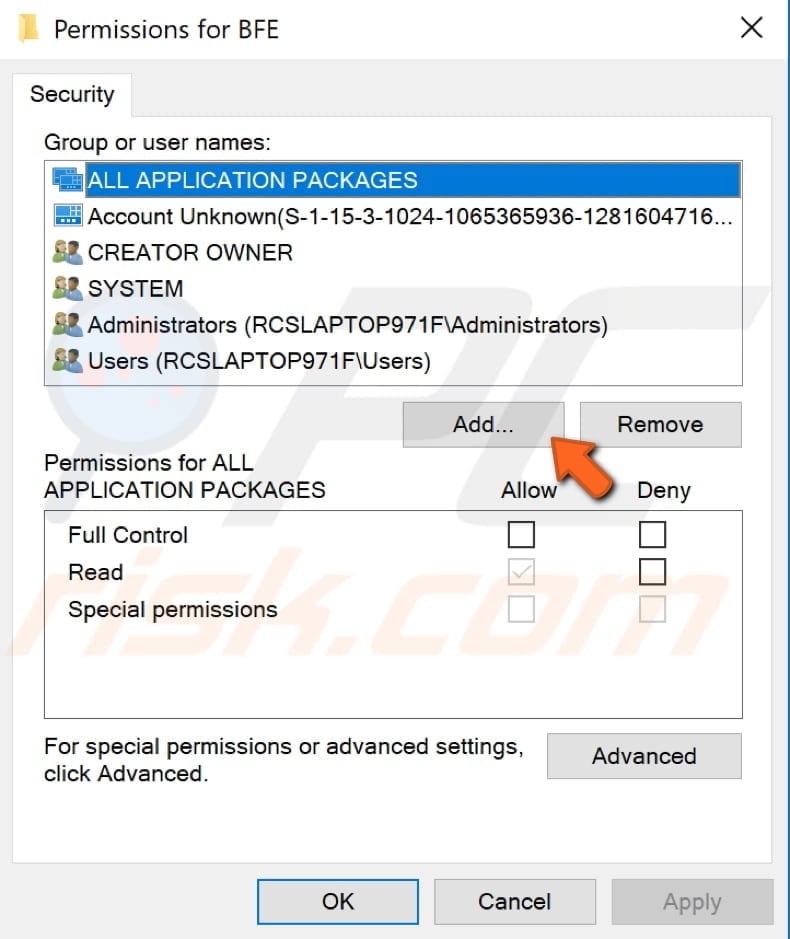
Type "Everyone" and click "OK".
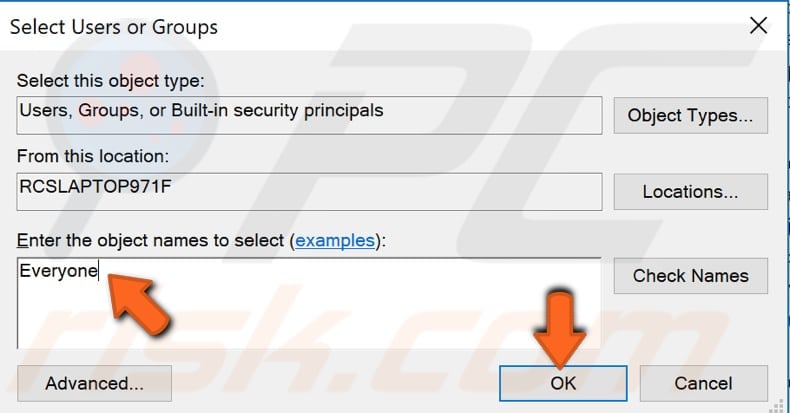
Now select "Everyone" under "Group or user names" and tick the "Allow" checkbox near the "Full control" option. Click "Apply" and close the Registry Editor.
Restart your computer and check if you still have problems when trying to turn on Windows Defender Firewall.
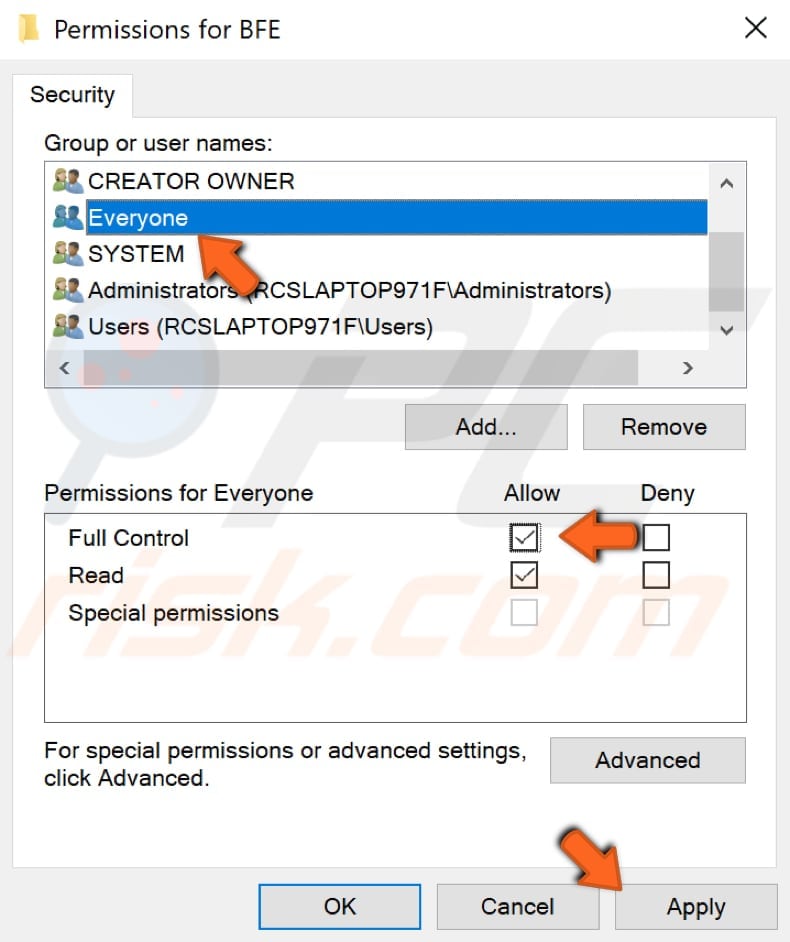
Enable Windows Defender Firewall Using Command Prompt
Command Prompt is the input field in a text-based user interface screen, a command-line interpreter. It is used to execute entered commands. Most of these commands are used to automate tasks through scripts and batch files, perform advanced administrative functions, troubleshoot and solve certain Windows issues.
This method demonstrates how to control Windows Firewall behavior by executing several "netsh advfirewall" commands to enable Windows Defender Firewall.
To launch elevated Command Prompt (to run it as administrator), type "command prompt" in Search and right-click the "Command Prompt" result. Then select the "Run as administrator" option from the contextual menu.
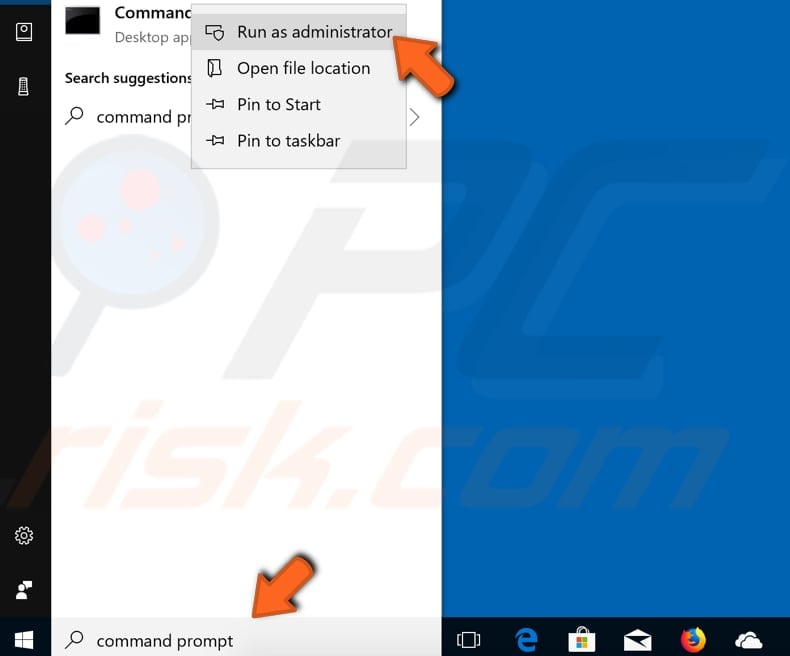
Now type the "advfirewall set currentprofile state on" command and press Enter on your keyboard to execute it. You should then see the "Ok." line.

Type the "advfirewall set currentprofile firewall policy blockinboundalways,allowoutbound" command. Execute it and restart your computer.
Check if the problem with Windows Defender Firewall persists.

Restore Firewalls To Default
In this method, we demonstrate how to restore firewalls to default settings. Simply type "firewall" in Search and click the "Firewall & network protection" result.

Now click the "Restore firewalls to default" option and see if this solves the Windows Defender Firewall problem.

Uninstall Recently Installed Updates
Most updates provided by Windows Update are usually security-related. In some cases, these updates can cause more problems than solutions. Certain security updates may be preventing Windows Defender Firewall from turning on. In this case, uninstall the latest Windows 10 updates from the Windows operating system.
Open the Run dialog box by pressing Windows key + R. Type in the "control update" command and press Enter.
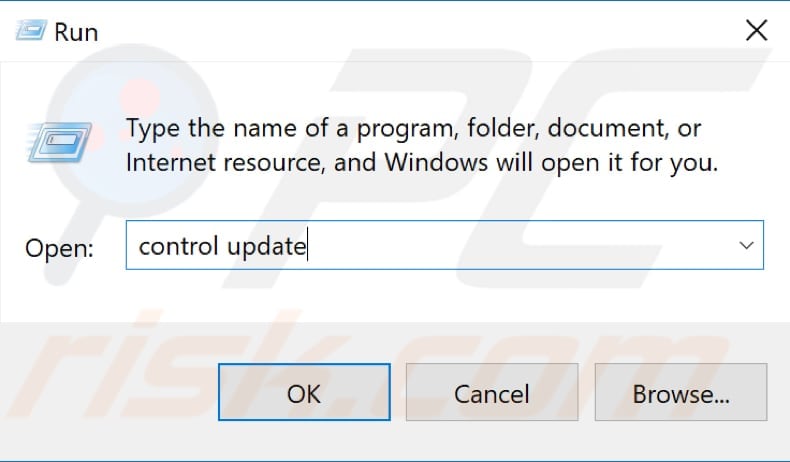
In the Update & Security menu, ensure that you are in the "Windows Update" section on the left pane, and then click the "View update history" option.
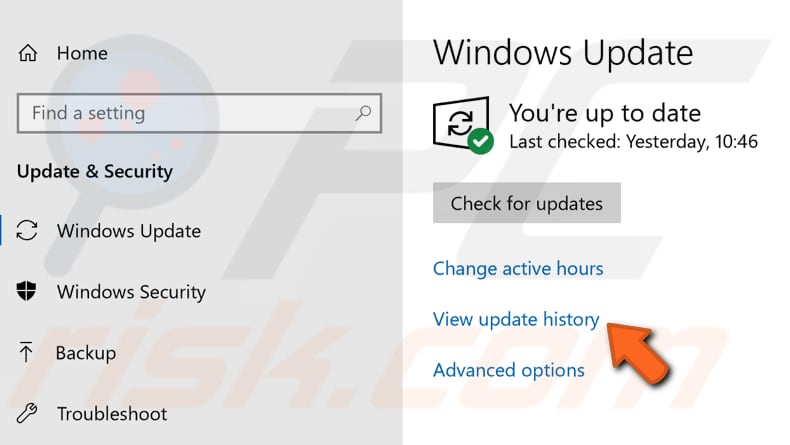
Now click the "Uninstall updates option".
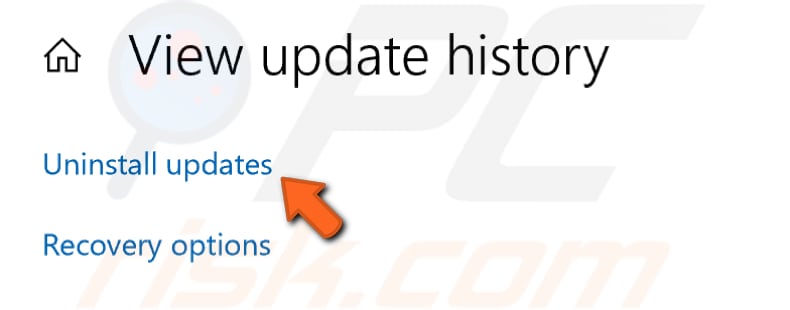
You will see a list of installed updates. Find the latest installed security-related update [in our example, it is the "Security Update for Microsoft Windows (KB4284835)"].
Select it and click the "Uninstall" button. Restart your computer and check if you are now able to turn on Windows Defender Firewall.
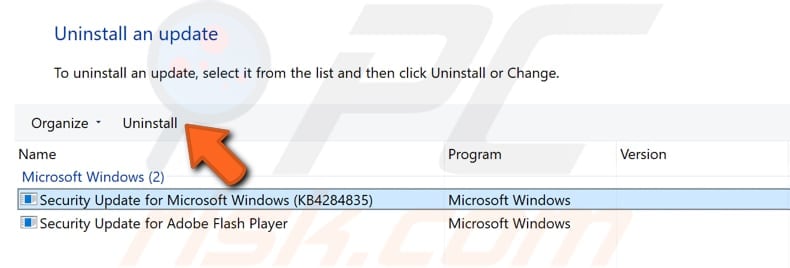
We hope that one of these methods fixed the problem and enabled Windows Defender Firewall. If none of the methods described above work, you could try to install third-party antivirus software that contains a built-in firewall.
Share:

Rimvydas Iliavicius
Researcher, author
Rimvydas is a researcher with over four years of experience in the cybersecurity industry. He attended Kaunas University of Technology and graduated with a Master's degree in Translation and Localization of Technical texts. His interests in computers and technology led him to become a versatile author in the IT industry. At PCrisk, he's responsible for writing in-depth how-to articles for Microsoft Windows.

▼ Show Discussion