6 Ways to Fix Laptop Not Shutting Down on Windows 10
Get Free Scanner and check your computer for errors
Fix It NowTo fix found issues, you have to purchase the full version of Combo Cleaner. Free trial available. Combo Cleaner is owned and operated by Rcs Lt, the parent company of PCRisk.com read more.
How to Fix a Laptop Not Shutting Down on Windows 10
A computer shutdown is when all software programs are closed to prepare a computer for power down. The last step is to "close" the operating system. In Windows 8/Windows 10 operating systems, there is a new way to shut down the computer, a 'Hybrid Shutdown,' which is usually enabled by default. In this mode, the computer is not shut down completely.
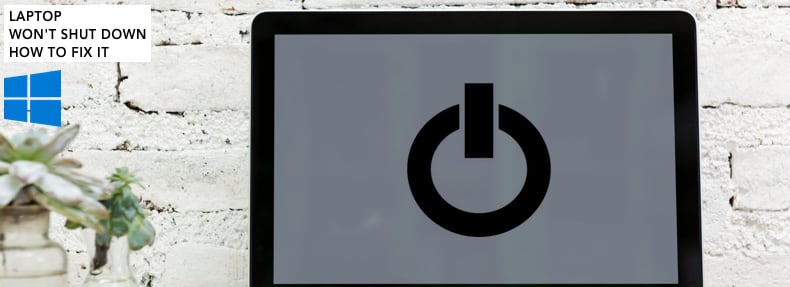
This new shutdown method takes less time to turn off the computer since it switches the laptop into hibernation mode, allowing you to start Windows faster the next time you turn on the system.
Generally, this is a useful feature, but it can cause problems by making the laptop freeze or preventing the computer from being shut down. If the hybrid shutdown feature causes these (and other) issues, there are ways to resolve them.
If you can't shut down your laptop, this guide describes how to disable the fast startup feature, restore power plan settings, change specific device power options in Device Manager, perform an alternative shutdown, and other methods that might address the issues.
Video Tutorial on How to Fix Laptop Not Shutting Down
Table of Contents:
- Introduction
- Method 1. Turn off the Fast Startup Feature
- Method 2. Use a Shift Key
- Method 3. Configure IMEI Power Management Options
- Method 4. Restore Plan Defaults
- Method 5. Update Windows
- Method 6. Check System Files
- Video Tutorial on How to Fix Laptop Not Shutting Down
Download Computer Malware Repair Tool
It is recommended to run a free scan with Combo Cleaner - a tool to detect viruses and malware on your device. You will need to purchase the full version to remove infections. Free trial available. Combo Cleaner is owned and operated by Rcs Lt, the parent company of PCRisk.com read more.
Method 1. Turn off the Fast Startup Feature
The Fast startup feature on Windows 10 (and Windows 8) provides a faster boot time when starting your computer. With the fast startup feature enabled, shutting down the computer might seem like you are completely shutting it down, but this is not entirely true since it moves into a state between hibernation and shutdown. Leaving fast startup enabled will not harm your PC since it is a Windows feature. However, it might be the reason for problems when trying to shut down the computer.
To disable Fast Startup, go to Search and type "power". Click on the "Choose power plan" result to open it.
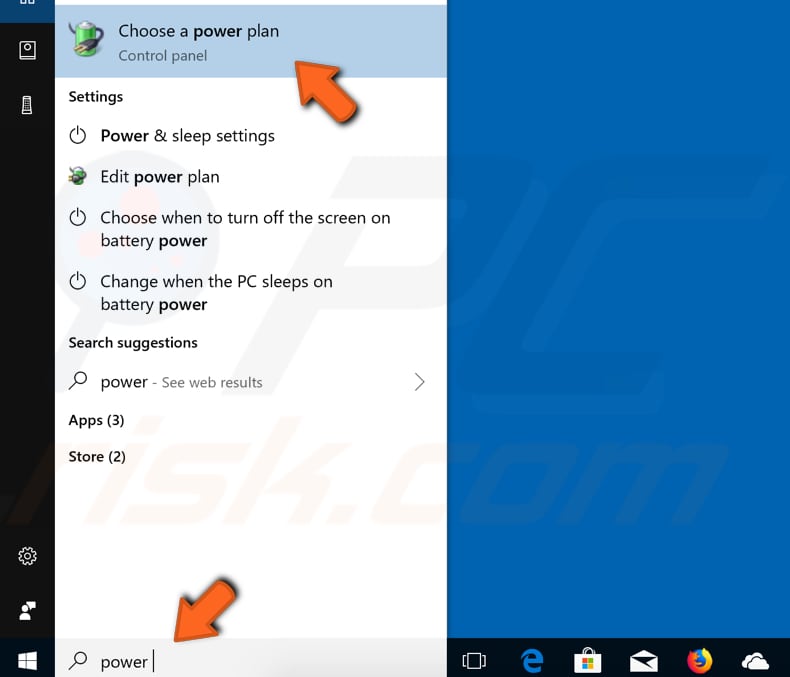
In the Power Options window, click "Choose what the power buttons do".
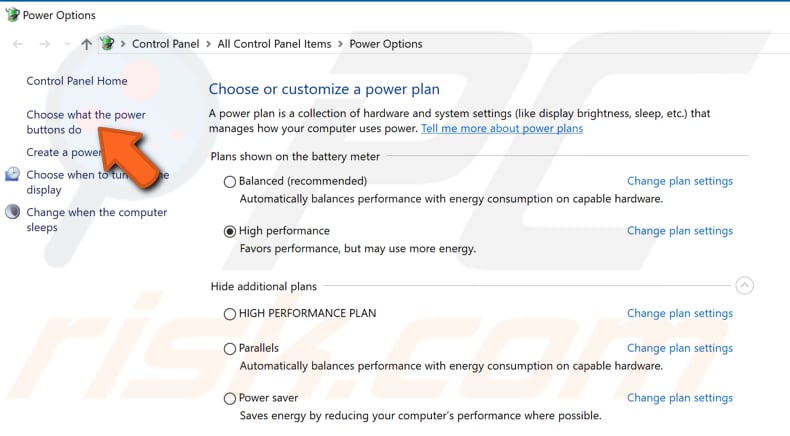
Click on "Change settings that are currently unavailable" and then uncheck the "Turn on fast startup (recommended)" option if it is enabled. Click "Save changes" to save the changes made, restart your computer, and see if the problem is now solved.
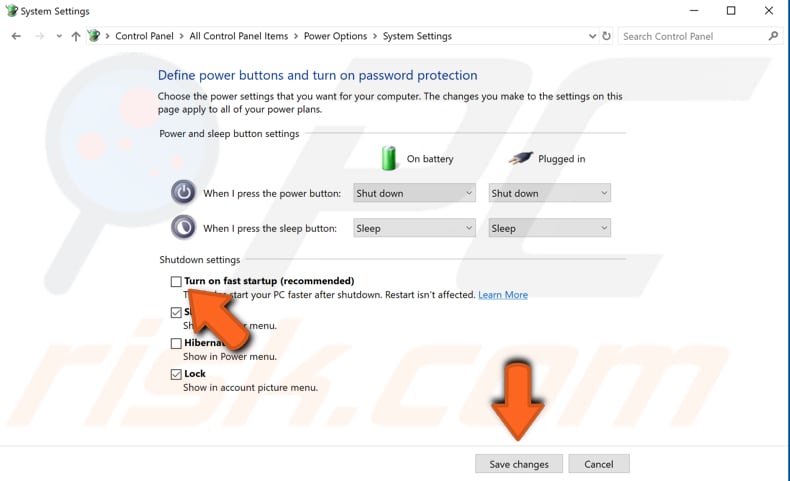
Method 2. Use a Shift Key
Pressing the Shift key when clicking the "Shut down" button informs Windows to perform a full shutdown rather than a hybrid shutdown. Some workarounds might help to fix this problem, at least temporarily. You may need to use the Shift key whenever you wish to shut down your computer.
One way to perform a full shutdown is to right-click the Start menu, select the "Shut down or sign out" option and click the "Shut down" option while holding the Shift key on your keyboard.
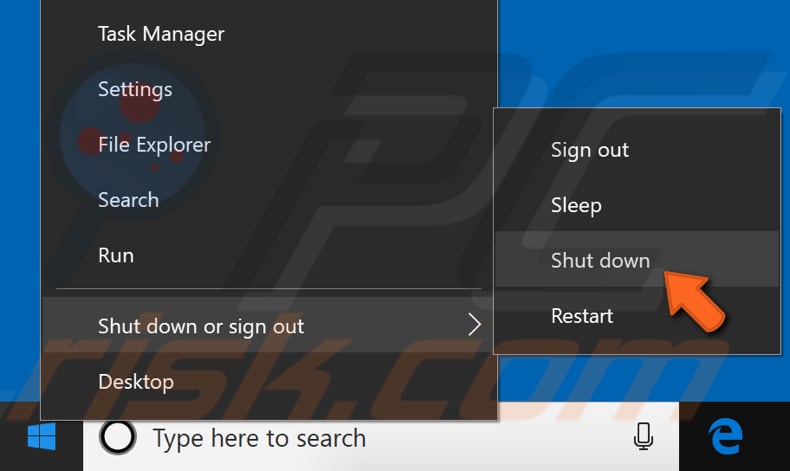
Another way to perform a full shutdown is to press the Alt + F4 keys on your keyboard and then select/highlight the "Shut down" option and click it while holding the Shift key on your keyboard.
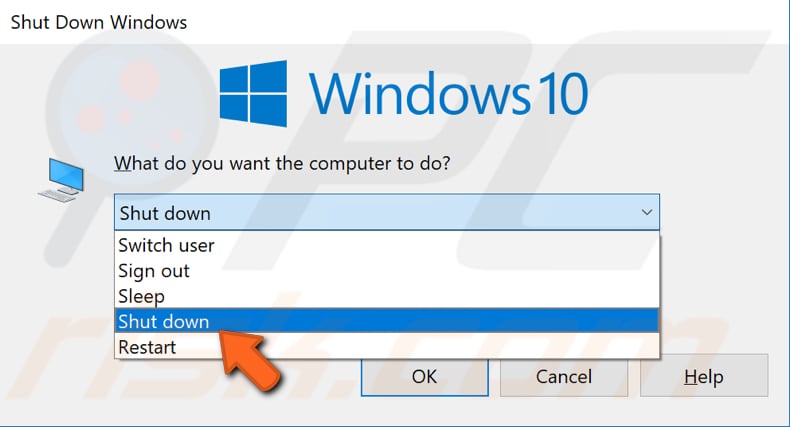
Method 3. Configure IMEI Power Management Options
IMEI (Intel Management Engine Interface) uses the Intel Management Engine hardware features to enable interaction between low and high-level hardware systems. Some users reported that configuring the Intel Management Engine Interface Power Management options solved the problem.
This method requires you to first open Device Manager. Type "device manager" in Search and click the Device Manager result, or right-click the Start menu and select Device Manager from the contextual menu.
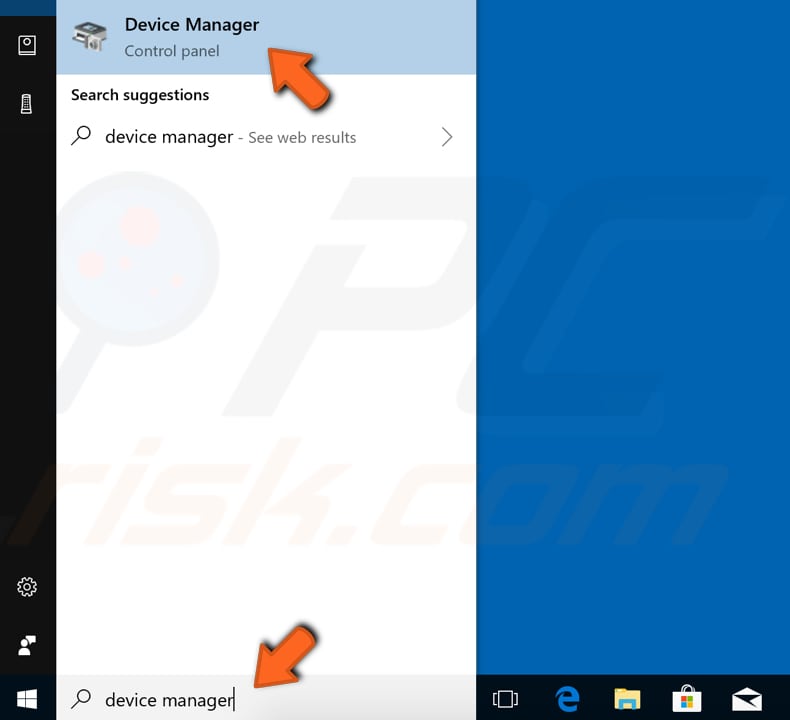
In Device Manager, you will see a list of devices connected to your computer. Expand the "System devices" section and find "Intel Management Engine Interface". Right-click it and select "Properties".
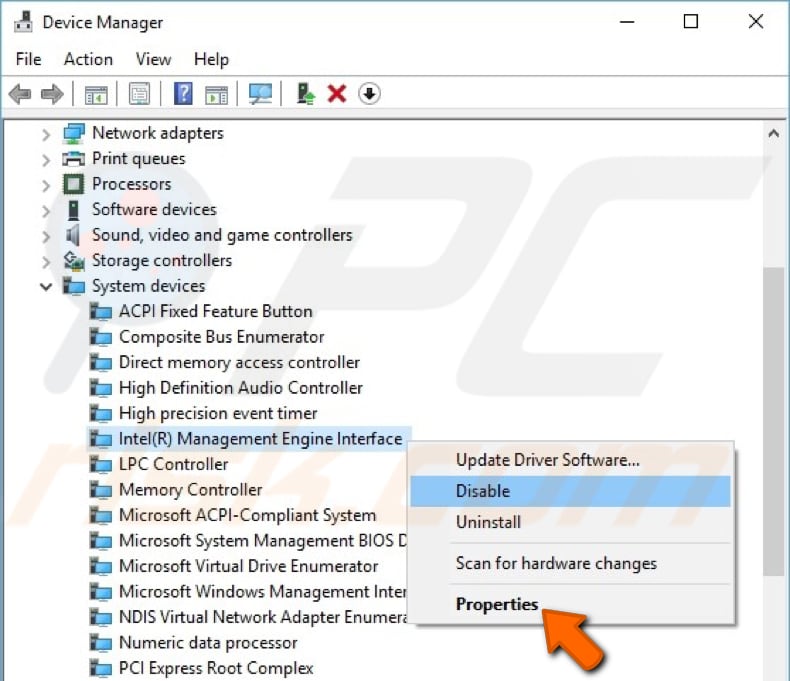
Now click the "Power Management" tab and uncheck the "Allow the computer to turn off this device to save power" checkbox.
Click "OK" to save the changes. Restart your computer and see if this solves the problem.
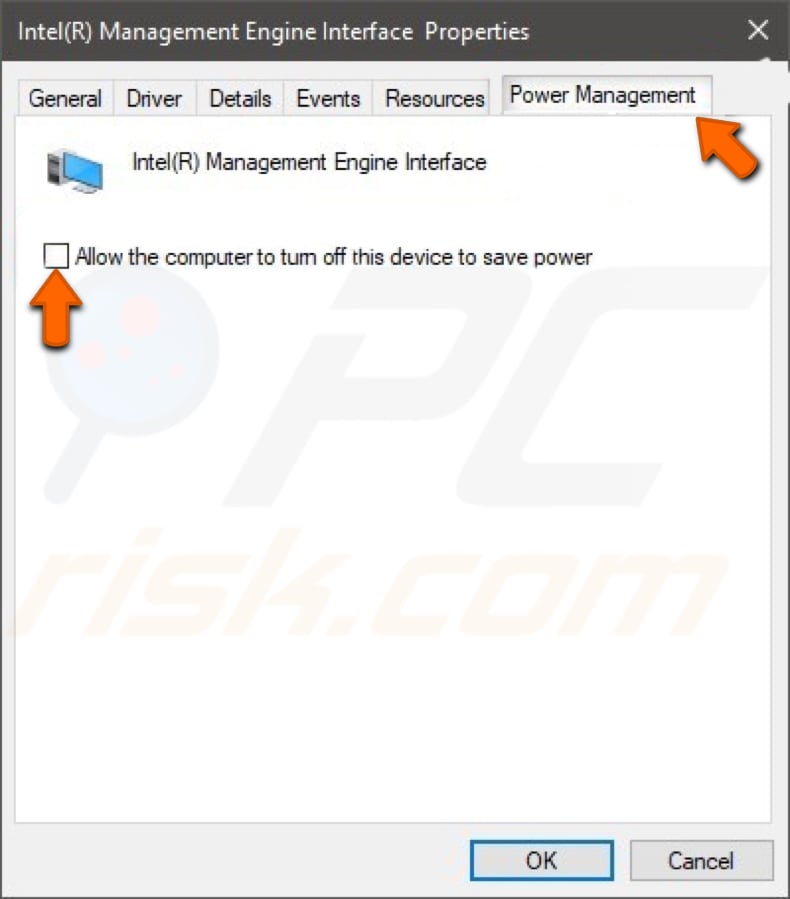
If you are still unable to shut down your laptop, go to Device Manager, right-click the Intel Management Engine Interface and select "Disable device" from the contextual menu. See if disabling the device solved the problem.
Method 4. Restore Plan Defaults
Power Plan is a collection of hardware and system settings that manage how your computer uses power. This guide shows how to access advanced power settings and restore your plan settings to their defaults.
Type "power" in Search and click the "Edit power plan" result.
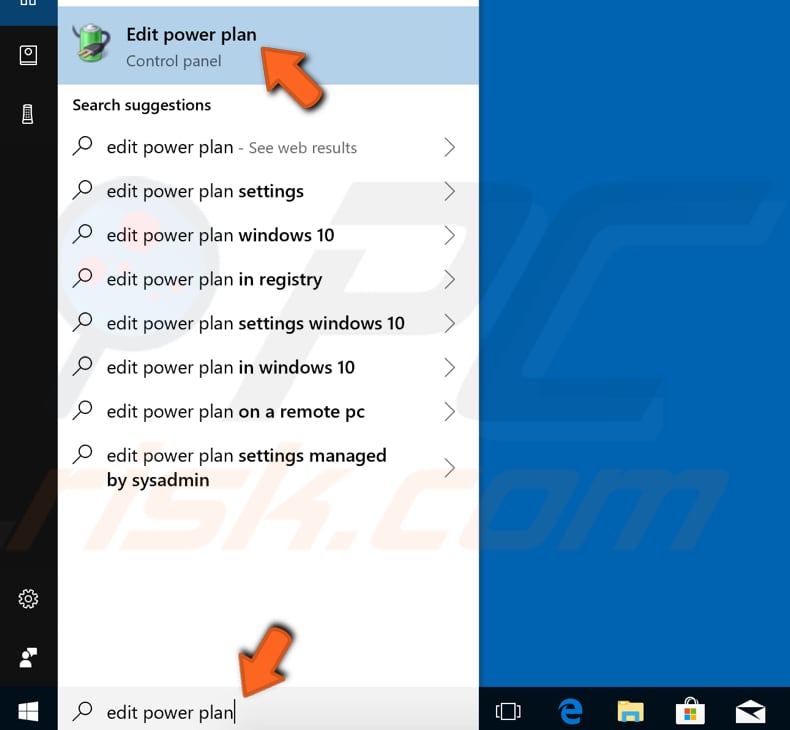
In the Edit Plan Settings window, you can edit the power plan settings you are currently using. If you want to edit another plan, you can do this in the next window. Find and click "Change advanced power settings".
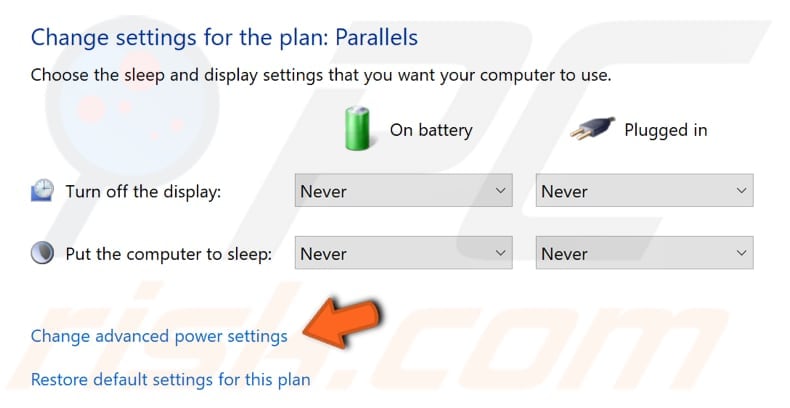
In the Power Options window, click the "Restore plan defaults" button and click "Apply". Restart your computer and see if you are now able to shut down your computer without any problems.
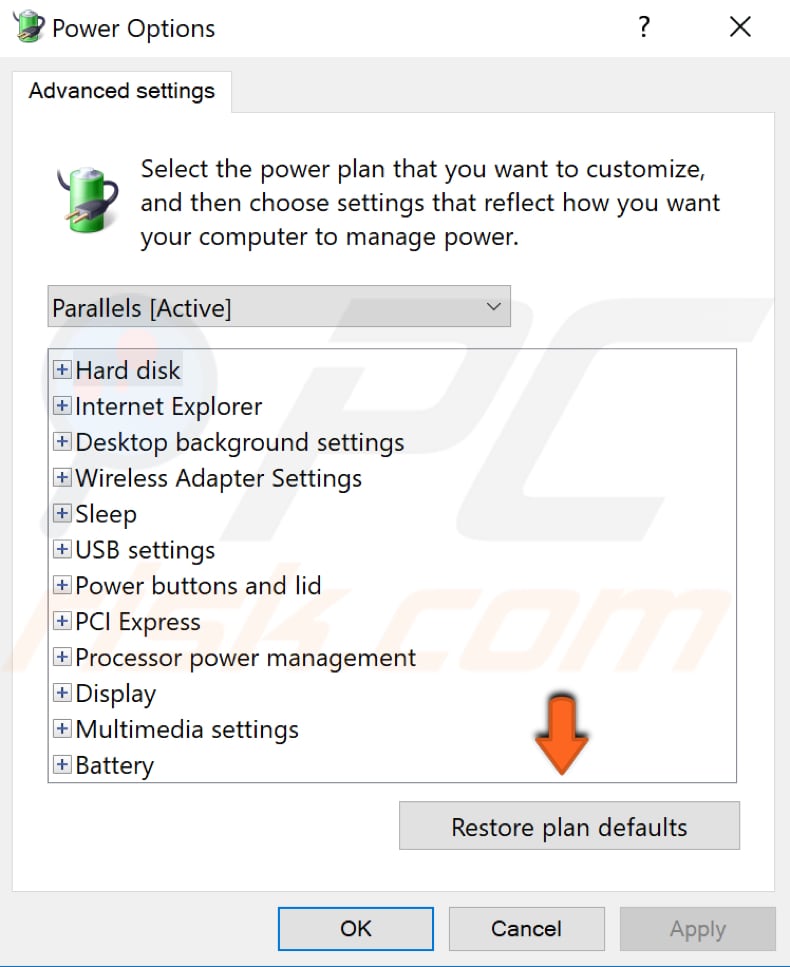
Method 5. Update Windows
Usually, Windows updates automatically. However, you could also check for Windows updates manually to see if there are any available.
Type "check for updates" in Search and click the "Check for updates" result.
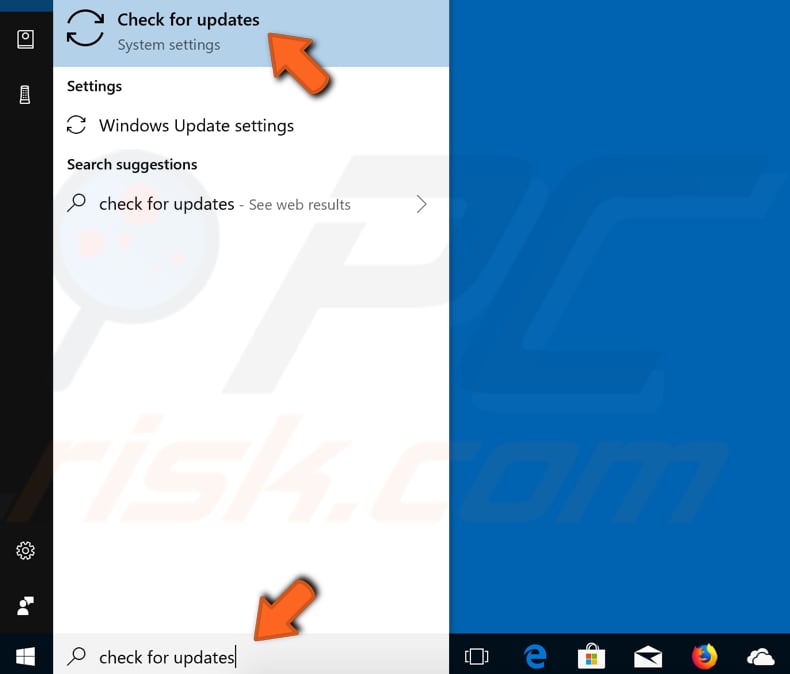
You should be automatically directed to the Windows Update section. Click "Check for updates". Windows will start checking for updates. If there are updates available, install them. After installing updates, restart your computer and see if the problem persists.
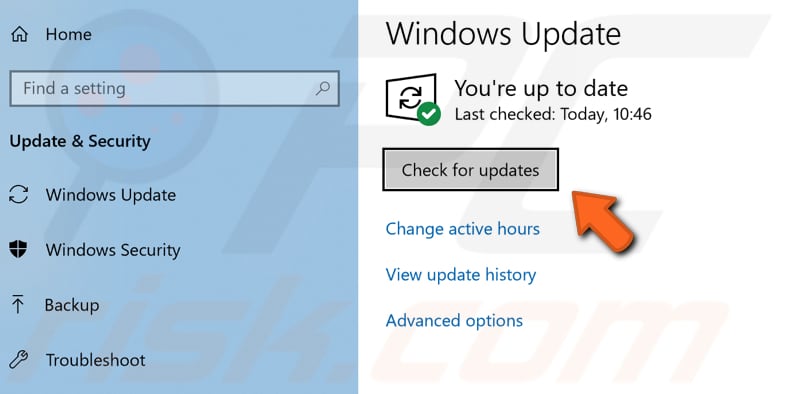
Method 6. Check System Files
System File Checker is a utility in Windows that allows users to scan for corruptions in Windows system files and restore corrupted files. To run System File Checker, you need to open an elevated Command Prompt.
Type command "command prompt" in Search and right-click the "Command Prompt" result. Select the "Run as administrator" option from the contextual menu.
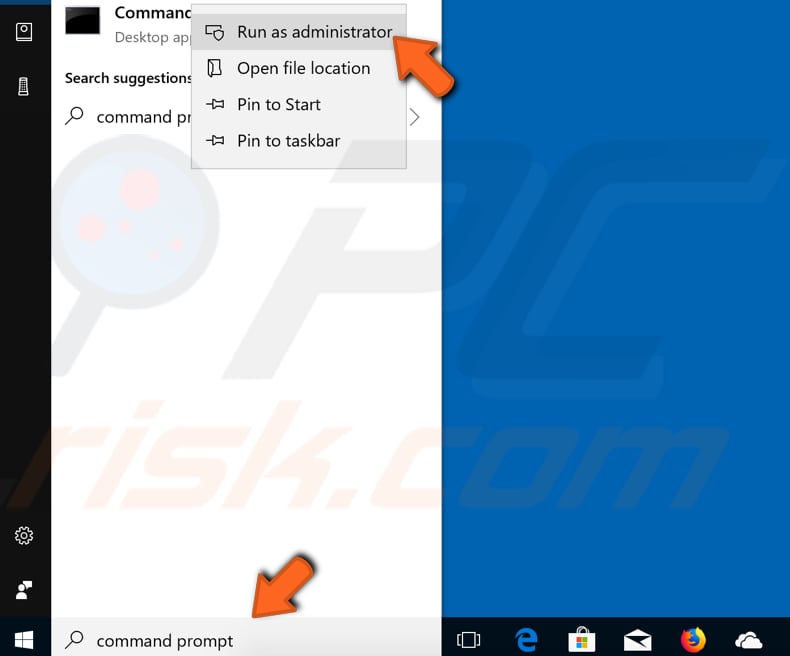
Now type "sfc /scannow" and press Enter to execute the command. System File Checker will start and should take some time to complete the scan. Restart your computer and see if this fixes the problem.

We hope that one of these methods solves the problem and you can shut down your laptop computer without any problems. If you know of other solutions to this problem not mentioned in our guide, please share them with us by leaving a comment below.
Share:

Rimvydas Iliavicius
Researcher, author
Rimvydas is a researcher with over four years of experience in the cybersecurity industry. He attended Kaunas University of Technology and graduated with a Master's degree in Translation and Localization of Technical texts. His interests in computers and technology led him to become a versatile author in the IT industry. At PCrisk, he's responsible for writing in-depth how-to articles for Microsoft Windows.

▼ Show Discussion