How to Change MAC Address on Windows 10
Get Free Scanner and check your computer for errors
Fix It NowTo fix found issues, you have to purchase the full version of Combo Cleaner. Free trial available. Combo Cleaner is owned and operated by Rcs Lt, the parent company of PCRisk.com read more.
What Is a MAC Address and How to Change It on Windows 10
A MAC (Media Access Control) address is required to identify individual devices connected to the network. No matter which network (wired or wireless) is used, you need hardware such as cables, routers, and software to transmit data from your device or computer to the router or ISP server, and vice versa.
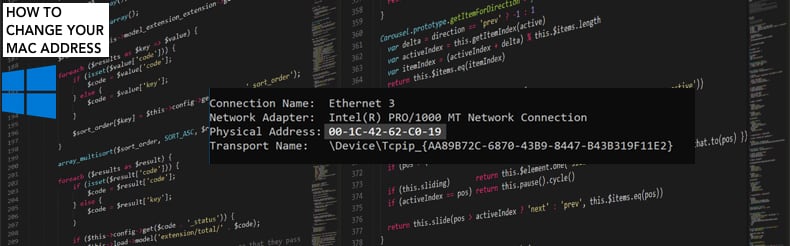
MAC and IP addresses are unique identifiers, both of which make data transmission on a network possible. A MAC address is a unique code or identification number, also known as a physical or hardware address.
MAC addresses are often assigned by the manufacturer of a network interface controller and stored in hardware such as the card's read-only memory or another firmware mechanism. A MAC address consists of 12-digit hexadecimal numbers, often in a format such as 00:0A:H4:79:67:M5.
The MAC address usually remains constant. It is, however, possible to find and modify the MAC address if required. This guide shows how to find your MAC address and change it (if this feature is supported by your network driver).
Video Showing How to Change Your MAC Address:
Table of Contents:
- Introduction
- How to Find Your MAC Address
- Change Your MAC address Using Device Manager
- Change Your MAC Address Using Registry Editor
- Change Your MAC Using NoVirusThanks MAC Address Changer
- Video Showing How to Change Your MAC Address
Download Computer Malware Repair Tool
It is recommended to run a free scan with Combo Cleaner - a tool to detect viruses and malware on your device. You will need to purchase the full version to remove infections. Free trial available. Combo Cleaner is owned and operated by Rcs Lt, the parent company of PCRisk.com read more.
How to Find MAC Address
To find your MAC address, you will need to use Command Prompt. Command Prompt is the input field in a text-based user interface screen, a command-line interpreter application in Windows.
To launch elevated Command Prompt (to run it as administrator), type "command prompt" in Search and right-click the "Command Prompt" result. Then select the "Run as administrator" option from the contextual menu.
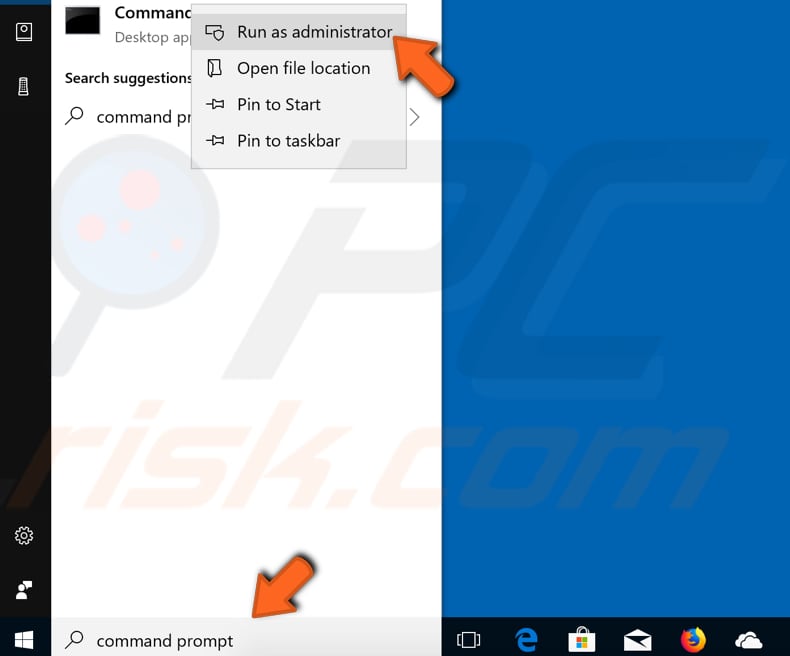
Once you have the Command Prompt open, type the "getmac" /v /fo list" command, press Enter on your keyboard and look for the MAC address next to the "Physical Address" line.
Another way to get the MAC address is to execute the "ipconfig /all" command and look for it next to the "Physical Address" line.
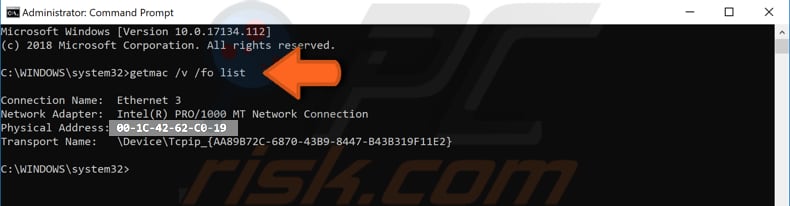
Change Your MAC address Using Device Manager
The Device Manager tool is used to manage installed hardware devices. Using Device Manager, you can get information about installed hardware devices and drivers and change the MAC address.
Open Device Manager by right-clicking the Start button and selecting the "Device Manager" result from the contextual menu, or type "device manager" in Search and click the "Device Manager" result.
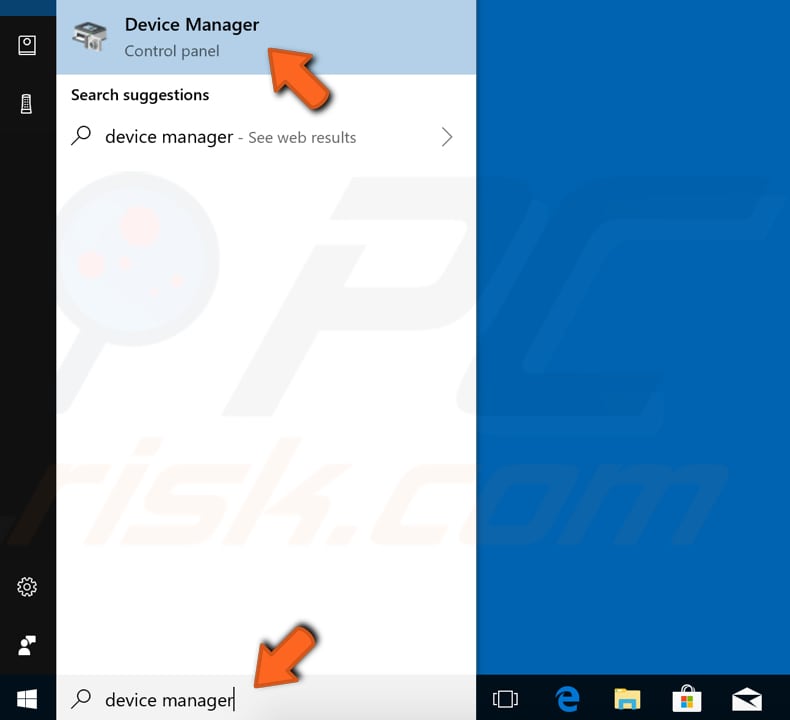
In Device Manager you will see a list of devices connected to your computer. Expand the "Network adapters" section and right-click your network adapter. Select "Properties" from the contextual menu.
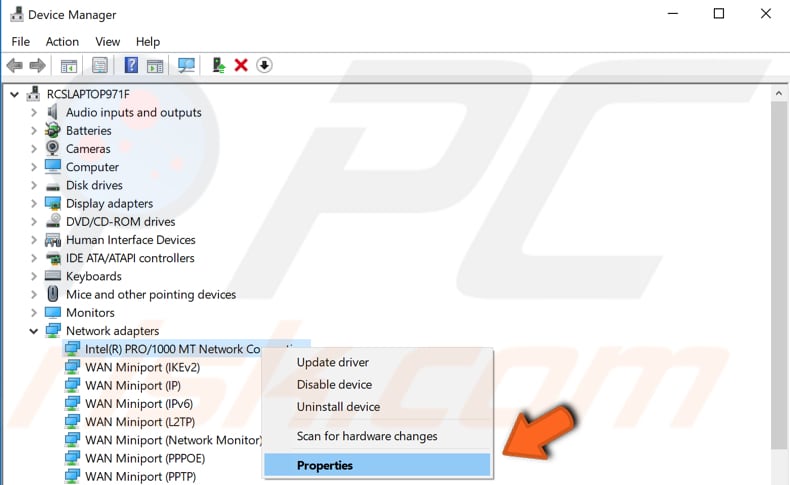
In the network adapter properties window, select the "Advanced" tab and select "Network Address" or "Locally Administered Address" (depending on your network adapter) and enable the "Value" option.
Then type your desired (hexadecimal) MAC address without any separating characters. Click "OK" when finished. If there is no "Advanced" tab in your network adapter properties window, your network adapter does not support this feature.
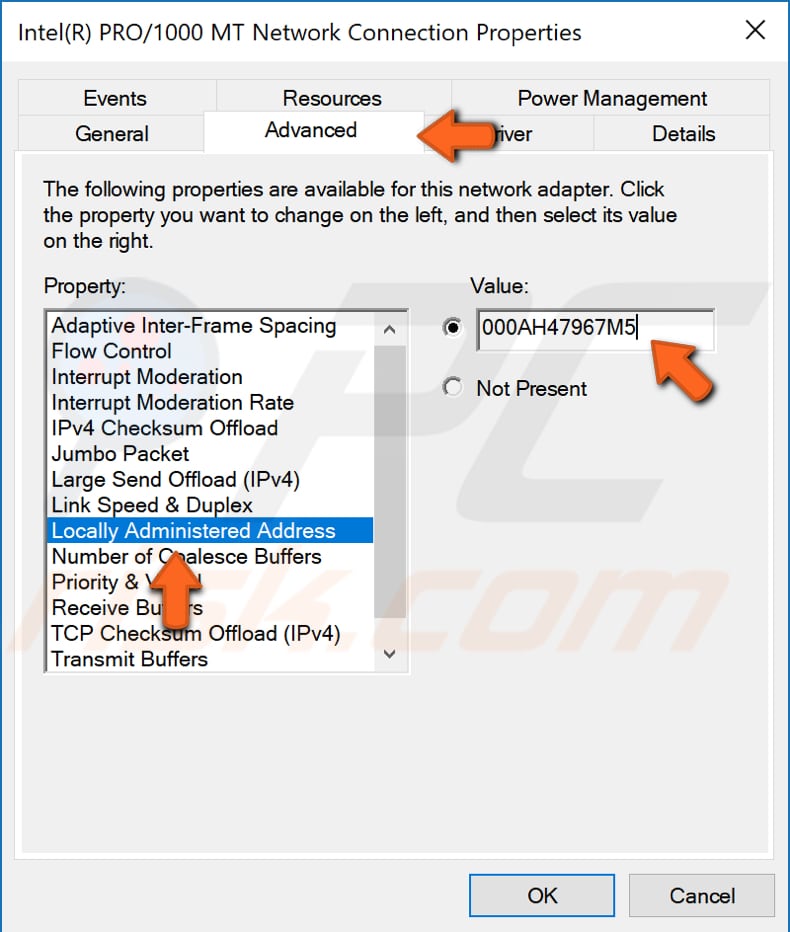
If you want to undo the changes and return the old MAC address, simply enable the "Not Present" option in the network adapter properties window.
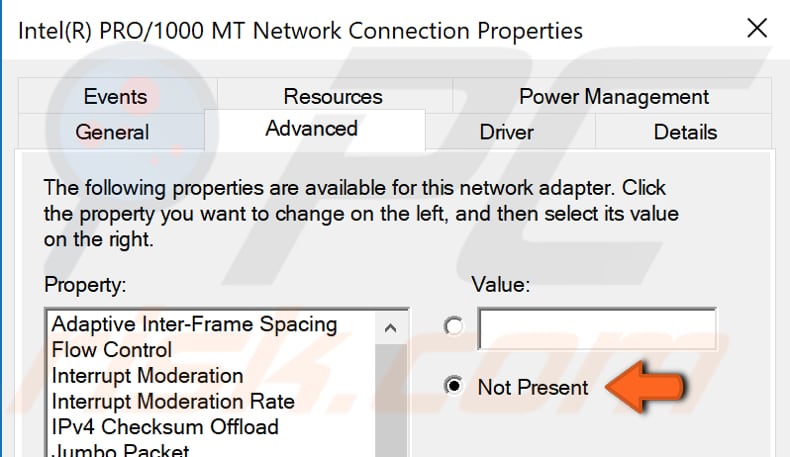
Change Your MAC Address Using Registry Editor
Windows Registry is a collection of databases of configuration settings in Microsoft Windows operating systems. In this guide, we show how to change the MAC address using this Windows tool. Please note that incorrectly changing Windows Registry might damage your operating system irreversibly.
Before configuring the Windows registry, you will need to open Command Prompt and execute the "net config rdr" command. Write down the "Workstation active on" number or leave the Command Prompt open. You will need to use this number in future steps.
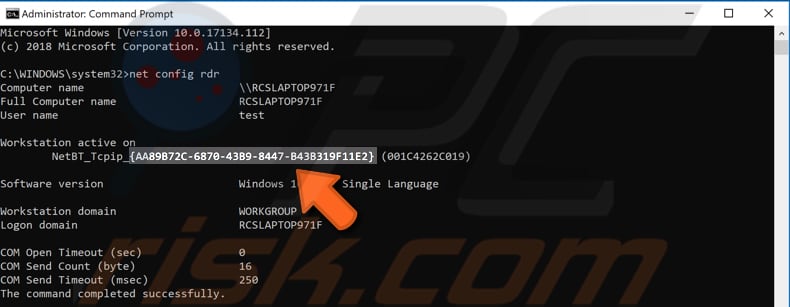
To open Registry Editor, open the Run dialog box. Press the Windows Windows key + R or right-click Start, select "Run" and type "regedit". Press Enter or click "OK".
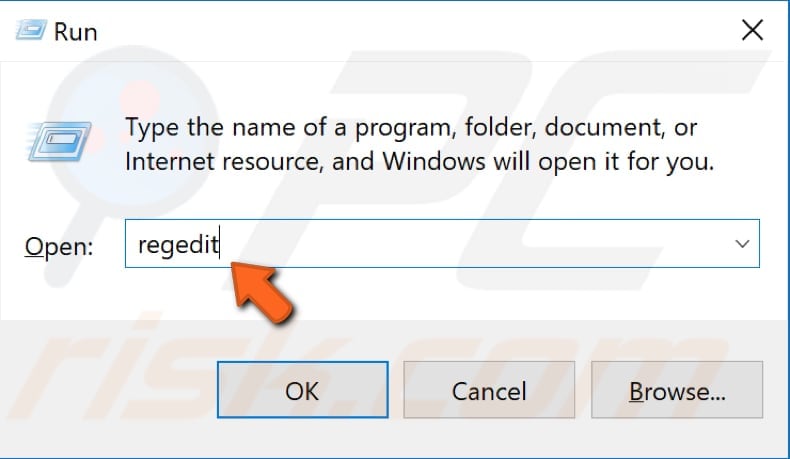
Now follow this path "HKEY_LOCAL_MACHINE\SYSTEM\CurrentControlSet\Control\Class", find the "{4d36e972-e325-11ce-bfc1-08002be10318}". Type under the Class key and expand it. You will see keys such as "0000", "0001". "0002", and so on.
Select them one by one and see which contains the number in Command Prompt. Look for the number on the right pane near "NetCfgInstanceId". In our case, we found it in the "0010" key.
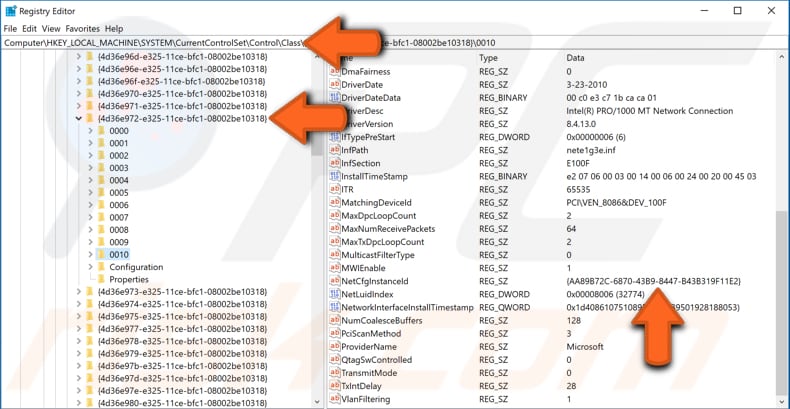
Right-click the key where the number (in our case, 0010) was found and select "New". Then select "String Value" and name it "NetworkAddress".
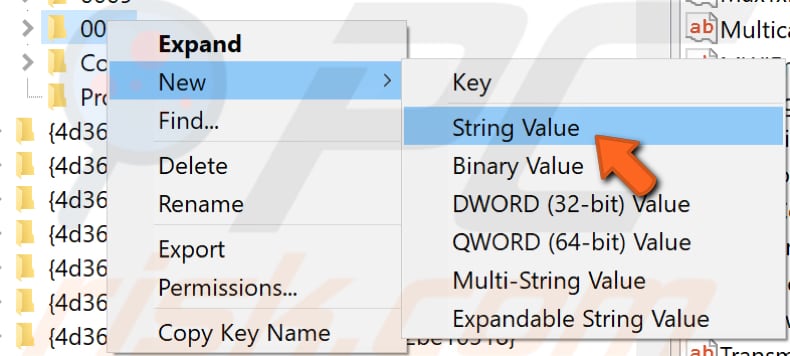
Double-click the newly created NetworkAddress string in the right pane and enter your desired 12-digit hexadecimal MAC address in the "Value data" box. Click "OK" to save the changes and restart your computer to apply them.

Remember that your desired MAC address might need to have A, E, 2, or 6 as the second character. In some cases, network adapters do not work properly if the second character does not match one of these.
Change Your MAC Using NoVirusThanks MAC Address Changer
NoVirusThaks MAC address Changer is a tool that allows you to easily change the MAC address of any network adapter in Windows XP, Vista, 7, 8, and 10. It is free and straightforward to use. You can change the MAC address into your desired one manually or allow this tool to generate a random MAC address for you.
Click this link to download the NoVirusThanks MAC address Changer, install and open it. Then select your network adapter and click the "Change MAC" button.
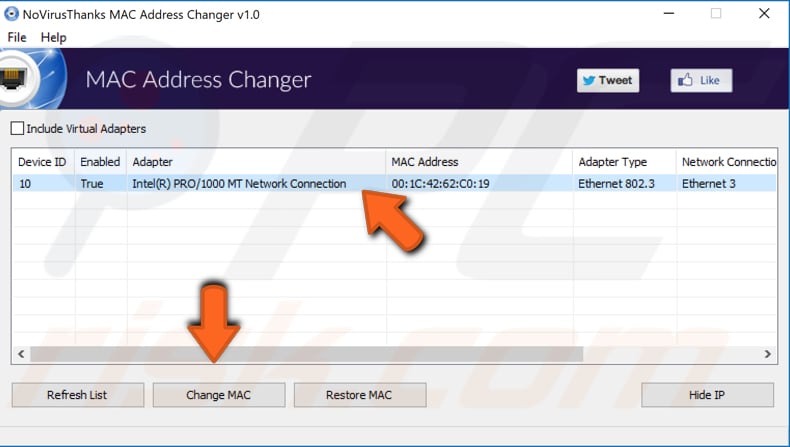
You will see your current MAC address. Change it to your desired address and click the "Change" button. Alternatively, click the "Randomize" button, and it will generate a random MAC address for you. Then click the "Change" button to apply it.
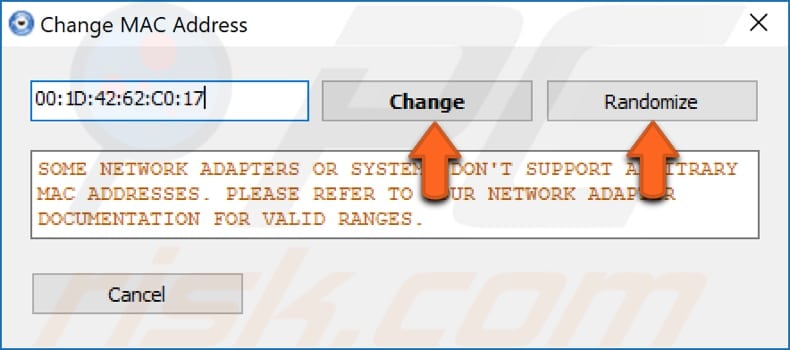
If you want to restore your MAC address to the previous one (default MAC address), simply click the "Restore MAC" button.
Share:

Rimvydas Iliavicius
Researcher, author
Rimvydas is a researcher with over four years of experience in the cybersecurity industry. He attended Kaunas University of Technology and graduated with a Master's degree in Translation and Localization of Technical texts. His interests in computers and technology led him to become a versatile author in the IT industry. At PCrisk, he's responsible for writing in-depth how-to articles for Microsoft Windows.

▼ Show Discussion