How to Fix Function Keys Not Working
Get Free Scanner and check your computer for errors
Fix It NowTo fix found issues, you have to purchase the full version of Combo Cleaner. Free trial available. Combo Cleaner is owned and operated by Rcs Lt, the parent company of PCRisk.com read more.
Laptop's Function Keys Not Working. How to Fix That?
Most computer keyboards have twelve function keys from F1 to F12, each triggering a special function defined by the operating system or a currently running program. The keys can also be used in combination with the Alt (Alternate) or Ctrl (Control) keys.

Using these "F" keys can make the computing experience easier and quicker. In some cases, the F7 and F9 keys do not have a specific function. Nevertheless, they might be used as shortcuts in certain programs such as Microsoft Word or Microsoft Excel. Despite these features, some users report that the F7 or F9 keys do not work, and no function keys trigger any actions.
You might have experienced problems with these function keys, but the cause can be difficult to determine since the types of keyboards on computers and laptops vary. There are, however, some general methods used to solve this problem. You might need to run Windows troubleshooter, disable Filter Keys, update drivers, configure VAIO service (for VAIO owners), etc.
Read the guide below and follow the steps, which are described with screenshots.
Video Showing How to Fix Function Keys:
Table of Contents:
- Introduction
- Run Windows Troubleshooters
- Configure Services
- Reinstall Keyboard Drivers
- Disable Filter Keys
- Other Solutions
- Video Showing How to Fix Function Keys
Download Computer Malware Repair Tool
It is recommended to run a free scan with Combo Cleaner - a tool to detect viruses and malware on your device. You will need to purchase the full version to remove infections. Free trial available. Combo Cleaner is owned and operated by Rcs Lt, the parent company of PCRisk.com read more.
Run Windows Troubleshooters
Try one of the Windows troubleshooters - these might solve this problem without using more complex solutions. This guide shows how to run the built-in Hardware and Devices troubleshooter and the Keyboard troubleshooter.
To start troubleshooting, go to Settings and type "troubleshoot", and then select "Troubleshoot" from the list.
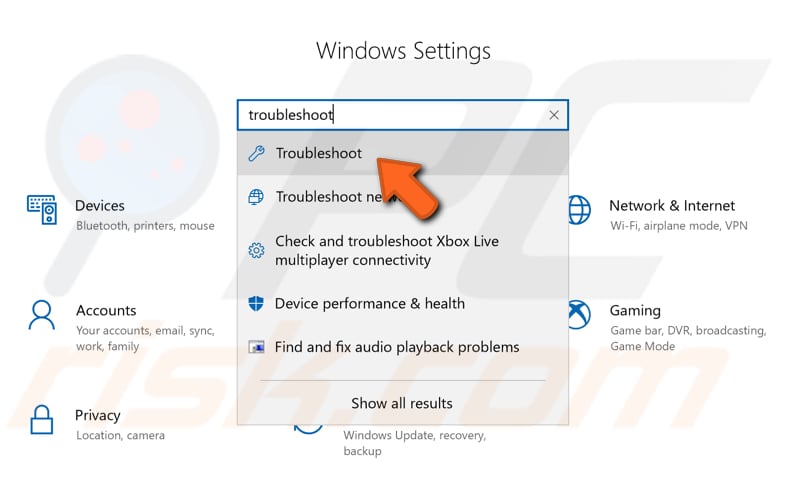
Find the "Hardware and Devices" troubleshooter under "Find and fix other problems", select it and click the "Run the troubleshooter" button. Windows will start looking for problems related to devices and hardware.

Now select the "Keyboard" troubleshooter and click the "Run the troubleshooter" button again. See if it finds and fixes any problems with your computer keyboard settings.
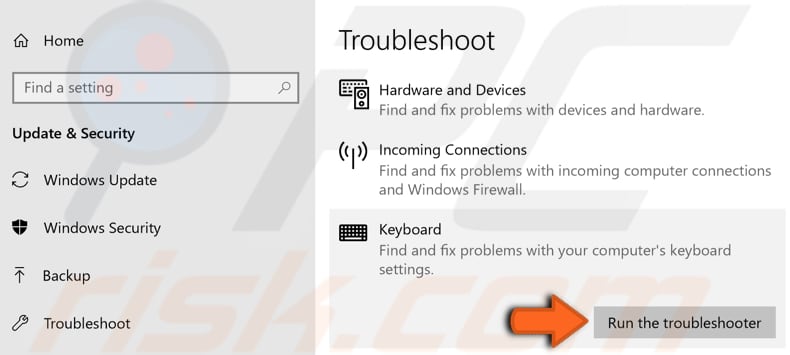
Configure Services
Windows Services (also known as services.msc), are used to modify how Windows services (and other services) run on your system. You can modify a service's settings for security, troubleshooting, and performance-related reasons.
If you use a Sony VAIO laptop, you will need to check the "VAIO Event Service". Press the Windows (Win) key + R, or simply right-click Start and select "Run" from the contextual menu. Type "services.msc" in the Run dialog box and press Enter or click "OK".
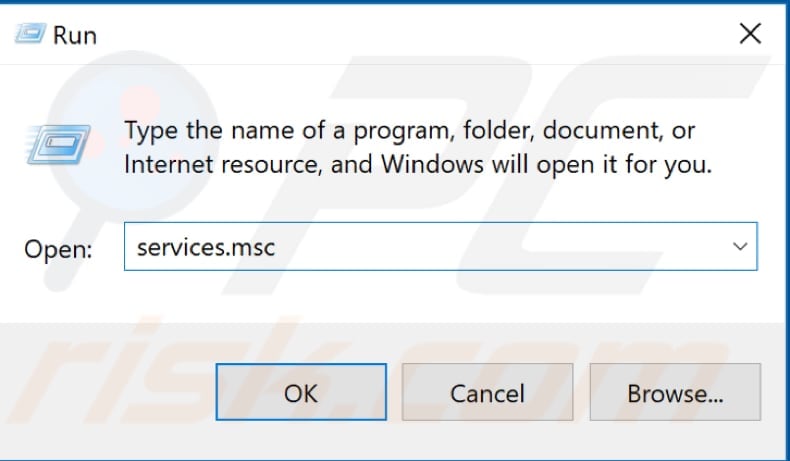
Find the "VAIO Event Service", right-click it, and select "Properties" from the contextual menu.

Find "Startup type" and make sure that it is set to "Automatic" or "Automatic (Delayed Start)" and click "Apply" to save the changes (if there were any made).
See if the function keys on your VAIO laptop are now working without any problems.
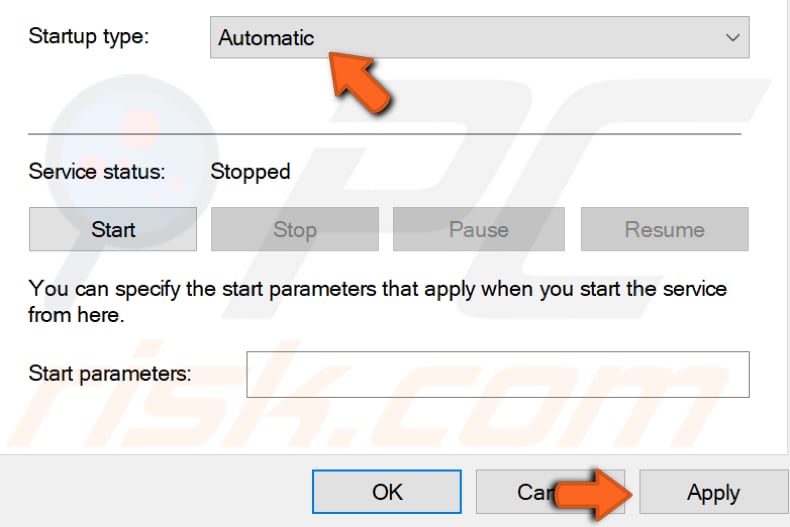
Reinstall Keyboard Drivers
A device driver informs the operating system and other software how to interact with particular hardware. If the appropriate driver is not installed, the device might not function properly.
To reinstall Keyboard drivers, open Device Manager by right-clicking the Start button and selecting the "Device Manager" result from the contextual menu, or type "device manager" in Search and click the "Device Manager" result.
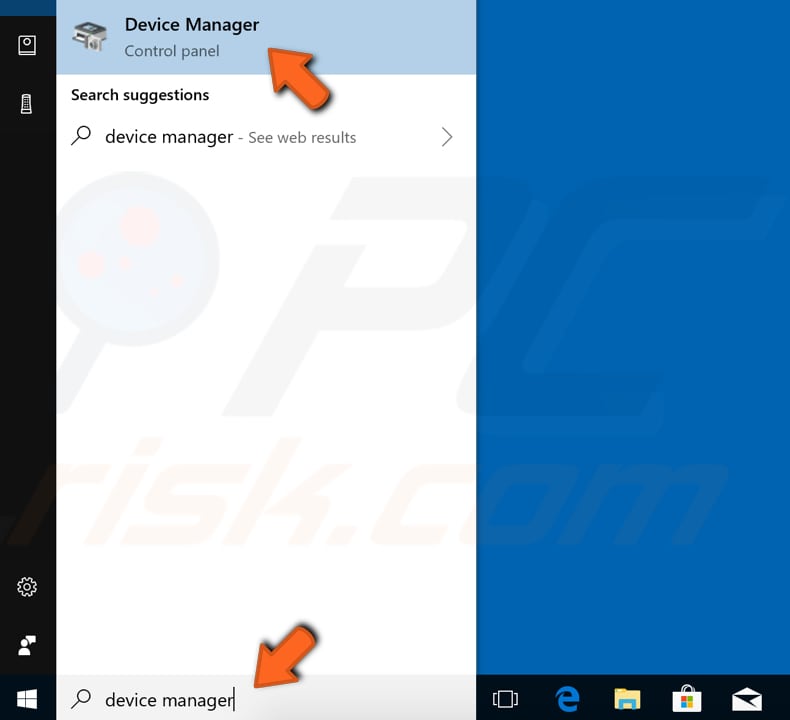
In Device Manager, you will see a list of devices connected to your computer. Expand the Keyboards section, right-click your keyboard and click the "Uninstall device" option.
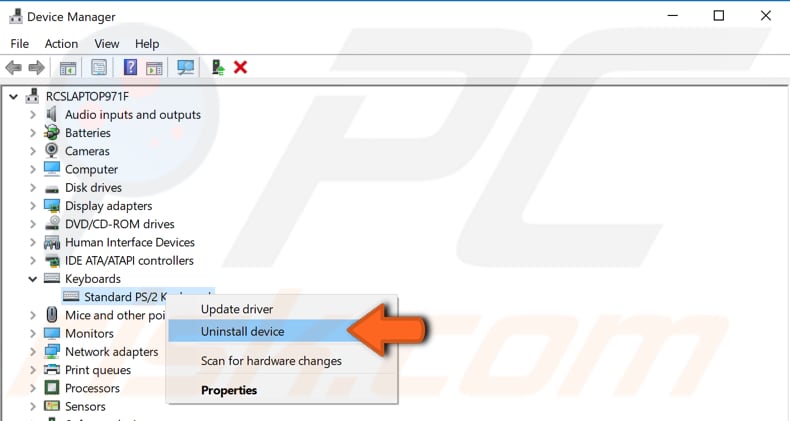
Click the "Uninstall" button to confirm the uninstall.

Restart your computer. The missing keyboard drivers should be installed by Windows automatically. If Windows does not install the missing (uninstalled) drivers, go to Device Manager again, right-click your computer name, and select "Scan for hardware changes". It should detect missing drivers and install them.

If reinstalling keyboard drivers does not solve the problem, you might need to update or reinstall all other drivers as well. We recommend you use a third-party driver installer such as Snappy Driver Installer (SDI). You can download Snappy Driver Installer from here.
Disable Filter Keys
Some users report that disabling the Filter Keys feature solved the problem. Filter Keys is an accessibility feature in Windows operating systems that makes the keyboard ignore repeated or brief keystrokes.
To disable the Filter Keys feature, go to Windows Settings and click the "Ease of Access" option.
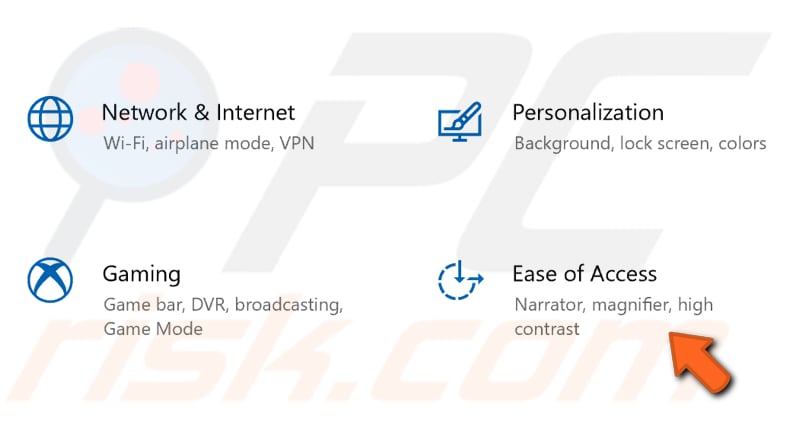
Select the Keyboard section on the left pane and ensure that the "Use Filter Keys" feature is turned off.
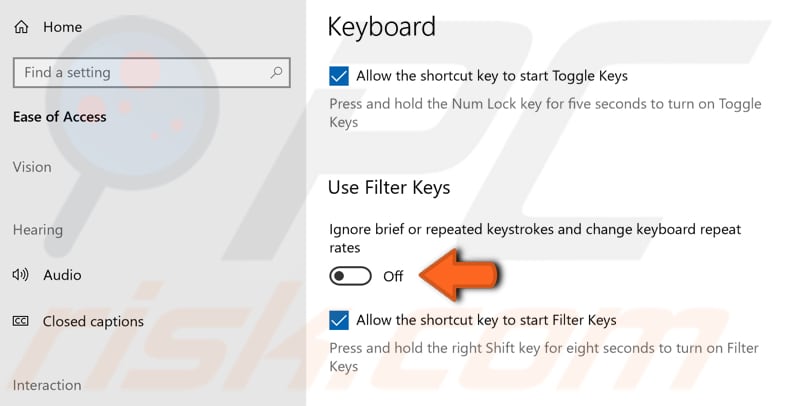
Other Solutions
If there is a Synaptics Pointing Device installed on Windows, you could try to uninstall it. The default driver may be interfering with the Windows operating system.
To uninstall it, simply go to the Programs and Features window (where all installed programs are listed) and uninstall it. If there is HotKey software installed, uninstall it as well.
If you are using an HP Notebook, shut it down and unplug the AC adapter. Remove the battery and hold down the Power button for about 30 seconds. Insert the battery and plug the AC adapter back in. Turn on your computer and tap the Esc key as soon as it launches the Start-Up menu. Press the F10 button (it should work at this point) to enter the BIOS menu.
Press F5 or F9 (depending on the BIOS) to load the defaults and use the arrow keys to select "Yes". Press Enter. Now press F10 to save the setting and use the arrow keys to select "Yes" again. Press Enter. If the function keys are still not working, uninstall the HP System Event Utility and restart your computer. Reinstall the HP System Event Utility and restart your computer again. See if this solves the function keys issue.
If you are using a Dell laptop, simply press the Fn + Esc keys on your keyboard and see if this solves the problem. Some Dell users report that this simple combination solved the problem for them in a second.
We hope this guide was helpful and you were able to make the function keys work again. If you know of other solutions to this problem not mentioned in our guide, please share them with us by commenting below.
Share:

Rimvydas Iliavicius
Researcher, author
Rimvydas is a researcher with over four years of experience in the cybersecurity industry. He attended Kaunas University of Technology and graduated with a Master's degree in Translation and Localization of Technical texts. His interests in computers and technology led him to become a versatile author in the IT industry. At PCrisk, he's responsible for writing in-depth how-to articles for Microsoft Windows.

▼ Show Discussion