How to Turn off Sticky Keys in Windows 10
Get Free Scanner and check your computer for errors
Fix It NowTo fix found issues, you have to purchase the full version of Combo Cleaner. Free trial available. Combo Cleaner is owned and operated by Rcs Lt, the parent company of PCRisk.com read more.
How to Disable Sticky Keys in Windows 10
Sticky Keys is one of several accessibility options available in Windows and can be helpful for some users, making complex commands easier. Despite these advantages, it can also be annoying if you do not need it.
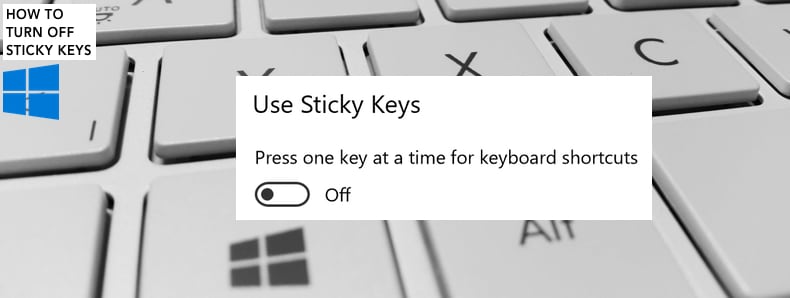
Sticky Keys are usually generated by consecutively pressing the Shift key five times. The main purpose of this feature is to help users who have difficulty pressing multiple keys at once.
For example, opening Task Manager is usually done using a keyboard shortcut - pressing Ctrl+Shift+Esc simultaneously. The Sticky Keys feature avoids the need to hold all keys pressed at once. Many users have no use for this feature but reported that they cannot disable Sticky Keys.
To fix the problem, you might need to edit Windows Registry, scan the computer for malware, check if the Sticky Keys feature is disabled, reinstall keyboard drivers, check for the latest Windows Updates, and take other measures.
Video Showing How to Turn Off Sticky Keys:
Table of Contents:
- Introduction
- Edit Windows Registry
- Check Windows Settings
- Reinstall Keyboard Drivers
- Update Windows
- Scan Your System for Malware
- Other Solutions
- Video Showing How to Turn Off Sticky Keys
Download Computer Malware Repair Tool
It is recommended to run a free scan with Combo Cleaner - a tool to detect viruses and malware on your device. You will need to purchase the full version to remove infections. Free trial available. Combo Cleaner is owned and operated by Rcs Lt, the parent company of PCRisk.com read more.
Edit Windows Registry
Windows Registry is a collection of databases of configuration settings in Microsoft Windows operating systems. It stores much of the information and settings for software programs, hardware devices, user preferences, operating system configurations, and much more.
In this guide, we show how to edit Accessibility registry keys and change values in StickyKeys, Keyboard Response, and ToggleKeys. You will first need to open the Run dialog box.
Press the Windows Windows key + R, or right-click Start and select "Run" and type "regedit". Press Enter or click "OK".

To disable StickyKeys, Keyboard Response, and ToggleKeys, follow this path: "HKEY_CURRENT_USER\Control Panel\Accessibility\" and select the "StickyKeys" key.
Double-click the "Flags" REG_SZ file in the right pane and change the Flags value data to "506". Click "OK" to save the changes.
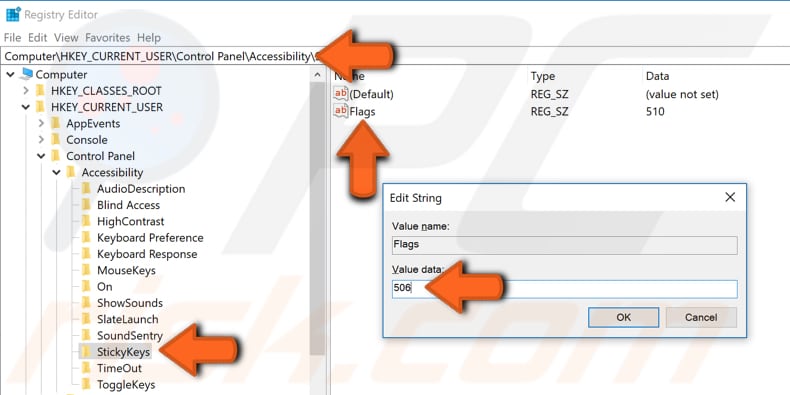
Now select the "Keyboard Response" key, double-click the "Flags" REG_SZ in the right pane and change the Flags value data to "122". Click "OK" to save the changes.
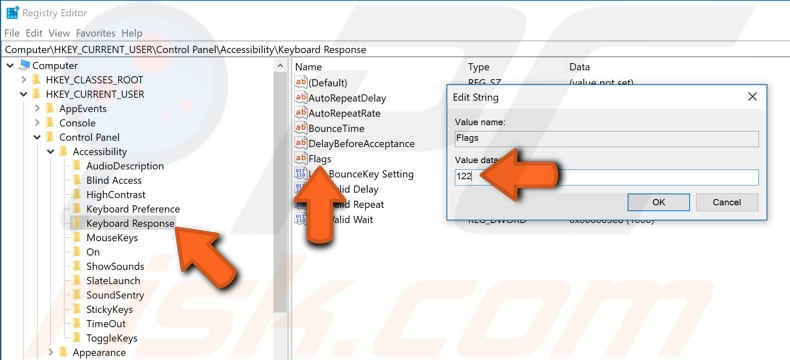
Now select the "ToggleKeys" key, double-click the "Flags" REG_SZ in the right pane and change the Flags value data to "58". Click "OK" to save the changes.
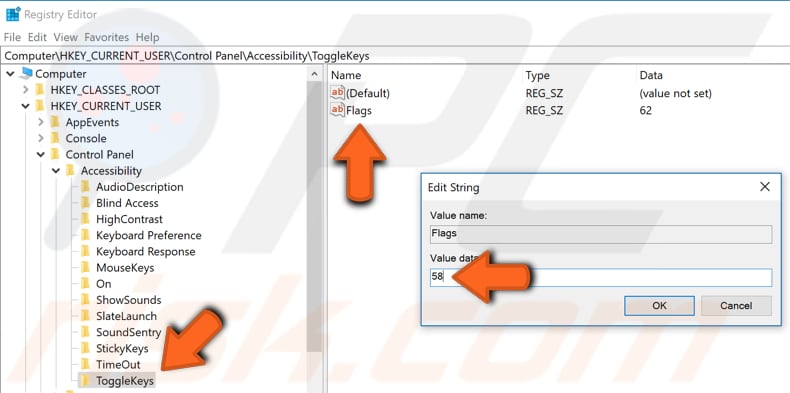
Check if Sticky Keys are now turned off. If editing Windows Registry does not solve the problem, we recommend you undo the changes by entering the previous values.
Check Windows Settings
Go to Windows Settings and check if the Sticky Keys feature is disabled. Go to Settings and click the "Ease of Access" option.
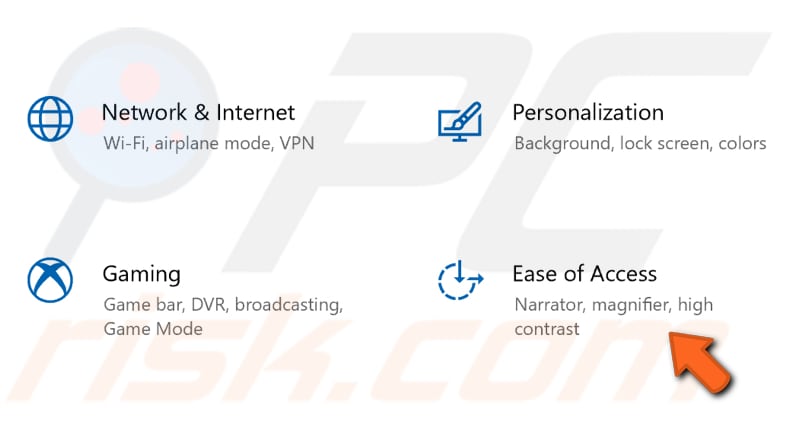
Select the Keyboard section on the left pane and ensure that the "Use Sticky Keys" option is disabled (off). Additionally, disable the "Allow the shortcut key to start Sticky Keys" by unticking the checkbox.
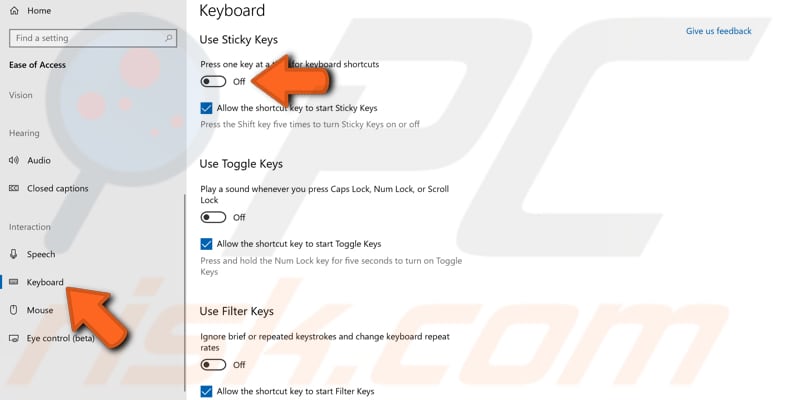
Also, try to disable the "Use Toggle Keys" and "Use Filter Keys" features.
Now type "control panel" in Search and click the "Control Panel" result.
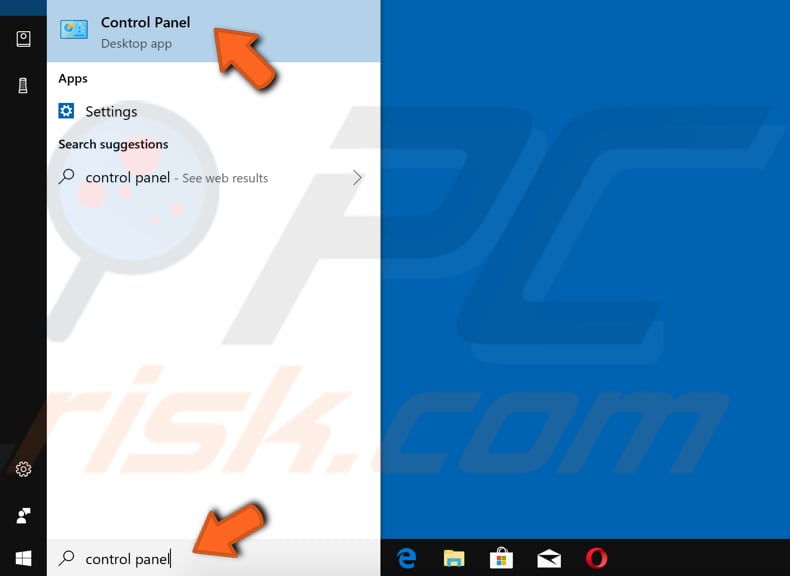
Find and click the "Ease of Access Center" option.
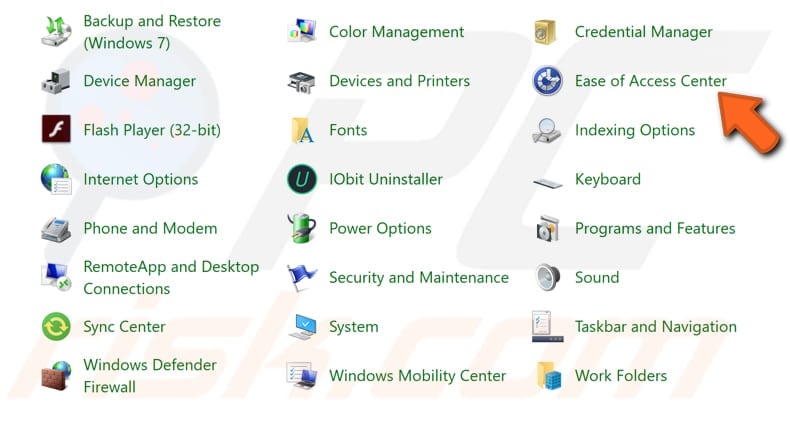
Now click the "Make the keyboard easier to use" option.
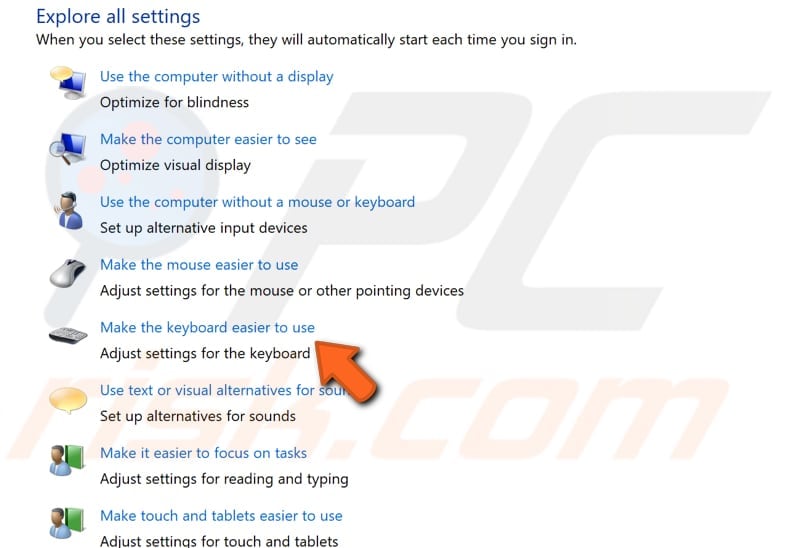
Make sure that the "Turn on Sticky Keys" checkbox is unticked, and click "Apply" to save the changes (if any were made).
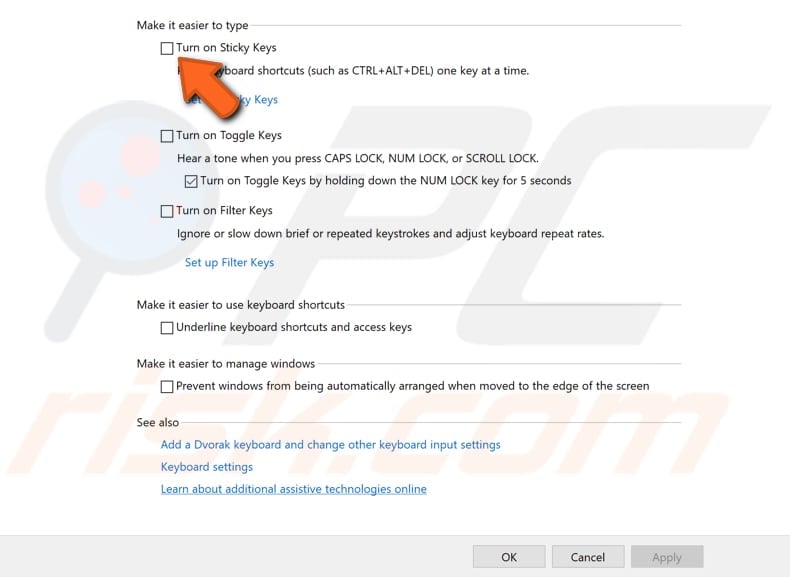
Check if Sticky Keys are now disabled and the problem is solved.
Reinstall Keyboard Drivers
A device driver informs the operating system and other software how to interact with particular hardware. If the appropriate driver is not installed, the device might not function properly, if at all.
To reinstall Keyboard drivers, open Device Manager by right-clicking the Start button and selecting "Device Manager" result from the contextual menu, or type "device manager" in Search and click the "Device Manager" result.
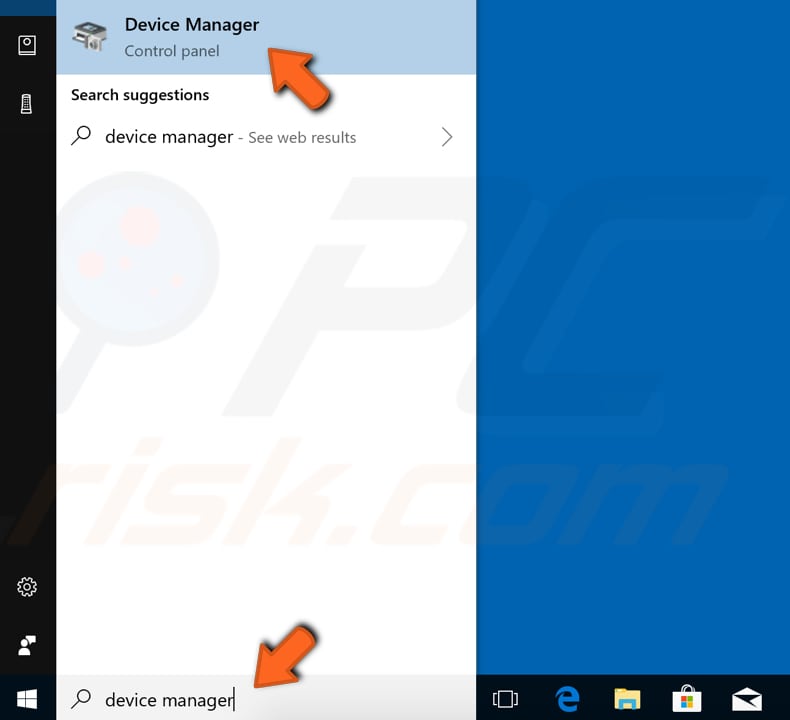
In Device Manager, you will see a list of devices connected to your computer. Expand the Keyboards section, right-click your keyboard, and click the "Uninstall device" option.
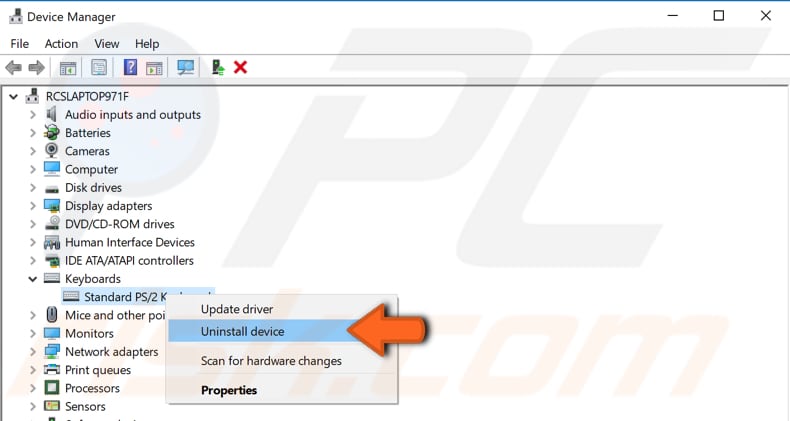
Click the "Uninstall" button to confirm the uninstall.
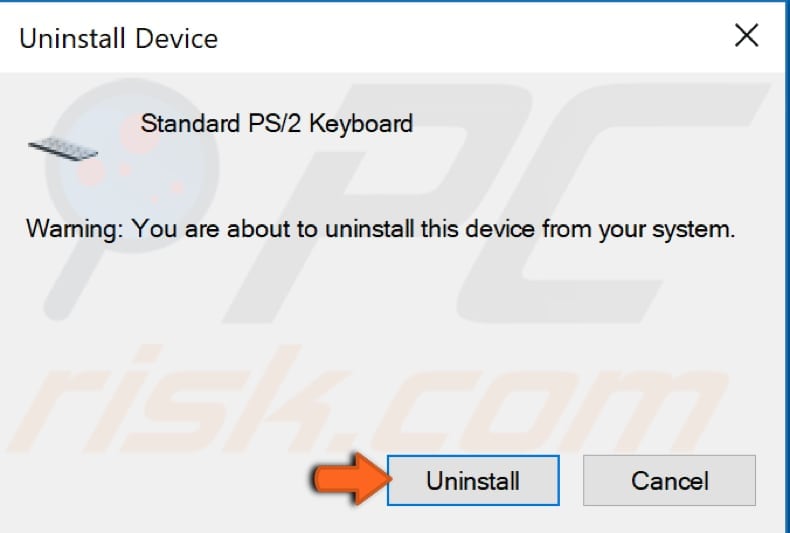
Restart your computer. The missing keyboard drivers should be installed by Windows automatically. If Windows does not install the missing (uninstalled) drivers, return to Device Manager, right-click your computer name, and select "Scan for hardware changes". It should detect missing drivers and install them.
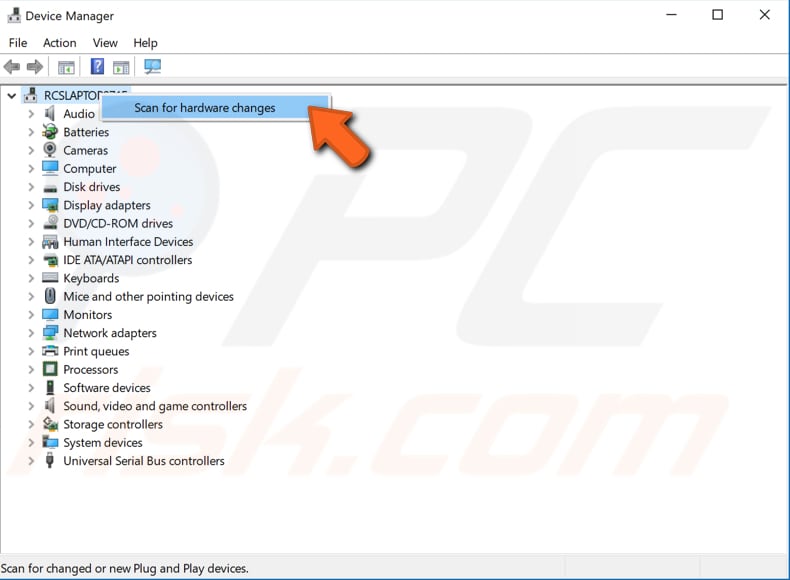
Update Windows
A bug in the Windows operating system might cause problems with Sticky Keys. Windows is usually updated automatically, but you could also check for Windows updates manually and check if there are any updates available.
Type "check for updates" in Search and click the "Check for updates" result.
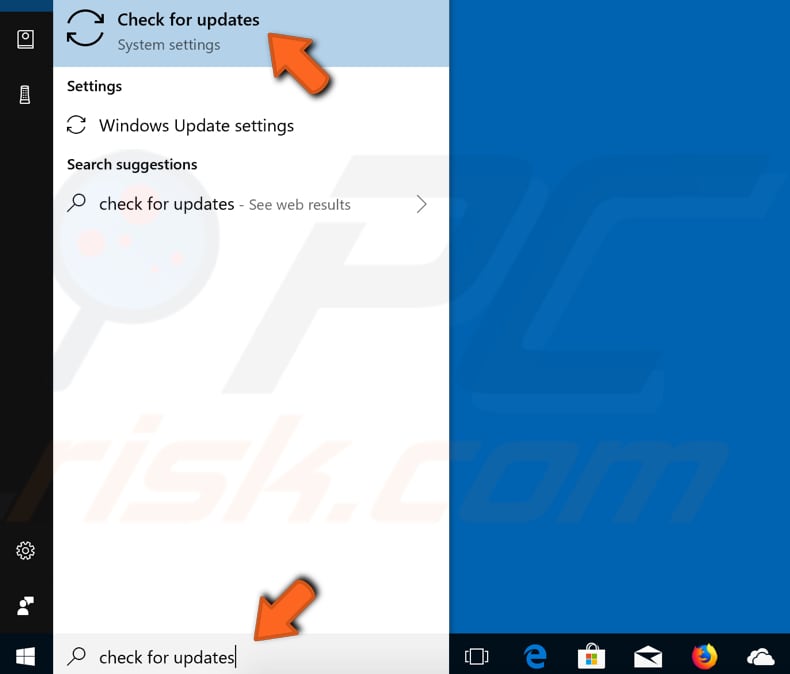
You should be automatically directed to the Windows Update section. Click "Check for updates". Windows will start checking for updates. If there are updates available, install them. After the updates are installed, restart your computer and see if the problem persists.
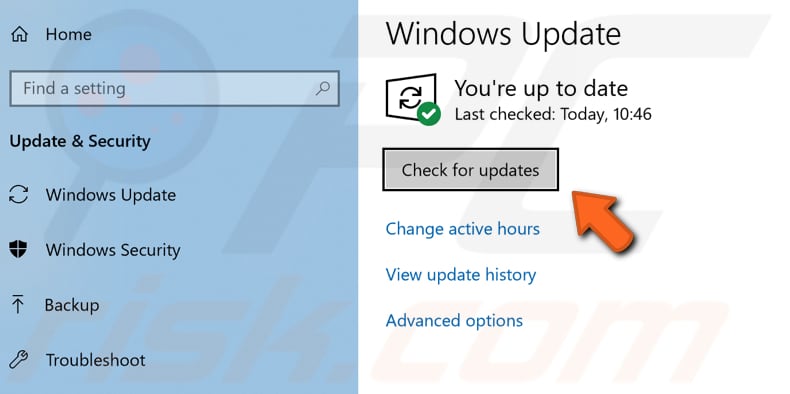
Scan Your System For Malware
You may have malware installed on your computer, causing the problem with Sticky Keys. We recommend that you scan your system with Windows Defender (a built-in antivirus program), protecting computers against viruses, spyware, other malicious software. You can also run other third-party antivirus software if you have it installed.
To run full a system scan using Windows Defender, type "virus" in Search and click on the "Virus & threat protection" result.
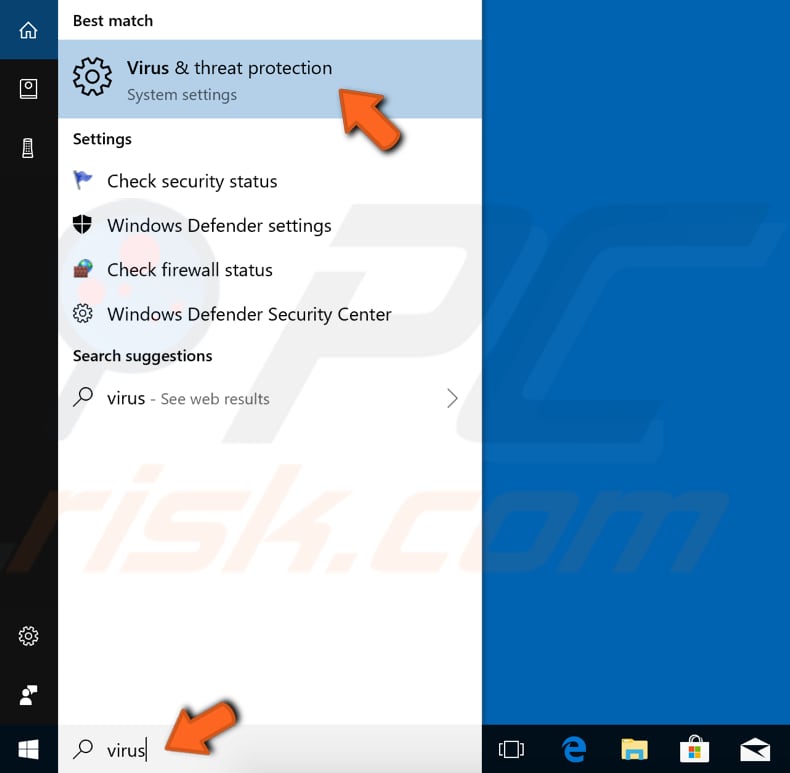
In the Virus & threat protection window, find and click the "Run a new advanced scan" option.
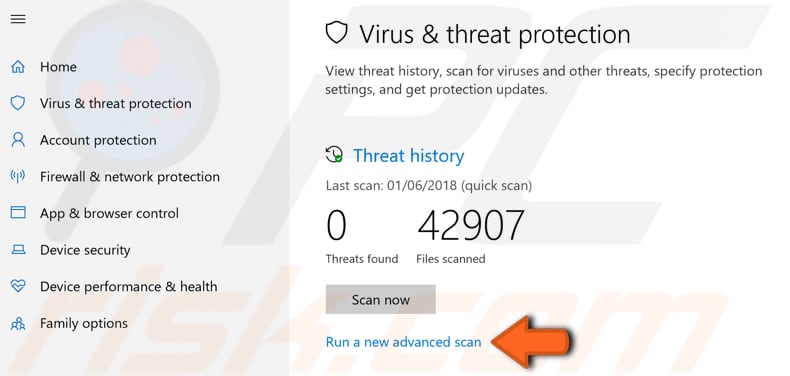
You will see a list of advanced scans. We recommend that you choose "Full scan", which will check all files and running programs on your hard disk. This will take some time (usually over an hour to complete).
To start a Full scan, click "Scan now" when the "Full scan" option is selected.
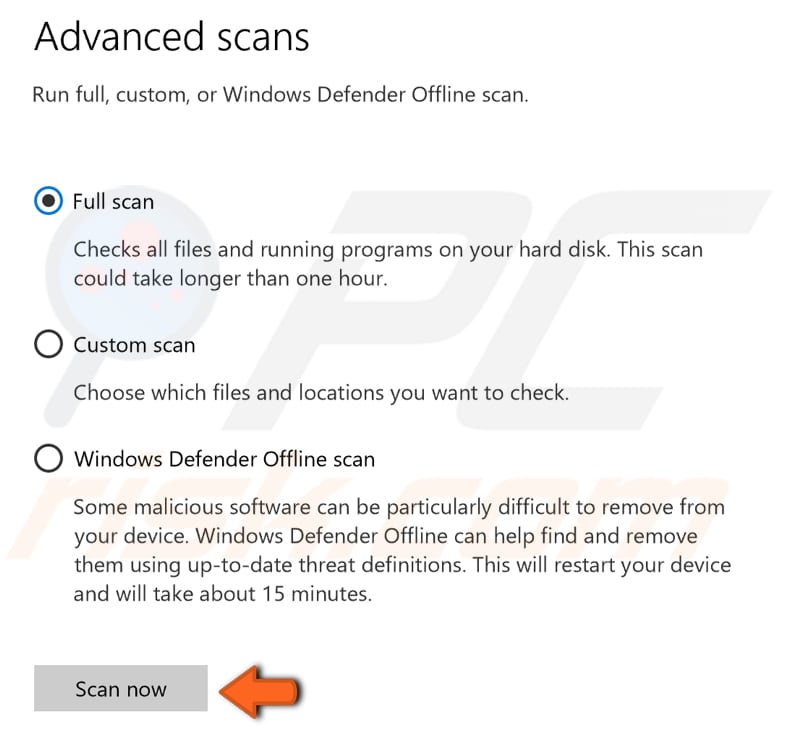
You can also choose a virus and malware scanner from our Top anti-malware list. The list consists of well-known top spyware removers and will help you choose the right software for your computer's protection. You can find the list at this link.
Other Solutions
You may be using a faulty keyboard, which is preventing you from disabling the Sticky Keys feature. Try to connect a different keyboard and see if that solves the problem.
If you are using a laptop, turn off the Num Lock key. Some users have reported that simply disabling the Num Lock key solved the problem. Press the left and right Shift keys at once. Also, press one and then the other while still holding the first.
We hope that one of these methods solved the problem and you could disable Sticky Keys. If you know of other solutions to this problem not mentioned in our guide, please share them with us by leaving a comment below.
Share:

Rimvydas Iliavicius
Researcher, author
Rimvydas is a researcher with over four years of experience in the cybersecurity industry. He attended Kaunas University of Technology and graduated with a Master's degree in Translation and Localization of Technical texts. His interests in computers and technology led him to become a versatile author in the IT industry. At PCrisk, he's responsible for writing in-depth how-to articles for Microsoft Windows.

▼ Show Discussion