How to Show Hidden Files on Windows 10 [Complete Guide]
Get Free Scanner and check your computer for errors
Fix It NowTo fix found issues, you have to purchase the full version of Combo Cleaner. Free trial available. Combo Cleaner is owned and operated by Rcs Lt, the parent company of PCRisk.com read more.
How to Show Hidden Files on Windows 10 and Windows 7
Many important system files and folders in Windows are hidden, but sometimes you may need to access them. This guide shows how to enable the "Show hidden files, folders, and drives" option in Windows 10 and 7.

The Windows operating system hides many system files and folders to avoid deletion, accidental change, moving, etc. Another reason for hiding files and folders is to make Windows clutter-free. In this way, Microsoft attempts to avoid distracting users with "unnecessary" files by hiding them.
In some cases, users might need to access these hidden files or folders, which is straightforward. Remember, though, that hidden files should generally remain hidden.
Leaving them visible could result in accidental deletion, changes, etc., potentially leading to system instability. If you need to unhide hidden files, we recommend returning them to the hidden state when you are finished.
Table of Contents:
- Introduction
- View Hidden Files in Windows 10
- View Hidden Files in Windows 7
- Video Showing How to View Hidden Files
Download Computer Malware Repair Tool
It is recommended to run a free scan with Combo Cleaner - a tool to detect viruses and malware on your device. You will need to purchase the full version to remove infections. Free trial available. Combo Cleaner is owned and operated by Rcs Lt, the parent company of PCRisk.com read more.
To enable the "Show hidden files" option in Windows 10, type "folder options" or "file explorer options" and click the "File Explorer Options" result.
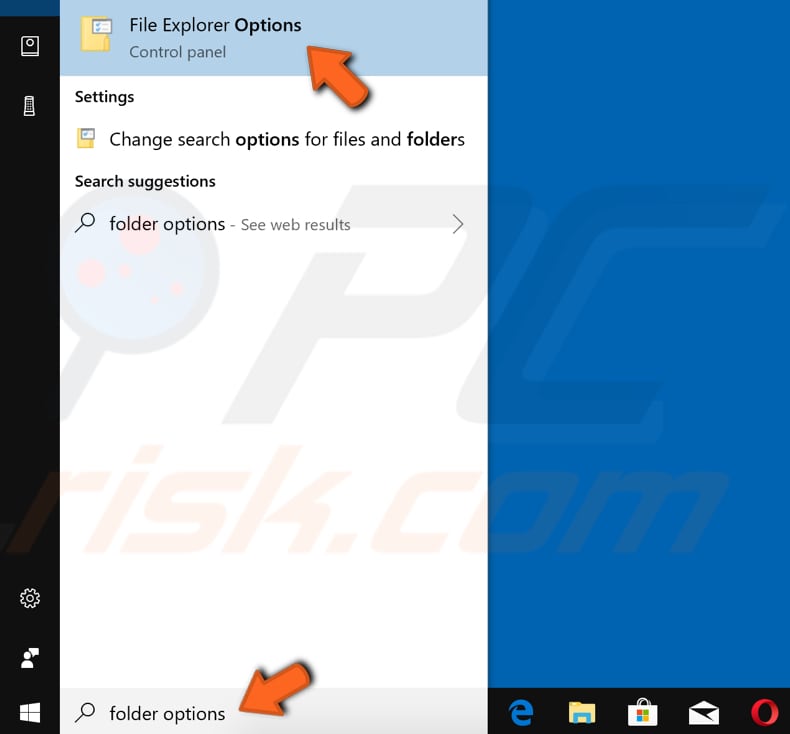
In the File Explorer Options window, find and click the "View" tab. Find the "Show hidden files, folders, and drives" option under Advanced settings. Select it and click "Apply" to save the changes.
Now all hidden files, folders, and drives will be displayed. Once you have finished working with them, we recommend that you re-enable the "Don't show hidden files, folders, or drives" option.
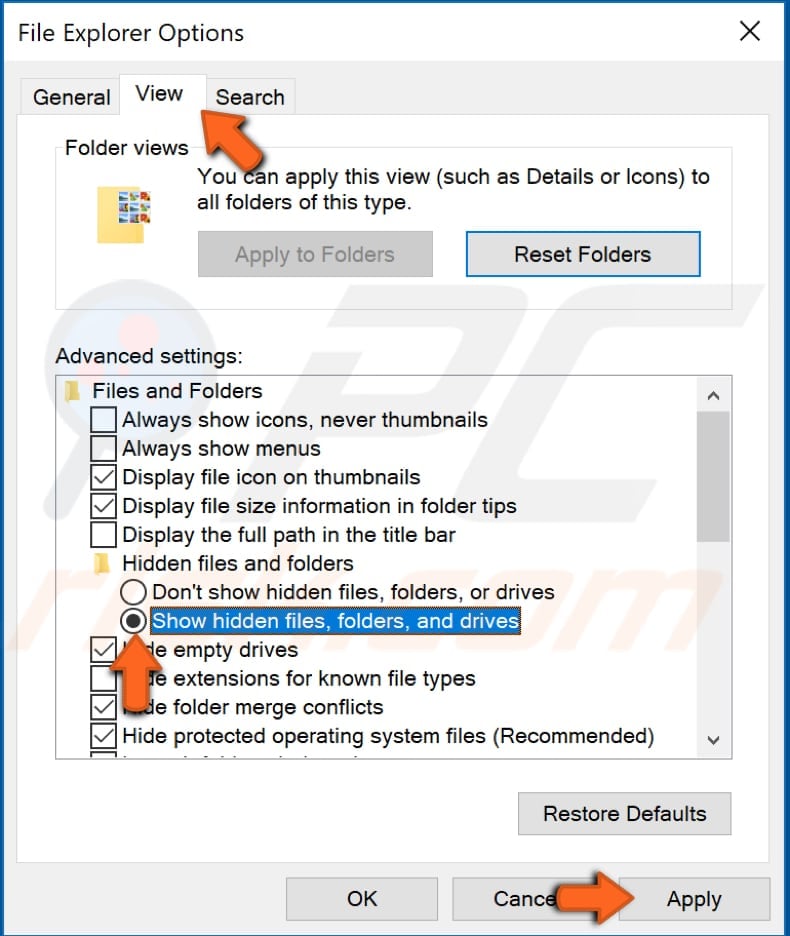
You can use the Command Prompt and associated commands to view hidden files. Command Prompt is the input field of a text-based user interface screen, a command-line interpreter application available in Windows. This guide describes how to open Command Prompt and the commands used to see hidden files in a particular directory.
To launch elevated Command Prompt (to run it as administrator), type "command prompt" in Search and right-click the "Command Prompt" result, then select the "Run as administrator" option from the contextual menu.
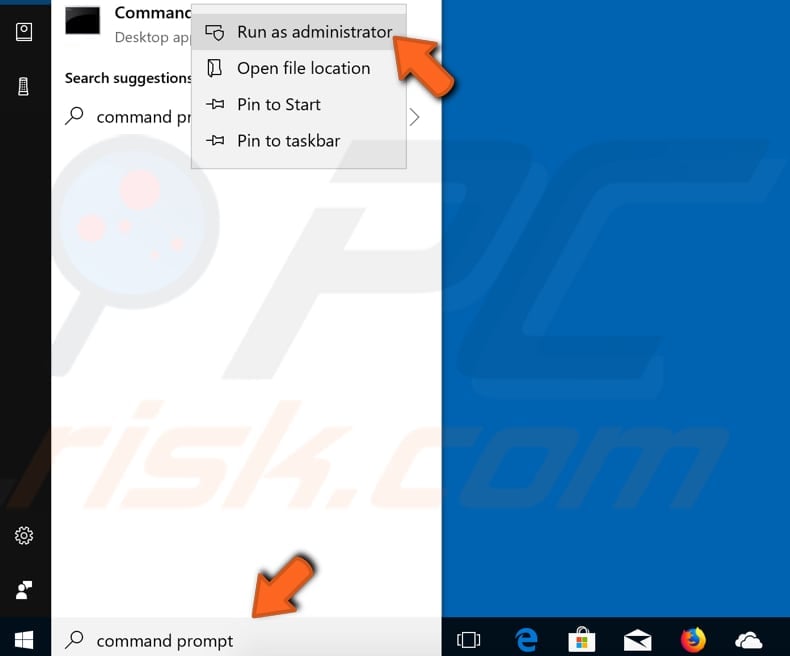
If you want to see all hidden files and hidden directories in the current directory (the one you have open/currently working with), type the "dir /ah" command and press Enter on your keyboard.
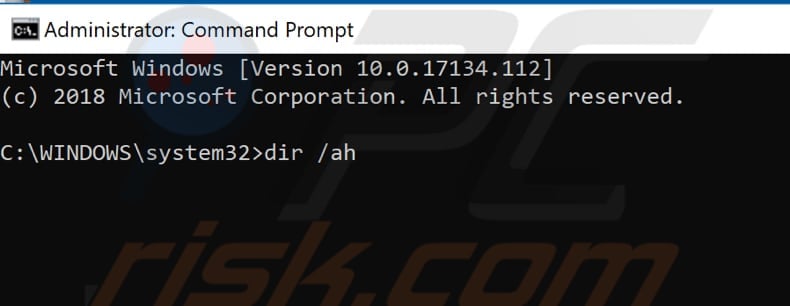
If you want to see all hidden files in the current directory but do not need the hidden subdirectories to be displayed, type the "dir /ah-d" command and press Enter on your keyboard.
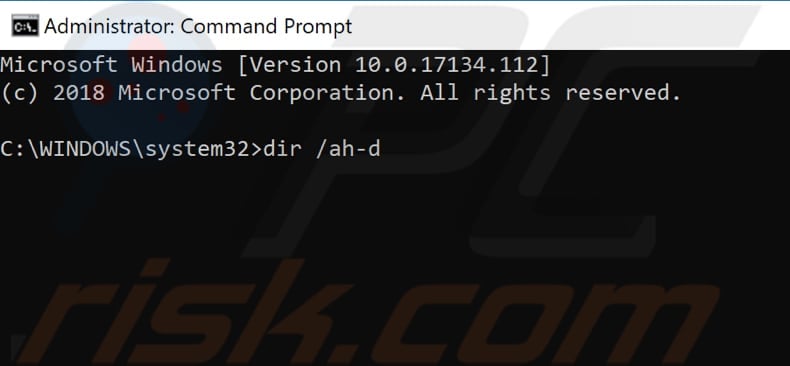
If you want all files and directories, including hidden files and hidden directories of the current directory, to be displayed, then type the "dir /a" command and press Enter on your keyboard.
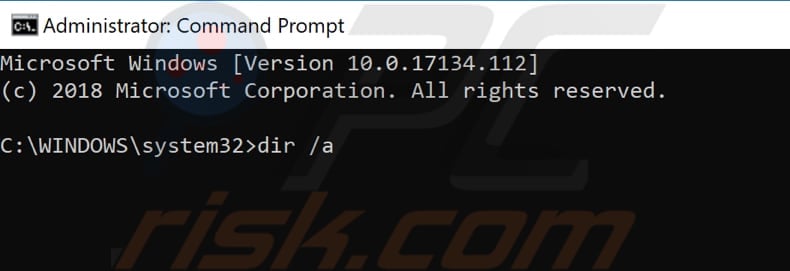
If you type and execute the "attrib" command, you will see all files stored in the current directory with their attributes to the left of the directory path and the filename. Files that have "H" letter next to them will be the hidden files.
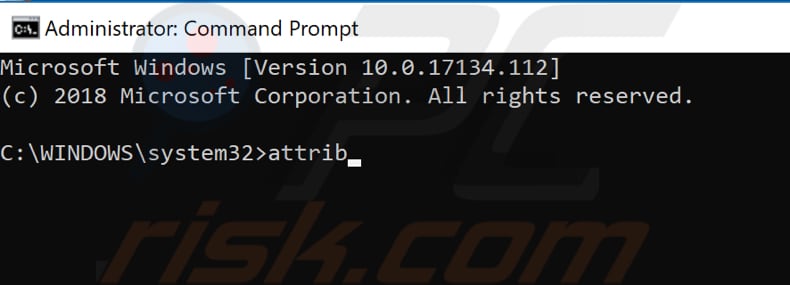
The "attrib | more" command enables you to see more files (if there are too many, and you cannot see all at once).
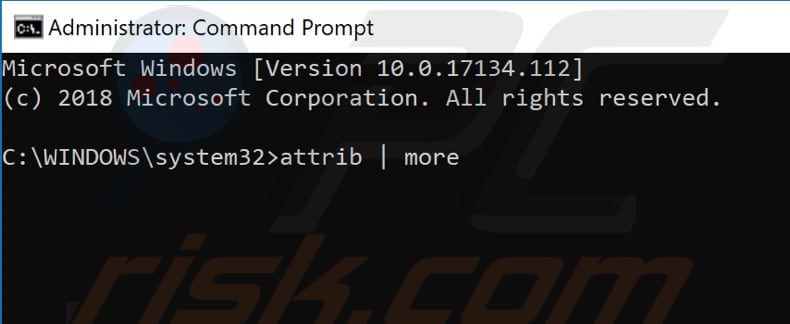
Now you should know how to enable and disable the "Show hidden files, folders, and drives" option in Windows 10.
To view hidden files and folders or drives in Windows 7, go to Control Panel - click the "Start" menu and then click the "Control Panel" option.

In Control Panel, find the "Folder Options" and click it. If the Control Panel menu window is displayed differently than shown here, set it to view by "Large icons" in the top-right corner.
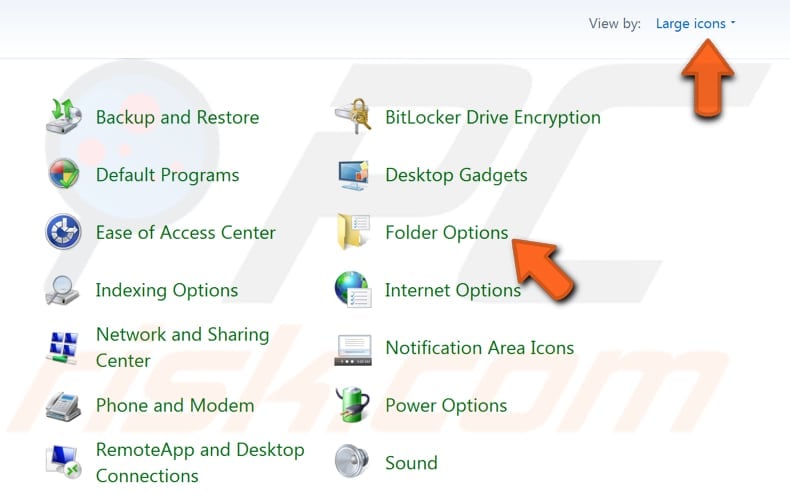
In the Folder Options window, find and click the "View" tab, then find the "Show hidden files, folders, and drives" option under Advanced settings. Select it and click "Apply" to save the changes. Now all hidden files, folders, and drives will be displayed.
Once you have finished working with them, we recommend that you re-enable the "Don't show hidden files, folders, or drives" option.
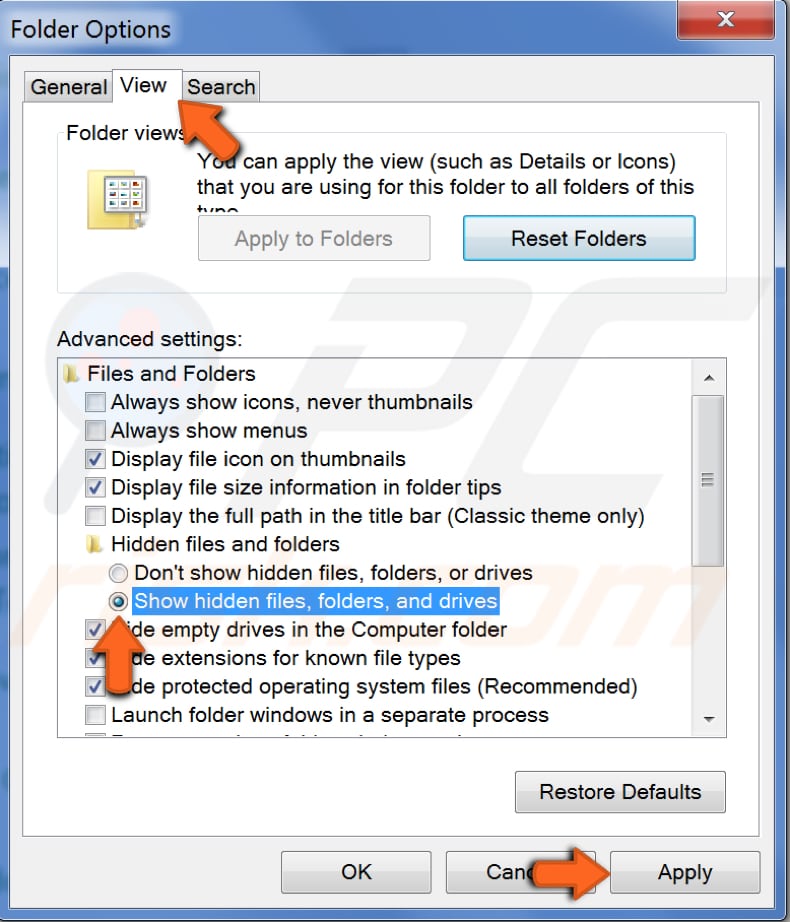
You can also use Command Prompt commands. The same steps apply to both Windows 10 and Windows 7.
We hope that this guide was helpful and you know more about hidden files and folders, why are they hidden, and how to view them. If you have any questions related to this topic, do not hesitate to leave a comment in the section below.
Share:

Rimvydas Iliavicius
Researcher, author
Rimvydas is a researcher with over four years of experience in the cybersecurity industry. He attended Kaunas University of Technology and graduated with a Master's degree in Translation and Localization of Technical texts. His interests in computers and technology led him to become a versatile author in the IT industry. At PCrisk, he's responsible for writing in-depth how-to articles for Microsoft Windows.

▼ Show Discussion