FIX: Windows 10 Settings Won't Open
Get Free Scanner and check your computer for errors
Fix It NowTo fix found issues, you have to purchase the full version of Combo Cleaner. Free trial available. Combo Cleaner is owned and operated by Rcs Lt, the parent company of PCRisk.com read more.
Windows 10 Settings Won't Open. How to Fix It?
The Windows Settings component allows you to configure and customize the Windows operating system. In Windows 10, the Settings list includes more settings than in previous Windows versions. However, many users experience a problem where Windows 10 Settings won't open. This article will show you how to fix this issue.

Windows 10 offers an extensive range of settings that allow users to configure, customize, and personalize Windows according to their preferences. The Settings app is now used more often than Control Panel and is easier to navigate. Furthermore, some settings are available only in the Settings app.
Many users report that they experience problems when trying to access Settings: Settings won't open, or the Settings window closes just after it is opened.
To fix this problem, you may need to run the Windows emerging issue troubleshooter, update Windows, create a new user account, run the System File Checker (SFC) and DISM scan, or re-register Windows apps using PowerShell.
In this guide, we show how to apply these solutions to fix Windows 10 Settings not opening. Follow the steps below for the best method to suit you.
Video Guide on How to Fix Windows 10 Settings Not Opening
Table of Contents:
- Introduction
- Re-register Windows Apps Using PowerShell
- Run System File Checker
- Run DISM Scan
- Run Windows Troubleshooters
- Use Restore Points to Restore Your System
- Create a New Account
- Video Guide on How to Fix Windows 10 Settings Not Opening
Download Computer Malware Repair Tool
It is recommended to run a free scan with Combo Cleaner - a tool to detect viruses and malware on your device. You will need to purchase the full version to remove infections. Free trial available. Combo Cleaner is owned and operated by Rcs Lt, the parent company of PCRisk.com read more.
Re-register Windows Apps Using PowerShell
PowerShell is a task automation and configuration management framework from Microsoft, consisting of a command-line shell and associated scripting language. In PowerShell, administrative tasks are generally performed by "cmdlets", specialized .NET classes implementing a particular operation.
You can access PowerShell by right-clicking the Start menu icon in Windows and selecting the "Windows PowerShell (Admin)" result.
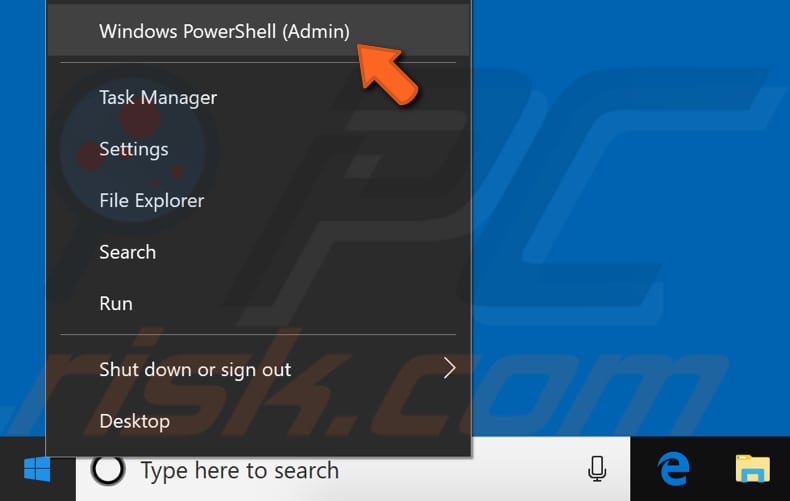
Now copy and paste this command (without quotation marks at the beginning and end) into the PowerShell window:
"Get-AppxPackage Microsoft.Windows.Cortana | Foreach {Add-AppxPackage -DisableDevelopmentMode -Register "$($_.InstallLocation)\AppXManifest.xml"}"
To paste it, simply right-click on the Powershell background, and the command will appear - press Enter to execute this command. Close PowerShell and check if this fixes the Windows Settings issue.
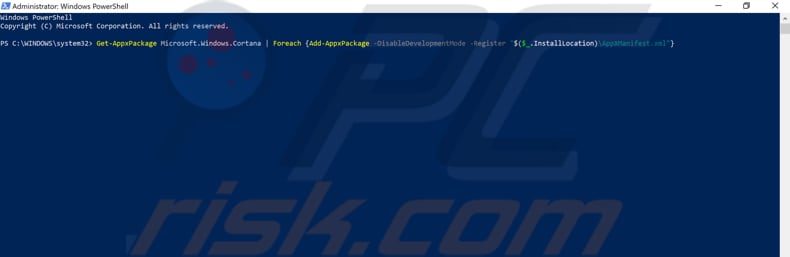
Run System File Checker
System File Checker is a utility in Windows that allows users to scan for corruptions in Windows system files and restore corrupted entries. The "sfc scannow" option is one of several specific switches available with the SFC command.
To run it, you first need to open an elevated Command Prompt. Type "command prompt" in Search and right-click the "Command Prompt" result, and then select "Run as administrator" option from the contextual menu.

To execute the command, type "sfc /scannow" in Command Prompt and press Enter. Wait for the scanning process to complete and restart your computer. See if Windows Settings are now working properly.
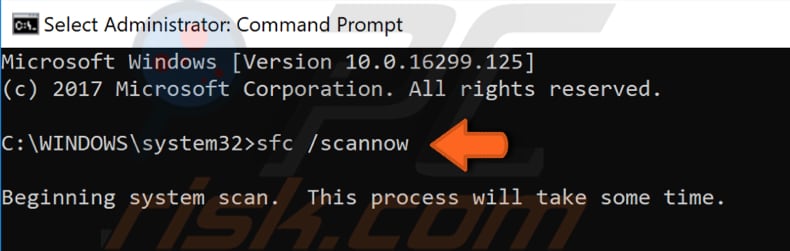
Run DISM Scan
Deployment Image Servicing and Management (DISM) can repair and prepare Windows images, including the Windows Recovery Environment, Windows Setup, and Windows PE.
To run a DISM scan, open Command Prompt as administrator. Type the "DISM /Online /Cleanup-Image /RestoreHealth" command and press Enter. Restart your computer and check if executing the DISM command solved the Windows Settings problem.
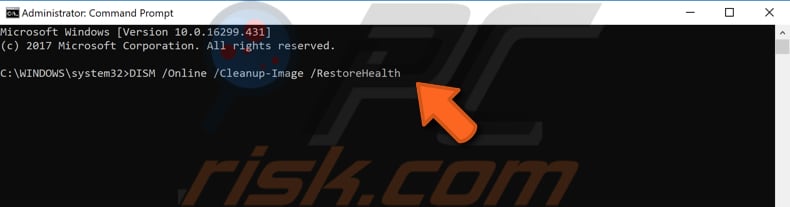
Run Windows Troubleshooters
Windows includes several troubleshooters designed to quickly diagnose and automatically resolve various computer problems. Here, we show how to run Windows Store apps and Windows Update troubleshooters using Control Panel rather than Settings.
To find these troubleshooters go to Control Panel by typing "control panel" in Search and clicking the "Troubleshooting" option.
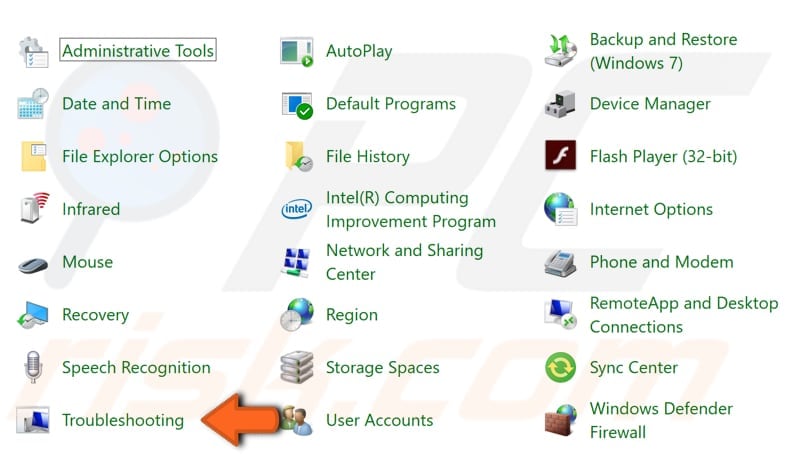
Now click the "View all" option in the left pane.
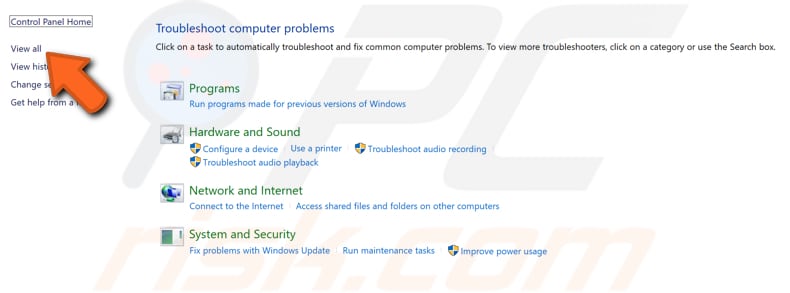
Find the Windows Store Apps troubleshooter at the end of the list, right-click it and select "Run as administrator". Follow the instructions and repeat the same steps with the Windows Update troubleshooter, which you can find under the Windows Store Apps troubleshooter.
Restart your computer and check if Windows Settings are now working properly.
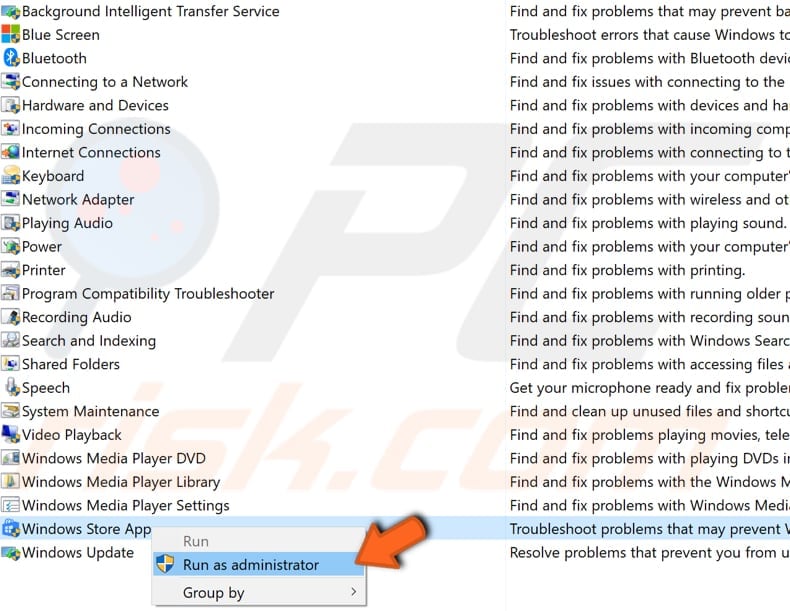
Use Restore Points to Restore Your System
Restore your system using restore points. System Restore reverts everything to a saved restore point, but first, you must have one recorded. A created restore point can bring your system back to a previous working state without affecting your files and data (except installed software). If you have system restore points created before the Settings issue occurred, you might be able to fix the problem by performing a System Restore.
To restore your system, launch the Run box by pressing Windows key + R and typing the "rstrui.exe" command. Press Enter to launch System Restore.

In the System Restore window, click "Next".
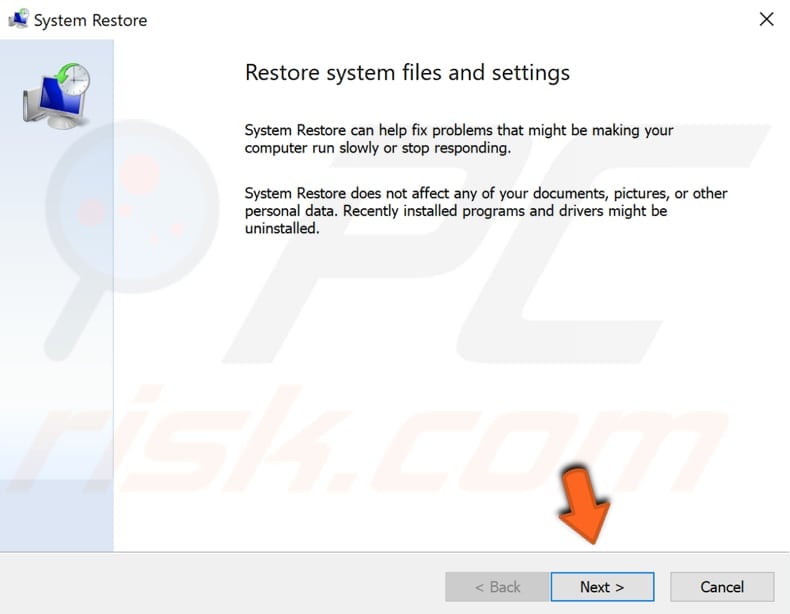
If there are restore points created, you will see a list of them. Mark the "Show more restore points" checkbox - this should display more restore points. Select the most appropriate restore point (depending on time created, etc.) and click "Next".
Make sure that you select a restore point at a time before experiencing problems with Windows Settings.
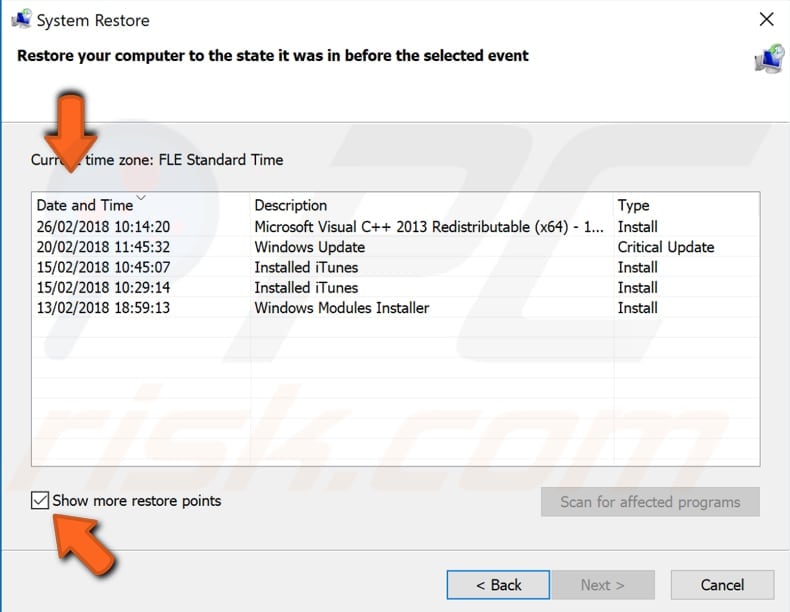
Confirm the restore point. Your computer will be restored to the state before the event detailed in the "Description" field. If you are happy with your choice, click "Finish" and begin the system restore process.
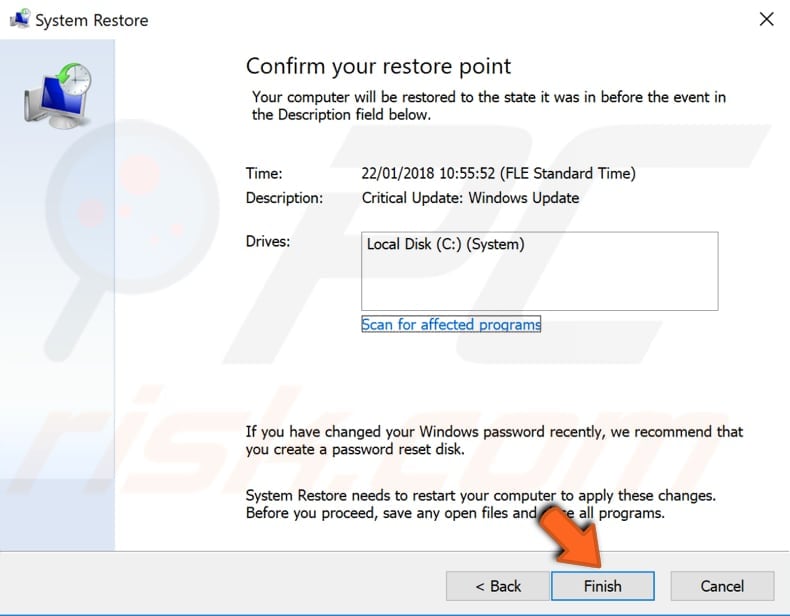
Create a New Account
If none of the solutions above work, you might need to create a new account. Many users report that this method solved the problem with Windows Settings. To create a new account without having to access Settings, use Command Prompt.
Open Command Prompt as administrator, type the "net user username password /add" command, and press Enter. Replace "username" with the preferred username and "password" with your preferred password.
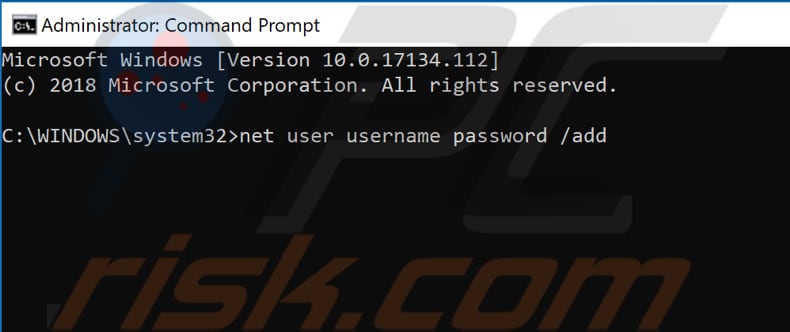
If you want to change (and most probably, you do) the newly-created account type to administrator, type the "net localgroup Administrators username /add" command and press Enter. Replace "username" with the new account name.
Your new account will now have administrative rights. Log into your new account and check if the problem with Windows Settings is now fixed.
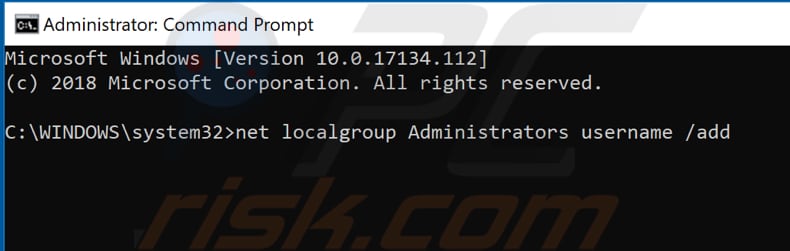
Now you can start moving your files and data from your old account to the new one. Once you have made the transfer, you can remove the old account using the Control Panel "User Accounts" option or through the Windows Settings "Accounts" app.
We hope this guide was useful and you are now able to use Windows Settings without problems. If you know of other solutions to this problem not mentioned in our guide, please share them with us by leaving a comment below.
Share:

Rimvydas Iliavicius
Researcher, author
Rimvydas is a researcher with over four years of experience in the cybersecurity industry. He attended Kaunas University of Technology and graduated with a Master's degree in Translation and Localization of Technical texts. His interests in computers and technology led him to become a versatile author in the IT industry. At PCrisk, he's responsible for writing in-depth how-to articles for Microsoft Windows.

▼ Show Discussion