FIX: Windows 10 Start Menu Disappeared
Get Free Scanner and check your computer for errors
Fix It NowTo fix found issues, you have to purchase the full version of Combo Cleaner. Free trial available. Combo Cleaner is owned and operated by Rcs Lt, the parent company of PCRisk.com read more.
Windows 10 Start Menu is Missing. How to Fix It
The Start Menu is an important UI (User Interface) element that enables you to launch programs or perform various other tasks. Unfortunately, the Start Menu may randomly disappear.
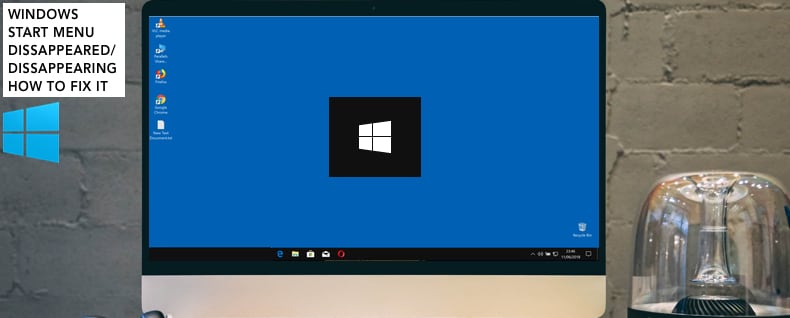
Start Menu is an essential element of Microsoft Windows and helps us perform various tasks without using workarounds. If this feature is not available, it can make things very difficult.
The Start menu can disappear/reappear continually from time to time. Some users have reported that the Start Menu appears when clicked and then disappears after a few seconds. There is no exact reason why these problems occur. However, there are ways to resolve them (depending on the cause).
To fix a disappearing Start Menu, you might need to run System File Checker and a DISM scan, restart the Windows Explorer process, update Windows, log out and log back into your Windows account, create a new Windows account, or restore your system using restore points.
In this guide, we outline various methods with screenshots and detailed descriptions. Read the guide below to address Start Menu problems.
Table of Contents:
- Introduction
- Restart Windows Explorer
- Run DISM Scan
- Run System File Checker
- Log Out and Log Back in
- Uninstall Recently Installed Updates
- Restore Your System Using Restore Points
- Create a New User Account
- Video Showing How to Fix Missing Start Menu
Download Computer Malware Repair Tool
It is recommended to run a free scan with Combo Cleaner - a tool to detect viruses and malware on your device. You will need to purchase the full version to remove infections. Free trial available. Combo Cleaner is owned and operated by Rcs Lt, the parent company of PCRisk.com read more.
Restart Windows Explorer
Start with the simplest solution: restart File Explorer using Task Manager. Task Manager is handy when there is a need to close/terminate a specific running program that is frozen, not responding, taking too many CPU resources, or simply not working properly. The Task Manager helps close programs and stop processes from running (when exiting normally does not work).
To open it, press the Ctrl + Shift + Esc keys on your keyboard. Find the Windows Explorer process, select it and click "Restart" button in the bottom-right corner. This will restart Windows Explorer. Check if restarting returns the Start Menu.
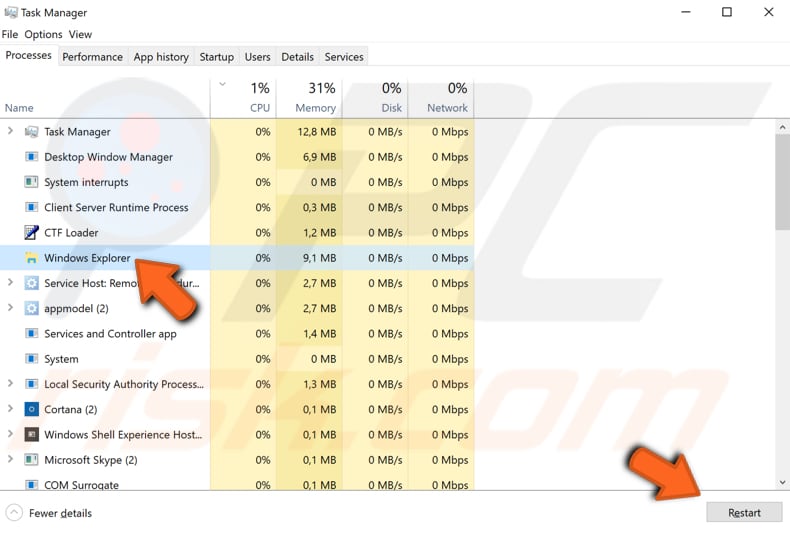
Run DISM Scan
Deployment Image Servicing and Management (DISM) can repair and prepare Windows images, including the Windows Recovery Environment, Windows Setup, and Windows PE.
To run a DISM scan, open Command Prompt as administrator. First, open Task Manager, click "File" and select "Run new task".

In the Create new task window, type "cmd" and tick the "Create this task with administrative privileges" checkbox.
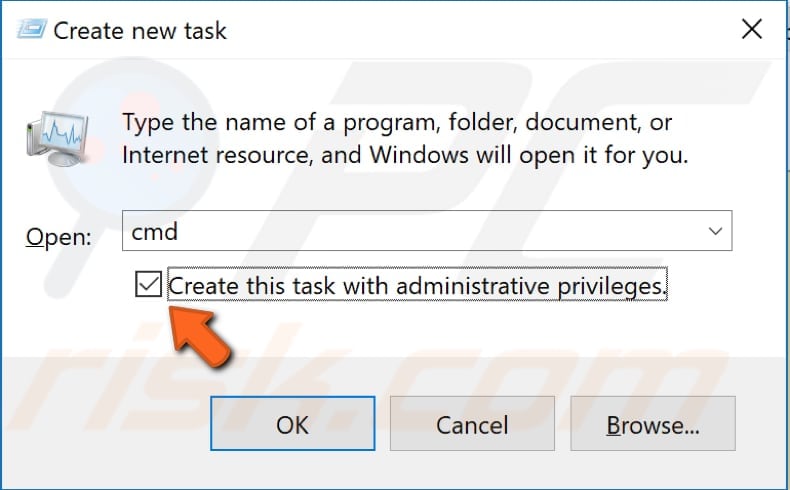
In the Command Prompt window, type the "DISM /Online /Cleanup-Image /RestoreHealth" command and press Enter on your keyboard to execute it. Check if this solves the problem with the missing Start Menu. If not, proceed to the next method.
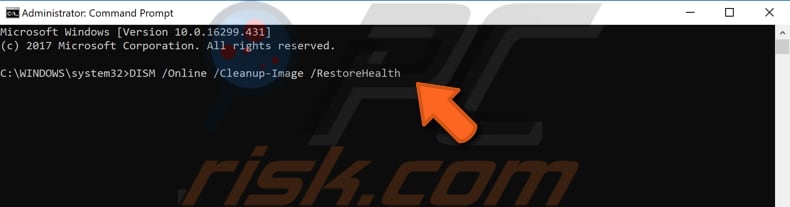
Run System File Checker
System File Checker is a utility in Windows that allows users to scan for corruptions in Windows system files and restore them. This guide describes how to run the System File Checker tool (SFC.exe) to scan your system files and repair missing or corrupted system files. The "sfc scannow" option is one of several specific switches available with the SFC command, the Command Prompt command used to run System File Checker.
To run it, you need to open an elevated Command Prompt. Open Command Prompt using Task Manager and type the "sfc /scannow" command, and then press Enter on your keyboard to execute this command. Wait for the scanning process to complete.

When the scan is finished, type the "powershell" command and press Enter.
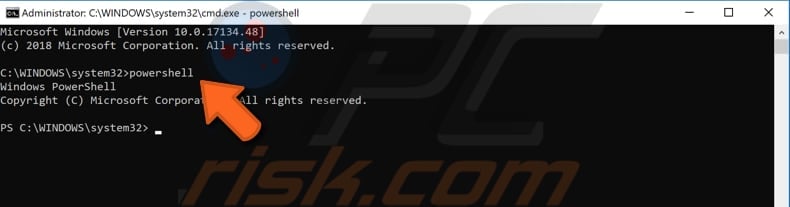
Now copy this command and paste it into Command Prompt by right-clicking Command Prompt's background and pressing Enter. See if this returns the Start Menu.

Log Out and Log Back in
Some users have reported that a simple log out and log in solved the problem. This, however, might only be a temporary solution. To log out from your Windows account, use the Ctrl + Alt + Delete keys. Press them one by one while still holding the previously pressed button.
The security options menu will appear. Select the "Sign out" option and then sign back into your account. Check if the Start Menu is now present.
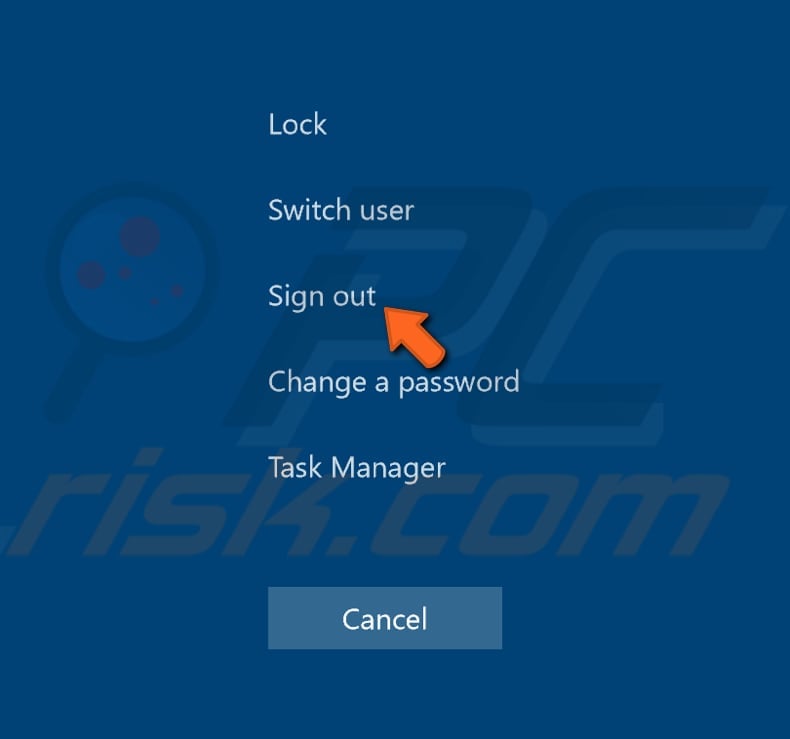
Uninstall Recently Installed Updates
If the Start Menu disappeared after updates, you might need to uninstall recently installed updates. These are usually necessary for the system to run properly, but they can also cause problems. If this is the case, you should uninstall your latest Windows 10 updates from the Windows operating system.
To uninstall updates, open the Run dialog box by pressing Windows key + R, type the "control update" command, and press Enter.
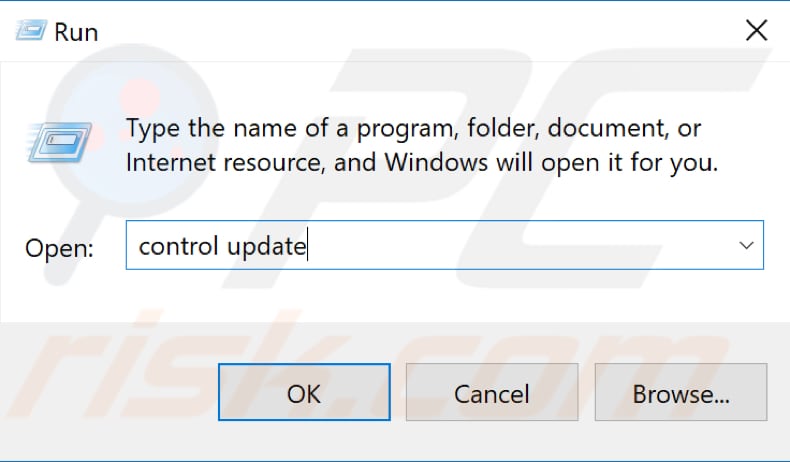
In the Update & Security menu, ensure that you are in the "Windows Update" section on the left pane, and then click the "View update history" option.
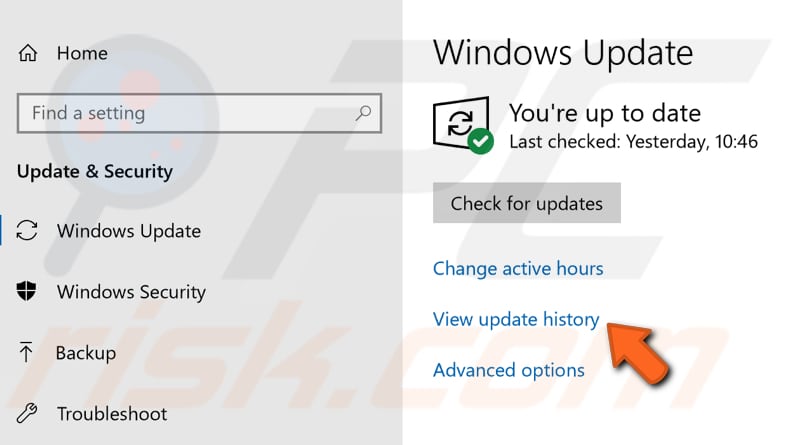
You will see a list of installed updates. Select the update you want to uninstall (the recently-installed update) and click "Uninstall". If there were several updates installed, uninstall the rest.
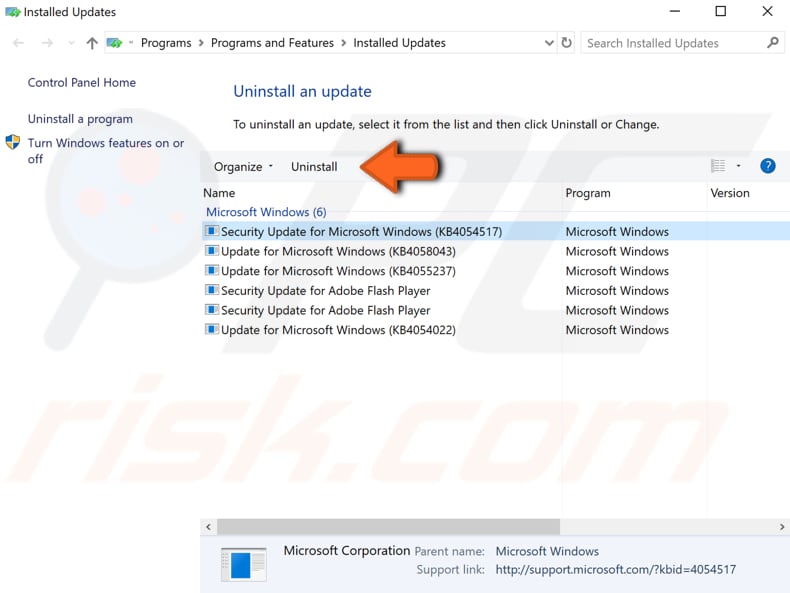
Restore Your System Using Restore Points
Restore your system using restore points. System Restore reverts everything to a saved restore point, but first, you must have one recorded. With a created restore point, this feature will bring your system back to the previous working state, without affecting your files and data.
If you have any system restore points that were created before the Start menu disappeared (or started to continually disappear), you might be able to fix the problem by performing a System Restore.
To restore your system, launch the Run box by pressing Windows key + R and typing the "rstrui.exe" command. Press Enter to launch System Restore.
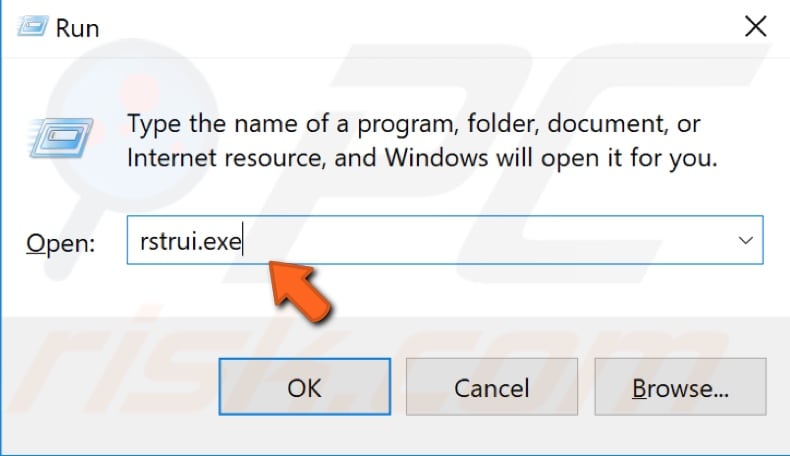
In the System Restore window, click "Next".
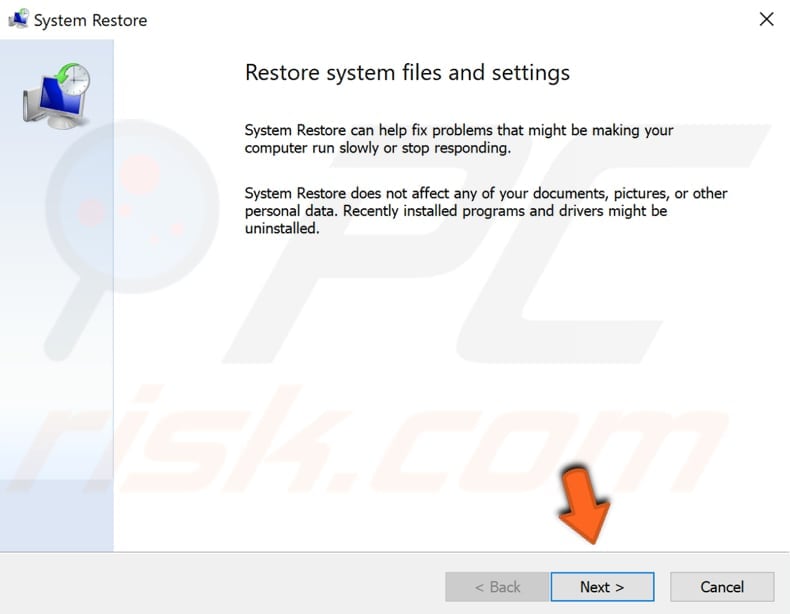
If there are restore points created, you will see a list of them. Mark the "Show more restore points" checkbox. This should display more restore points. Select the most appropriate restore point (depending on the time created, etc.) and click "Next".
Make sure that you select a restore point from when problems with the Start Menu were not yet present.
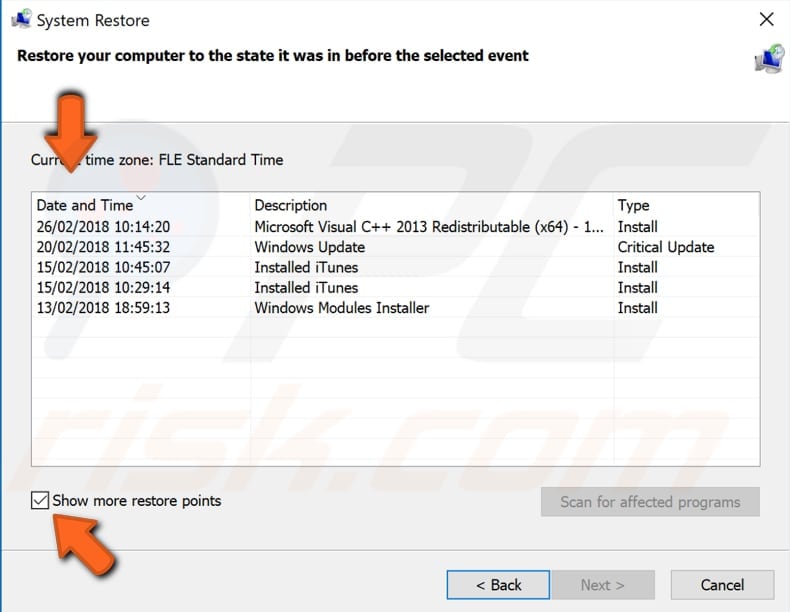
Confirm the restore point. Your computer will be restored to the state before the event detailed in the "Description" field. If you are happy with your choice, click "Finish" and begin the system restore process.
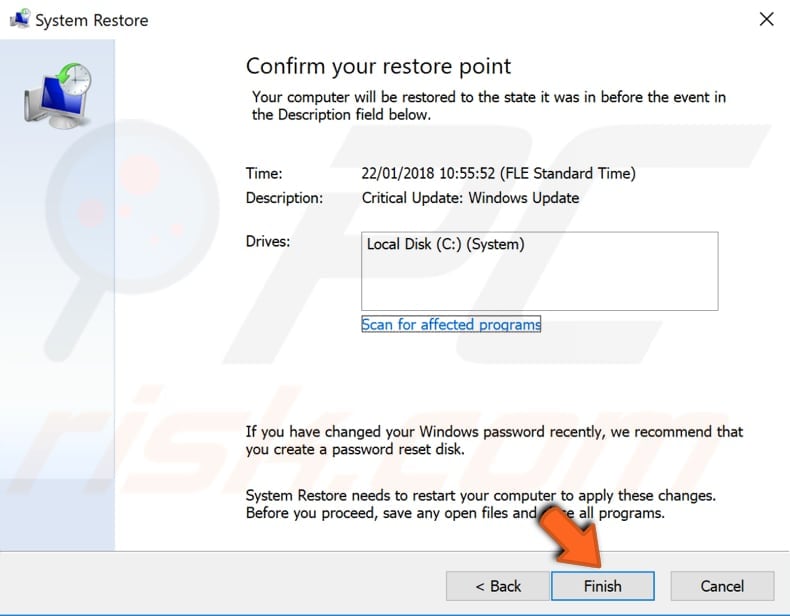
Create a New User Account
If none of the methods above solved the problem, we recommend that you create a new user account and copy all personal data and files to your USB or external hard drive. Then move this information to your new account. Some users have reported that creating a new user account solved the problem, and the Start Menu problem was resolved.
To create a new user account, open the Run dialog box, type the "control" command, and press Enter.
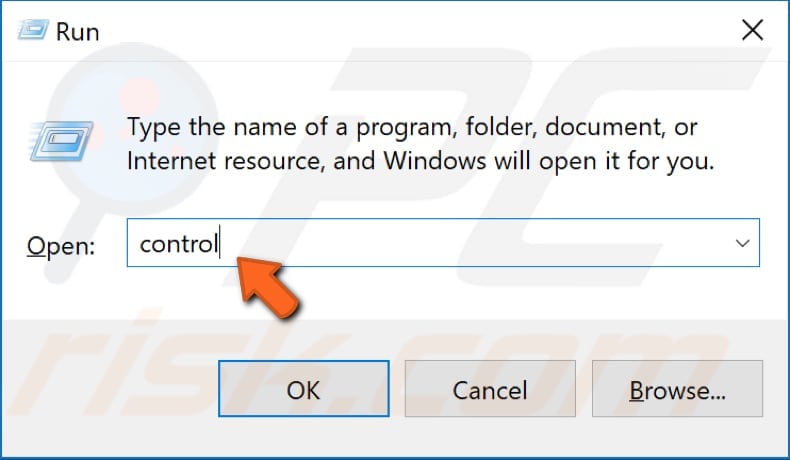
Find and click "User Accounts". If you see this menu differently, choose to view by the large icons option in the top-right corner.
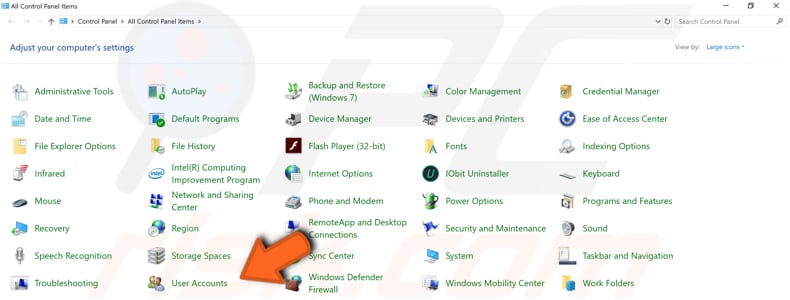
Now select the "Manage another account" option.
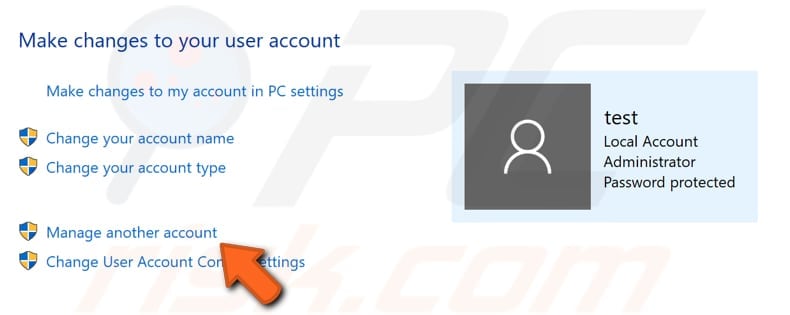
Click the "Add new user in PC settings" option.
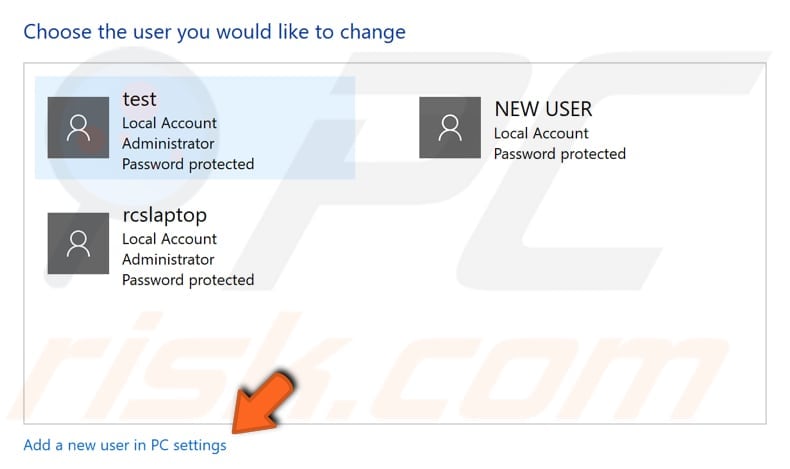
Now select the "Family & other people" option on the left pane and click "Add someone else to this PC" under "Other people".
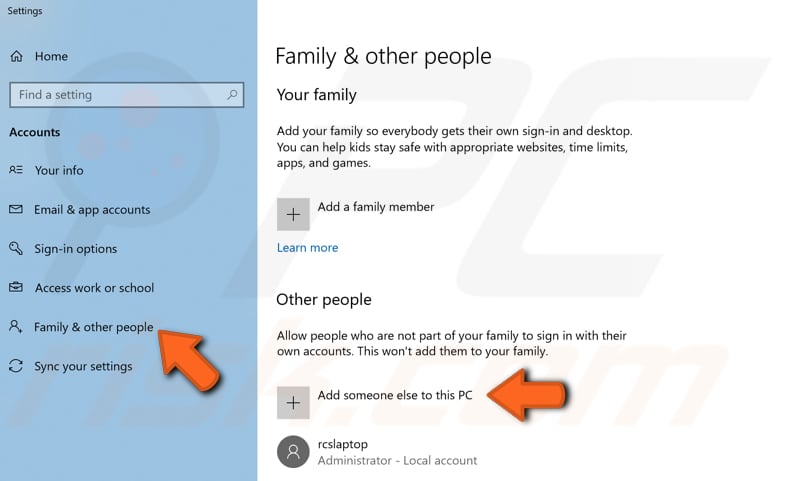
In the Microsoft account window, click the "I don't have this person's sign-in information" option.
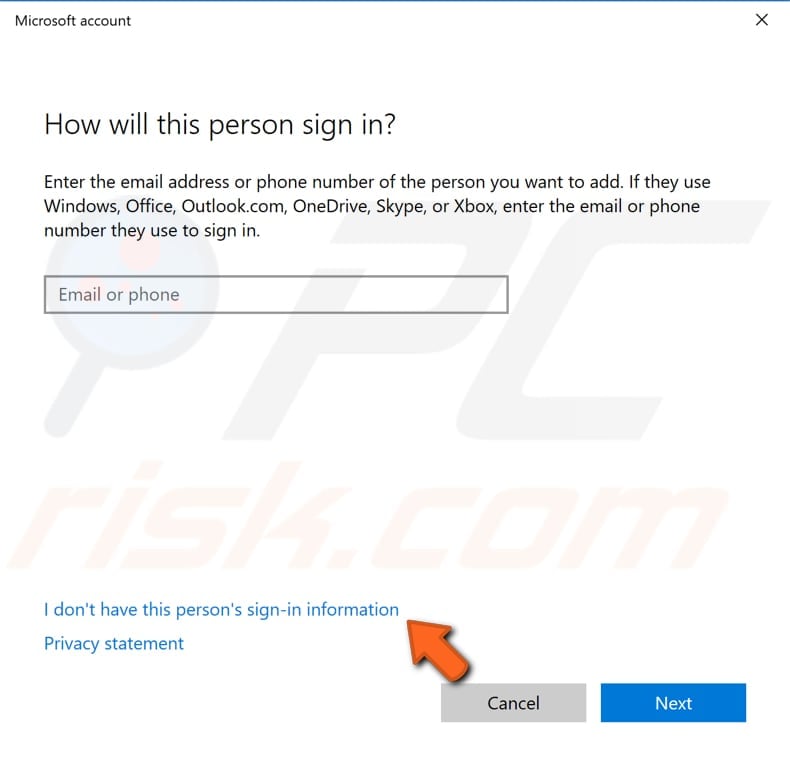
Now click the "Add a user without a Microsoft account" option.
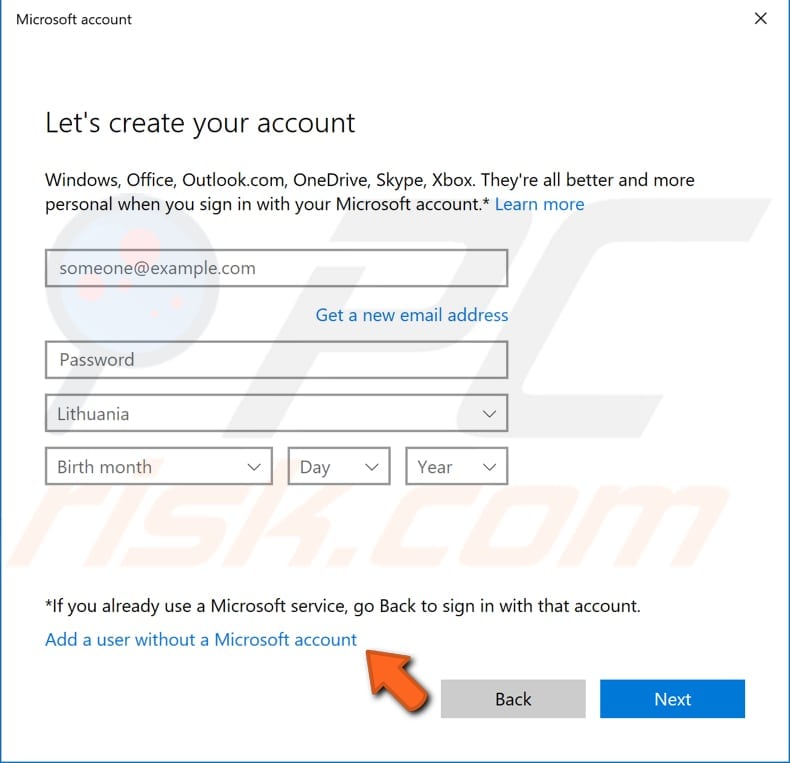
Give your new account a username and type the password. Then complete the security question forms and click "Next". This will create a new account. You can now start using it and copying your files from the old account.
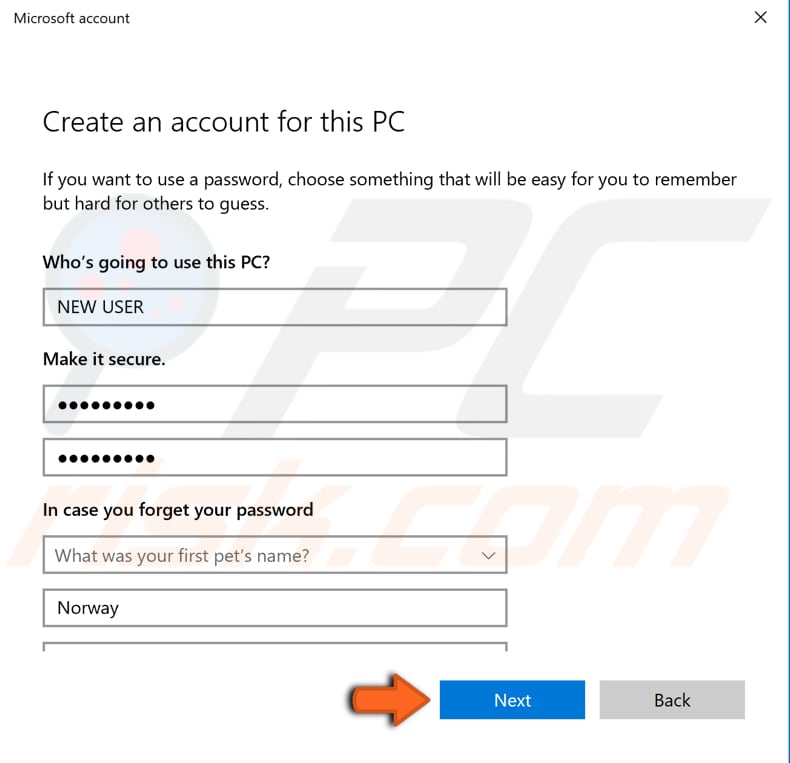
We hope that you found a working solution above and the Start Menu is now working without problems. If you know of other solutions to this problem not mentioned in our guide, please share them with us by leaving a comment below.
Share:

Rimvydas Iliavicius
Researcher, author
Rimvydas is a researcher with over four years of experience in the cybersecurity industry. He attended Kaunas University of Technology and graduated with a Master's degree in Translation and Localization of Technical texts. His interests in computers and technology led him to become a versatile author in the IT industry. At PCrisk, he's responsible for writing in-depth how-to articles for Microsoft Windows.

▼ Show Discussion