FIX: Task Host Prevents Windows From Shutting Down
Get Free Scanner and check your computer for errors
Fix It NowTo fix found issues, you have to purchase the full version of Combo Cleaner. Free trial available. Combo Cleaner is owned and operated by Rcs Lt, the parent company of PCRisk.com read more.
Task Host Window Prevents Windows 10 From Shutting Down. How to Fix It?
Task Host is a Windows system file found in the System32 folder. It is a legitimate process and an essential part of process hosting. Seeing this process running is normal. However, some users have reported that it prevents Windows from shutting down.
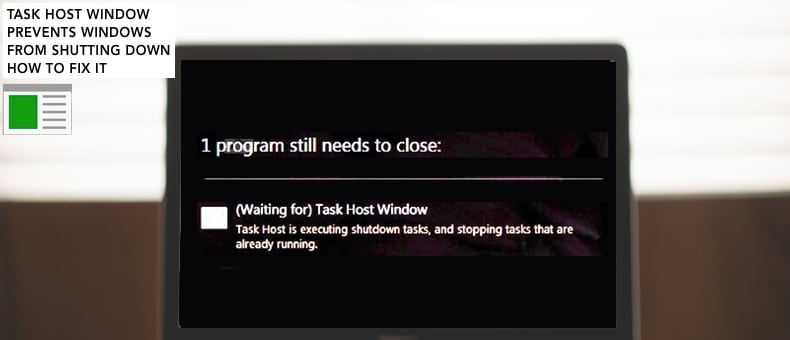
This problem occurs when users try to shut down the Windows operating system. The Task Host process is responsible for the proper closure of opened/running programs to avoid program or data corruption. For example, if you leave programs open and running and click the "Shut down" button, the Task Host window will appear and begin to stop running background tasks (such as opened programs) so that the computer shuts down properly.
This feature is required for Windows to operate correctly when you shut down or start the operating system. For some, the Task Host window appears each time, even when there are no open or running programs.
Alternatively, Task Host attempts to close apps (or programs) but cannot do this successfully. It then continually retries for several hours - in this situation, it appears that Task Host is closing apps, but the computer never shuts down.
Video Showing How to Fix Task Host Preventing Windows From Shutting Down:
Table of Contents:
- Introduction
- Edit Windows Registry
- Turn off Fast Startup
- Change Sign-In Options
- Run Windows Update Troubleshooter
- Clean Registry
- Update Windows
- Video Showing How to Fix Task Host Preventing Windows From Shutting Down
Download Computer Malware Repair Tool
It is recommended to run a free scan with Combo Cleaner - a tool to detect viruses and malware on your device. You will need to purchase the full version to remove infections. Free trial available. Combo Cleaner is owned and operated by Rcs Lt, the parent company of PCRisk.com read more.
Edit Windows Registry
Windows Registry is a collection of databases of configuration settings in Microsoft Windows. It stores much of the information and settings for software programs, hardware devices, user preferences, operating system configurations, and much more.
This guide shows how to reduce the shutdown time, i.e., control how long Windows waits before killing programs at shutdown. Typically, you would not need to change these settings, but reducing the time given to close apps and shut down the computer, might solve the problem with Task Host preventing the computer from shutting down.
First, open the Run dialog box. Press the Windows key + R or right-click Start, select "Run" and type "regedit". Press Enter or click "OK".
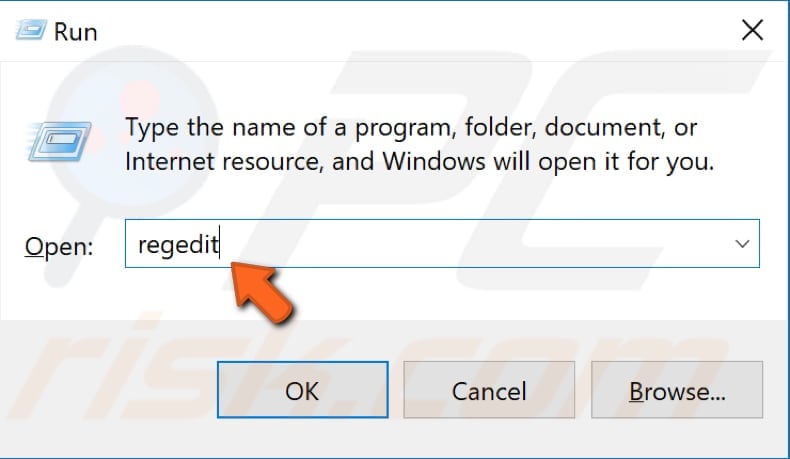
Now follow this path "HKEY_LOCAL_MACHINE\SYSTEM\CurrentControlSet\Control" and right-click the "WaitToKillServiceTimeout" on the right-pane and select "Modify...".
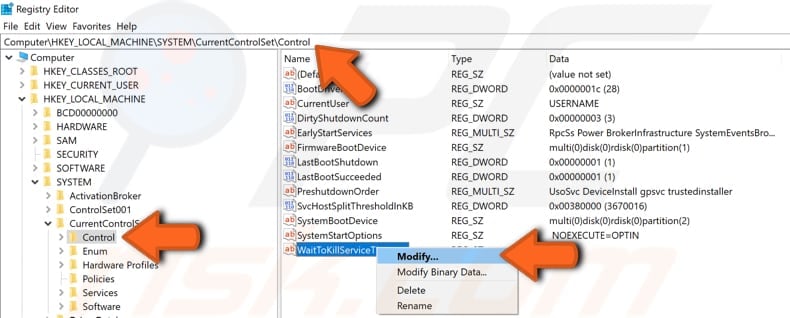
You will need to enter a lower value than the current one. For example, if it is 20000, Task Host is given 20 seconds to close apps and programs.
Try to set the value data to 2000 (for 2 seconds) or to 5000 (5 seconds). We do not recommend that you set it below 2000. Click "OK" to save the changes.
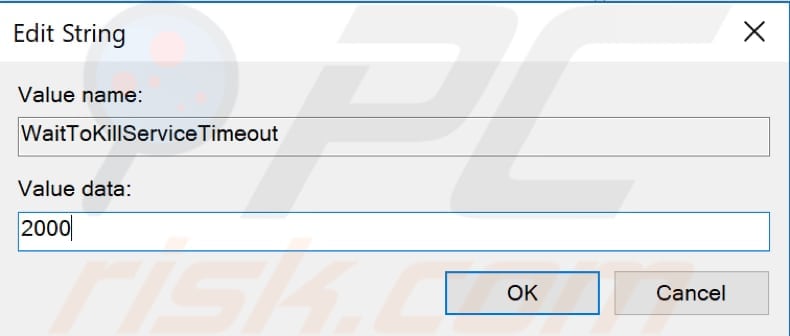
Now follow this path "HKEY_CURRENT_USER\Control Panel\Desktop", right-click the "Desktop" key, select "New", and then "String Value" from the contextual menu.
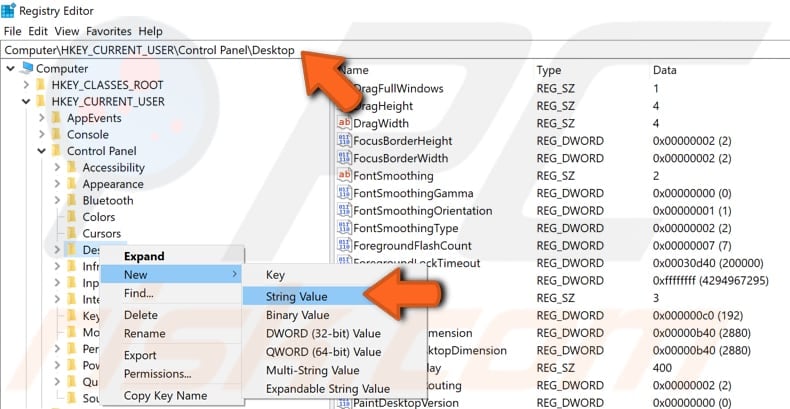
Name the new string value as "WaitToKillServiceTimeout", right-click it and select "Modify...".
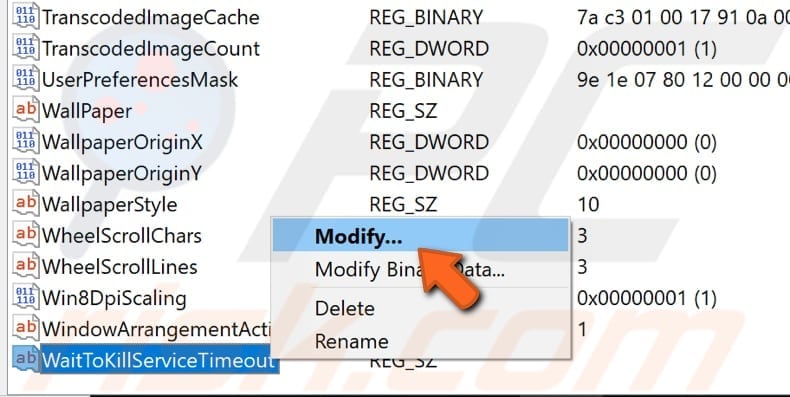
Set Value data to the same figure as the previously modified string and click "OK". Close Registry Editor and see if you are still having problems with Task Host preventing you from shutting down Windows.
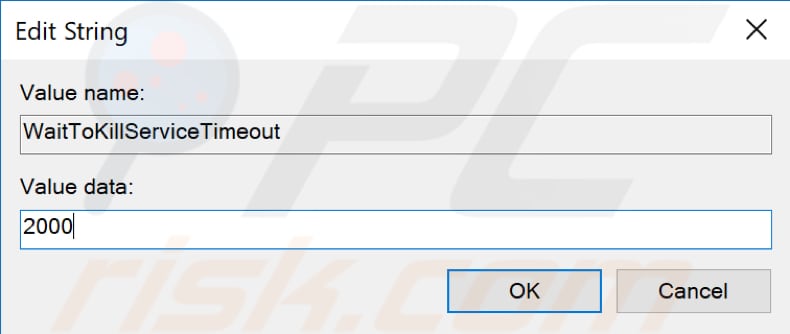
Turn Off Fast Start-Up
Fast startup is a feature on Windows 10 that provides a faster boot time when starting up your computer. With the fast startup feature enabled, shutting down your computer might seem like you are completely shutting it down, but this is not entirely true since it moves into a state between hibernation and shutdown.
Leaving fast startup enabled should not harm your PC since it is a Windows feature, but it could cause problems with Task Host preventing your computer from shutting down.
To disable Fast Startup, go to Search and type "power". Click on the "Choose power plan" result to open it.
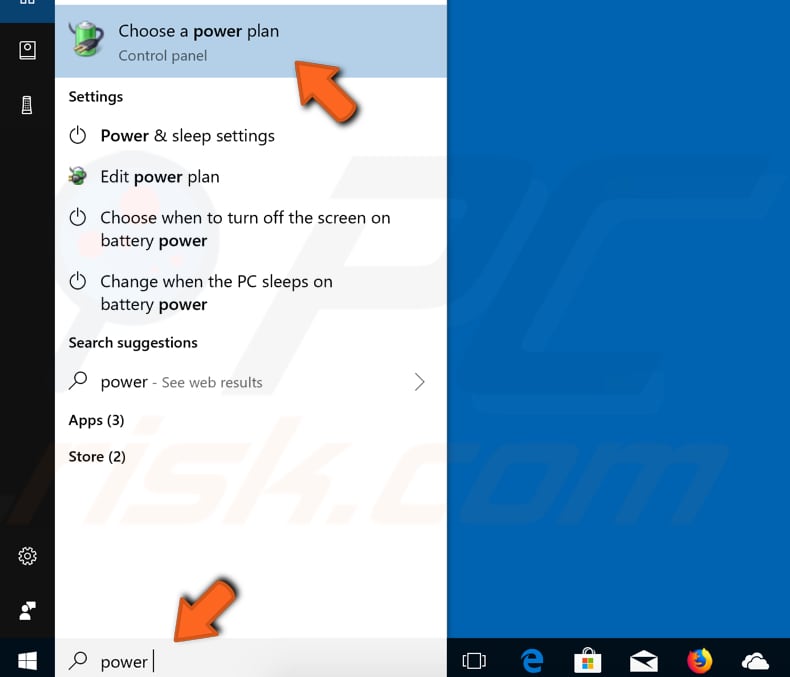
In the Power Options window, click "Choose what the power buttons do".
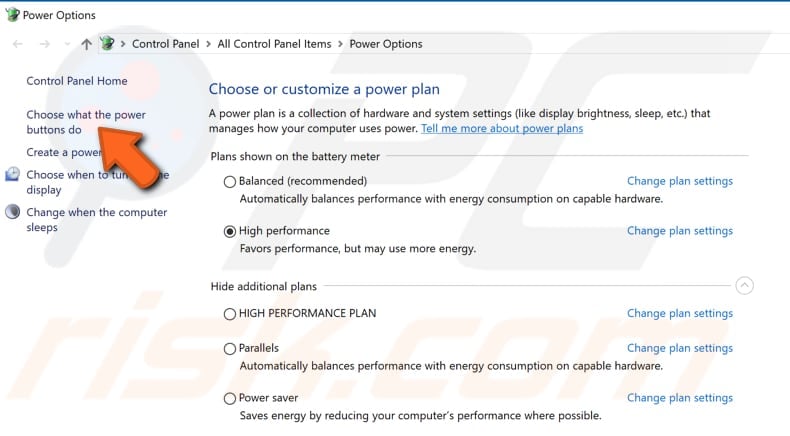
Click on "Change settings that are currently unavailable" and then uncheck the "Turn on fast startup (recommended)" option if it is enabled.
Click "Save changes" to save the changes made, restart your computer, and see if the problem is now solved.
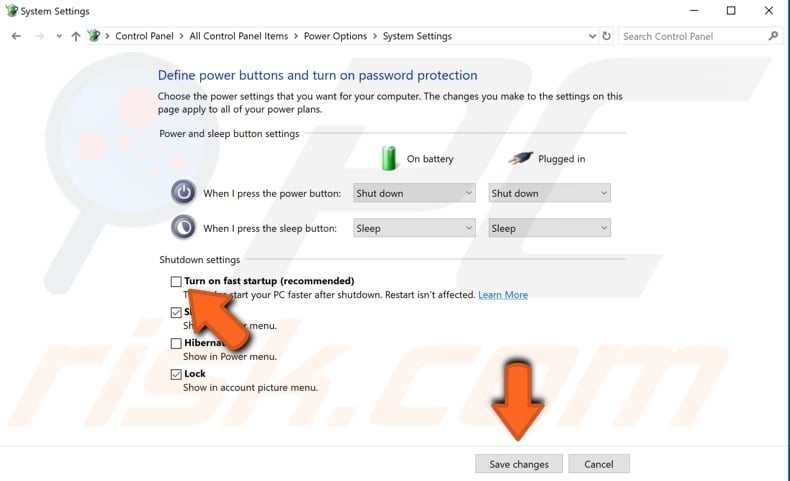
Change Sign-In Options
Some users report that turning off the "Use my sign-in info to automatically finish setting up my device and reopen my apps after an update or restart" option solved the problem (if their Windows operating system was updated to version 1709 or later).
To turn off this feature, go to Settings and select "Accounts".
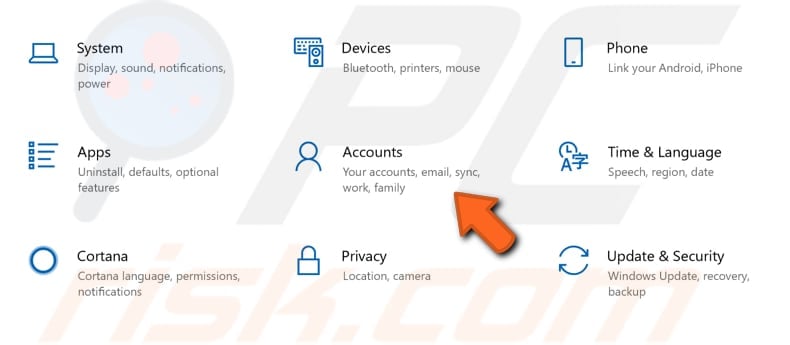
Now select "Sign-in options" on the left pane and scroll down through the settings until you find the "Use my sign-in info to automatically finish setting up my device and reopen my apps after an update or restart" option under Privacy settings.
Toggle the switch to the "Off" position. Restart your computer and see if you still have problems with the Task Host window preventing Windows from shutting down.
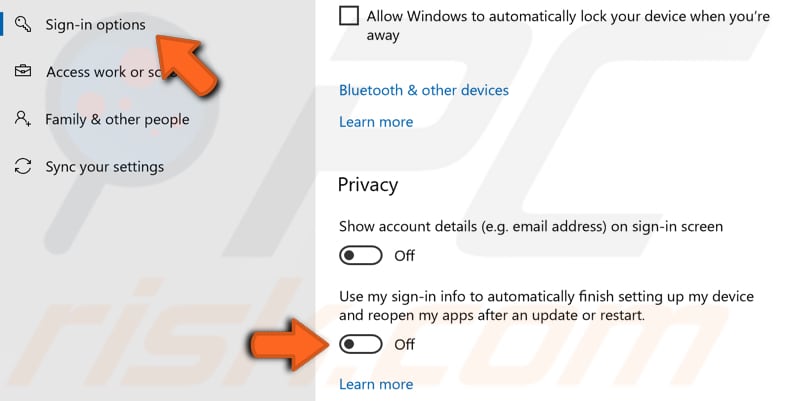
Run Windows Update Troubleshooter
Windows includes several troubleshooters designed to quickly diagnose and automatically resolve various computer problems. If the Task Host window shows that it is closing "AutomaticAppUpdate" and Windows has problems, the Windows Update troubleshooter might solve this problem.
To start troubleshooting, go to Settings and type "troubleshoot", and select the "Troubleshoot" option from the list.
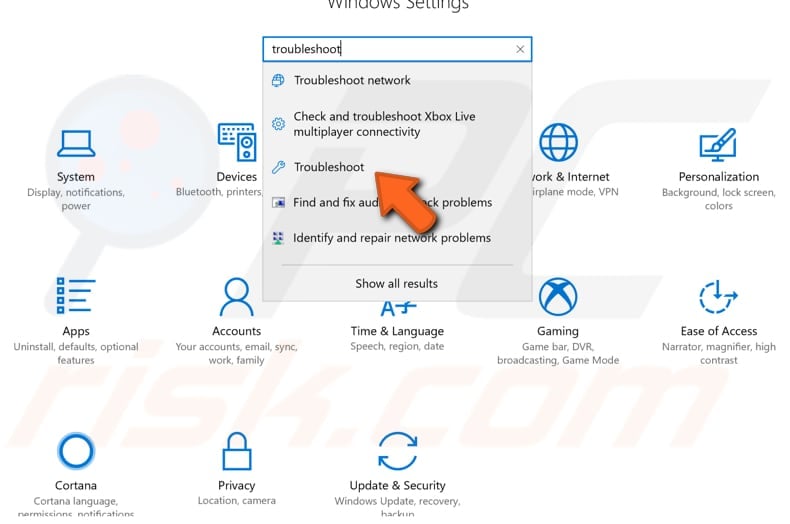
Find "Windows Update" under Get up and running and select it. Click "Run the troubleshooter" and see if it can fix this particular Task Host problem.
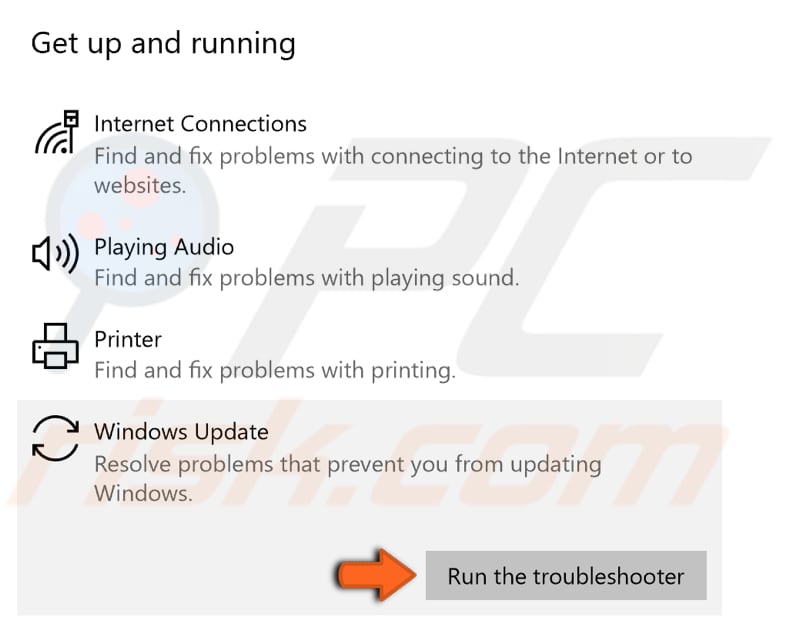
Additionally, we recommend that you run the "Power" troubleshooter. You can find it under the Find and fix other problems section. Select it and click "Run the troubleshooter".
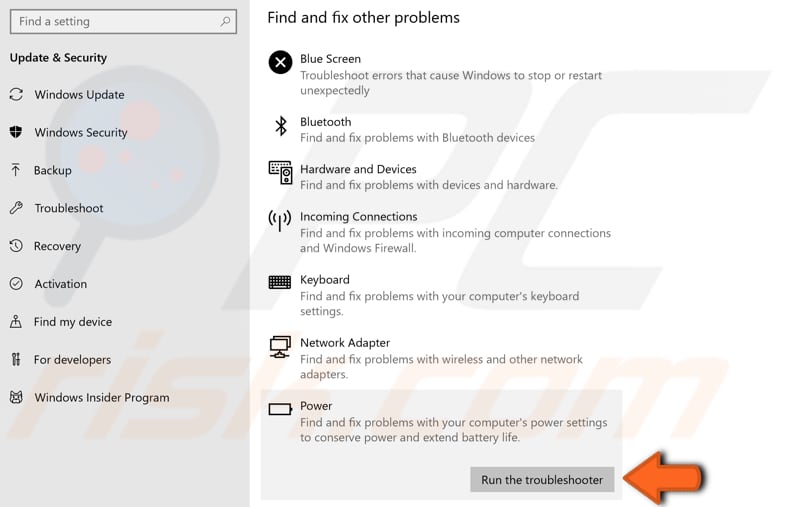
Clean Registry
If there are some corrupted registry entries, missing shared DLLs, unused file extensions, ActiveX and Class issues, obsolete software, etc., you might need to scan your PC for issues and fix them to solve the problem with the Task Host window preventing Windows from shutting down.
We recommend you try to fix registry entries using third-party software called CCleaner.
CCleaner is a small, effective utility for computers running Microsoft Windows. It cleans junk and issues that accumulate over time: temporary files, broken shortcuts, and other problems. It protects privacy, cleans browsing history and temporary Internet files, allowing you to be a more confident Internet user and less susceptible to identity theft.
CCleaner can clean redundant files from various programs, remove unneeded entries in Windows Registry, help uninstall software, and select which programs start with Windows. You can download CCleaner from here.
When downloaded, install CCleaner and open it. Select "Registry" on the left pane and click "Scan for Issues". It will find various registry issues on your computer. To clean or fix them, click "Fix selected Issues...". Close CCleaner when you have finished fixing registry and see if you are still having problems with the Task Host window preventing Windows from shutting down.
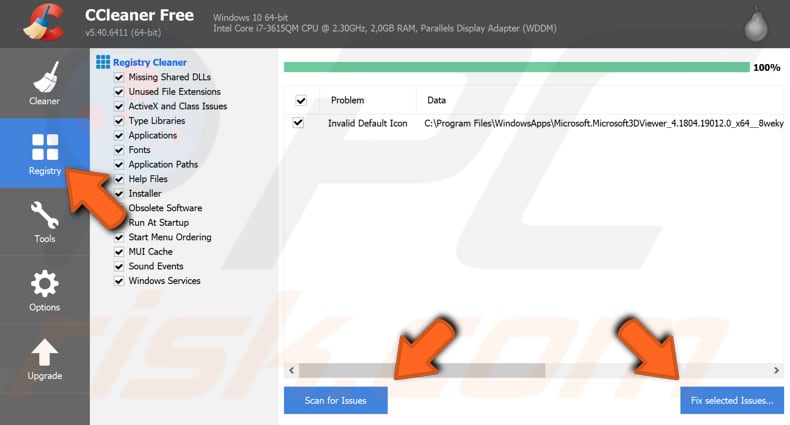
Update Windows
Sometimes checking for the latest Windows updates and installing them can solve many problems. If Windows has not been updated for some time, check for updates manually and see if any updates need to be installed.
To check for Windows Updates, type "check for updates" in Search and click the "Check for updates" result.
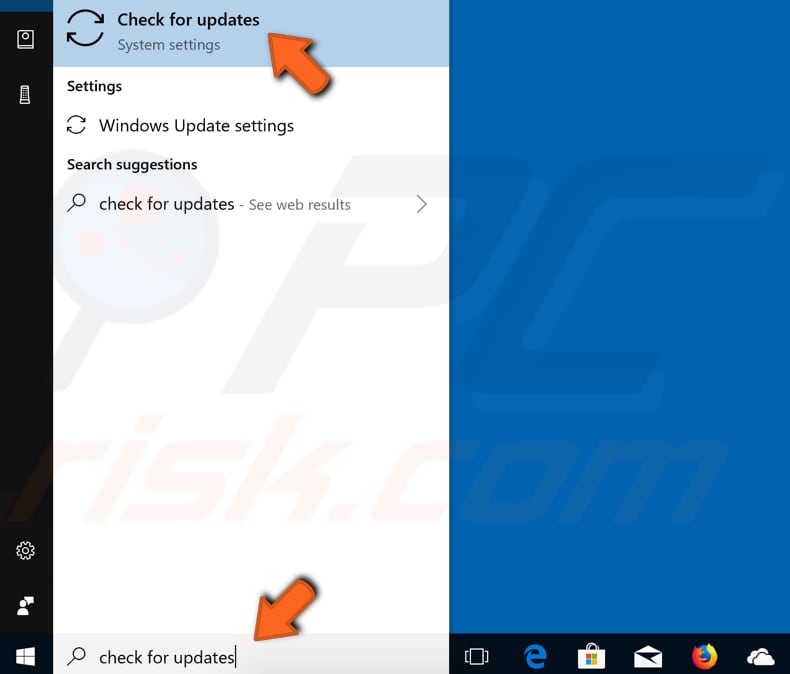
You should be automatically directed to the Windows Update section. Click "Check for updates". Windows will start checking for updates. If there are updates available, install them.
After installing updates (if there were any to install), restart your computer and see if the problem persists.
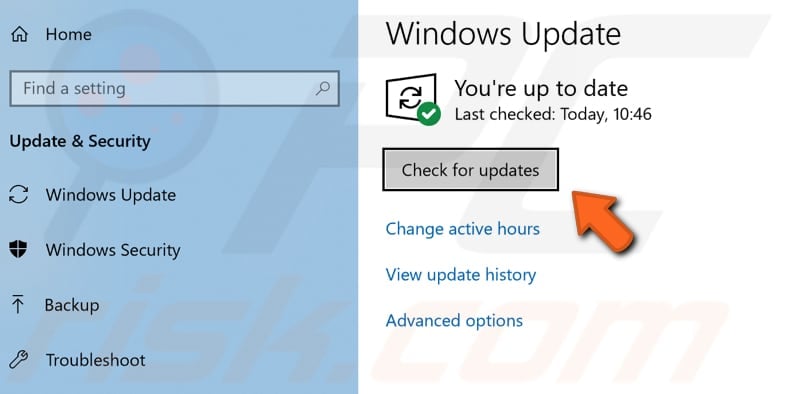
We hope this guide was useful and you found a solution. If you know of other solutions to this problem not mentioned in our guide, please share them with us by commenting below.
Share:

Rimvydas Iliavicius
Researcher, author
Rimvydas is a researcher with over four years of experience in the cybersecurity industry. He attended Kaunas University of Technology and graduated with a Master's degree in Translation and Localization of Technical texts. His interests in computers and technology led him to become a versatile author in the IT industry. At PCrisk, he's responsible for writing in-depth how-to articles for Microsoft Windows.

▼ Show Discussion