How to Fix "Error loading player: No playable sources found" Error
Get Free Scanner and check your computer for errors
Fix It NowTo fix found issues, you have to purchase the full version of Combo Cleaner. Free trial available. Combo Cleaner is owned and operated by Rcs Lt, the parent company of PCRisk.com read more.
How to Fix the "Error loading player: No playable sources found" Error
You may experience problems trying to watch videos or listen to audio media using your web browser. You might receive the "Error loading player: No playable sources found" message and can't play video and audio directly from a particular website.
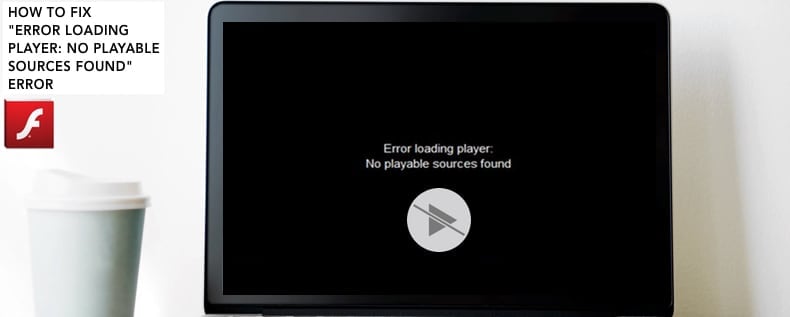
Many people have experienced "Error loading player: No playable sources found" for extended periods (days or even weeks). Fortunately, there are ways to fix this error, which is becoming less prevalent due to solutions posted online.
To fix the error, you might need to update the web browser, update or reinstall Adobe Flash Player, clear the browsing cache, add the particular site that contains audio or video to the Flash exceptions list and allow it, check if sites on the browser are allowed to run Flash, and check that installed third-party programs are not interfering with the browser and Adobe Flash Player.
In this guide, solutions are described thoroughly with screenshots. Follow the steps below, and hopefully, you will be able to watch videos and play audio within minutes.
Video Showing How to Fix "Error loading player: No playable sources found" Error:
Table of Contents:
- Introduction
- Update Your Web Browser
- Make Sure That Flash Is Enabled
- Reinstall Adobe Flash Player
- Clear Browsing Cache
- Edit Browser's Flash Exceptions Settings
- Video Showing How to Fix "Error loading player: No playable sources found" Error
Download Computer Malware Repair Tool
It is recommended to run a free scan with Combo Cleaner - a tool to detect viruses and malware on your device. You will need to purchase the full version to remove infections. Free trial available. Combo Cleaner is owned and operated by Rcs Lt, the parent company of PCRisk.com read more.
Update Web Browser
First, check if the browser is up-to-date. Most current browsers have an automatic update feature, so you do not need to update them manually. However, it is possible that your browser is affected by bugs and thus unable to update itself automatically.
Here, we show you how to check for Google Chrome, and Mozilla Firefox updates manually. To check if you are using the latest browser version, open Google Chrome and click the three dots in the top-right corner, select "Help", and click "About Google Chrome".
You will see the browser version. If it is not the latest, you should see a notification suggesting that you update Chrome. If there is no notification, the browser has been already updated to the latest version, and you need to try a different method (below) to solve the problem.

To manually check for Mozilla Firefox updates, open the browser, click the three stripes (Open menu) in the top-right corner, and click the "Help" option.
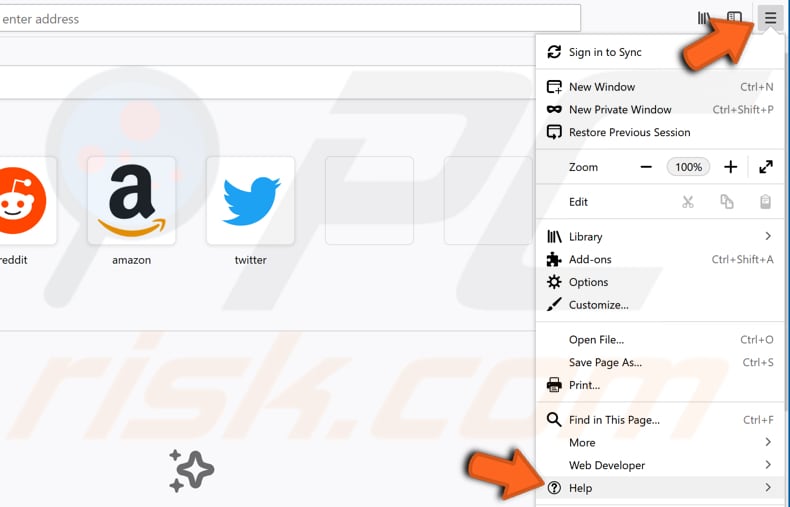
A new contextual menu will appear - click the "About Firefox" option.
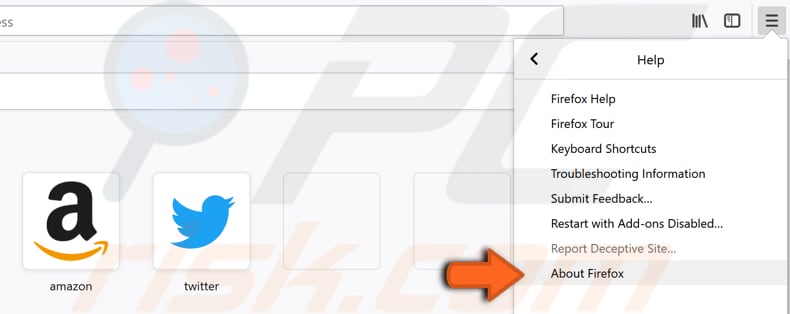
Mozilla Firefox will start checking for updates. If there are any updates found, Mozilla will install them. You will see the "Firefox is up to date" status if you already have the latest version.
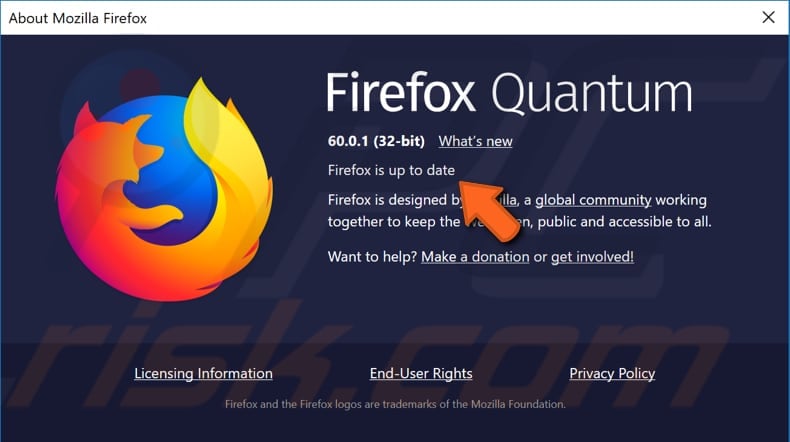
Make Sure that Flash is Enabled
Adobe Flash Player is a free software created by Macromedia and used to view and stream audio and video, multimedia, and RIA (Rich Internet Application) created on the Adobe Flash platform. Adobe Flash Player runs as a plug-in on browsers but also works on supported mobile devices.
The latest versions of Adobe Flash Players are available on Windows, Macintosh OS X, Linux, and ChromeOS. It also runs on web browsers such as Internet Explorer, Microsoft Edge, Mozilla Firefox, Google Chrome, Opera, and Safari.
To check if Flash is enabled on Google Chrome, simply type "chrome://settings/content" into the address bar and press Enter. You will see a list of content settings - find "Flash" and click it.
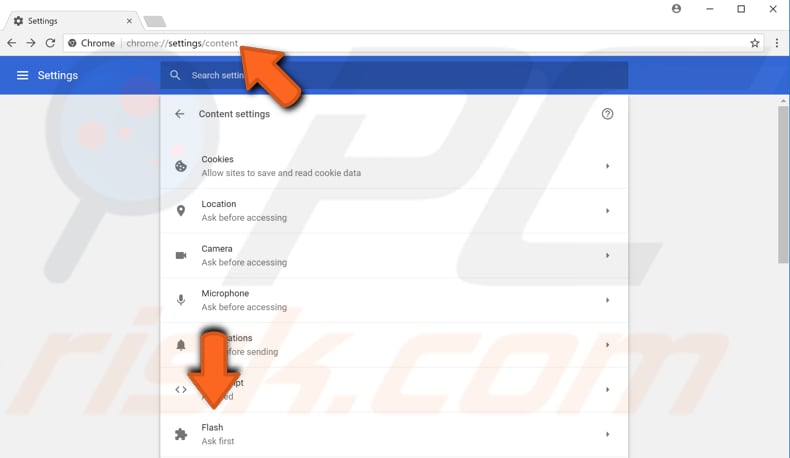
If you wish Flash to be enabled, ensure that the toggle is switched to the "On" position and it states "Ask first (recommended)" and not "Block sites from running Flash".
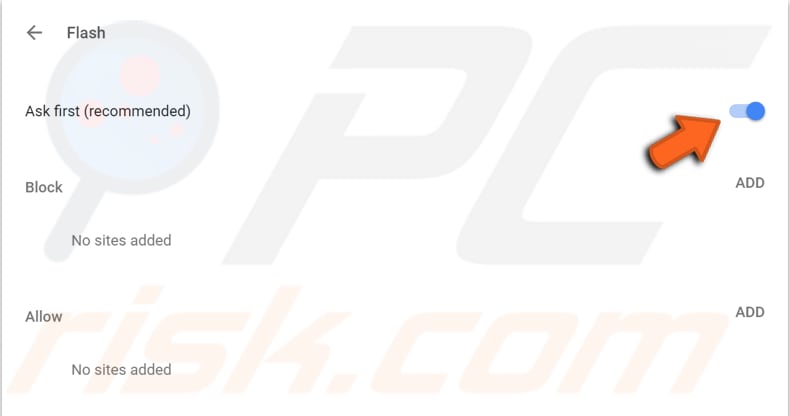
To check if Flash is enabled on Mozilla Firefox, click the three stripes in the top-right corner and select the "Add-ons" option from the contextual menu.
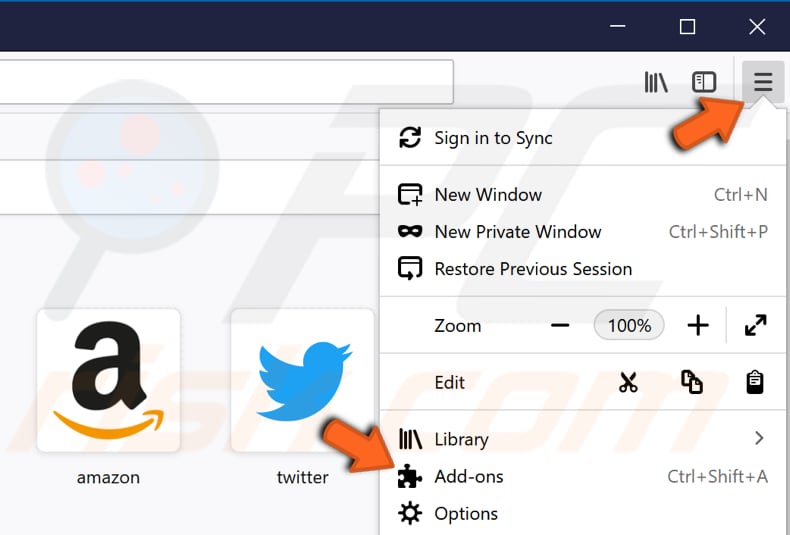
Now select the "Plugins" section on the left pane and then select the "Always Activate" option near the Shockwave Flash, or select the "Ask to Activate" option if you want Firefox to ask you first before it starts using Shockwave Flash on a particular website.
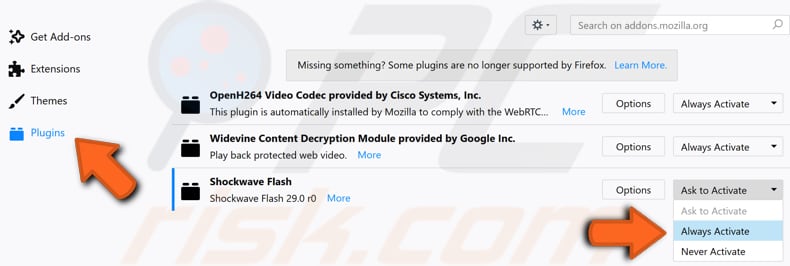
Reinstall Adobe Flash Player
There may be some corruption in the installed version of Adobe Flash Player, and you need to reinstall it. Uninstall the currently-installed Adobe Flash Player and download the latest Adobe Flash Player manually from Adobe's website.
Install it, restart your computer, and see if this fixes the "Error loading player: No playable sources found" error.
NOTE: Ensure that you untick the checkboxes under Optional offers unless you want the Adobe Flash installer to install McAfee Security Scan Plus and McAfee Safe Connect utilities.
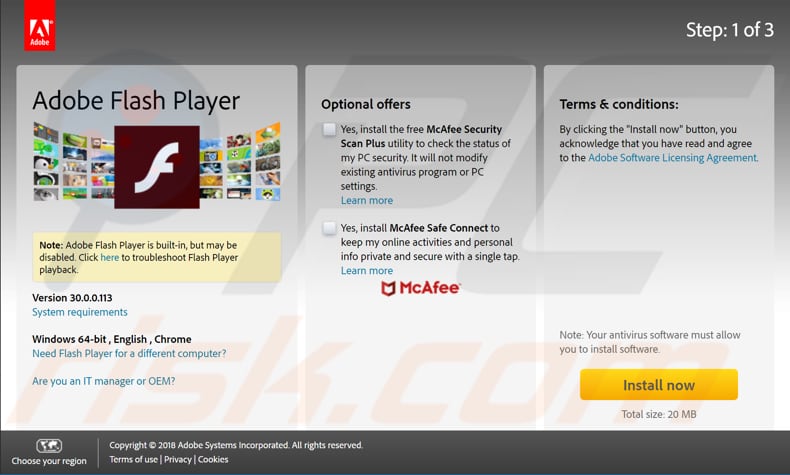
Clear Browsing Cache
Browsing data consists of a record of web pages that you have visited in past browsing sessions and typically includes the name of the website and its corresponding URL. Other private data components such as cache, cookies, saved passwords, etc., are also saved during your browsing session.
This stored data can slow down your browser, prevent you from accessing websites, or even cause the "Error loading player: No playable sources found" error.
To clear Google Chrome's browsing data cache, click the three dots in the top-right corner, select "More tools", and click "Clear browsing data...".
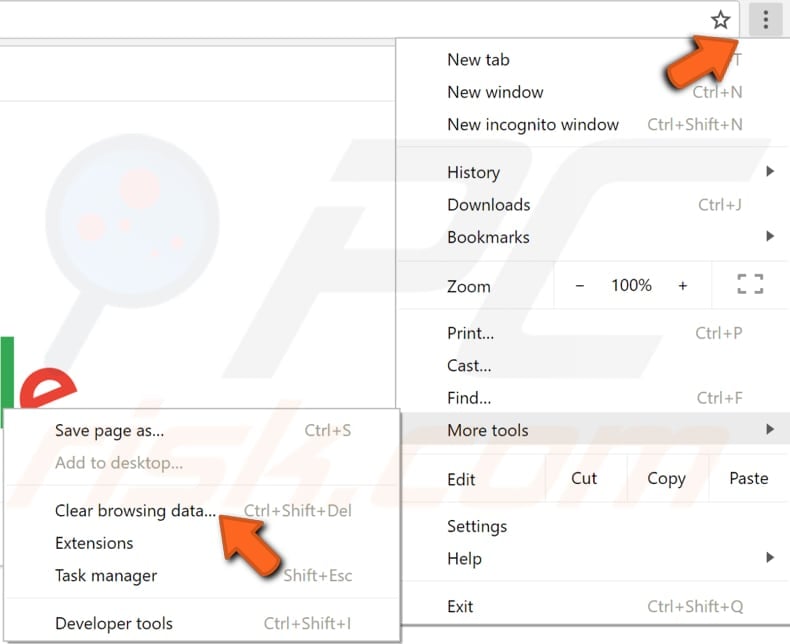
In the Clear browsing data window, select the data you want to remove from your Google Chrome browsing cache and click the "CLEAR DATA" button. Make sure that you select to remove "Cookies and other site data", "Cached images and files" and "Hosted app data" and select the time range as "All time".
Restart Google Chrome and see if you still receive the "Error loading player: No playable sources found" error.
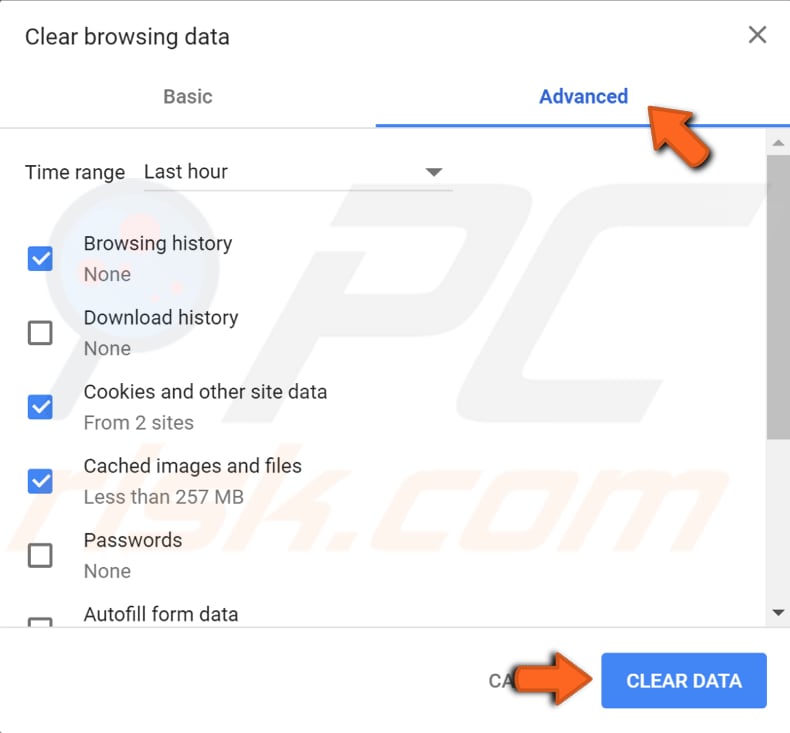
To clear browsing cache in Mozilla Firefox, click the three stripes in the top-right corner and select "Options".
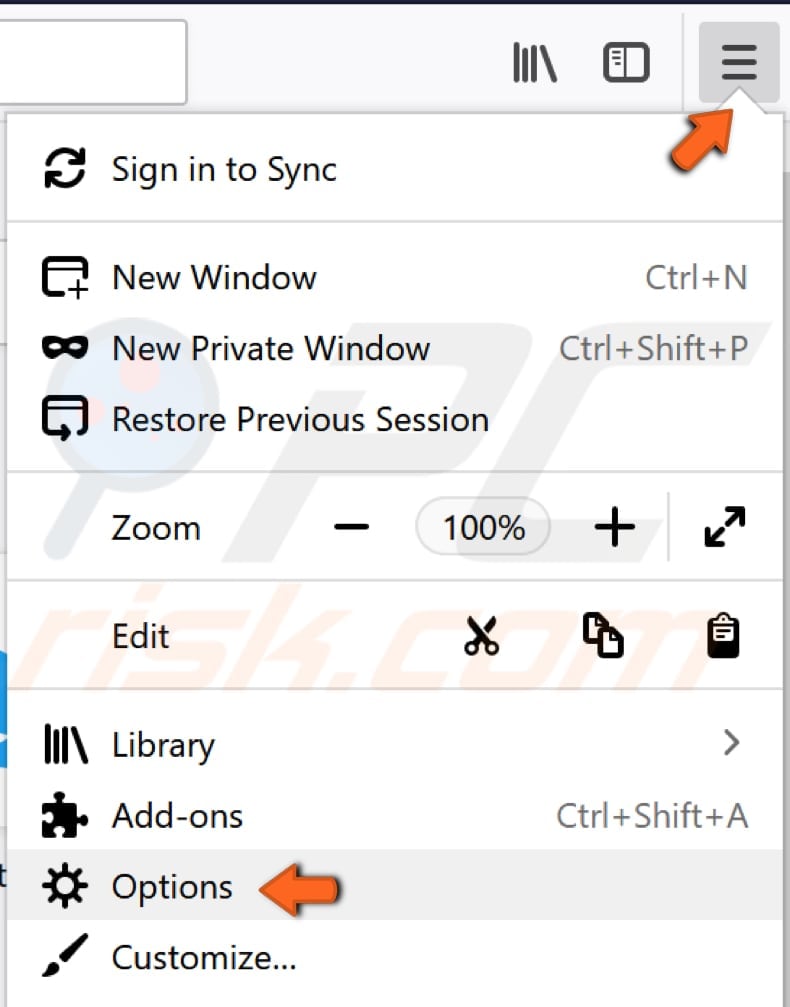
Now select "Privacy & Security" on the left pane and then click "clear your recent history" under "History". Then click "Clear Now" under "Cached Web Content".

Edit Browser Flash Exceptions Settings
You can manage exceptions in most popular web browsers and allow specific websites to run Flash. To add a particular website as an exception in Google Chrome, type the "chrome://settings/content/flash" address into Chrome's address bar and press Enter.
Click the "Add" button beside the "Allow" section and enter that particular website's address (that gives the "Error loading player: No playable sources found" error), and click "Add".
If more than one page gives this error, repeat this step until you have entered all problematic websites as exceptions.
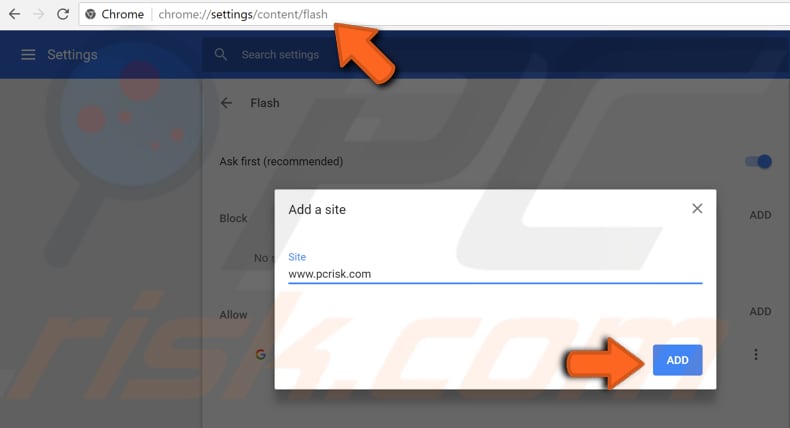
We hope that the above guide provided a solution that fixed the problem, and you can now watch videos and play audio. If you know of another method that fixed "Error loading player: No playable sources found", please share it with us by leaving a comment in the section below.
Share:

Rimvydas Iliavicius
Researcher, author
Rimvydas is a researcher with over four years of experience in the cybersecurity industry. He attended Kaunas University of Technology and graduated with a Master's degree in Translation and Localization of Technical texts. His interests in computers and technology led him to become a versatile author in the IT industry. At PCrisk, he's responsible for writing in-depth how-to articles for Microsoft Windows.

▼ Show Discussion