How to Fix Explorer.exe "System Call Failed" Error
Get Free Scanner and check your computer for errors
Fix It NowTo fix found issues, you have to purchase the full version of Combo Cleaner. Free trial available. Combo Cleaner is owned and operated by Rcs Lt, the parent company of PCRisk.com read more.
How to Fix Explorer.exe "System Call Failed" Error in Windows 10
Explorer.exe is an integral part of the Windows operating system and the 'user shell' for Windows used by the desktop, File Explorer, Start Menu, taskbar, etc.

This error prevents you from performing some of the most commonly used tasks, making using the Windows operating system difficult. If you get the explorer.exe "System call failed" error, then you cannot use the desktop icons, cannot access the contextual menu when right-clicked on the desktop, the Start menu won't work, and so on.
The "System call failed" error can occur due to errors on the hard drive, malware or viruses, corrupted or faulty system files or hardware drivers, and third-party software interfering with the operating system (this software needs to be uninstalled).
This guide describes how to check your disk/s for errors, run System File checker, perform a Clean Boot, restart the Windows Explorer process, and check for graphics card updates. Follow the steps below to fix the explorer.exe "System call failed" error.
Video Showing How to Fix "System call failed" Error:
Table of Contents:
- Introduction
- Restart Windows Explorer Process
- Perform a Clean Boot
- Check Your Disk for Errors
- Scan Your System for Malware
- Run System File Checker
- Update Graphics Driver
- Video Showing How to Fix "System call failed" Error
Download Computer Malware Repair Tool
It is recommended to run a free scan with Combo Cleaner - a tool to detect viruses and malware on your device. You will need to purchase the full version to remove infections. Free trial available. Combo Cleaner is owned and operated by Rcs Lt, the parent company of PCRisk.com read more.
Restart Windows Explorer Process
First, simply restart File Explorer. Restarting File Explorer (Windows Explorer in Task Manager) might fix the explorer.exe "System call failed" error. To restart File Explorer (Windows Explorer), open Task Manager by pressing the Ctrl + Shift + Esc keys on the keyboard or right-click the Start menu (if it is working) and select Task Manager from the contextual menu.
Once Task Manager is open, find "Windows Explorer" under the "Processes" tab and select it. Then locate the "Restart" button in the bottom-right corner and click it. See if you still receive the "System call failed" error when accessing the Start menu, background contextual menu, etc.
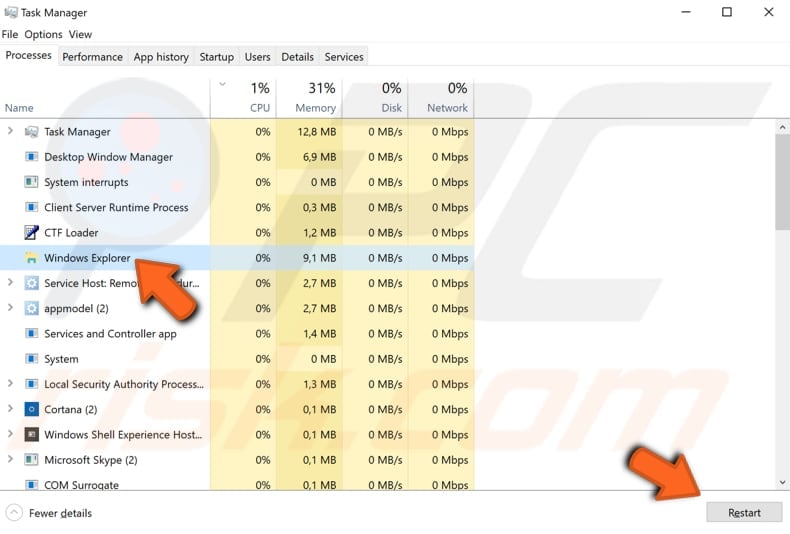
Perform a Clean Boot
If the first method does not solve the problem, perform a Clean Boot. When you start Windows using a normal startup operation, several applications and services start automatically and then run in the background.
A clean boot is performed to start Windows using a minimal set of drivers and startup programs. This helps eliminate software conflicts that occur when you install a program or an update.
Some installed software may be causing the explorer.exe "System call failed" error - performing a clean boot will help you determine if this is the case. To perform a clean boot, type "system configuration" in Search and click on the "System Configuration" result.
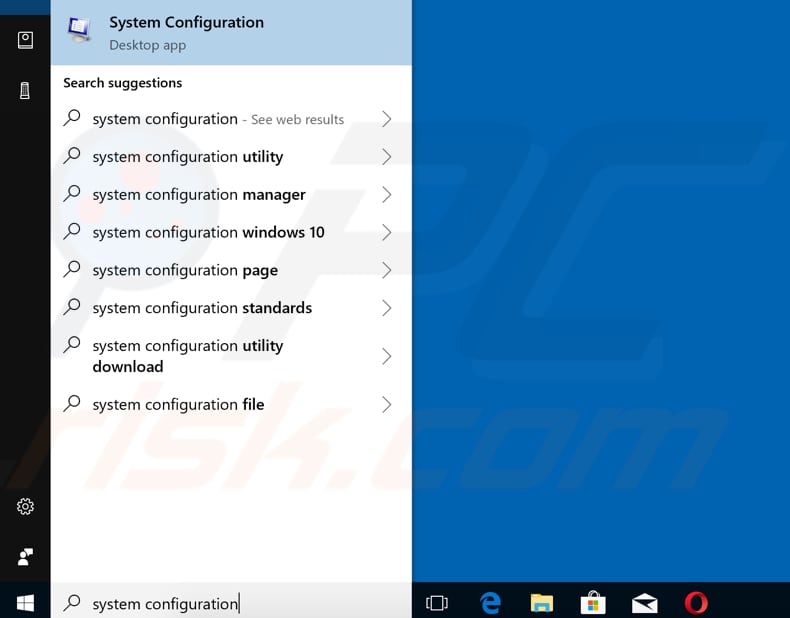
If you cannot use Search, press Windows key + R to open the Run dialog box and type the "msconfig" command. Press Enter and follow the steps described below.
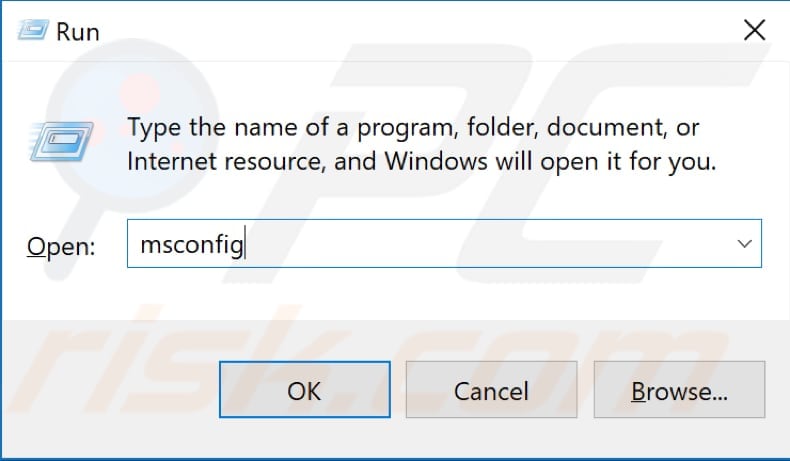
In the System Configuration window, click on the "Services" tab and mark the "Hide all Microsoft services" checkbox. Then, click on "Disable all".
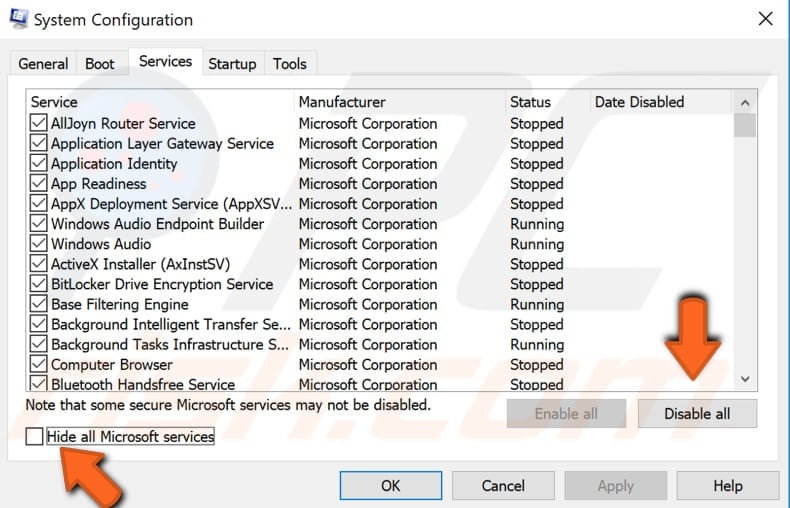
Click the "Startup" tab and click "Open Task Manager".
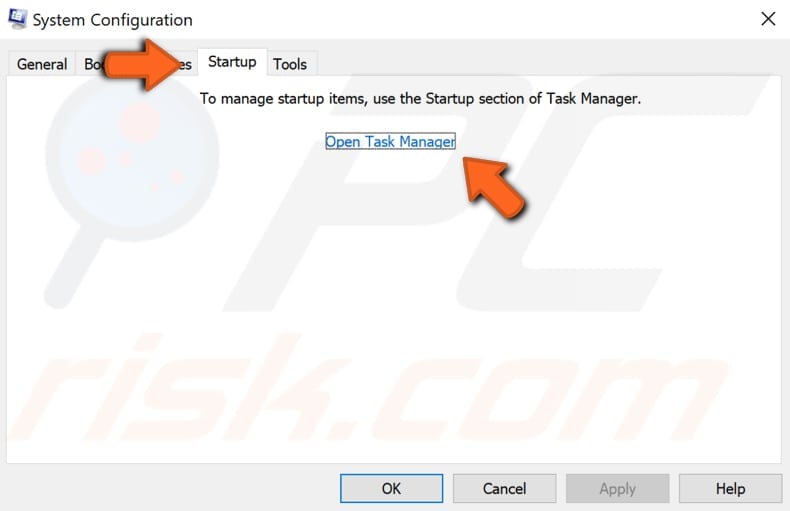
Under the Task Manager's Startup tab, select the first application and click "Disable" to disable it. Disable all applications one by one, repeating this step. Once all programs are disabled, close Task Manager and click "OK" in the System Configuration's Startup tab.
Restart your computer and see if the "System call failed" error occurs when you access the Start menu and other Windows features. If the error is fixed, you will know that one of the programs launched at the system startup is causing the problem. Find out which one by enabling them one by one and then uninstall it.
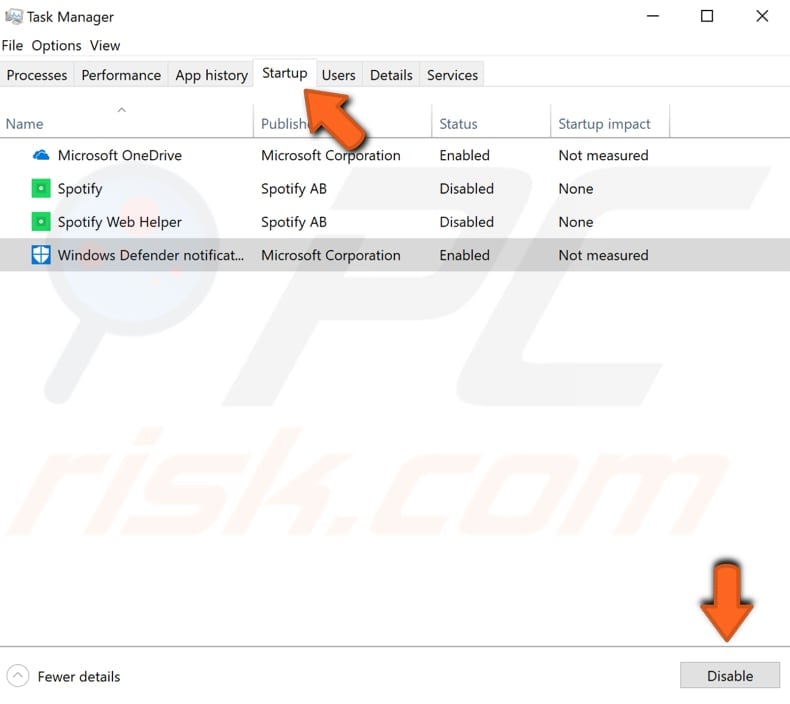
Check Your Disk for Errors
There is a built-in Windows tool to check the integrity of disks. It examines disks and corrects many common errors. You can run this tool from the command line or through a graphical interface. In this guide, we show how to run it through Command Prompt.
To run it from the command line, open Command Prompt - type "command prompt" and right-click on the "Command Prompt" result, and then select "Run as administrator" from the drop-down menu.
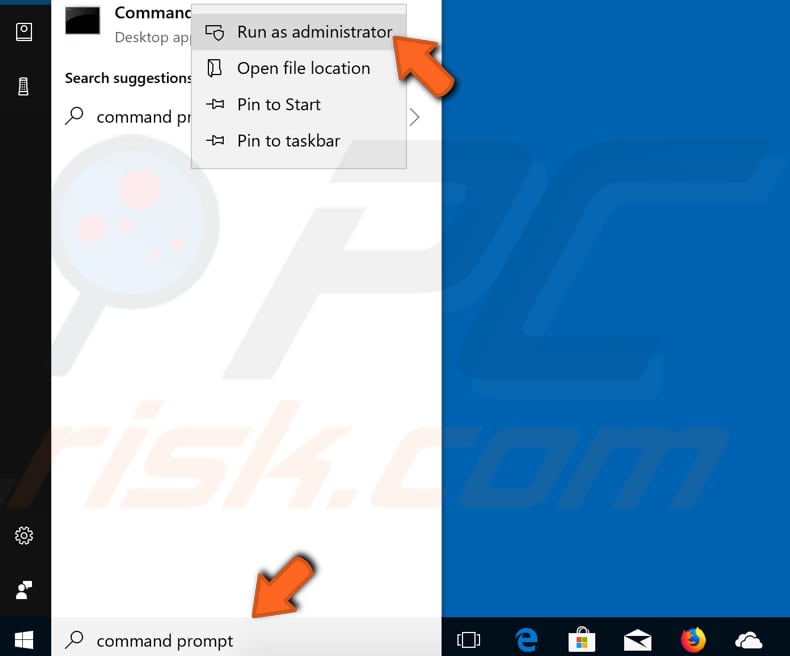
Type the "chkdsk C: /f" command in the Command Prompt window and press Enter on your keyboard. Replace "C" with the letter of your hard drive (if it is not the C: drive you want to scan, or the Windows operating system is on another drive). The "chkdsk C: /f" command detects and repairs logical issues affecting the drive.
To repair physical issues, also run the "chkdsk C: /r" command. You can run both commands at once by typing "chkdsk C: /f /r" Windows will need to restart your computer to finish the scan.
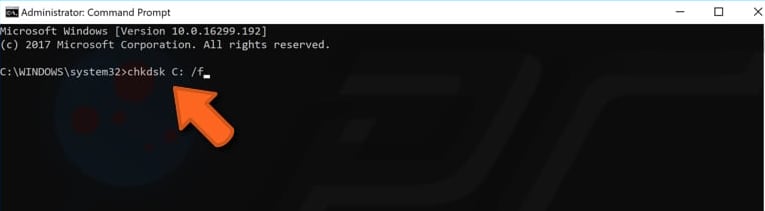
If you see a message stating that Chkdsk cannot run because the volume is in use by another process and you are asked if you would like to schedule this volume to be checked the next time the system restarts, press "Y" key on your keyboard and then Enter. Your disk will be checked for errors after the restart.
If you cannot use Search, open Task Manager by pressing the Ctrl + Shift + Esc keys or by pressing the Ctrl + Alt + Del keys. Click "File" and select "Run new task".
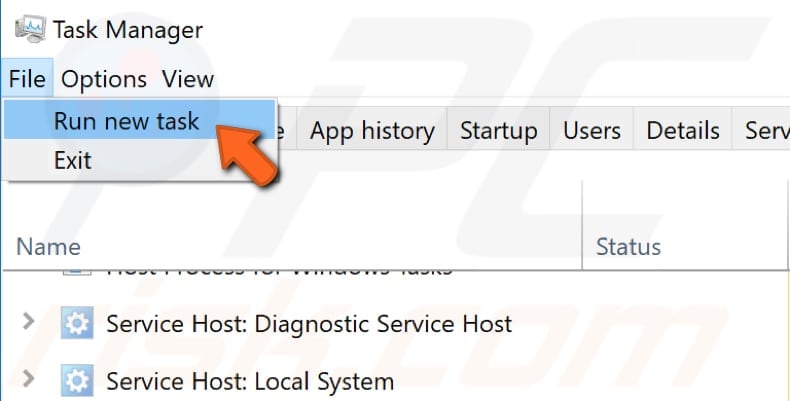
In the Create new task window, type "cmd" and tick the "Create this task with administrative privileges" checkbox. Then execute the command/s detailed above.
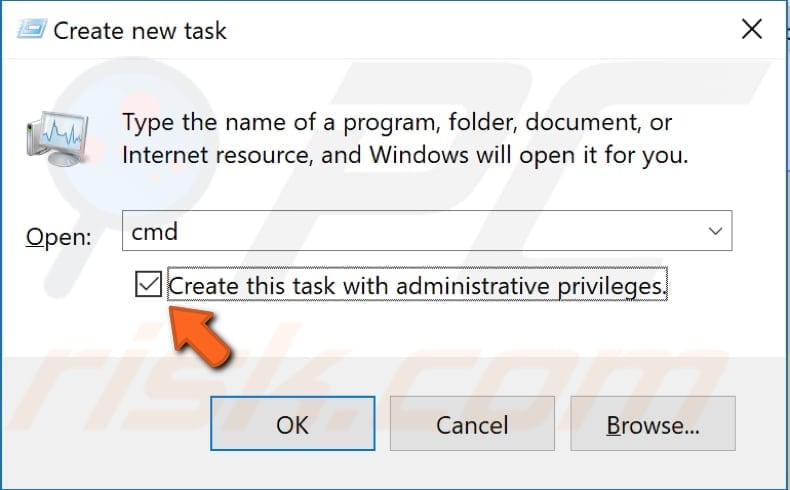
Scan Your System for Malware
malware or viruses may be the reason behind the "System call failed" error. We recommend that you scan your system using Windows Defender (a built-in antivirus program), protecting your computer against viruses, spyware, and other malicious software. Alternatively, run other third-party antivirus software if installed.
To run a full system scan using Windows Defender, type "virus" in Search and click on the "Virus & threat protection" result.
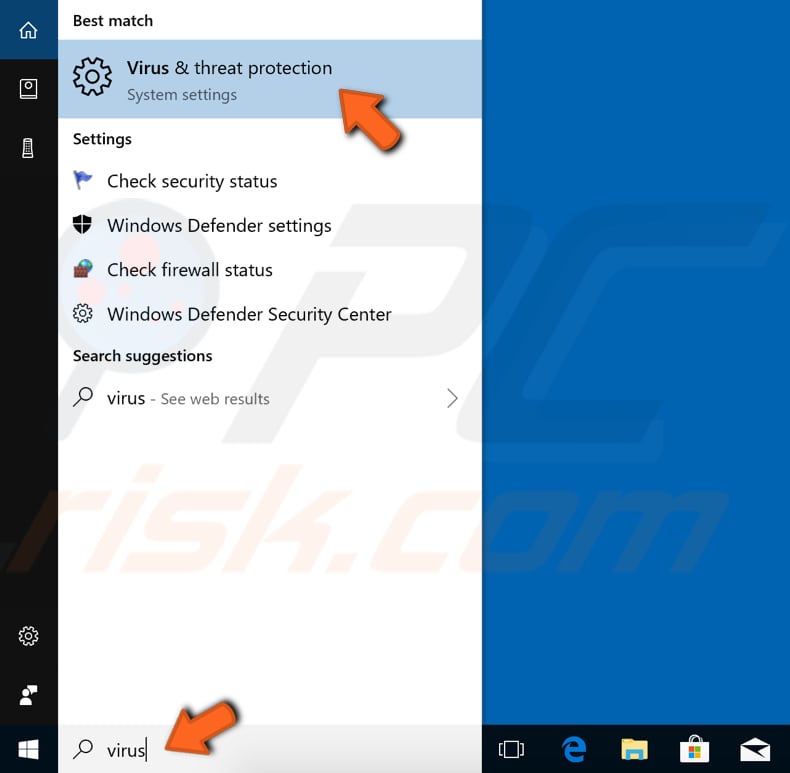
If you cannot use Search, press the Windows key + R key to open the Run dialog box and type the "C:\Program Files\Windows Defender\MSASCui.exe" command (without quotation marks). Press Enter, and Windows Defender Security Center will open. Click "Virus & threat" protection and follow the steps described below.
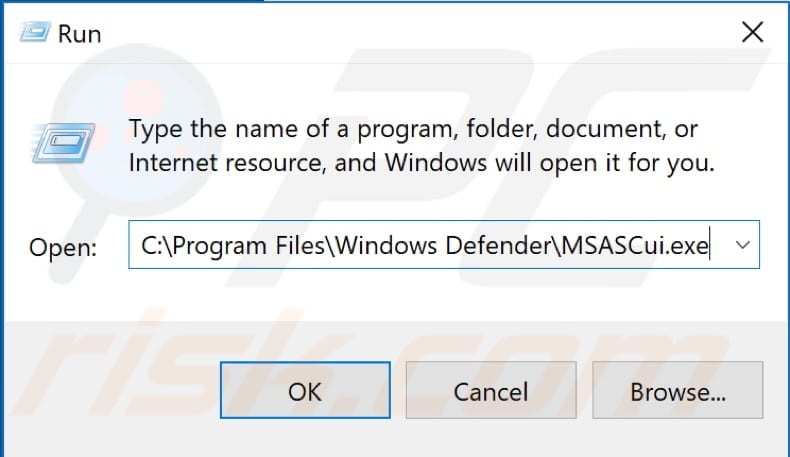
In the Virus & threat protection window, find and click the "Run a new advanced scan" option.
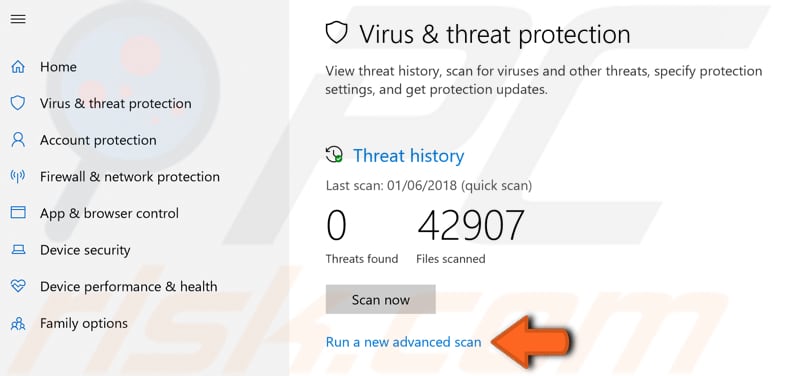
You will see a list of advanced scans. We recommend that you choose "Full scan", which will check all files and running programs on your hard disk. It will take some time (usually over an hour) to complete. To start a Full scan, click "Scan now" when the "Full scan" option is selected.
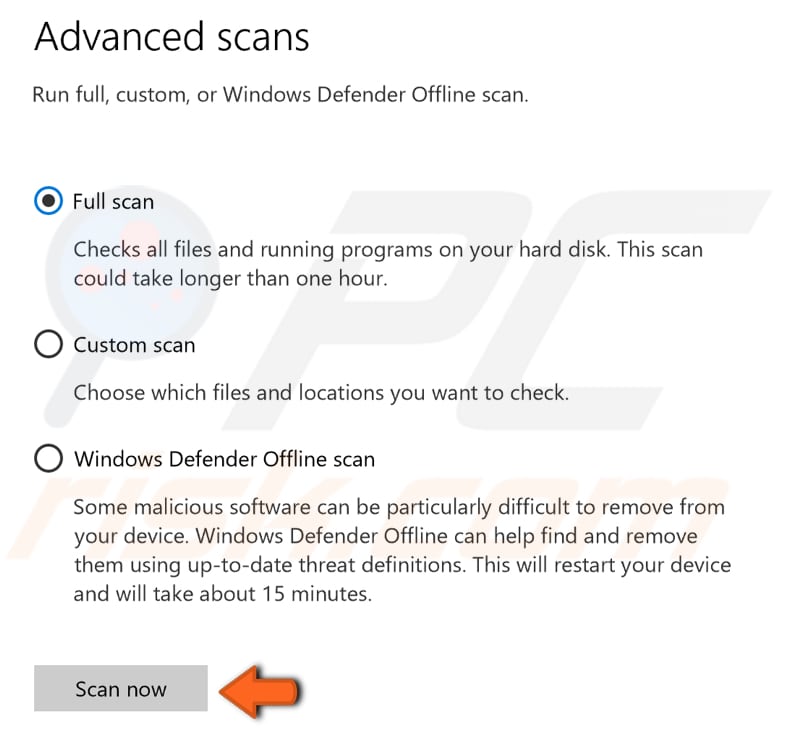
You can also choose a virus and malware scanner from our Top anti-malware list. The list consists of well-known top spyware removers and will help you choose the right software for your computer's protection. Find the list at this link.
Run System File Checker
If there are some corrupted or missing system files causing the "System call failed" error, you might be able to fix this error by running System File Checker. You must run an elevated Command Prompt to perform an SFC scan. Open Command Prompt using administrative privileges.
Type "command prompt" in Search and right-click the Command Prompt result. Select "Run as administrator". If you are unable to use Search, use Task Manager to access Command Prompt. Open Task Manager by pressing Ctrl + Shift + Esc keys or pressing the Ctrl + Alt + Del keys. Click "File" and select "Run new task". Then enter the "cmd" command and tick the "Create this task with administrative privileges" checkbox.
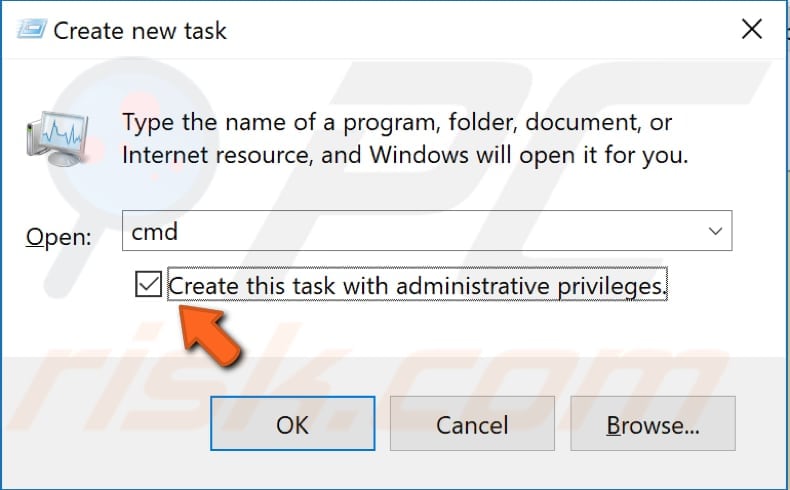
Type the "sfc /scannow" command. Press Enter on your keyboard to execute this command. System File Checker will start and take some time to complete. Check if the "System call failed" error is now fixed.
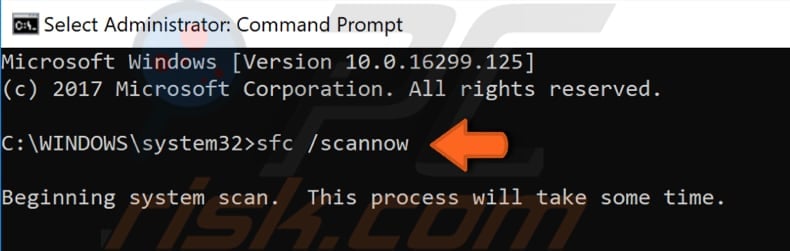
Update Graphics Driver
Some users have reported that updating graphic card drivers fixed the "System call failed" error. Open Device Manager by right-clicking the Start button and selecting the "Device Manager" result from the contextual menu or type "device manager" in Search and click the "Device Manager" result.
If you cannot use Search, press Windows key + R and type the "devmgmt.msc" command and then press Enter.
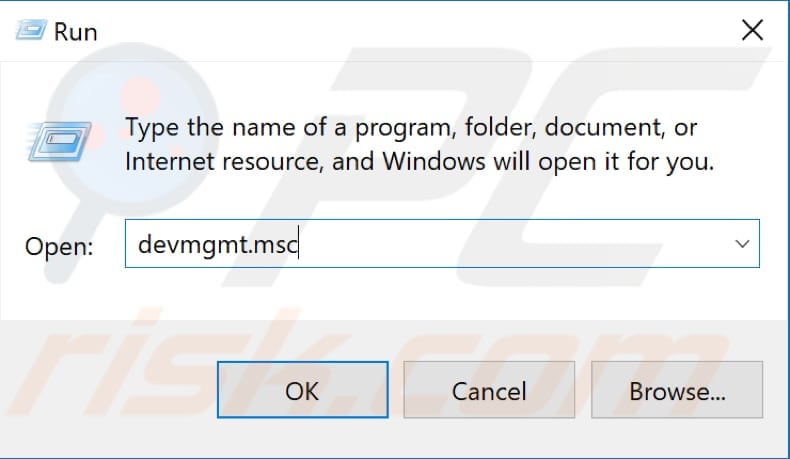
In Device Manager, you will see a list of devices connected to your computer. Expand the Display adapters category and right-click the graphic device. Select "Update driver" from the contextual menu.
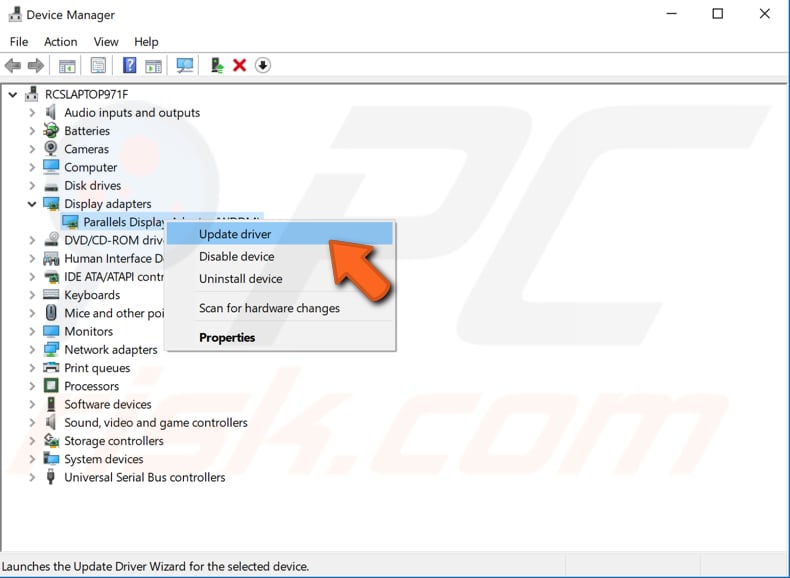
You will be asked to search for updated driver software automatically or to browse your computer for driver software. If you select the first option, Windows will search your computer and the Internet for the latest driver software for your device.
If you choose the second option, you must locate and install the drivers manually. Using this option requires having previously downloaded drivers on your computer or USB flash drive and is a longer process because you must download the latest drivers for all devices manually by visiting the device manufacturer's official website.
Select the option you prefer and follow the instructions. See if updating graphic card drivers solves the problem. If not, try to update the other drivers.
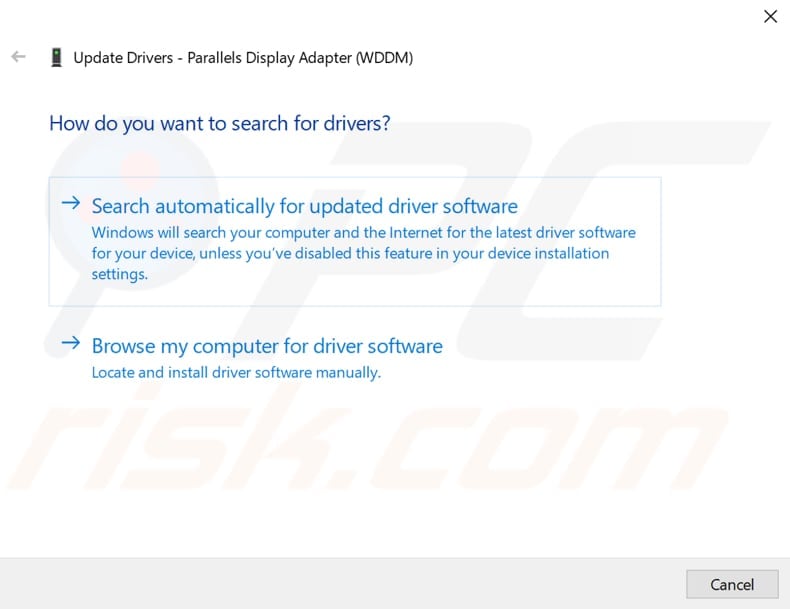
You can use third-party software to update drivers automatically. In this case, we recommend Snappy Driver Installer (SDI), a powerful free driver updater tool for Windows. You can download Snappy Driver Installer here.
If none of the above methods solved the problem, the error persists and occurs when you are trying to open a particular app or program, force quit it using Task Manager. If this removes the error, uninstall that particular program.
If you know of other methods that fixed the explorer.exe "System call failed" error, not mentioned in our guide, please share them with us by leaving a comment in the section below.
Share:

Rimvydas Iliavicius
Researcher, author
Rimvydas is a researcher with over four years of experience in the cybersecurity industry. He attended Kaunas University of Technology and graduated with a Master's degree in Translation and Localization of Technical texts. His interests in computers and technology led him to become a versatile author in the IT industry. At PCrisk, he's responsible for writing in-depth how-to articles for Microsoft Windows.

▼ Show Discussion