Fix Windows Shell Experience Host High CPU Usage
Get Free Scanner and check your computer for errors
Fix It NowTo fix found issues, you have to purchase the full version of Combo Cleaner. Free trial available. Combo Cleaner is owned and operated by Rcs Lt, the parent company of PCRisk.com read more.
How to Fix Windows Shell Experience Host High CPU or Memory Usage on Windows 10
Windows Shell Experience Host (shellexperiencehost.exe) is part of Microsoft Windows and is responsible for displaying universal apps in a 'windowed' interface. In some cases, this process may cause high CPU or Memory usage. In this article, we show how to fix this issue.

Under normal circumstances, the Windows Shell Experience Host process should not use any CPU resources, only having small usage when graphical units are changed (after which, CPU usage returns to normal - usually, zero). Having 25% or higher CPU usage caused by this process is abnormal behavior and indicates a problem that needs addressing.
As mentioned earlier, Windows Shell Experience Host is part of Microsoft Windows and is a genuine process. However, it could be a trojan using a very similar name to avoid raising suspicion in some cases. If it is not a virus, malware, or trojan, you can be reassured that it is a legitimate process.
You could kill the Windows Shell Experience Host process using Task Manager, but it will restart the next time Windows starts. There are other ways to reduce high CPU or Memory usage caused by this process, and these are detailed in the guide below.
Video Showing How to Fix Windows Shell Experience Host High CPU Usage:
Table of Contents:
- Introduction
- Update Windows
- Run System Maintenance Troubleshooter
- Scan Your System for Malware
- Use Static Background
- Disable Automatic Color Pick
- Run System File Checker
- Video Showing How to Fix Windows Shell Experience Host High CPU Usage
Download Computer Malware Repair Tool
It is recommended to run a free scan with Combo Cleaner - a tool to detect viruses and malware on your device. You will need to purchase the full version to remove infections. Free trial available. Combo Cleaner is owned and operated by Rcs Lt, the parent company of PCRisk.com read more.
Update Windows
First, check for Windows Updates and update Windows if there are any outstanding. When Windows 10 was first released, the problem of high CPU or Memory usage caused by the Windows Shell Experience Host process was very common. The problem became less common with each Windows Update released.
To check for Windows Updates, type "check for updates" in Search and click the "Check for updates" result.
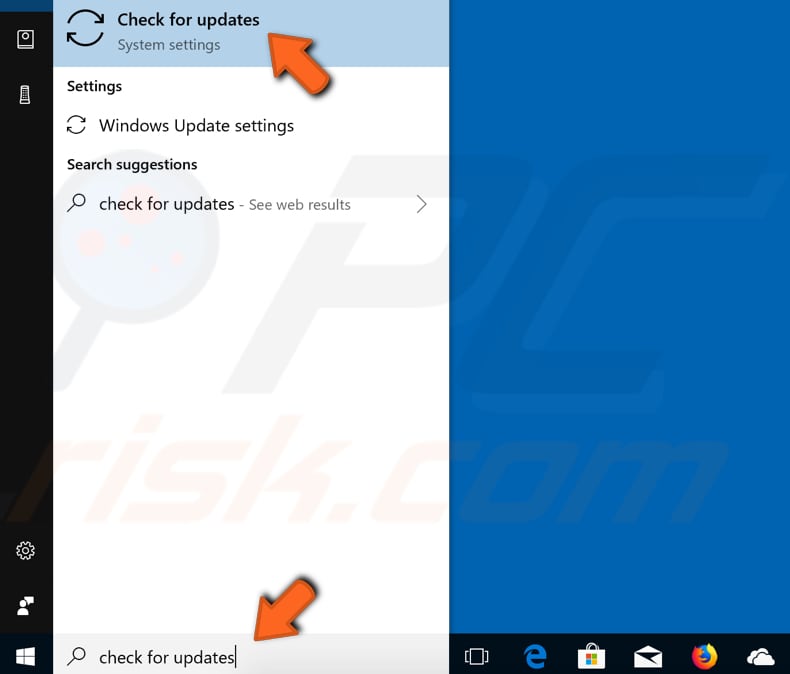
You should be automatically directed to the Windows Update section. Click "Check for updates". Windows will start checking for updates. If there are updates available, install them.
After installing updates, restart your computer and see if Windows Shell Experience Host is now behaving normally.
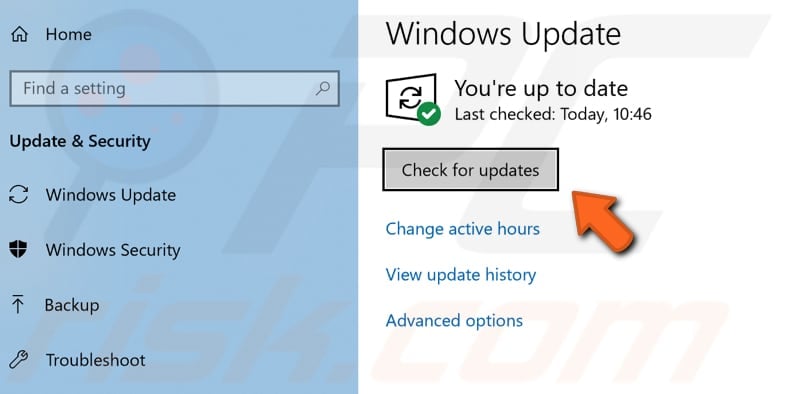
Run System Maintenance Troubleshooter
System Maintenance Troubleshooter is a Windows tool that automatically fixes any detected problems relating to maintenance tasks. It fixes broken shortcuts, disk volume errors, unused desktop icons, etc.
To run the System Maintenance Troubleshooter, open the Run dialog box (by pressing the Windows key + R) and type "msdt.exe -id MaintenanceDiagnostic", and then press Enter to run it.
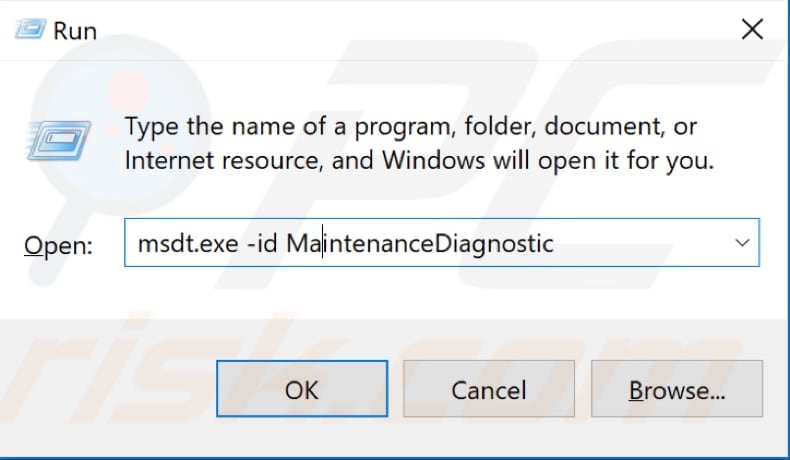
Before you start troubleshooting maintenance problems, remember that you will need to use your administrator account to run System Maintenance Troubleshooter.
In the System Maintenance window, click "Advanced" and "Run as administrator". Click "Next" and follow the instructions.
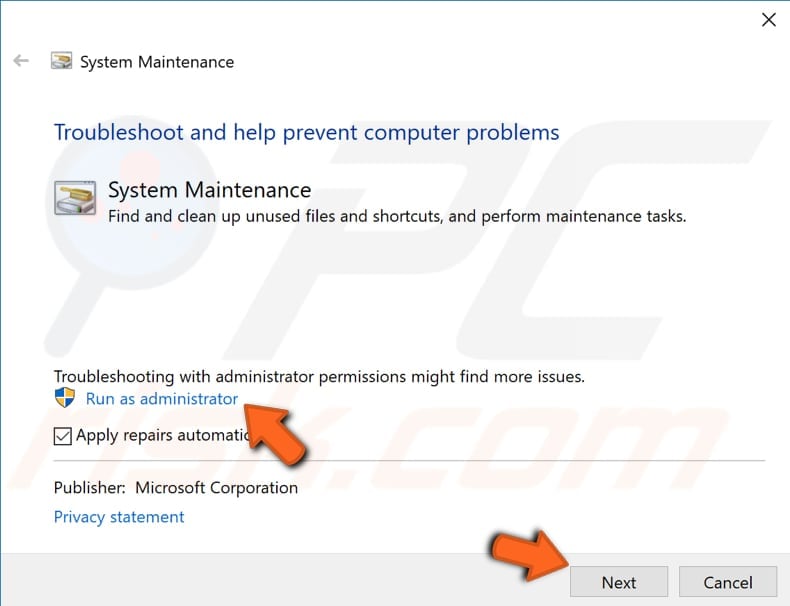
Scan Your System for Malware
As mentioned in our introduction, it is possible that Windows Shell Experience Host is not genuine and is actually a trojan or some other threat. You can use Windows Defender (a built-in antivirus program), which protects your computer against viruses, spyware, and other malicious software. Alternatively, you can run other third-party antivirus software if installed.
To run a full system scan using Windows Defender, type "virus" in Search and click on the "Virus & threat protection" result.
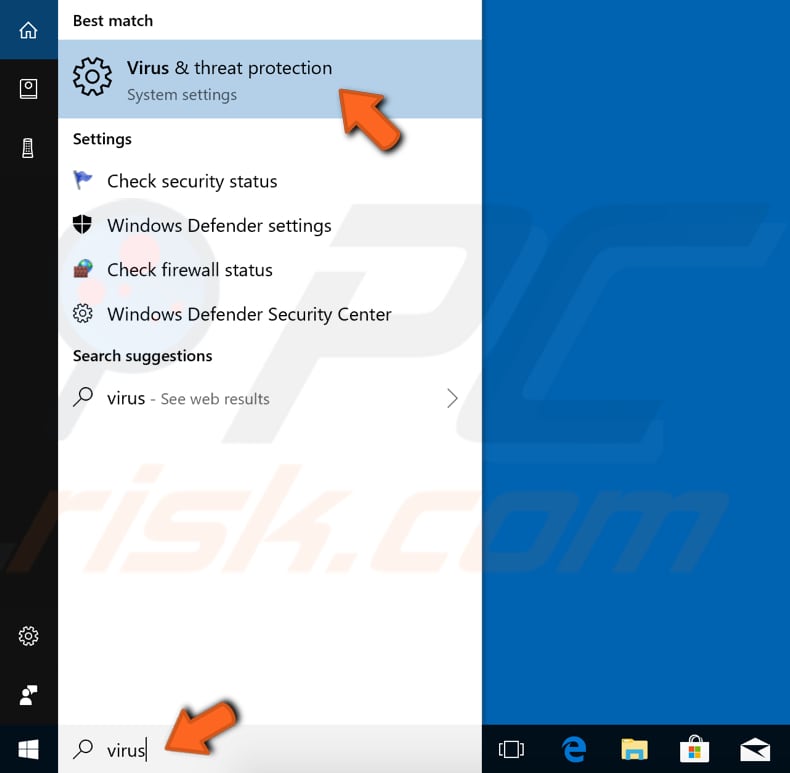
In the Virus & threat protection window, find and click the "Run a new advanced scan" option.

You will see a list of advanced scans. We recommend that you choose the "Full scan" option, which will check all files and running programs on the hard disk but take some time (usually more than an hour) to complete.
To start a full scan, click "Scan now" when the "Full scan" option is selected.
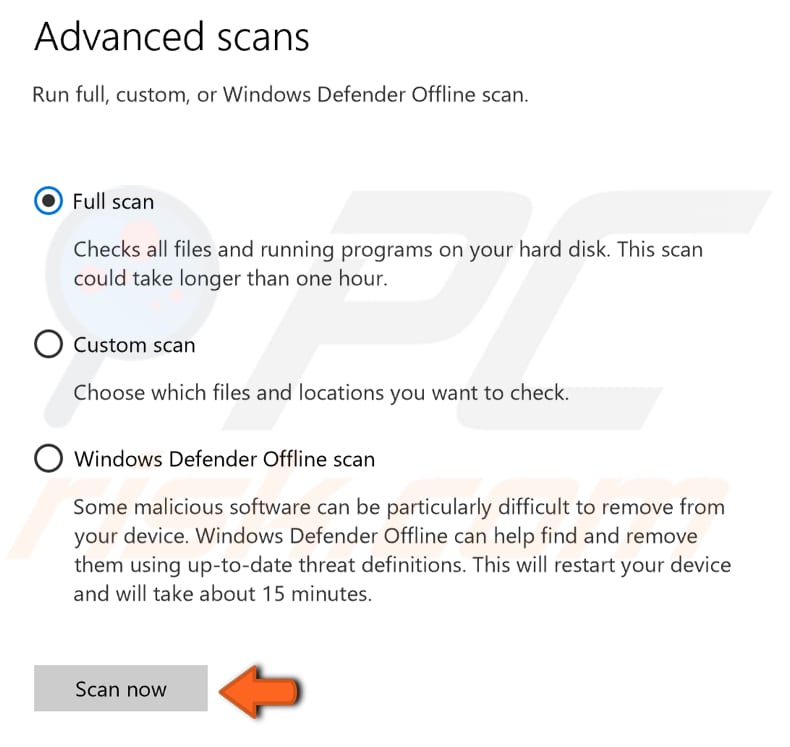
You can also choose a virus/malware scanner from our Top anti-malware list. The list consists of well-known top spyware removers and will help you choose the right software for your computer's protection. Find the list by clicking this link.
Use a Static Background
A slideshow background is one of the most common reasons for high CPU or Memory usage caused by the Windows Shell Experience Host. If you are not using a slideshow background, skip to the next step.
If you are using the slideshow background, switch the background to static. Right-click on the desktop background and select "Personalize" from the contextual menu.
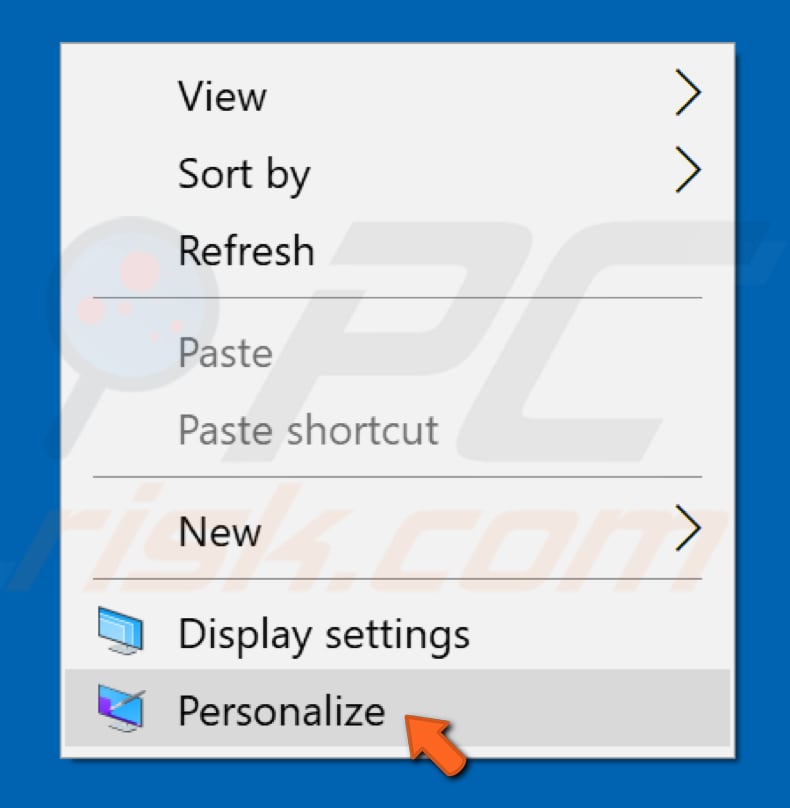
Make sure that your background is set to the "Solid color" or "Picture" option.

Disable Automatic Color Pick
If the "Automatically pick an accent color for my background" option is enabled, this could be why Windows Shell Experience Host uses higher CPU or Memory usage than normal.
To ensure this option is disabled, right-click on the desktop background and select "Personalize" from the contextual menu. Then select the "Colors" section on the left pane and ensure that the "Automatically pick an accent color for my background" feature is disabled.
Additional tip: also disable "Transparency effects". You can find this feature under "More options" in the Colors section.
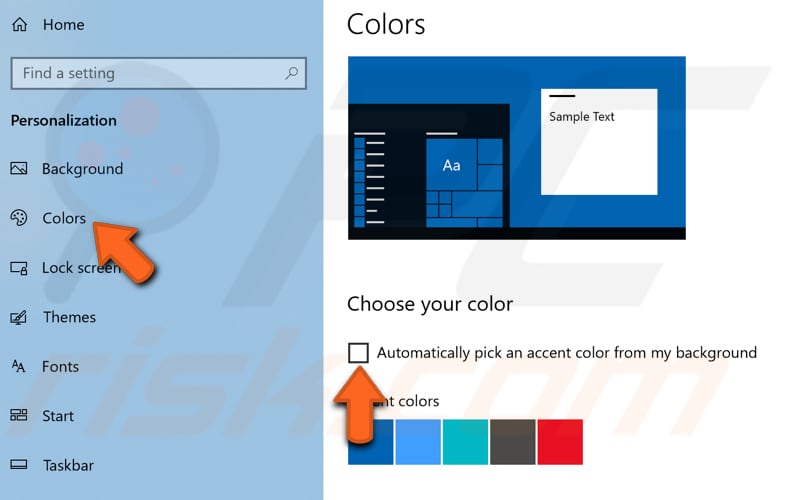
Run System File Checker
If none of the methods mentioned above solve the problem, run the System File Checker. System File Checker is a Windows utility that allows users to scan for corruptions in Windows system files and restore them. If there are any corrupted driver files, this tool might fix the problem. You must run an elevated Command Prompt to perform an SFC scan.
Open Command Prompt using administrative privileges by typing "command prompt" in Search, right-clicking the "Command Prompt" result, and selecting the "Run as administrator" option from the contextual menu.
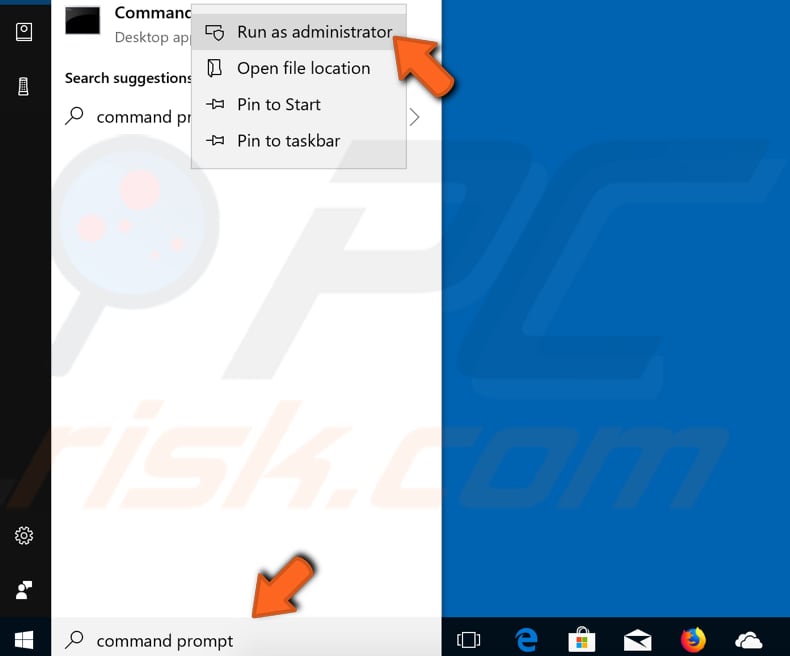
Now type the "sfc /scannow" command. Press Enter on your keyboard to execute this command. System File Checker will start and take some time to complete the scan. See if the Windows Shell Experience Host process CPU usage returns to normal.
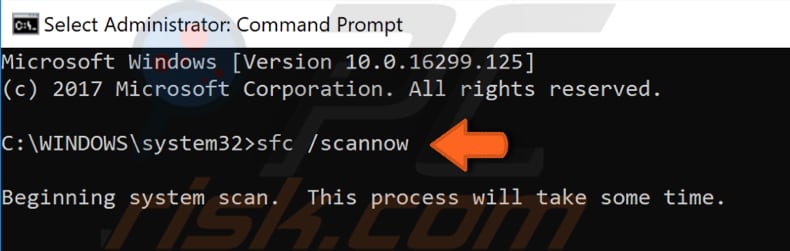
We hope that one of the methods above solves the problem and the Windows Shell Experience Host process no longer uses extensive CPU or Memory resources.
If you know of other solutions to this problem not mentioned in our guide, please share them with us by leaving a comment below.
Share:

Rimvydas Iliavicius
Researcher, author
Rimvydas is a researcher with over four years of experience in the cybersecurity industry. He attended Kaunas University of Technology and graduated with a Master's degree in Translation and Localization of Technical texts. His interests in computers and technology led him to become a versatile author in the IT industry. At PCrisk, he's responsible for writing in-depth how-to articles for Microsoft Windows.

▼ Show Discussion