Fix BAD_POOL_CALLER in Windows 10 [Complete Guide]
Get Free Scanner and check your computer for errors
Fix It NowTo fix found issues, you have to purchase the full version of Combo Cleaner. Free trial available. Combo Cleaner is owned and operated by Rcs Lt, the parent company of PCRisk.com read more.
How to Fix BAD_POOL_CALLER Error in Windows 10
BAD_POOL_CALLER (also known as 0x000000C2 or 0xC2) is a Blue Screen of Death (BSOD) Error that occurs after a system crash, forcing your PC to restart. If you're getting this error frequently, read this article to find out how to fix it.
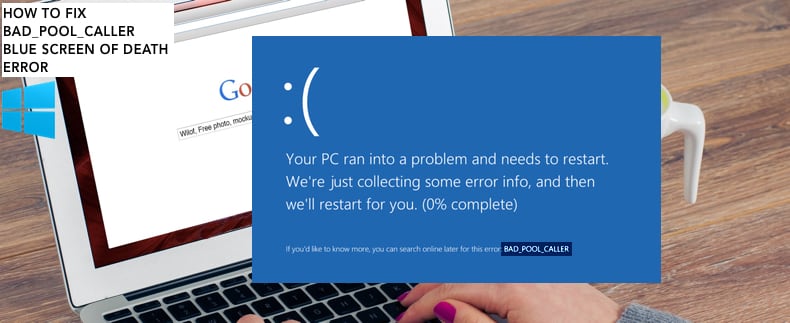
What Causes the BAD_POOL_CALLER Error
There are many different reasons for this error. Still, it usually occurs when a program attempts to use a processor thread that does not exist or is not currently available or when the processor thread is being used by another program. Another common reason for blue screen errors is faulty or incorrect hardware drivers.
This guide provides detailed instructions with screenshots of each method to fix the BAD_POOL_CALLER BSOD error.
Note: If you cannot bypass this error and cannot log into Windows normally, you must boot into Safe Mode with Networking. Read this guide and use the "Interrupt Windows Boot Process" method. Alternatively, you can use the Windows Installation CD/DVD/USB and boot Windows into Safe Mode with Networking using the Automatic Repair (Advanced Startup) screen.
Once you are logged into Windows, start applying the methods described in this guide.
Video Showing How to Fix the BAD_POOL_CALLER Error
Table of Contents:
- Introduction
- Run Memory Diagnostic Tool
- Check for Windows Updates
- Run Blue Screen Troubleshooter
- Uninstall Recently Installed Software
- Check Your Disk for Errors
- Update Drivers
- Create a New User Account
- Video Showing How to Fix the BAD POOL CALLER Error
Download Computer Malware Repair Tool
It is recommended to run a free scan with Combo Cleaner - a tool to detect viruses and malware on your device. You will need to purchase the full version to remove infections. Free trial available. Combo Cleaner is owned and operated by Rcs Lt, the parent company of PCRisk.com read more.
Run Memory Diagnostic Tool
If there are problems with RAM (Random Access Memory), you should first run the Windows Memory Diagnostic tool and see if it detects any problems. Windows Memory Diagnostic is a comprehensive, easy-to-use memory test tool.
To launch it, type "windows memory diagnostic" or "mdsched" in Search and click the "Windows Memory Diagnostic" result.

To run diagnostics, restart your computer. You will be asked if you want to restart now or run it the next time you start your computer.
When you restart, the Windows Memory Diagnostic tool will start automatically. You will then see the testing process and results on screen.
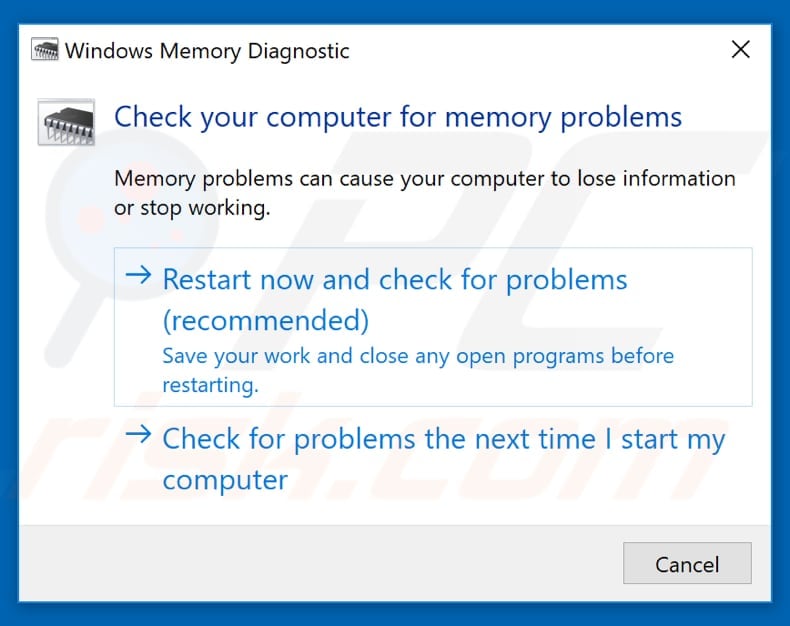
Check for Windows Updates
Update your current version of Windows. Checking for updates for the whole Windows operating system might help solve the problem with the "BAD_POOL_CALLER" blue screen error.
To check for Windows Updates, type "check for updates" in Search and click the "Check for updates" result.
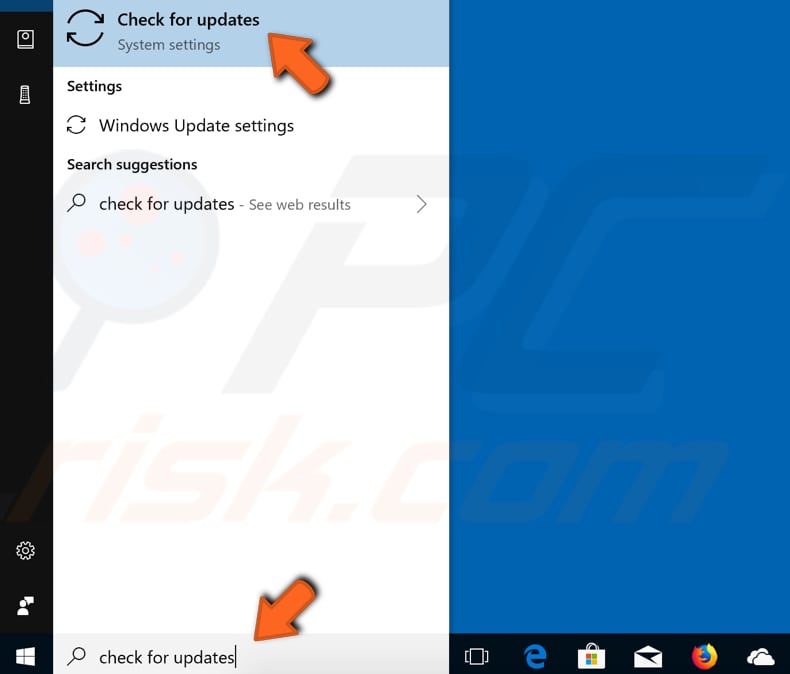
You should be automatically directed to the Windows Update section. Click "Check for updates". Windows will start checking for updates. If there are updates available, install them.
After installing updates, restart your computer and see if the "BAD_POOL_CALLER" error persists.
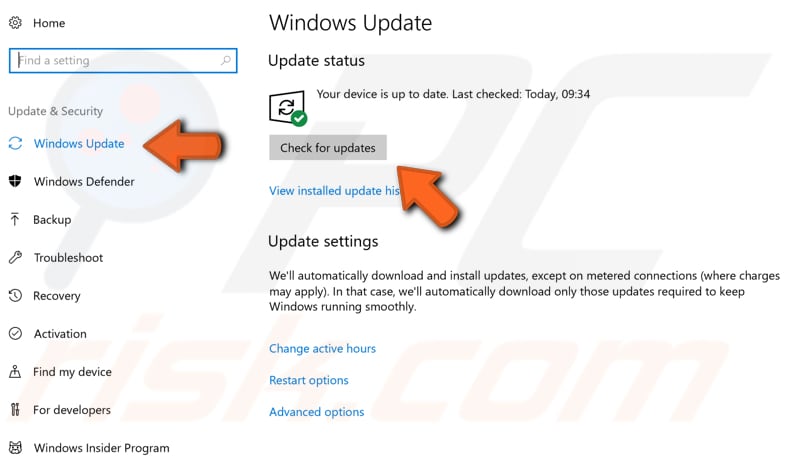
Run Blue Screen Troubleshooter
To start the Blue Screen troubleshooter, go to Settings, type "troubleshoot", and select "Troubleshoot" from the list.
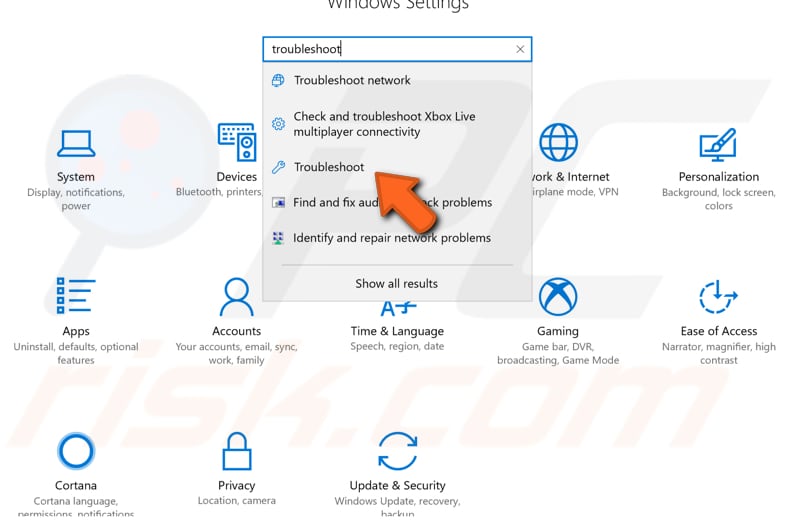
Now find "Blue Screen" under 'Find and fix other problems' and select it. Click "Run the troubleshooter" and follow the instructions. Windows will try to troubleshoot the error that caused Windows to stop or restart unexpectedly.
See if this troubleshooter can fix the "BAD_POOL_CALLER" blue screen error.
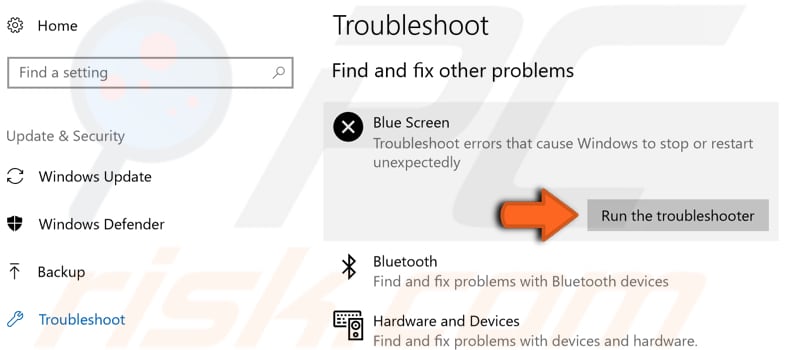
Uninstall Recently Installed Software
It is possible that recently installed software is causing system conflicts and resulting in the "BAD_POOL_CALLER" blue screen error. If you have installed software recently, before experiencing the blue screen error, we recommend that you uninstall it.
Press the Windows key + R or right-click the Start menu and select "Run" from the contextual menu. This will open the Run dialog box.
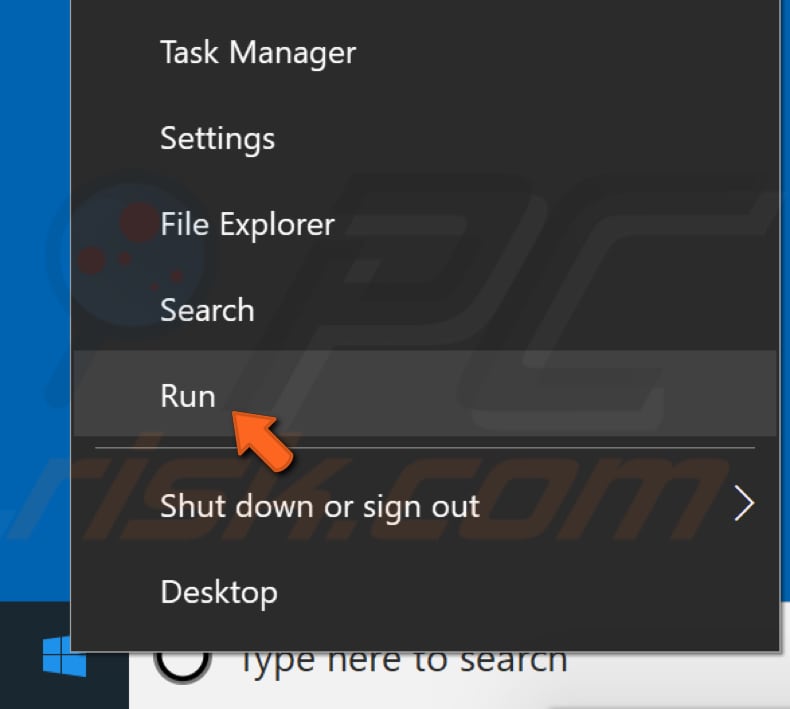
Type "appwiz.cpl" and press Enter on your keyboard - this will launch the "Programs and Features" window.
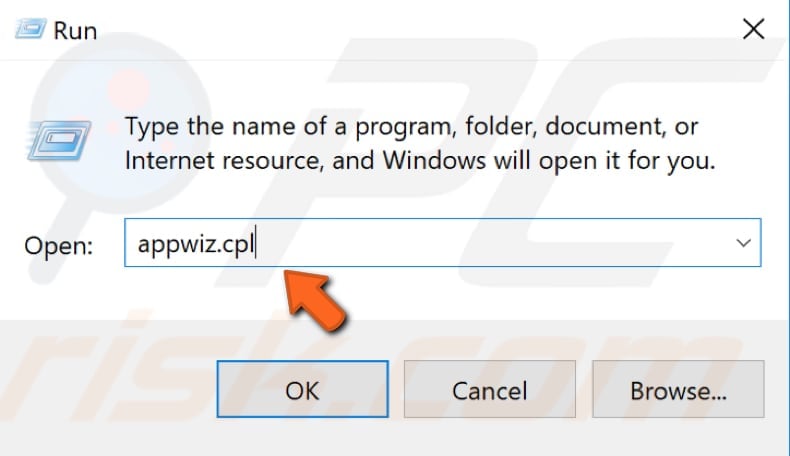
In the Programs and Features window, locate the program and uninstall it by right-clicking on it and choosing "Uninstall" from the drop-down menu.
Restart your computer and see if you still receive the "BAD_POOL_CALLER" blue screen error.
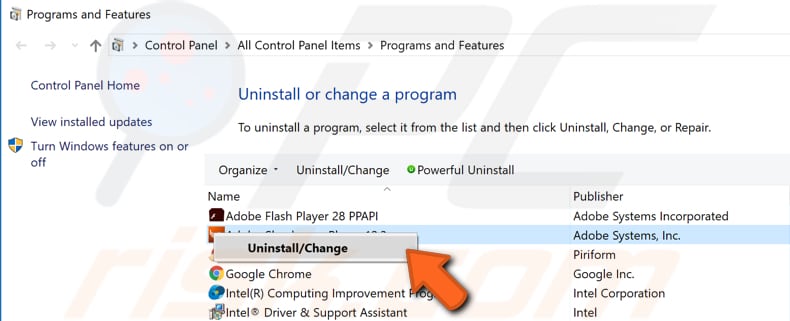
Check Your Disk for Errors
A built-in Windows tool is available to check the integrity of disks. It examines them and corrects many types of common errors. You can run this tool from the command line or through a graphical interface. In this guide, we run it through Command Prompt.
To run it from the command line, open Command Prompt, type "command prompt" and right-click on the "Command Prompt" result, and then select "Run as administrator" from the drop-down menu.
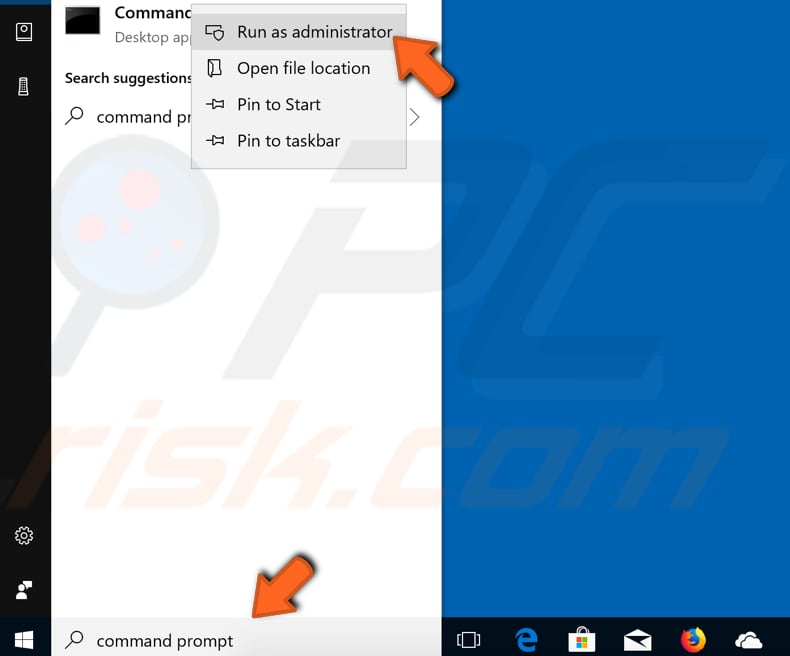
In the Command Prompt window, type the "chkdsk C: /f" command and press Enter on your keyboard. Replace "C" with the letter of your hard drive (if it is not the C: drive you want to scan, or the Windows operating system is on another drive). The "chkdsk C: /f" command detects and repairs logical issues affecting the drive.
To repair physical issues, run the "chkdsk C: /r" command. You can run both commands at once by typing "chkdsk C: /f /r" Windows will need to restart your computer to finish the scan.
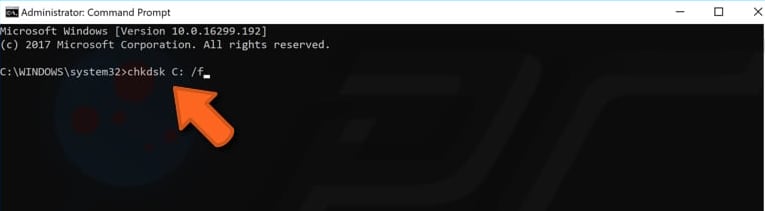
If you will see a message saying that Chkdsk cannot run because the volume is in use by another process and you are asked if you would like to schedule this volume to be checked the next time the system restarts, press "Y" key on your keyboard and then press Enter. The disk will be checked for errors after the restart.
Update Drivers
Blue Screen of Death errors are often driver-related. A device driver informs the operating system and other software how to interact with particular hardware. If the appropriate driver is not installed, the device might not function properly (if at all) and deliver various blue screen of death errors, including "BAD_POOL_CALLER".
If you suspect that a driver is causing the problem, it is easier to update that specific driver rather than to update all of them. If you are not sure which driver might be causing the error, update them all. You can do this using Device Manager.
Open Device Manager by right-clicking the Start button and selecting the "Device Manager" result from the contextual menu or type "device manager" in Search and click the "Device Manager" result.
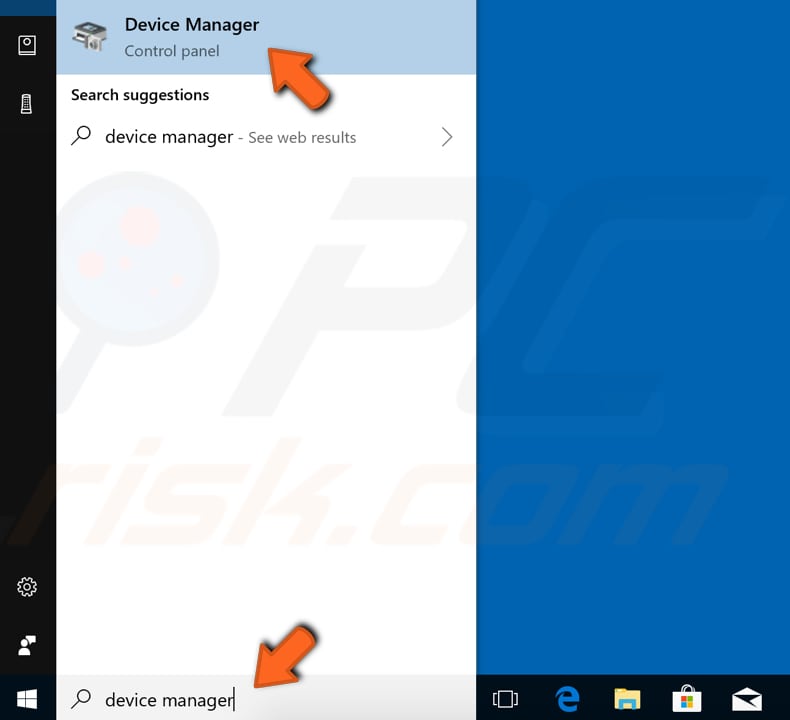
In Device Manager, you will see a list of devices connected to your computer. Expand the device category, right-click the device, and select "Update driver" from the contextual menu.
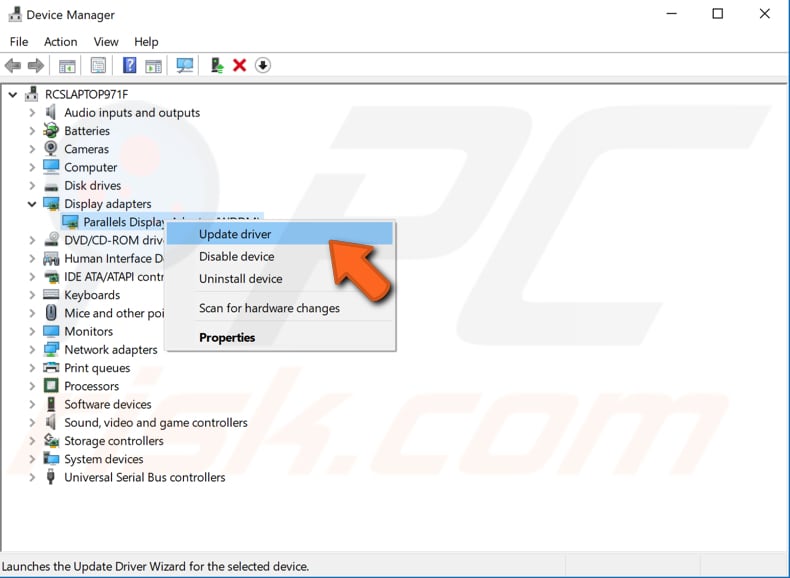
You will be asked to search for updated driver software automatically or to browse your computer for driver software. If you select the first option, Windows will search your computer and the Internet for the latest driver software for your device.
If you select the second option, you will have to locate and install the drivers manually. Using this option requires having previously downloaded drivers on your computer or USB flash drive and is a long process since you must download all the latest drivers for all devices manually by visiting the device manufacturer's official websites. Select the option you prefer and follow the instructions.
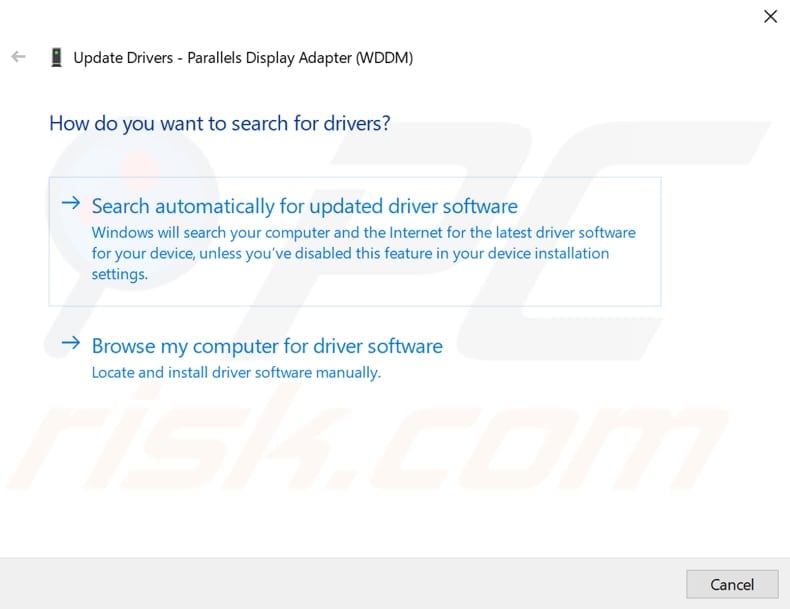
You can also use third-party software to update your drivers automatically. In this case, we recommend Snappy Driver Installer (SDI), a powerful free driver updater tool for Windows. You can download Snappy Driver Installer from here.
Create a New User Account
If none of the methods above fix the "BAD_POOL_CALLER" blue screen error, we recommend you create a new user account, copy all personal data and files to a USB or external hard drive, and then move the data to your new account.
Some users have reported that creating a new user account solved the problem, and the "BAD_POOL_CALLER" blue screen error was resolved. To create a new user account, click Start, click the user icon, and select the "Change account settings" option.

Now select the "Family & other people" option on the left pane and click "Add someone else to this PC" under "Other people".
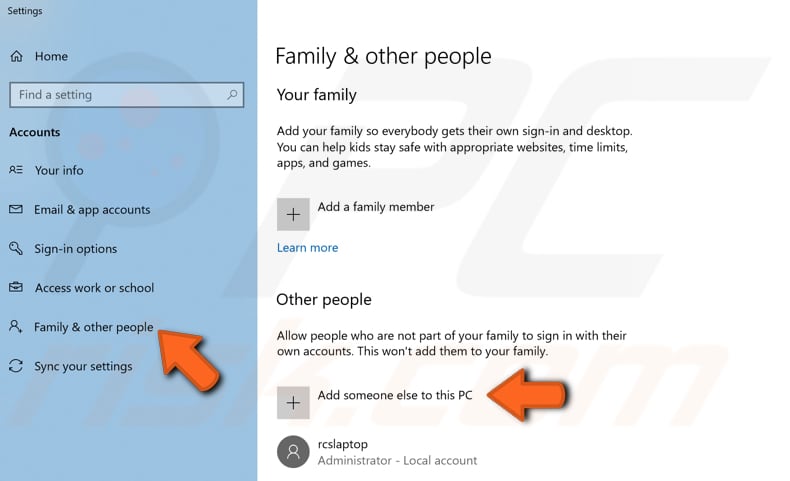
In the Microsoft account window, click the "I don't have this person's sign-in information" option.
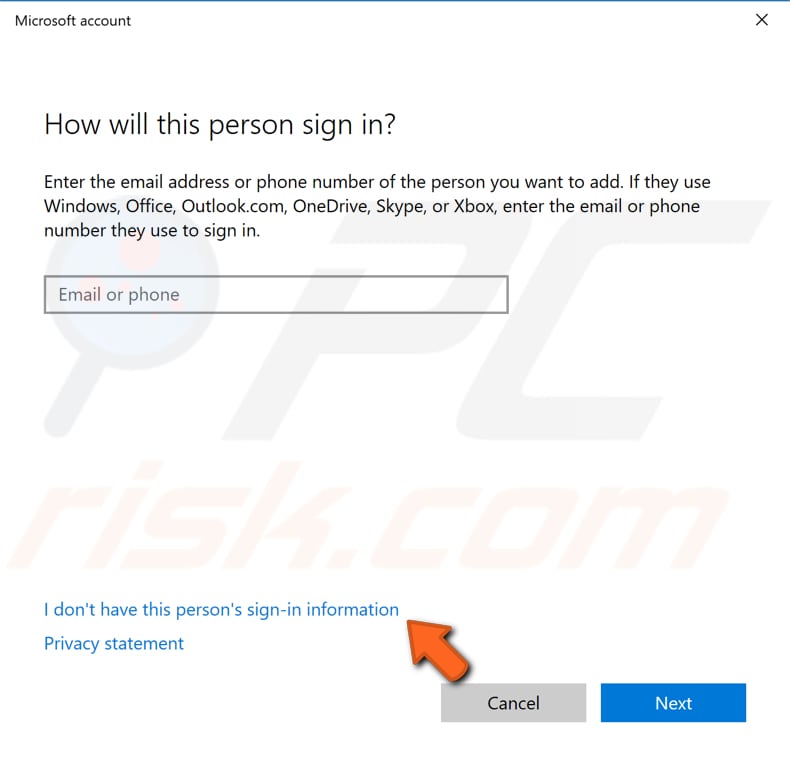
Now click the "Add a user without a Microsoft account" option.
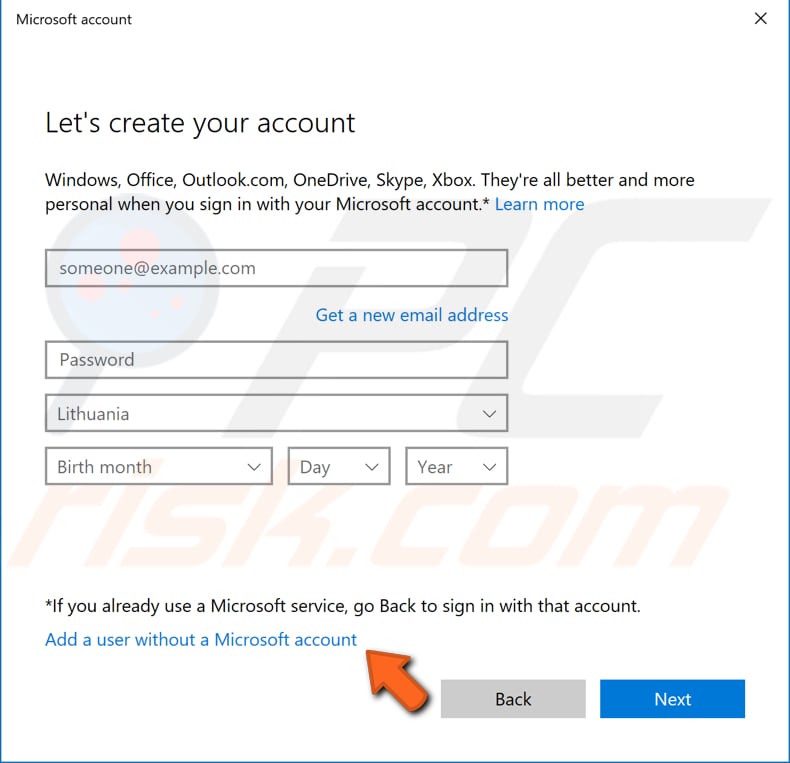
Give your new account a username and type the password for it. Then complete the security question forms and click "Next". This will create a new account. You can now start using it and copy your files from the old one.
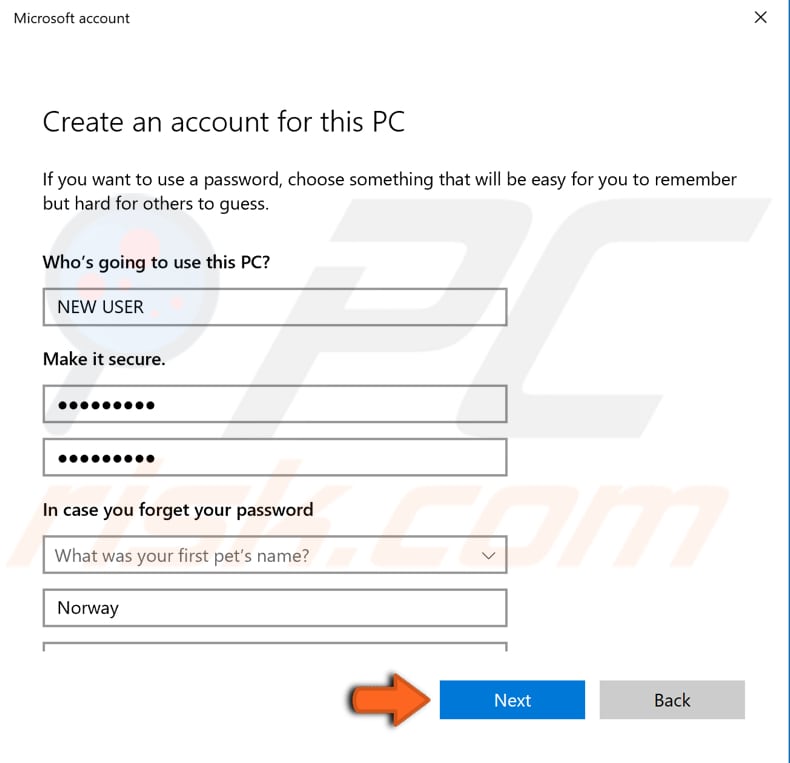
We hope that one of the above solutions fixed the BAD_POOL_CALLER blue screen error. If you know of other solutions to this problem not mentioned in our guide, please share them with us by commenting below.
Share:

Rimvydas Iliavicius
Researcher, author
Rimvydas is a researcher with over four years of experience in the cybersecurity industry. He attended Kaunas University of Technology and graduated with a Master's degree in Translation and Localization of Technical texts. His interests in computers and technology led him to become a versatile author in the IT industry. At PCrisk, he's responsible for writing in-depth how-to articles for Microsoft Windows.

▼ Show Discussion