How to Fix "App can't be opened using the Built-in Administrator account" Error
Get Free Scanner and check your computer for errors
Fix It NowTo fix found issues, you have to purchase the full version of Combo Cleaner. Free trial available. Combo Cleaner is owned and operated by Rcs Lt, the parent company of PCRisk.com read more.
How to Fix "App can't be opened using the Built-in Administrator account" Error on Windows 10
A Built-in Administrator account is available in Windows 10 and other earlier versions of Windows. This guide shows how to activate the Built-in Administrator account if it is disabled, create a new account and adjust its privileges, and other solutions to problems when opening certain apps in Windows.

The Built-in Administrator account is used when installing a fresh copy of Windows and is the first account created when the Windows operating system is installed. The Built-in Administrator account should only be used when there is a critical problem with the default user account. The administrator account is usually disabled by default.
You may have experienced problems opening certain apps when using the Built-in Administrator account (Windows reports that the app cannot open). Additionally, it states that some apps cannot be opened using the built-in administrator account, and you should sign in with a different account and try again.
The account may require activation to use its capabilities. There is a side-effect of using the Built-in Administrator account - some users lose the ability to launch various apps using this account. The solution is to create a new account and adjust its privileges accordingly.
Video on How to Fix "App can't be opened using the Built-in Administrator account" Error
Table of Contents:
- Introduction
- Activate Built-In Administrator Account
- Create a New Account
- Run System File Checker
- Check UAC Settings
- Reset Windows Store Cache
- Video on How to Fix "App can't be opened using the Built-in Administrator account" Error
Download Computer Malware Repair Tool
It is recommended to run a free scan with Combo Cleaner - a tool to detect viruses and malware on your device. You will need to purchase the full version to remove infections. Free trial available. Combo Cleaner is owned and operated by Rcs Lt, the parent company of PCRisk.com read more.
Activate Built-In Administrator Account
To activate the Built-in Administrator account you will need to use an elevated Command Prompt. To use Command Prompt, you must enter a valid command along with any optional parameters. Some commands available in Windows require that you run them from an elevated Command Prompt.
To launch elevated Command Prompt (to run it as administrator), type "command prompt" in Search and right-click the "Command Prompt" result. Select the "Run as administrator" option from the contextual menu.
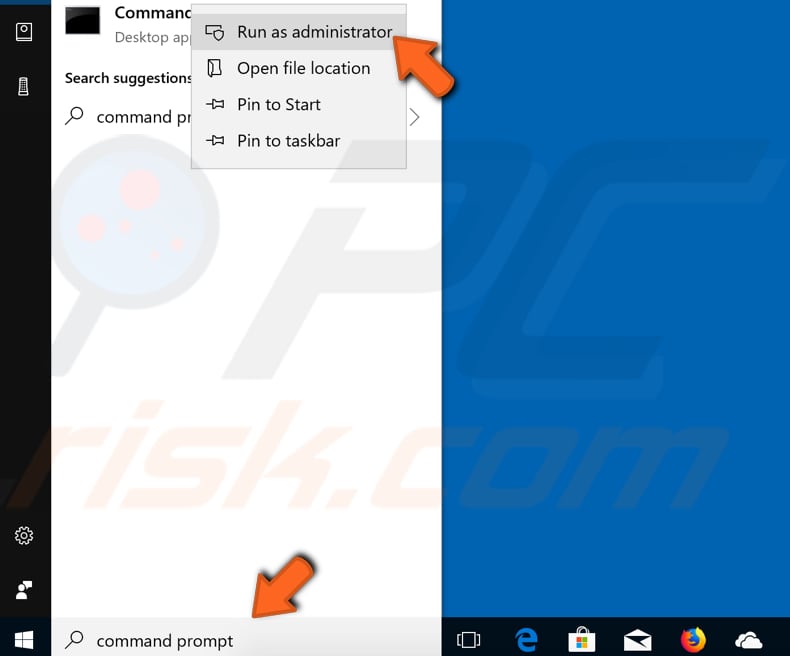
Now type the "net user administrator /active:yes" command and press Enter to execute it.
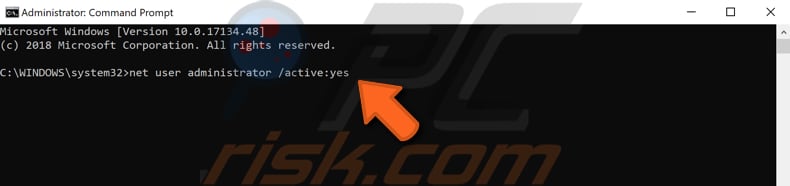
See if the problem that occurs while trying to open a particular app in Windows persists. If so, proceed to the next method.
Create A New Account
If the first method did not solve the problem, run Command Prompt as administrator and type this command: "net user USERNAME /add".
Replace the "USERNAME" with your preferred account name and press Enter. Once this command is executed, a new Standard account will be created.

Now change the account type from Standard to Administrator by typing this command: "net localgroup administrators USERNAME /add".
Replace "USERNAME" with the account name that you assigned to your Standard account and press Enter.

Now change your Built-in Administrator account type to a Standard account. Type the "net localgroup users Administrator /add" command and press Enter. Replace "Administrator" with the Built-in Administrator account name (if you have changed it in the past).
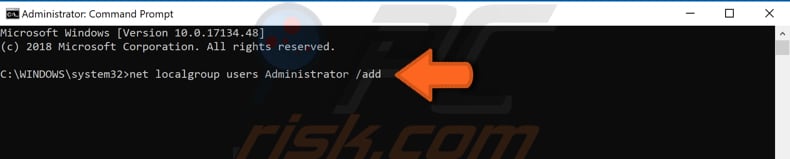
Once these commands are executed, you will have additional user accounts and should be able to launch built-in Windows programs on your old Built-in Administrator account, which now is a Standard user account.
Run System File Checker
If none of the methods mentioned above solve the problem, run the System File Checker. Open Command Prompt using administrative privileges and type the "sfc /scannow" command. Press Enter on your keyboard to execute this command.
System File Checker will start and should take some time to complete the scan. Then see if you still have problems when trying to open certain apps.
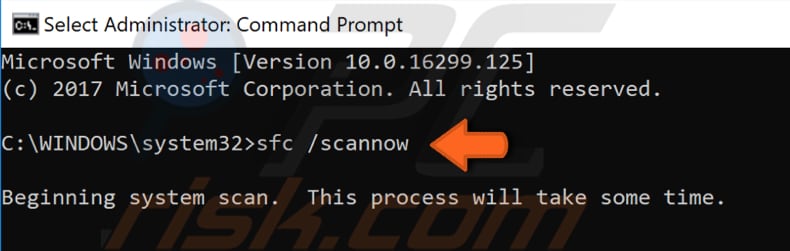
Check UAC Settings
User Account Control (UAC) is a Windows security feature that prevents the operating system from making unauthorized changes. These changes could otherwise be made by users, applications, or even viruses. User Account Control is responsible for ensuring that any changes are made by an administrator by first obtaining approval.
When you attempt to make important changes, Windows User Account Control verifies if you actually want to allow a particular app to make changes to the device. At this point, you must give permission. Otherwise, changes are not approved or executed. You may solve the problem by checking if the UAC settings are configured properly.
To do so, type "user account control" in Search and click the "Change User Account Control settings" result.
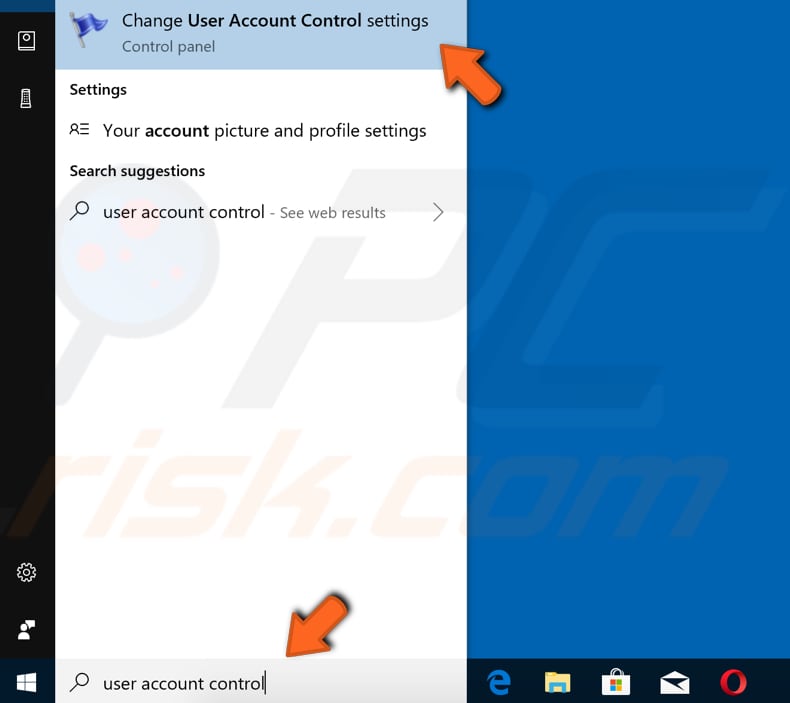
Choose when to be notified about changes to your computer. Ensure that the slider is at the third position from the bottom (or second from the top). This allows you will be notified only when apps try to make changes to your computer.
Click "OK" if you had to make changes and exit the User Account Control Settings window and see if this solves the problem.
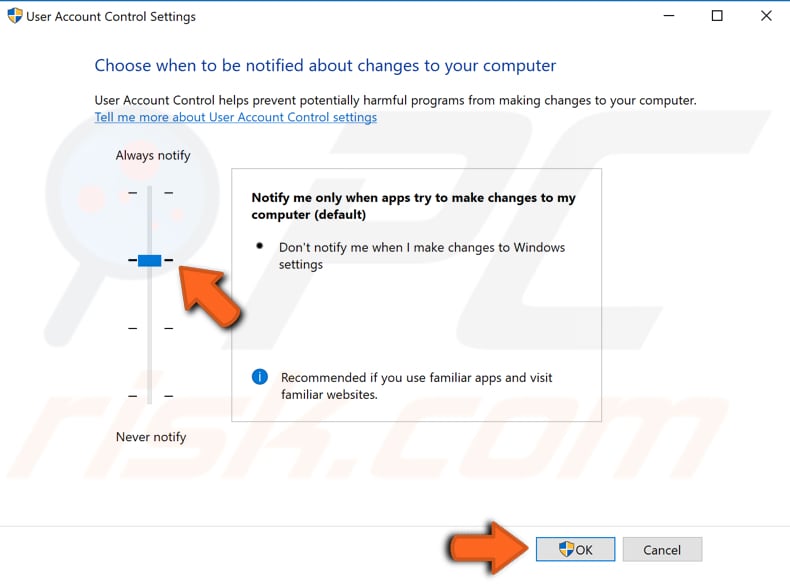
Reset Windows Store Cache
Resetting the Windows Store cache might also resolve the problem. WSReset.exe is a troubleshooting tool designed to reset the Windows Store (clear Windows Store cache) without changing account settings or deleting installed apps.
Press the Windows (Win) key + R (or right-click Start and select "Run") and type "WSReset.exe" in the dialog box. This will reset the Windows Store cache. See if this fixes the problem.
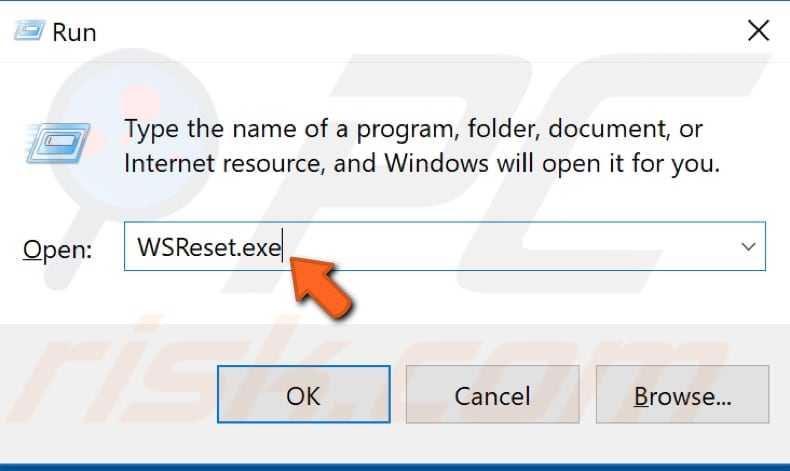
We hope that one of these solutions solved the problem, and you can open specific apps without the Built-in Administrator account warning message.
Share:

Rimvydas Iliavicius
Researcher, author
Rimvydas is a researcher with over four years of experience in the cybersecurity industry. He attended Kaunas University of Technology and graduated with a Master's degree in Translation and Localization of Technical texts. His interests in computers and technology led him to become a versatile author in the IT industry. At PCrisk, he's responsible for writing in-depth how-to articles for Microsoft Windows.

▼ Show Discussion