How to Open Device Manager on Windows 10 and 7
Get Free Scanner and check your computer for errors
Fix It NowTo fix found issues, you have to purchase the full version of Combo Cleaner. Free trial available. Combo Cleaner is owned and operated by Rcs Lt, the parent company of PCRisk.com read more.
How to Open Device Manager on Windows 10 & 7
The Device Manager is used to manage installed hardware devices. If there is a problem with any installed hardware or associated drivers, You can use Device Manager for troubleshooting. This guide will show you the various ways you can access the Device Manager.
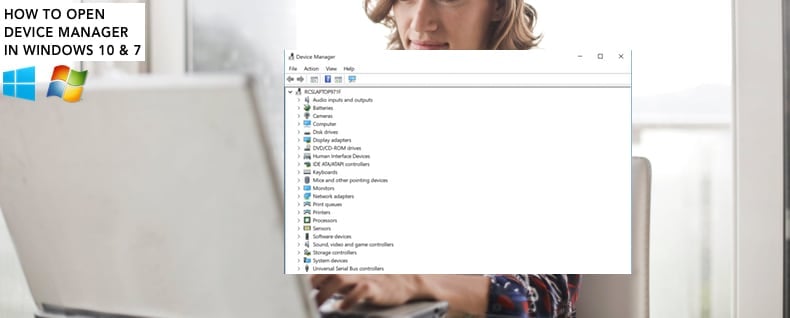
With Device Manager, you can get information about installed hardware devices and drivers, disable a particular device, update or uninstall drivers automatically or manually, roll back a driver to its previous version, scan for hardware changes, and configure power management settings. If some devices are hidden, you can reveal them using Device Manager.
Device Manager makes it easier to troubleshoot devices on or connected to the computer. If hardware is not working correctly, Windows recognizes the problem with the device and displays a yellow triangle with a black exclamation point next to it. If hardware is not recognized, Device Manager shows a yellow question mark in place of the device's icon.
This tool is not a regular program such as Calculator or Calendar but is still easily accessible. In the guide below, we describe several ways to access Device Manager on Windows 10 and 7.
Video Showing How to Open Device Manager:
Table of Contents:
- Introduction
- Open Device Manager Using Search
- Open Device Manager From Quick Access
- Open Device Manager From Control Panel
- Open Device Manager Using Run Command
- Open Device Manager Using Command Prompt
- Video Showing How to Open Device Manager
Download Computer Malware Repair Tool
It is recommended to run a free scan with Combo Cleaner - a tool to detect viruses and malware on your device. You will need to purchase the full version to remove infections. Free trial available. Combo Cleaner is owned and operated by Rcs Lt, the parent company of PCRisk.com read more.
Open Device Manager Using Search
One of the easiest ways to access Device Manager in Windows 10 is to simply type "device manager" in Search and click the "Device Manager" result.
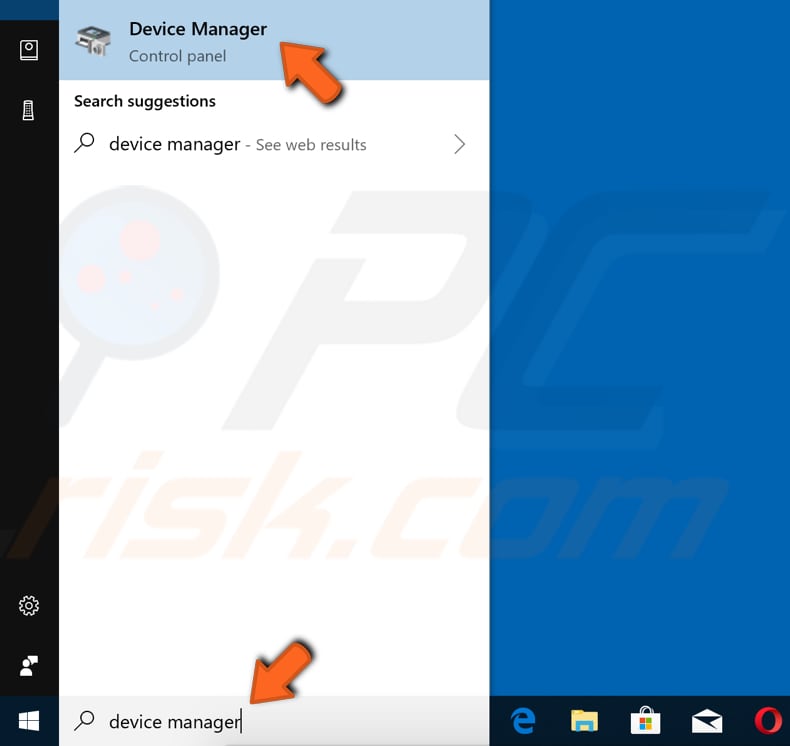
If you are using Windows 7, it is virtually the same. Click the Start button, type "device manager" in Search, and then click the "Device Manager" result.
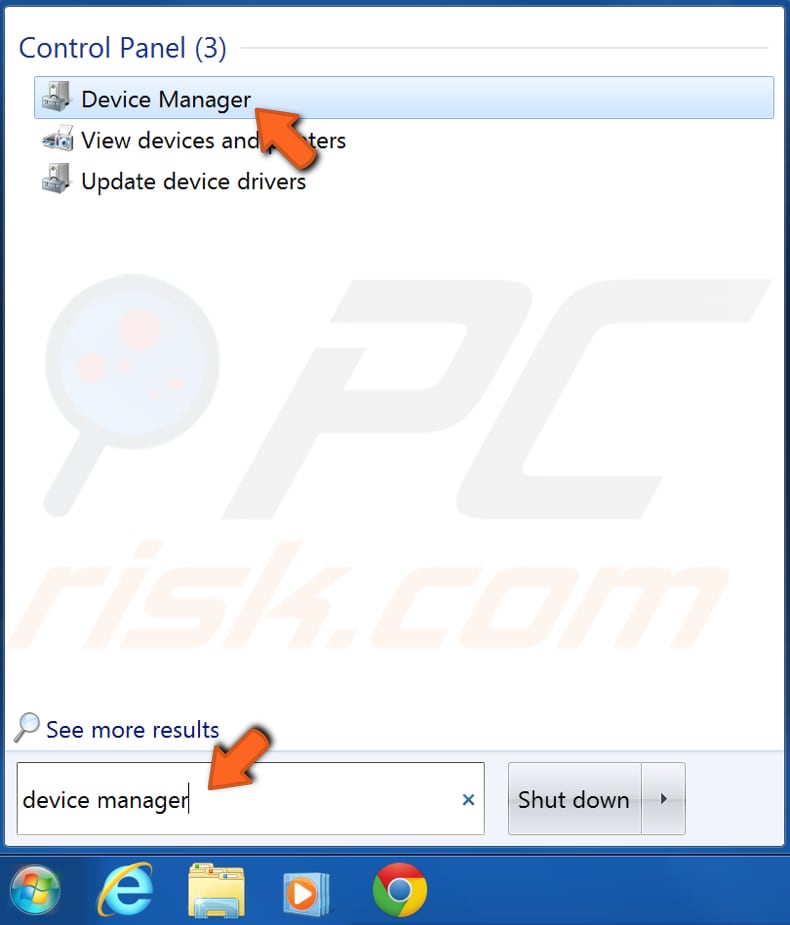
Open Device Manager From Quick Access
This method applies only to Windows 10 users and is the fastest way to open Device Manager. You can access Device Manager through Quick Access just in two clicks: by right-clicking the Start menu (button) and then clicking the "Device Manager" result.
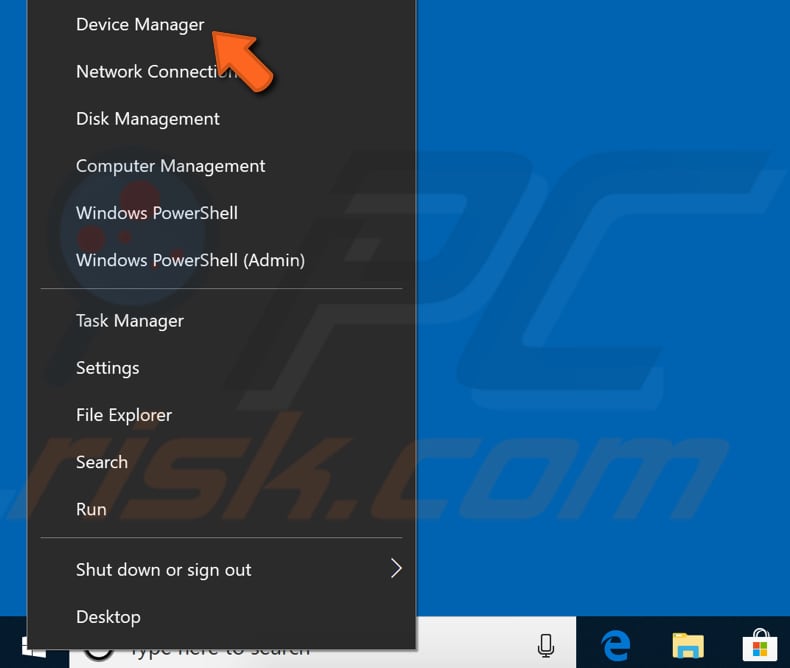
Open Device Manager From Control Panel
Another way to access Device Manager is to use Control Panel. If you are using Windows 10, type "control panel" in Search and click the "Control Panel" result.
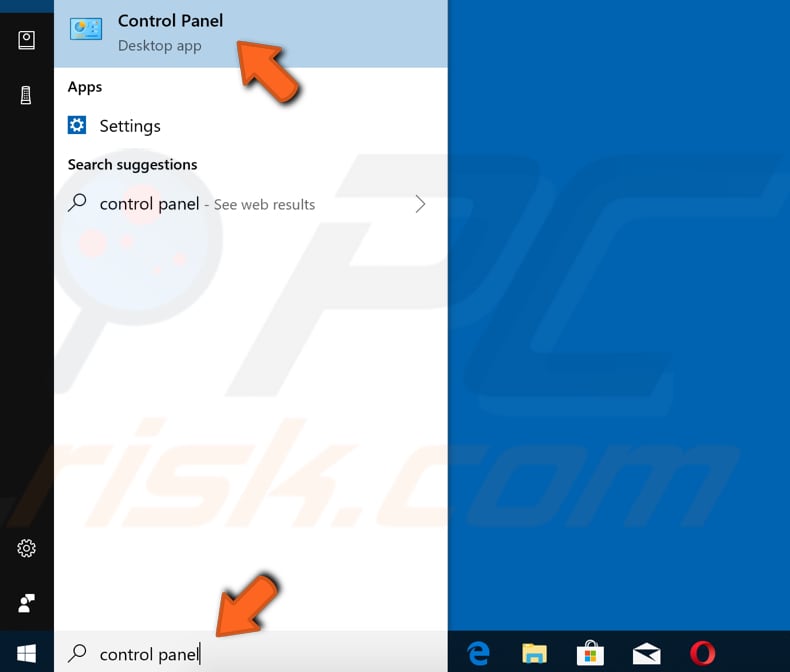
In Control Panel, you will see a list of computer settings. If the menu differs from our screenshot, set to view it by large icons by adjusting menu view settings in the top-right corner. Then find "Device Manager" in the list and click it.
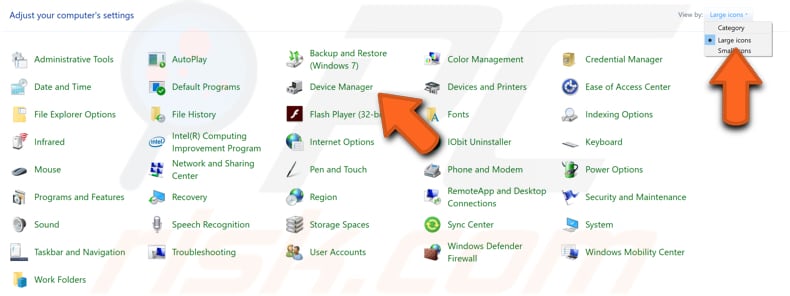
If you are using Windows 7, click the Start menu button and select "Control Panel".

In the Control Panel window, you will see a list of settings. If the menu differs from our screenshot, set it to view by large icons by adjusting the menu view settings in the top-right corner. Then find "Device Manager" in the list and click it.
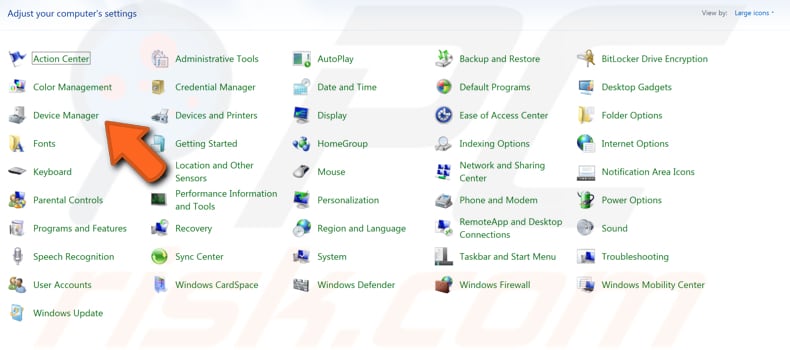
Open Device Manager Using Run Command
Run is used to directly open programs, folders, documents, and Internet resources. It is rather like a single-line command-line interface. To open Device Manager, you first need to open a Run dialog box.
If you are a Windows 10 user, you can open Run in several different ways. You can right-click the Start button and select "Run" from the contextual menu; press the Windows key + R keys on the keyboard, or; type "run" in Search and click the "Run" result.

Type the "devmgmt.msc" command in Run and press Enter on your keyboard or click "OK". Device Manager will be now opened.
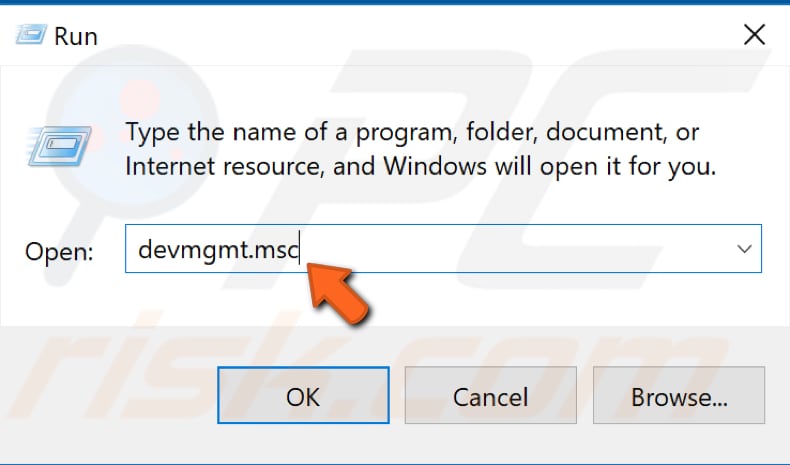
If you are using Windows 7, type "run" in Search and click the "Run" result, or press the Windows key + R keys on your keyboard.
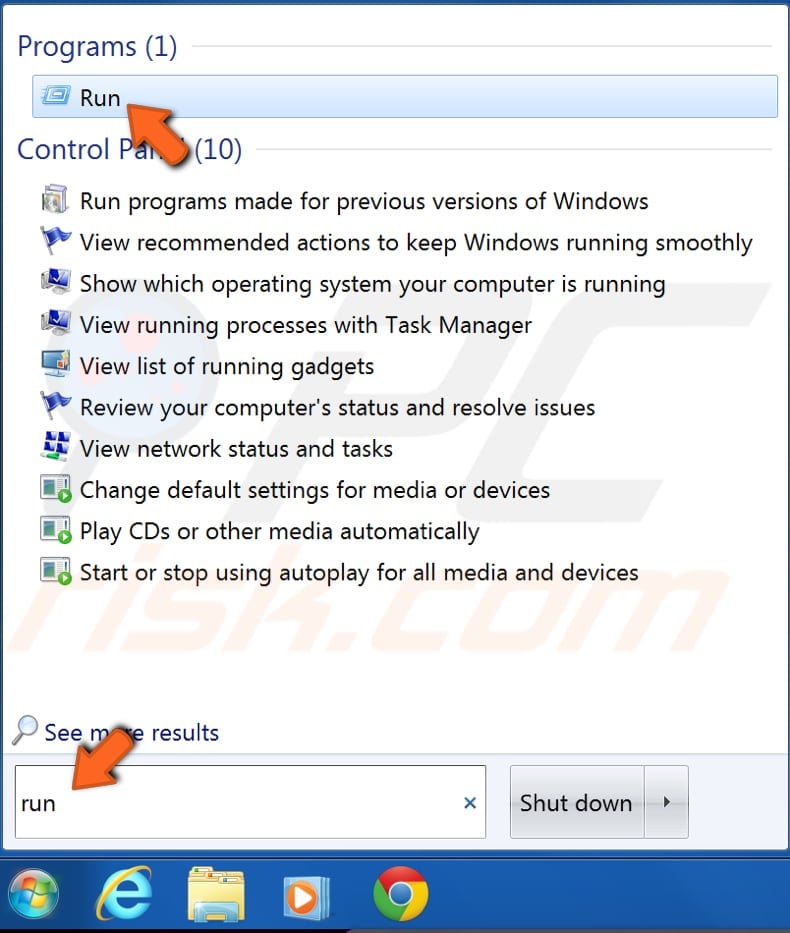
Now type the "devmgmt.msc" command and press Enter on the keyboard or click "OK". Device Manager will be now opened.
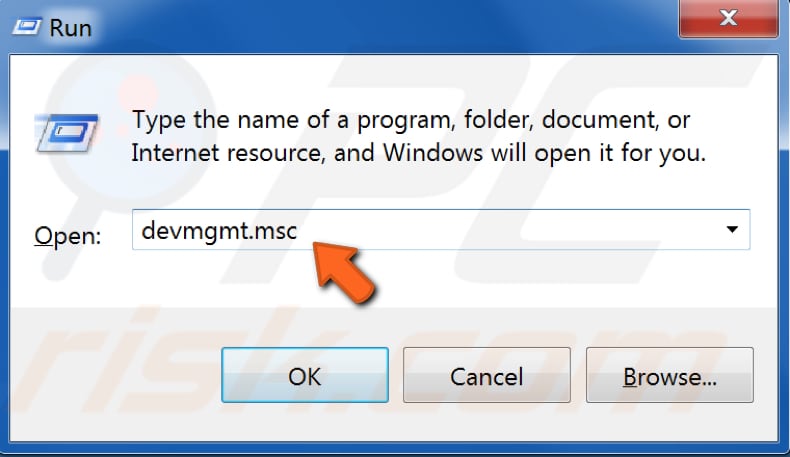
Open Device Manager Using Command Prompt
The Command Prompt application is available in most Windows operating systems. This tool can perform various tasks from a simple command-line interface. To use this application, you must enter a valid command with optional parameters (if any are required). Command Prompt then executes that particular command and performs the task it is designed to perform.
In this case, you will need to execute a command that triggers the operating system to open Device Manager. First, you need to open Command Prompt. If you are using Windows 10, type "command prompt" in Search and click the "Command Prompt" result.
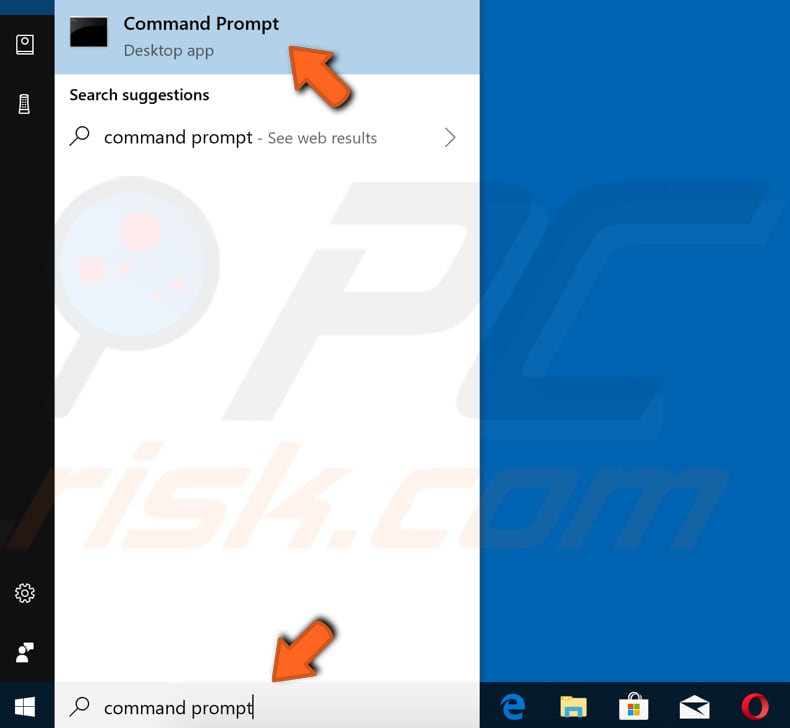
Now type the "devmgmt.msc" command and press Enter on your keyboard. Device Manager will be opened.
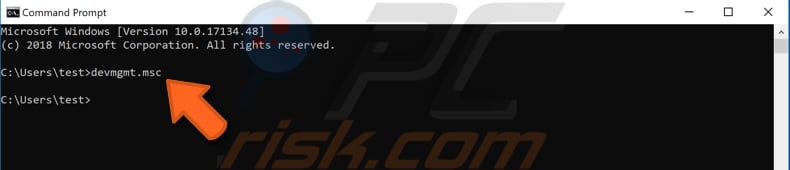
If you are using Windows 7, click the Start menu button and type "command prompt" in Search. Click the "Command Prompt" result.
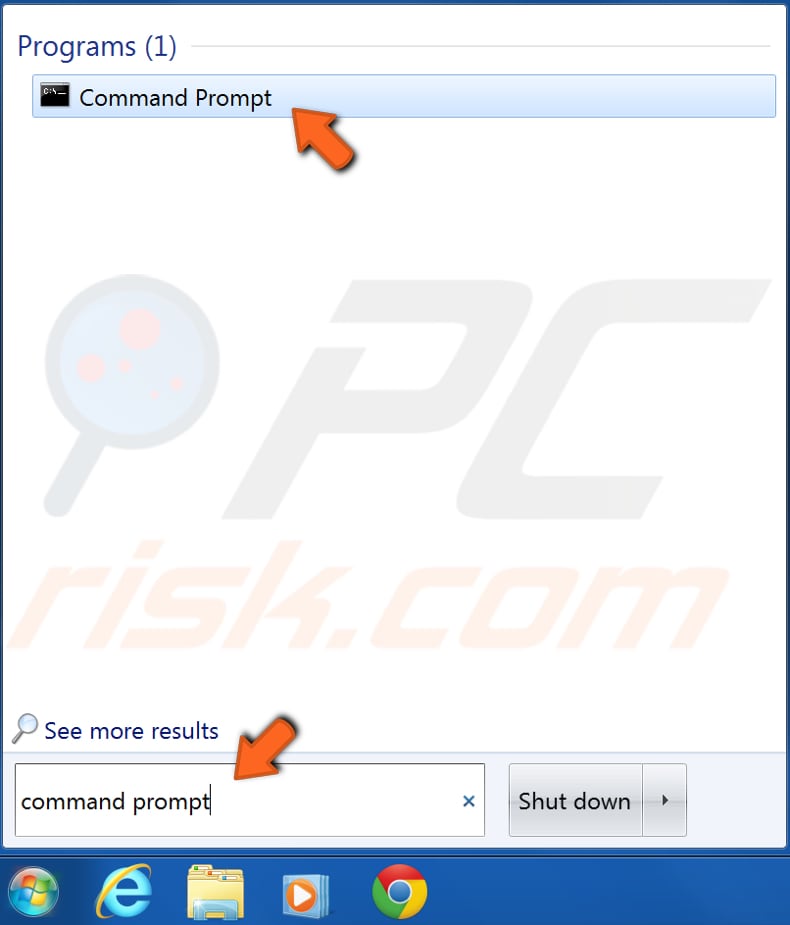
Now type the "devmgmt.msc" command and press Enter on your keyboard.
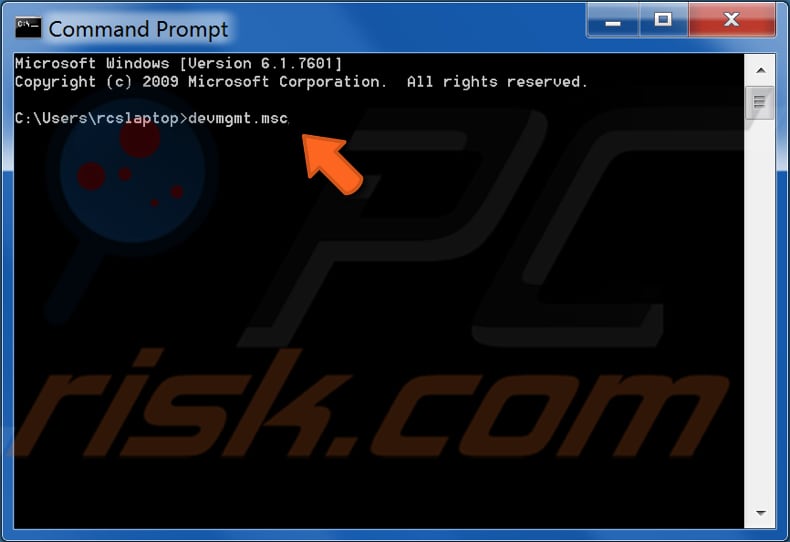
We hope this article was helpful in opening Device Manager using various methods in Windows 10 and 7. If you have any questions relating to this topic, please leave a comment in the section below.
Share:

Rimvydas Iliavicius
Researcher, author
Rimvydas is a researcher with over four years of experience in the cybersecurity industry. He attended Kaunas University of Technology and graduated with a Master's degree in Translation and Localization of Technical texts. His interests in computers and technology led him to become a versatile author in the IT industry. At PCrisk, he's responsible for writing in-depth how-to articles for Microsoft Windows.

▼ Show Discussion