Computer Shuts Down Randomly. How to Fix It?
Get Free Scanner and check your computer for errors
Fix It NowTo fix found issues, you have to purchase the full version of Combo Cleaner. Free trial available. Combo Cleaner is owned and operated by Rcs Lt, the parent company of PCRisk.com read more.
Computer Randomly Turns off. How to Fix It?
Random computer shutdown is a common problem. It does not necessarily indicate a serious problem with the hardware or software unless the shutdowns occur frequently. Nevertheless, any shutdown can be very frustrating, especially if you lose your data.

Why Does My Computer Shut Down Randomly?
Most modern computers are designed to turn off (shut down) automatically if any components overheat. In this way, the computer protects itself from potential dangers relating to overheating.
However, it's not the only reason for random shutdowns. It is also possible that there is a problem with the power supply, a hardware component failure, or the system is infected by a virus or malware.
This article describes the reasons behind random computer shutdown problems and how to solve them, including whether they are software or hardware problems. If it is a software problem, you might need to turn off features such as Fast Startup or 'sleep' mode. Read the information below for several possible solutions to random shutdown problems.
Video Showing How to Fix Random Computer Shutdowns:
Table of Contents:
- Introduction
- Check for Overheating Issues
- Check for Failing Hardware
- Check for Malware and Viruses
- Turn off Fast Startup
- Update BIOS
- Reinstall Video Drivers
- Video Showing How to Fix Random Computer Shutdowns
Download Computer Malware Repair Tool
It is recommended to run a free scan with Combo Cleaner - a tool to detect viruses and malware on your device. You will need to purchase the full version to remove infections. Free trial available. Combo Cleaner is owned and operated by Rcs Lt, the parent company of PCRisk.com read more.
Check for Overheating Issues
As mentioned above, one possible reason for this problem is that computer components are starting to overheat. This can occur if your computer is working at a very high capacity. For example, if you are playing a graphically intense game and the video card cooling fan is not working correctly.
First, check the power supply cooling fan on the back of the computer. A correctly working unit should be moving smoothly and quickly. To check other cooling fans may require you to open the computer case.
Check all fans, including CPU, case, video card, hard drive, etc. Ensure sure that none are too loud or making unusual noises. If the power supply cooling fan is too hot, you may need to replace the power supply.
We recommend that you also clean the inside of the computer to remove dirt and dust that can cause overheating.
Check for Hardware Failure
If you have recently added new hardware to your computer and subsequently started to experience random shutdowns, the additional hardware might be failing and causing the problem. If possible, remove any recently-added hardware (if it is not essential, such as network or sound cards) and see if the problem persists.
Check for Malware and Viruses
If your computer is shutting down randomly due to software-related problems, scan the operating system for viruses and malware. Some viruses and other infections are designed to cause system crashes, including computer shutdowns. In any case, it is a good idea to scan your system from time to time.
You can use Windows Defender (a built-in antivirus program), which protects computers against viruses, spyware, and other malicious software. Or, you can run another third-party antivirus package if you have one installed.
To run a full system scan using Windows Defender, type "virus" in Search and click the "Virus & threat protection" result.
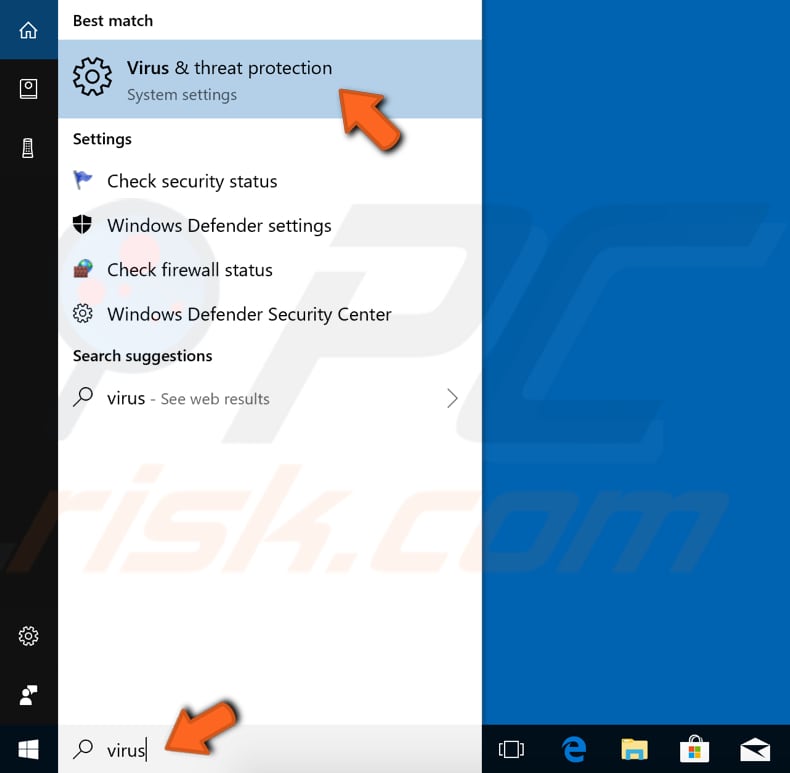
In the Virus & threat protection window, click "Advanced scan".
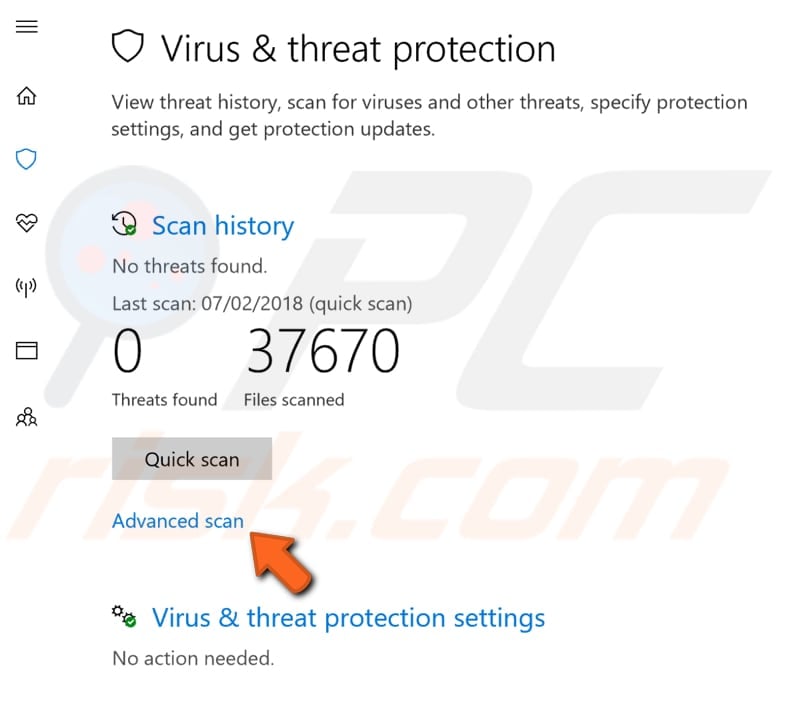
Select "Full scan" and click "Scan now". This will start scanning your system for malware. If there are any viruses found, delete them.
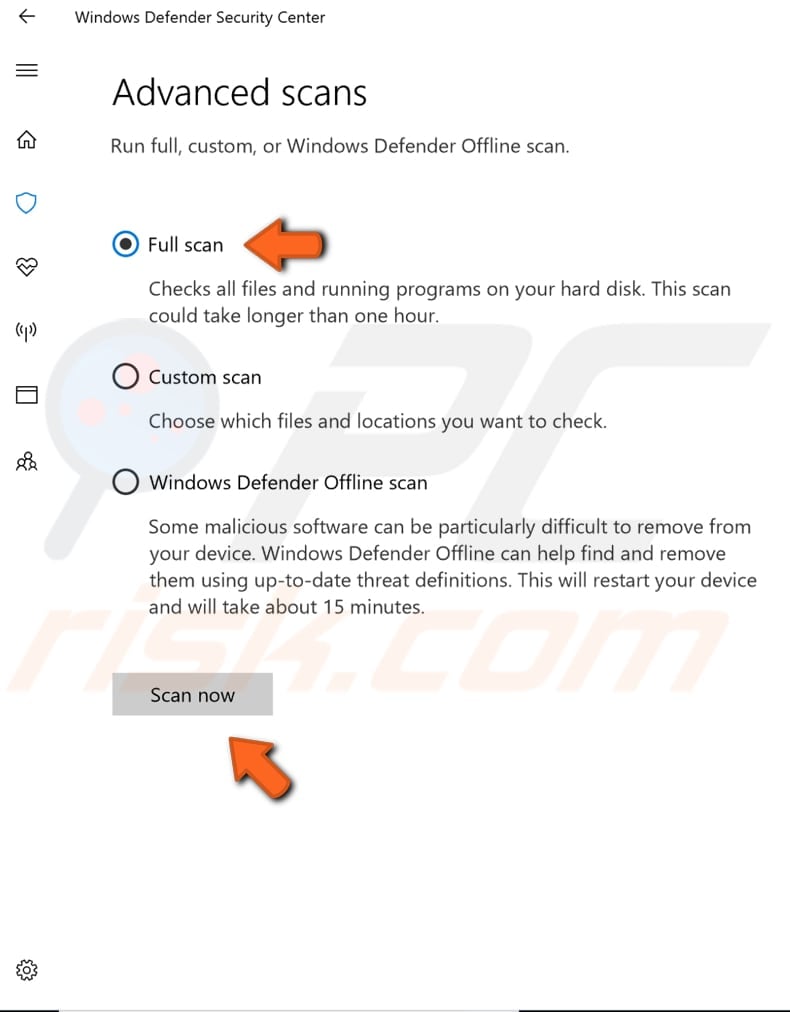
You can choose a virus and malware scanner from our Top anti-malware list. The list consists of well-known top spyware removers and will help you choose the right software for your computer's protection. Find the list by clicking this link.
Turn off Fast Startup
Turning off the Fast Startup feature could prevent your computer from shutting down randomly. Fast Startup is a Windows 10 feature that provides a faster boot time when starting up the computer. Some people disable it immediately when they receive a new computer with the Windows operating system.
With Fast Startup enabled, shutting down your computer might seem like you are completely shutting it down, but this is not entirely true since it moves into a state between hibernation and shutdown. Leaving Fast Startup enabled should not harm your PC since it is a Windows feature, but it might cause this problem.
To disable Fast Startup, go to Search and type "power". Click on the "Choose power plan" result to open it.
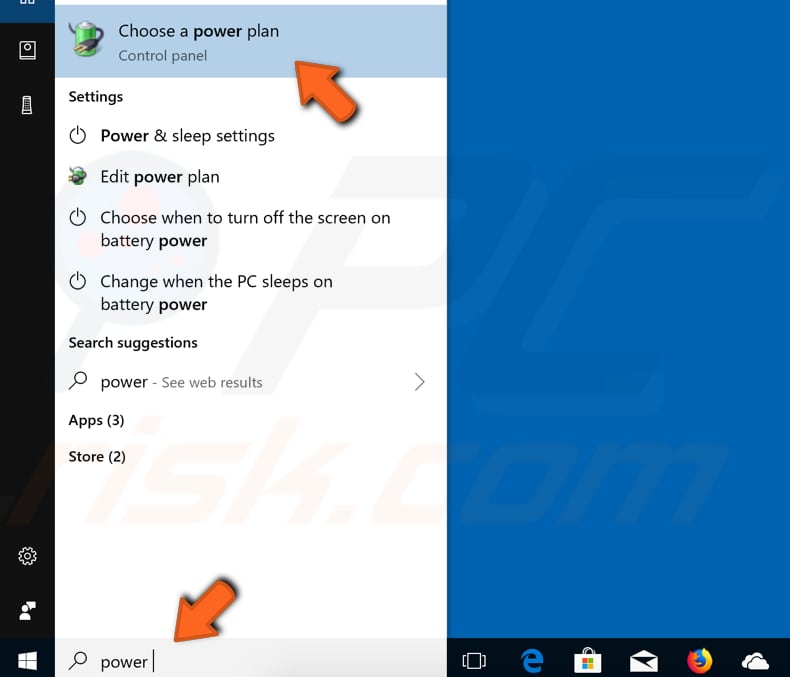
In the Power Options window, click "Choose what the power buttons do".
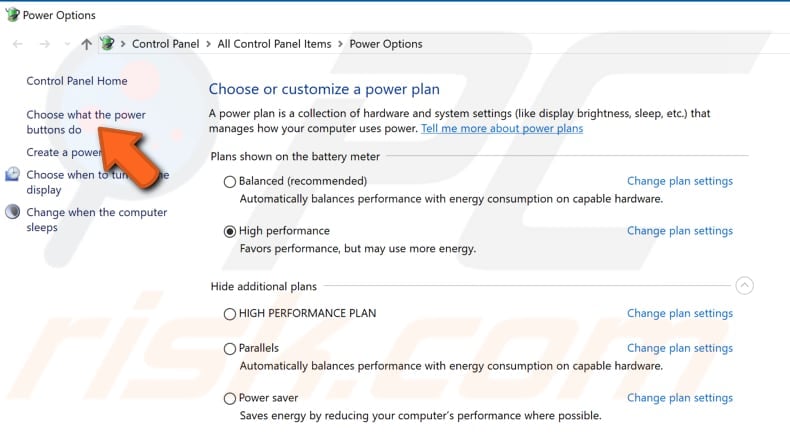
Click on "Change settings that are currently unavailable" and then uncheck the "Turn on fast startup (recommended)" option if it is enabled. Click "Save changes" to save the changes made, restart your computer, and see if the problem with unexpected shutdowns persists.
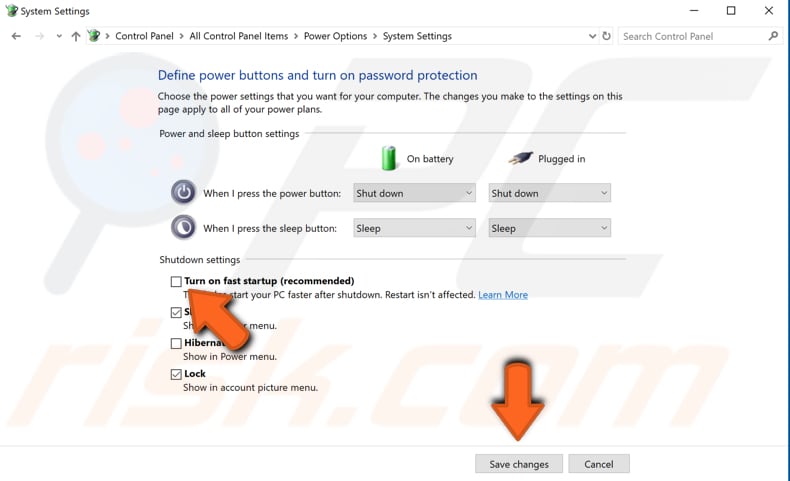
Update BIOS
BIOS (Basic Input Output System) is software stored on a small memory chip on the motherboard. You might need to access the BIOS to change how the device works or assist in troubleshooting a problem. The hardware responsible for the unexpected shutdowns problem may be having problems - updating BIOS could fix the problem.
Bear in mind that updating the BIOS is a procedure for advanced users, and if not performed properly, can cause permanent hardware damage.
To update the BIOS, go to the motherboard manufacturer's website and download the latest BIOS version for the motherboard. There should also be a manual describing updating the BIOS - ensure that you read this carefully. If you do not know how to update the BIOS, find an expert to avoid damage to your computer.
Reinstall Video Drivers
A device driver informs the operating system and other software how to interact with particular hardware. If the appropriate driver is not installed, the device might not function properly and cause various problems. A possible reason for random computer shutdowns is that the video Graphical Processing Unit (GPU) driver needs updating (achieved by reinstalling it).
In this guide, we describe how to uninstall and then reinstall the video driver. Before going any further, we recommend that you download the video (GPU) driver from the manufacturer's official website and have it downloaded on your computer or USB.
To update the GPU driver, open Device Manager by right-clicking the Start button and selecting the "Device Manager" result from the contextual menu, or type "device manager" in Search and click the "Device Manager" result.
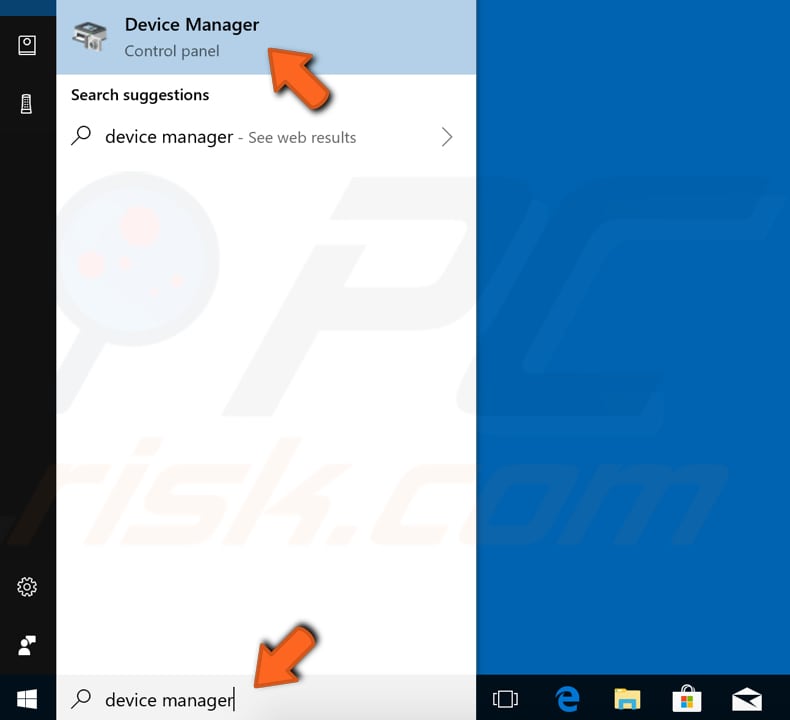
In Device Manager, you will see a list of devices connected to your computer. Find and expand the "Display adapters" category and right-click the display adapter. Select "Uninstall device".
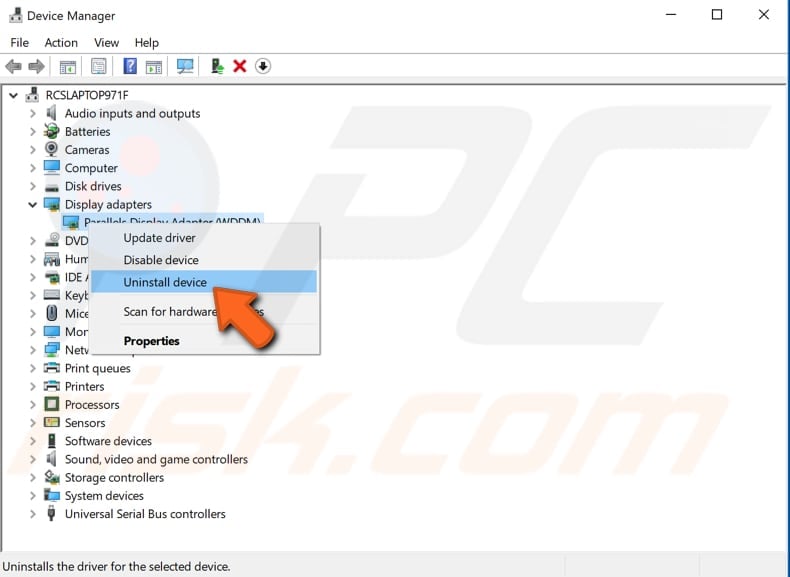
Mark the "Delete the driver software for this device" checkbox and click "Uninstall".
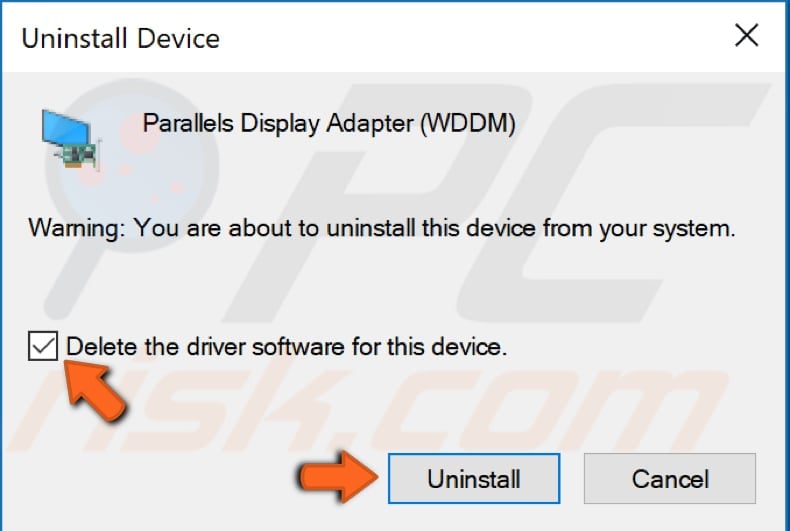
Now right-click your video device again and select the "Update driver" option from the contextual menu. You will be asked to search for updated driver software automatically or to browse your computer for driver software. If you select the first option, Windows will search your computer and the Internet for the latest driver software for your device.
If you select the second option, you must locate and install the drivers manually. Select the second option if you have downloaded the video driver as recommended previously.
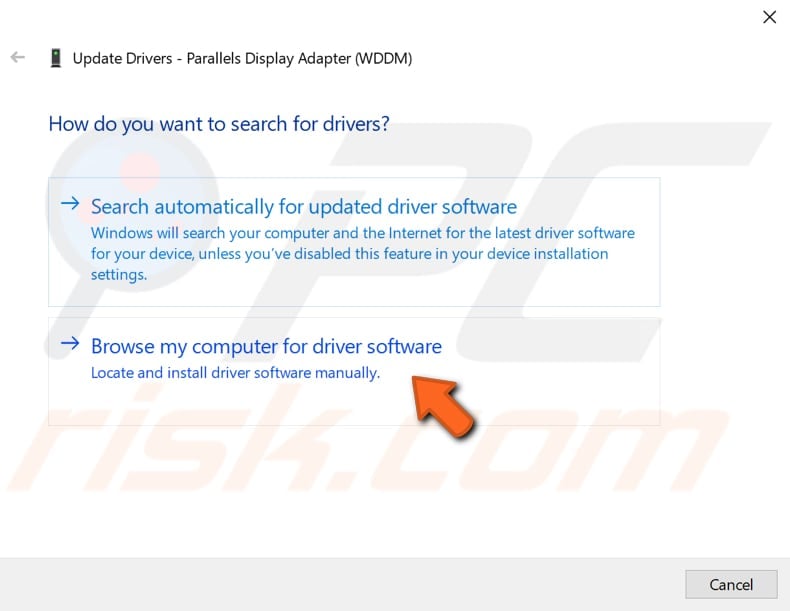
Now click the "Browse..." button and locate the downloaded driver. Click OK when selected and then click "Next". The installation process should begin.
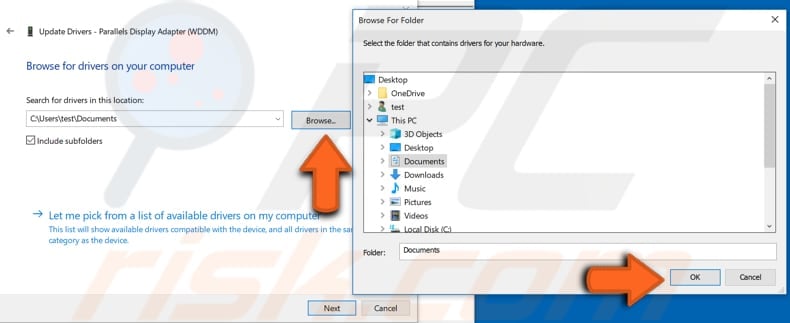
If reinstalling the video driver does not solve the problem, update the driver by selecting "Update driver" when right-clicking on the video device and select "Search automatically for updated driver software". Restart the computer and see if the problem is now solved.
Share:

Rimvydas Iliavicius
Researcher, author
Rimvydas is a researcher with over four years of experience in the cybersecurity industry. He attended Kaunas University of Technology and graduated with a Master's degree in Translation and Localization of Technical texts. His interests in computers and technology led him to become a versatile author in the IT industry. At PCrisk, he's responsible for writing in-depth how-to articles for Microsoft Windows.

▼ Show Discussion