No Sound on YouTube. How to Fix It?
Get Free Scanner and check your computer for errors
Fix It NowTo fix found issues, you have to purchase the full version of Combo Cleaner. Free trial available. Combo Cleaner is owned and operated by Rcs Lt, the parent company of PCRisk.com read more.
No Sound/Audio on YouTube. How to Fix It on Windows 10?
YouTube is the most popular video-sharing service in the world. Unfortunately, some users experience a situation when YouTube videos play with no sound.
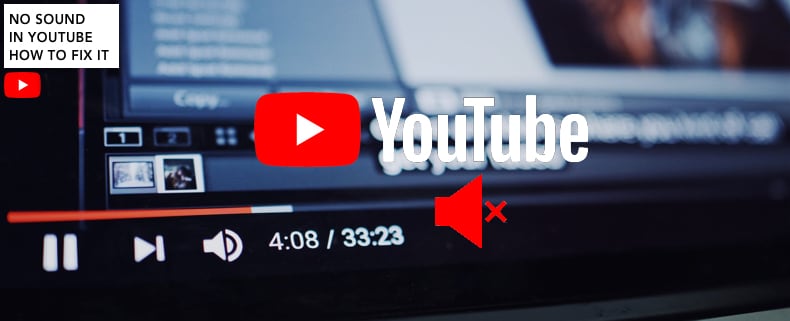
Most videos have an audio track, which is sometimes more important than the video content, but you might have encountered a problem with no audio on YouTube videos. No audio on YouTube is a common problem that many users have experienced at some point.
To solve this problem, you may need to check and adjust your device's audio settings (volume), uninstall or update Adobe Flash Player, update or reinstall audio device drivers, clear browsing data cache, and remove temporary files on the operating system.
You might also need to update the browser or reinstall it. In this guide, we will describe several possible solutions to this common problem.
Video Showing How to Fix No Sound on YouTube:
Table of Contents:
- Introduction
- Check Volume Settings
- Run Windows Troubleshooter
- Update or Reinstall Your Web Browser
- Reinstall Adobe Flash Player
- Clear Your Browser's Browsing Data
- Update Audio Drivers
- Video Showing How to Fix No Sound on YouTube
Download Computer Malware Repair Tool
It is recommended to run a free scan with Combo Cleaner - a tool to detect viruses and malware on your device. You will need to purchase the full version to remove infections. Free trial available. Combo Cleaner is owned and operated by Rcs Lt, the parent company of PCRisk.com read more.
Check Volume Settings
First, we recommend that you check the system volume settings. Your device speakers may be muted or at the lowest possible volume setting, or your speakers are simply muted in the Volume Mixer.
To check, right-click the speaker icon on the Taskbar (you can find it near to the date and time) and select the "Open Volume Mixer" option from the contextual menu.
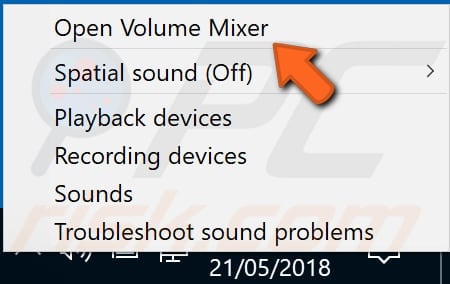
In the Volume Mixer window, you will see several sliders. Ensure that the master device is not muted (usually the first one on the left) and check that the browser slider is not muted.
In our screenshot, we are using Mozilla Firefox as an example. If you are using Google Chrome (or another web browser), ensure that the slider is not positioned at the bottom.
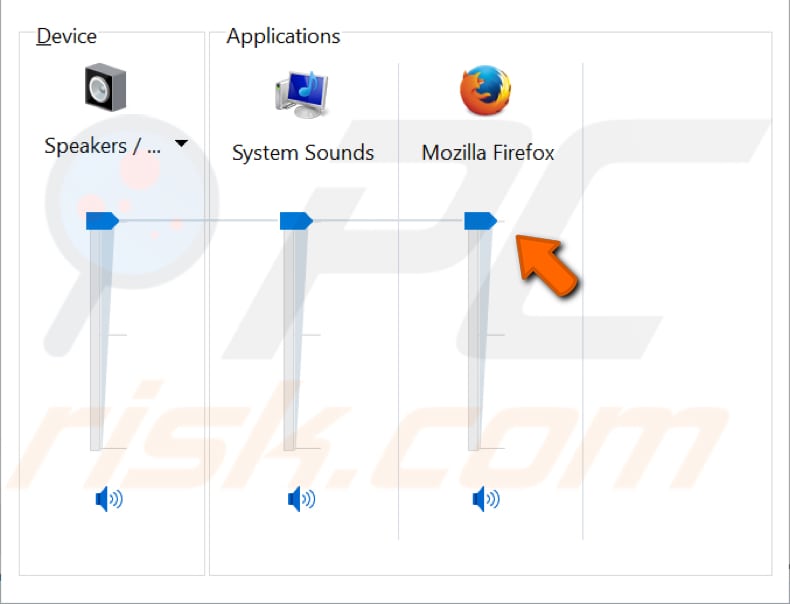
Run Windows Troubleshooter
Windows includes several troubleshooters designed to quickly diagnose and automatically resolve various computer problems. In this case, you need to use the audio troubleshooter.
To start troubleshooting, go to Settings, type "troubleshoot", and then select "Troubleshoot" from the list.
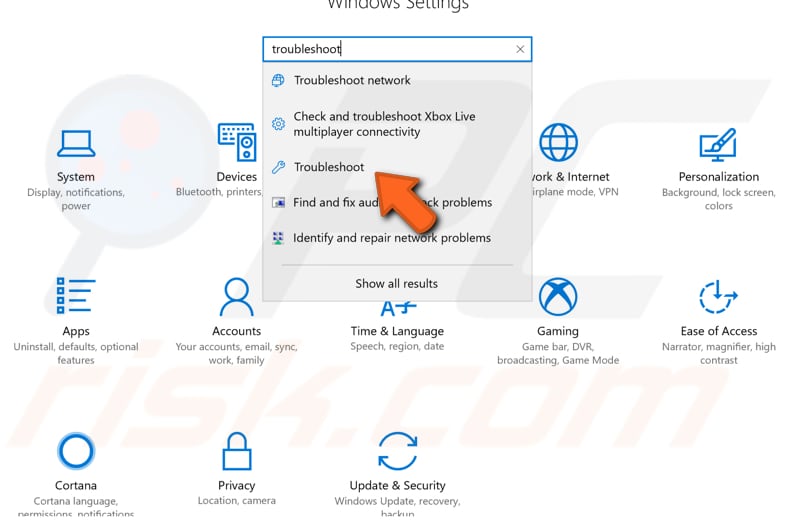
Now find "Playing Audio" under 'Get up and running' and select it. Click "Run the troubleshooter" and follow the instructions. Windows will try to find and fix problems with playing audio. See if this fixes the problem with no sound on YouTube.
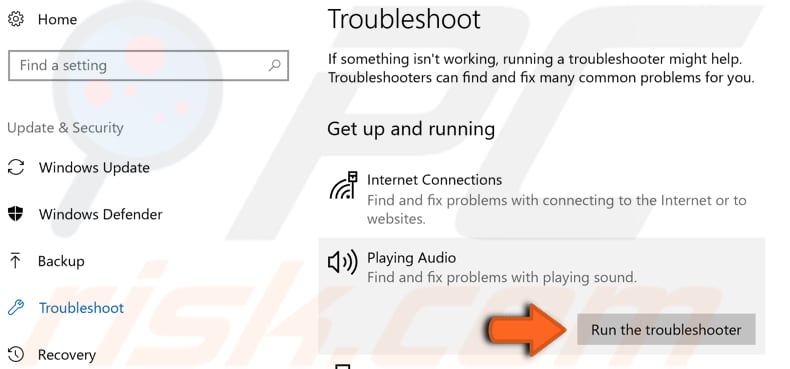
Update or Reinstall the Web Browser
You may be using an outdated web browser, which is causing problems with sound in YouTube. Having the latest browser and associated plug-ins ensures that you experience the best performance and user experience, fixed bugs, and errors. Keeping your browser up-to-date also makes browsers run smoothly. Browsers are usually updated automatically, but you may need to check for updates manually.
To check if you are using the latest Google Chrome browser version, open Google Chrome and click the three dots in the top-right corner, select "Help", and click "About Google Chrome".

You will see the browser version. If it is not the latest, you should see a notification suggesting that you update Chrome. If there is no notification, the browser has been already updated to the latest version.
To check for Mozilla Firefox updates, click the three stripes in the top-right corner and select the "Help" option from the contextual menu. Then select "About Firefox" - Mozilla Firefox will start checking for updates and indicate if you are using the latest version.
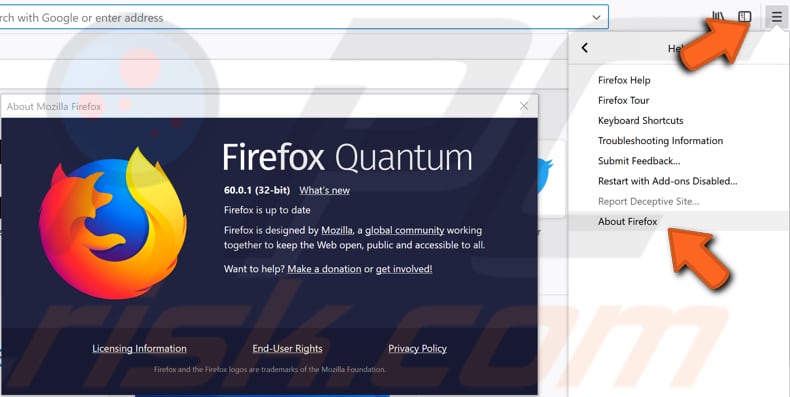
If updating the web browser does not solve the audio problem in YouTube, try to reinstall the browser. Uninstall it, download it from the browser's official website, install it and see if this returns sound to YouTube.
Reinstall Adobe Flash Player
Adobe Flash Player runs as a plug-in on web browsers. It runs on Internet Explorer, Microsoft Edge, Mozilla Firefox, Google Chrome, Opera, and Safari. The Adobe Flash Player installation may have become corrupt, and you need to reinstall it.
Uninstall the currently-installed version of Adobe Flash Player and download the latest Adobe Flash Player manually from Adobe's website. Install it and see if this solves the problem with YouTube audio.
Clear Browsing Data
Browsing data consists of a record of web pages that you have visited in past browsing sessions and typically includes the name of the website and its corresponding URL. Other private data components such as cache, cookies, saved passwords, etc., are also saved during the browsing session. This stored data can slow down the browser, diminish the browsing experience, or even cause problems such as no audio on YouTube.
In this section, we show how to clear browsing data in Google Chrome and Mozilla Firefox. To clear Google Chrome's browsing data cache, click the three dots in the top-right corner, select "More tools", and click "Clear browsing data...".
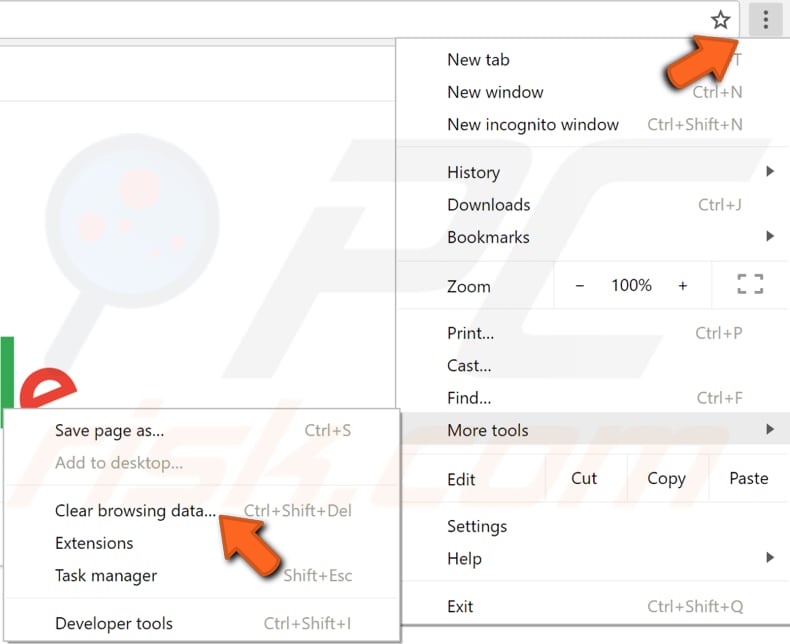
In the Clear browsing data window, select the data you want to remove from the Google Chrome cache and click the "CLEAR DATA" button. Close Chrome and open it again. Go to YouTube and see if this returns the sound.
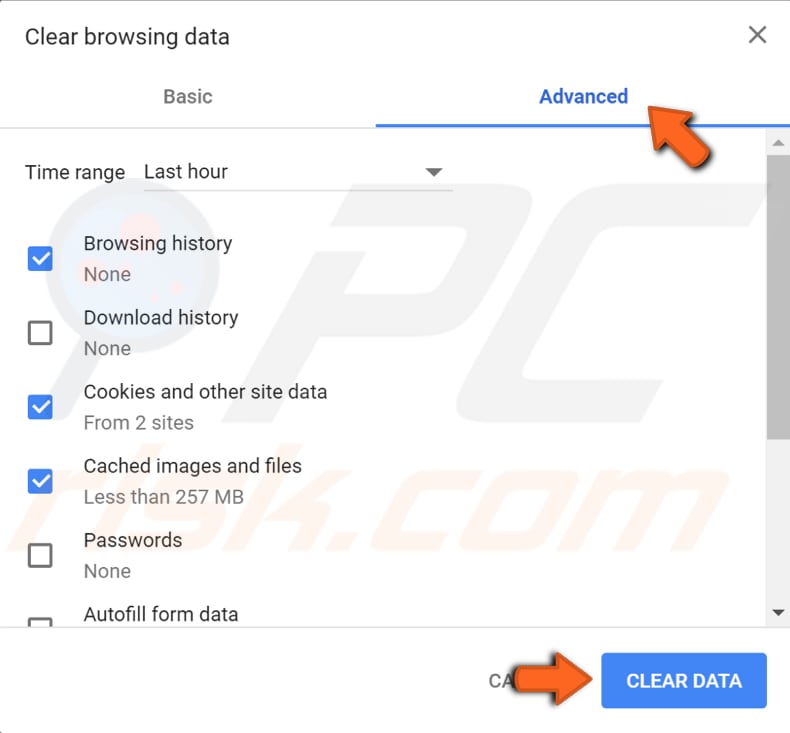
To clear Mozilla Firefox browsing data, click the three stripes in the top-right corner and select "Options".
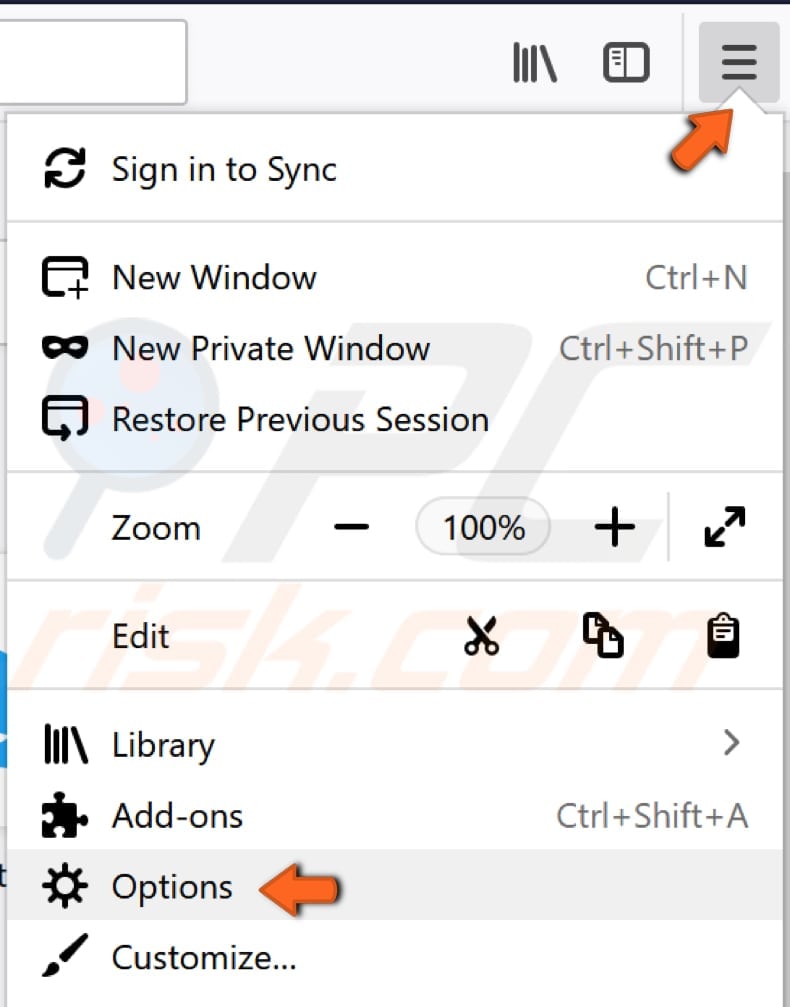
Now select "Privacy & Security" on the left pane and then click "clear your recent history" under "History". Click "Clear Now" under "Cached Web Content". Restart Mozilla Firefox, go to YouTube, and see if this returns the sound.
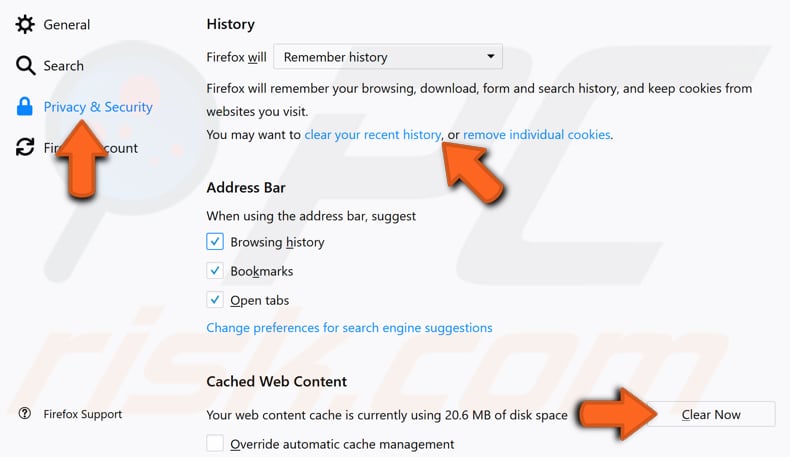
Update Audio Drivers
A device driver informs the operating system and other software how to interact with particular hardware. The driver facilitates smooth communication between hardware and software. If the appropriate driver is not installed, the device might not function properly and cause problems, including no audio in YouTube.
To update drivers, open Device Manager by right-clicking the Start button and selecting the "Device Manager" result from the contextual menu, or type "device manager" in Search and click the "Device Manager" result.
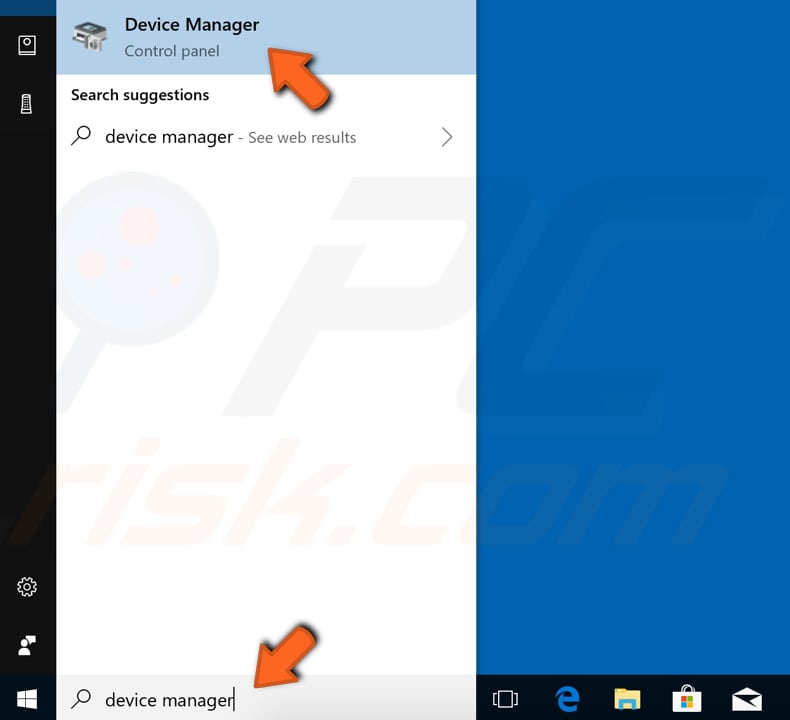
In Device Manager, you will see a list of devices connected to the computer. Expand the "Sound, video and game controllers" category and right-click the audio device. Select "Update driver" from the drop-down menu.
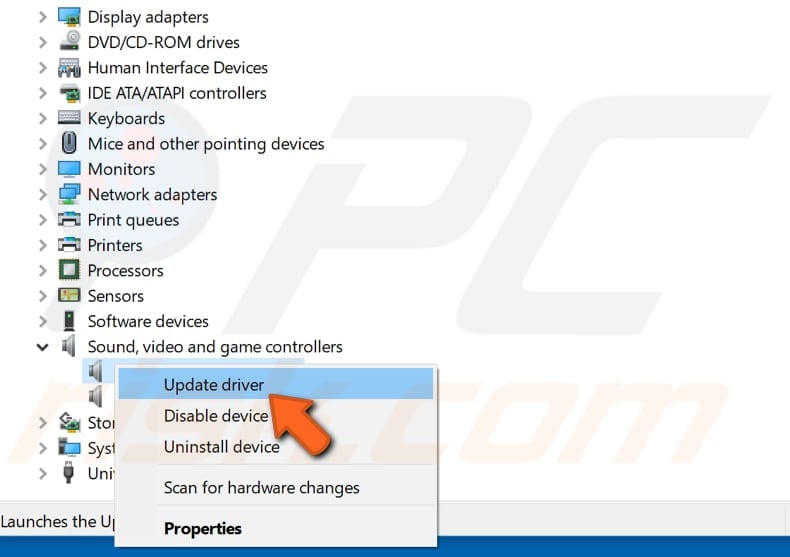
You will be asked if you want to search for updated driver software automatically or to browse the computer for driver software. If you select the first option, Windows will search your computer and the Internet for the latest driver software for your device.
If you select the second option, you must locate and install drivers manually. Using this option requires having previously downloaded drivers on your computer or USB flash drive. It is a long process since you must manually download the latest drivers for all devices by visiting the device manufacturer's official websites.
We recommend that you select the first option and follow the instructions.
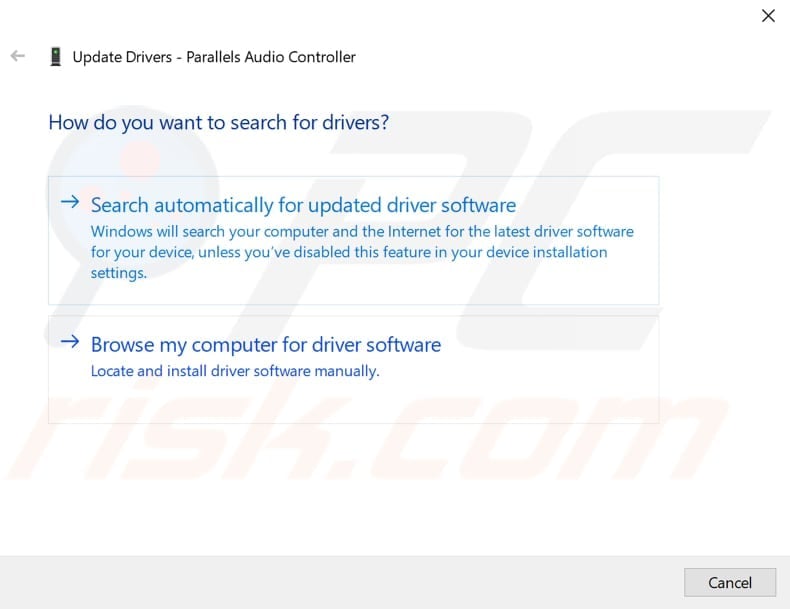
If updating drivers does not solve the problem and there is no audio in YouTube, you might want to reinstall them. To reinstall drivers, follow the above steps, but select "Uninstall device" rather than "Update driver". Ensure that you check the "Delete the driver software for this device" checkbox if there is one.
Restart the computer. Windows will automatically install the missing drivers the next time you start Windows.
You can use third-party software to update drivers automatically. In this case, we recommend the Snappy Driver Installer (SDI), a powerful free driver updater tool for Windows. You can download Snappy Driver Installer from here.
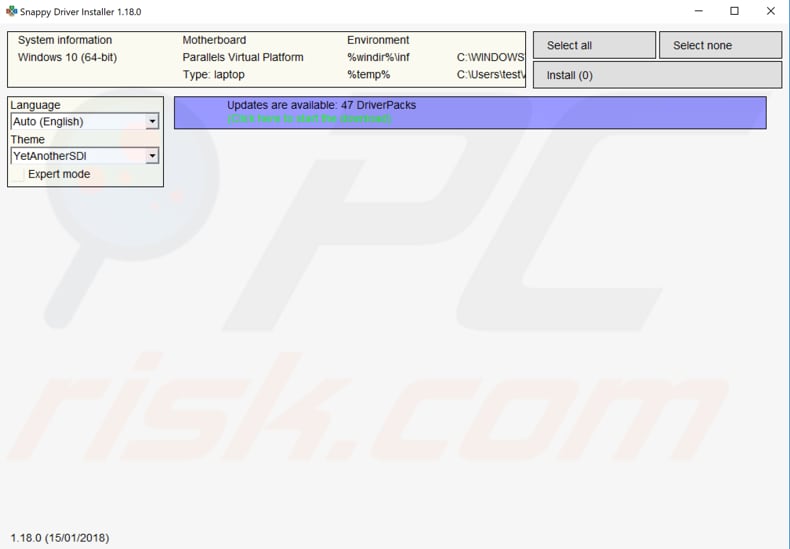
If none of the above methods solve the problem, watch a YouTube video on a different web browser. If you are using Google Chrome, try YouTube on Mozilla Firefox or Opera, and so on. If you know of other solutions to this problem not mentioned in our guide, please share them with us by commenting below.
Share:

Rimvydas Iliavicius
Researcher, author
Rimvydas is a researcher with over four years of experience in the cybersecurity industry. He attended Kaunas University of Technology and graduated with a Master's degree in Translation and Localization of Technical texts. His interests in computers and technology led him to become a versatile author in the IT industry. At PCrisk, he's responsible for writing in-depth how-to articles for Microsoft Windows.

▼ Show Discussion