How to Enable Adobe Flash Player in Different Browsers?
Get Free Scanner and check your computer for errors
Fix It NowTo fix found issues, you have to purchase the full version of Combo Cleaner. Free trial available. Combo Cleaner is owned and operated by Rcs Lt, the parent company of PCRisk.com read more.
How to Enable Adobe Flash Player in Chrome, Firefox, Opera, and Edge
Adobe Flash Player runs as a plugin for web browsers. It runs on web browsers such as Microsoft Edge, Mozilla Firefox, Google Chrome, Opera, and Safari. This article will show you how to enable Adobe Flash on your web browser.
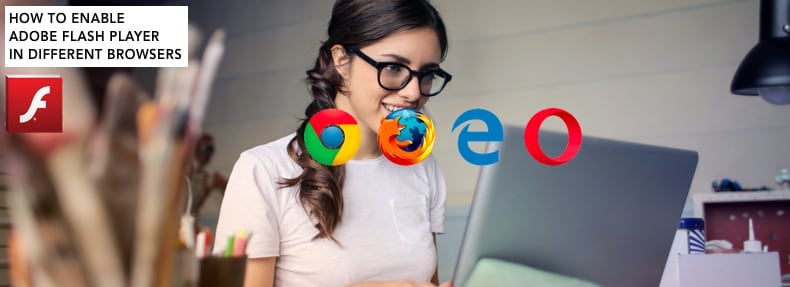
Adobe Flash Player is used to view and stream audio and video, multimedia, and RIA (Rich Internet Applications) created on the Adobe Flash platform. Adobe Flash Player runs SWF files, a file format used for multimedia, vector graphics, and ActionScript. The format allows audio, video, and other forms of interaction with the end-user.
Adobe Flash Player supports other data formats such as AMF, XML, and JSON. Supported multimedia formats are FLV, JPEG, PNG, mp3, RTPM, GIF, and others.
In July 2017, Adobe announced that they would end support for Adobe Flash Player in 2020 and kill off the Flash plugin. HTML5 has now become a new standard for most modern websites.
The guide below describes how to enable Adobe Flash Player on various web browsers such as Google Chrome, Mozilla Firefox, Opera, etc.
Video Showing How to Enable Adobe Flash Player in Different Browsers:
Table of Contents:
- Introduction
- Google Chrome
- Mozilla Firefox
- Opera
- Microsoft Edge
- Video Showing How to Enable Adobe Flash Player in Different Browsers
Download Computer Malware Repair Tool
It is recommended to run a free scan with Combo Cleaner - a tool to detect viruses and malware on your device. You will need to purchase the full version to remove infections. Free trial available. Combo Cleaner is owned and operated by Rcs Lt, the parent company of PCRisk.com read more.
Google Chrome
In this guide, we are using Google Chrome version 66. If you are using a different version, the settings might also be different. Google Chrome usually updates automatically, and so you should always have the latest version.
To enable Adobe Flash Player in Google Chrome, simply type "chrome://settings/content" into the address bar and press Enter. You will see a list of content settings - find "Flash" and click it.
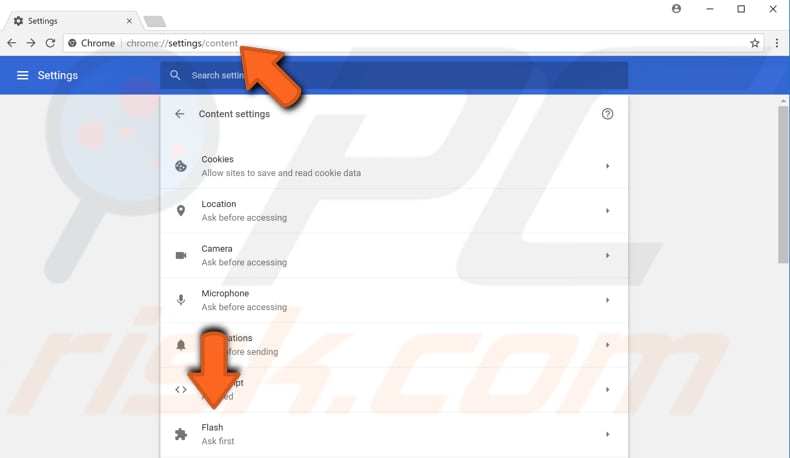
If you want Flash to be enabled, ensure that the toggle is switched to the "On" position and it displays "Ask first (recommended)" and not "Block sites from running Flash".
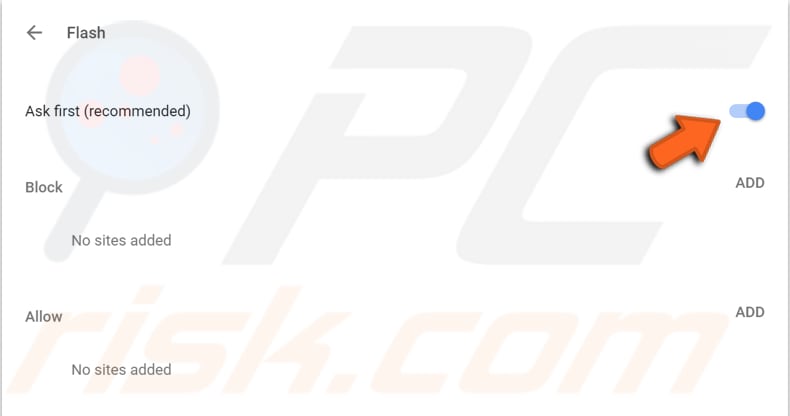
If you want some sites to be blocked or added as an exception, simply click "Add" near "Block" or "Allow". We are finished - now you know how to enable Flash on Google Chrome.
Mozilla Firefox
In this guide, we are using Mozilla Firefox version 60.0.1. If you are using a different version, the settings might also be different. Mozilla Firefox usually updates automatically, and so you should always have the latest version.
To enable Adobe Flash Player in Mozilla Firefox, click the three stripes in the top-right corner and select the "Add-ons" option from the contextual menu.
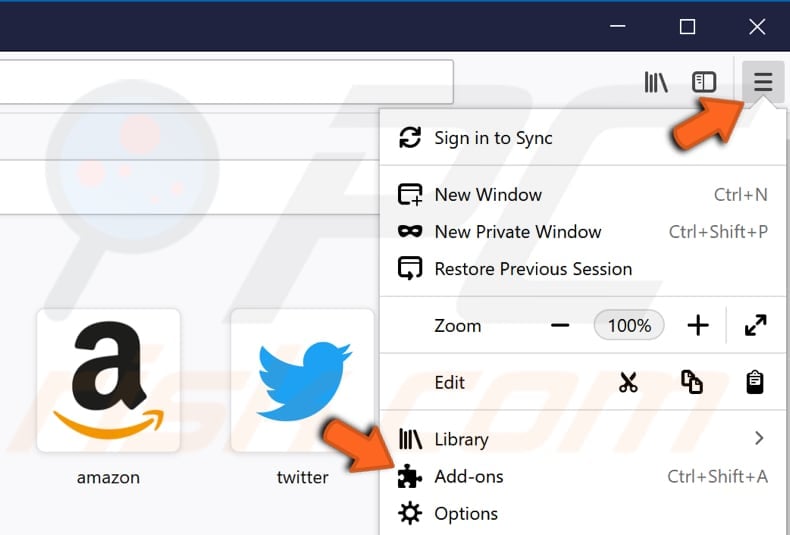
Now select the "Plugins" section on the left pane and then select the "Always Activate" option near the Shockwave Flash, or select the "Ask to Activate" option if you want Firefox to ask before using Shockwave Flash on a particular website.

If you do not see Shockwave Flash in Plugins, download Adobe Flash Player manually from Adobe's website here. Install Adobe Flash Player and restart Mozilla Firefox. Then, follow the same steps, and Shockwave Flash will be added to your Mozilla Firefox Plugins.
Opera
In this guide, we are using Opera version 53. If you are using a different version, the settings might also be different. Opera usually updates automatically, and so you should always have the latest version installed.
To enable Adobe Flash Player in Opera, click the Opera logo button on the top-left corner and select "Settings".
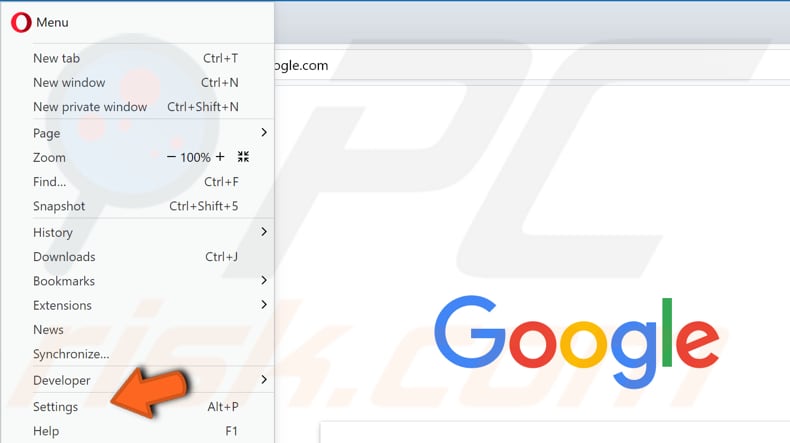
Click "Websites" on the left pane and scroll down through the right pane until you find "Flash". Select the "Allow sites to run Flash" option, and Adobe Flash Player will be enabled.
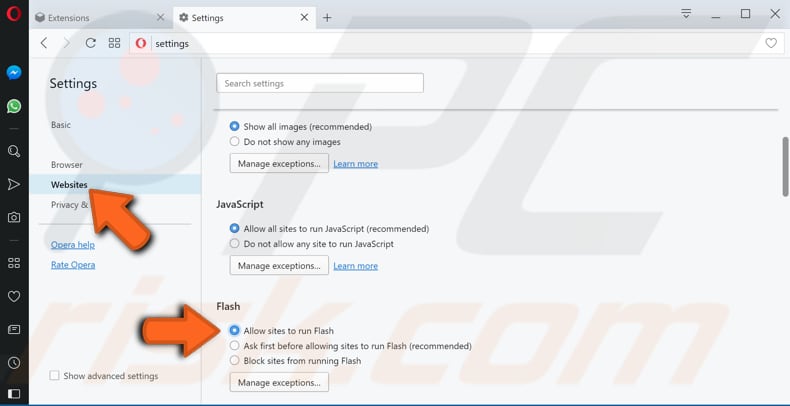
If you want to add exceptions and allow or block certain websites from running Flash, click "Manage exceptions...".
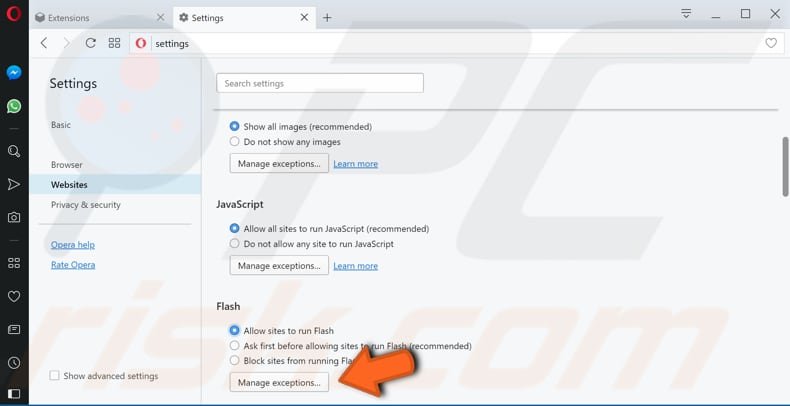
Enter the website address and choose whether you want to block this page from running Flash or allow it. Click "Done" when you have finished managing exceptions. Now you know how to enable Flash in Opera and how to manage Flash exceptions.
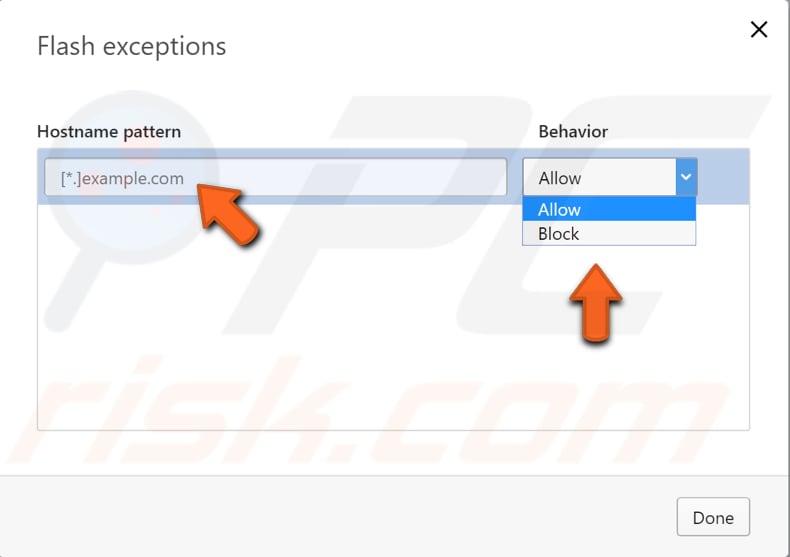
Microsoft Edge
In this guide, we are using Microsoft Edge version 41. If you are using a different version, the settings might also be different. Microsoft Edge usually updates automatically during Windows Update. If your Windows operating system is up-to-date, you should also have the latest Microsoft Edge.
To enable Adobe Flash Player in Microsoft Edge, open it, click the three dots in the top-right corner, and select "Settings".
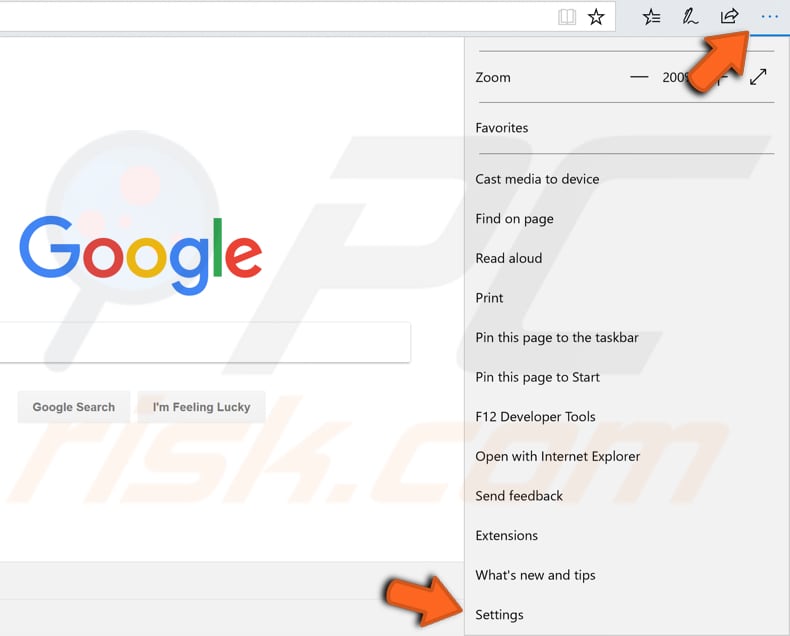
Scroll down the settings list and click "View advanced settings" under Advanced settings.
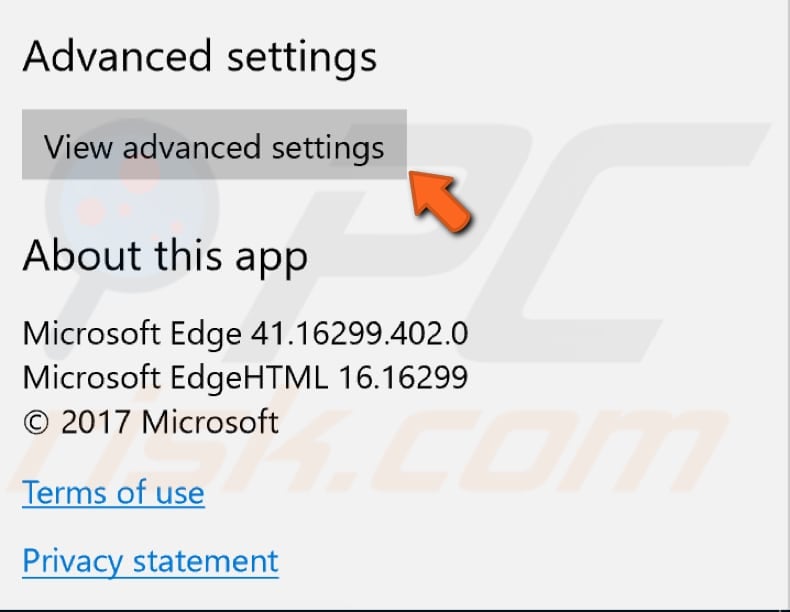
Now find "Use Adobe Flash Player" and ensure that the toggle is switched to the "On" position. Now you know how to enable Adobe Flash Player in Microsoft Edge.
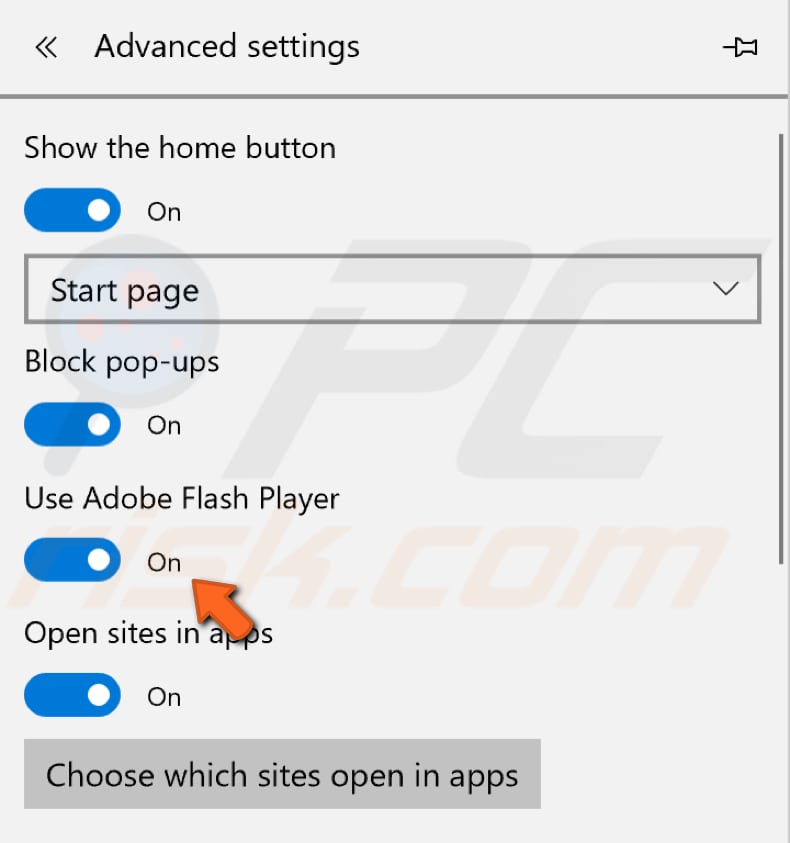
We hope that this guide was helpful and you now know what Adobe Flash Player is and how to enable it for popular web browsers such as Google Chrome, Mozilla Firefox, Opera, and Microsoft Edge.
Share:

Rimvydas Iliavicius
Researcher, author
Rimvydas is a researcher with over four years of experience in the cybersecurity industry. He attended Kaunas University of Technology and graduated with a Master's degree in Translation and Localization of Technical texts. His interests in computers and technology led him to become a versatile author in the IT industry. At PCrisk, he's responsible for writing in-depth how-to articles for Microsoft Windows.

▼ Show Discussion