How to Fix Wuauserv High CPU Usage
Get Free Scanner and check your computer for errors
Fix It NowTo fix found issues, you have to purchase the full version of Combo Cleaner. Free trial available. Combo Cleaner is owned and operated by Rcs Lt, the parent company of PCRisk.com read more.
Wuauserv Causing High CPU Usage? This Guide Will Help You Fix That
Wuauserv stands for Windows Update Auto Update Service (Windows Update service). Wuauserv enables detection, download, and installation of updates for Windows systems and other programs.
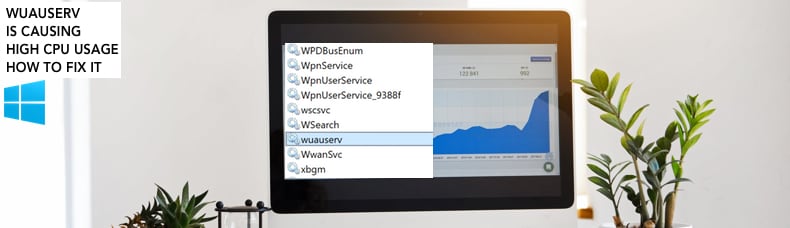
If wuauserv is disabled, you will be unable to use Windows Update or its automatic updating feature, and programs will be unable to use the Windows Update Agent (WUA). Essentially, this service is responsible for downloading and installing available updates for the Windows operating system and associated programs.
Despite its importance to Windows, the update process can be problematic, causing high CPU usage and reducing system performance.
Wuauserv high CPU usage has several causes, such as corrupted or missing system files, conflicts with the update client, a stalled update process, etc. This guide describes several methods to solve high CPU usage problems caused by the wuauserv process.
Video Showing How to Fix Wuauserv High CPU Usage:
Table of Contents:
- Introduction
- Wait Until Windows Update Process Is Finished
- Restart Windows Update Service
- Run Windows Update Troubleshooter
- Run System Maintenance Troubleshooter
- Run System Performance Troubleshooter
- Run System File Checker
- Disable Windows Update Service
- Video Showing How to Fix Wuauserv High CPU Usage
Download Computer Malware Repair Tool
It is recommended to run a free scan with Combo Cleaner - a tool to detect viruses and malware on your device. You will need to purchase the full version to remove infections. Free trial available. Combo Cleaner is owned and operated by Rcs Lt, the parent company of PCRisk.com read more.
Wait Until Windows Update Process Is Finished
The wuauserv process often causes high CPU usage (or higher than average CPU usage) simply because Windows is checking for possible updates or downloading them. It is quite normal for wuauserv to use CPU resources during the Windows update process.
So, our recommendation is to simply wait a little longer. CPU usage often returns to normal when the process has finished. If, however, the updating process is taking considerable time (hours), you can apply the methods below.
Restart Windows Update Service
To restart the Windows Update process, you must stop the wuauserv (Windows Update) service, delete the Software Distribution folder, and restart the wuauserv (Windows Update) service. There are two simple ways to stop the wuauserv service: 1) using Windows Services, and; 2) Command Prompt. In this article, we outline both methods.
To disable the Windows Update (wuauserv) service using Windows Services, press the Windows (Win) key + R, or simply right-click Start and select "Run" from the contextual menu.
In the Run dialog box, type "services.msc" and press Enter or click "OK".
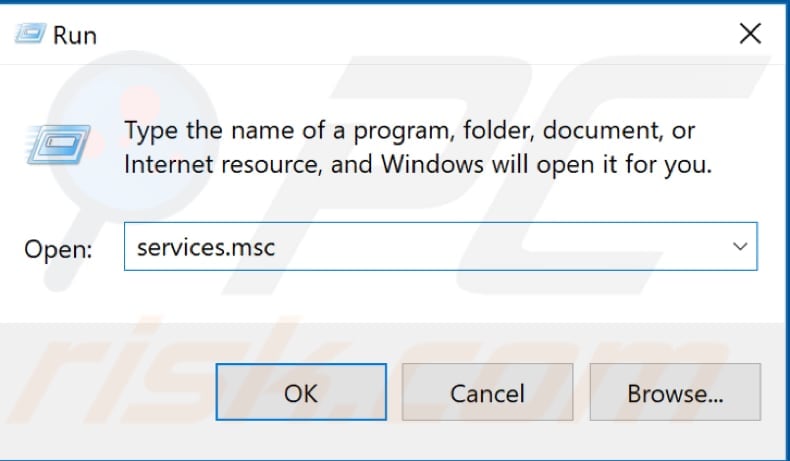
Find Windows Update service on the services lists - you can do this quickly by pressing "W" on your keyboard and scrolling a little until you find "Windows Update". Right-click it and select "Stop". Windows Update (wuauserv) will now be stopped, and you can proceed to delete the Software Distribution folder.
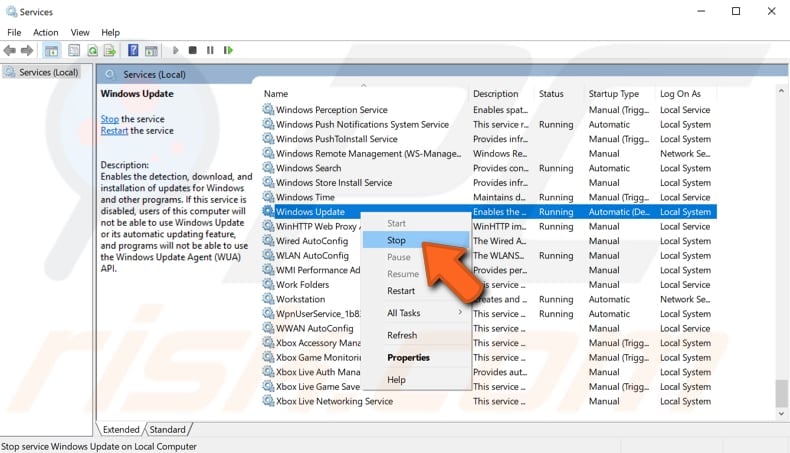
Another way to stop the wuauserv (Windows Update) service is by using an elevated Command Prompt. The command we need to use requires an elevated Command Prompt to be opened with administrator privileges.
To open elevated Command Prompt, type "command prompt" in Search and right-click the "Command Prompt" result. Choose "Run as administrator" to run it with administrative privileges.
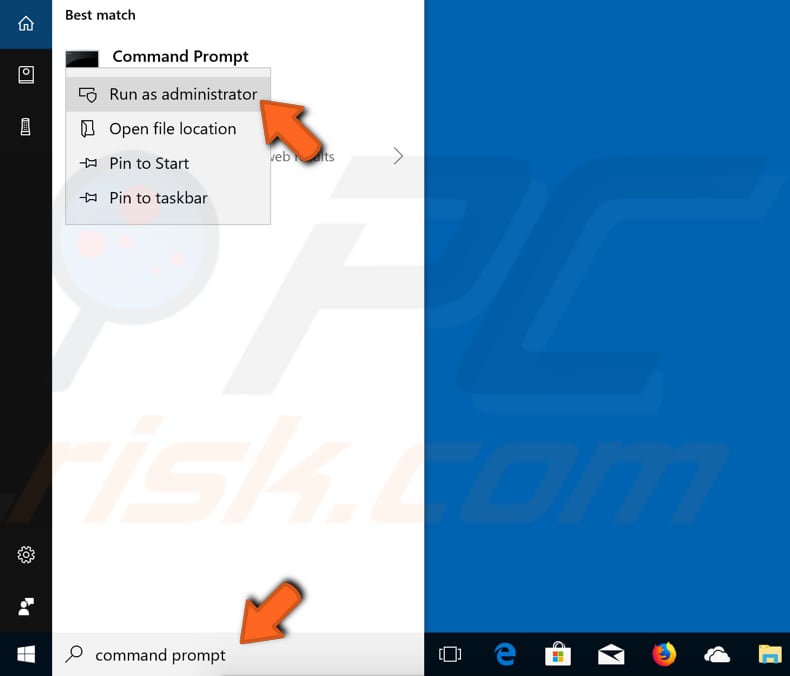
When you select "Run as administrator", a User Account Control prompt will appear asking if you would like to allow the Command Prompt to make changes to your computer. Click "Yes".
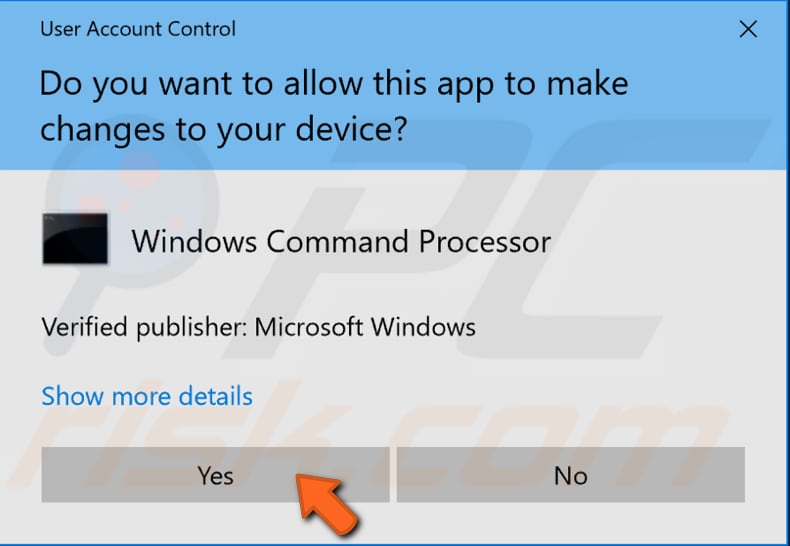
In the Command Prompt window, type the "net stop wuauserv" command and press Enter. The wuauserv (Windows Update) service will now be stopped, and you can delete the Software Distribution folder.
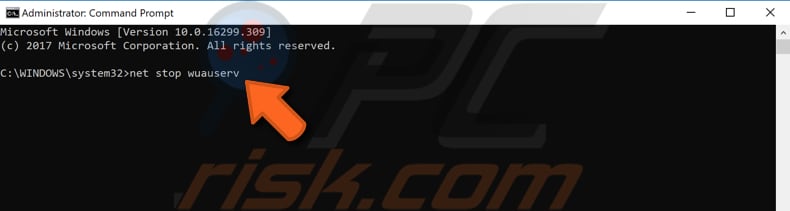
The Software Distribution folder is a temporary folder in which Windows stores update files until they are completely downloaded. Then Windows starts the update process. You can find it by following this path in Windows: "C:\Windows\SoftwareDistribution".
Open the SoftwareDistribution folder, select all files and folders within it, right-click the selection, and choose "Delete" from the contextual menu. You can now restart the wuauserv (Windows Update) service.
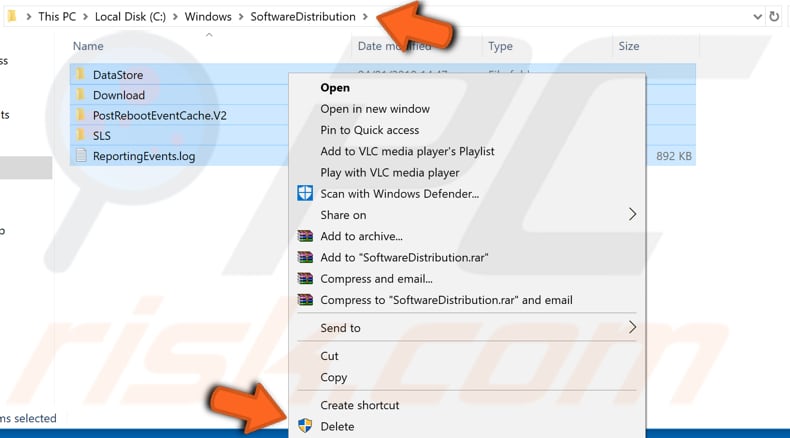
To start the wuauserv (Windows Update) service using Windows services, open Services by following the same steps and find the Windows Update service. Right-click it and select "Start" from the contextual menu.
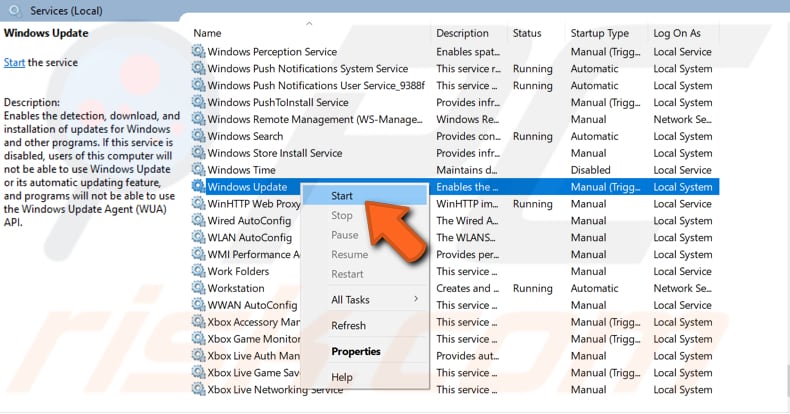
To start the wuauserv (Windows Update) service using Command Prompt, run it as administrator by following the steps described earlier, type the "net start wuauserv" command, and press Enter on the keyboard.
The Windows Update (wuauserv) service will now be started. See if this solves the problem - the Windows Update (wuaserv) process should no longer cause high CPU usage for excessive periods.
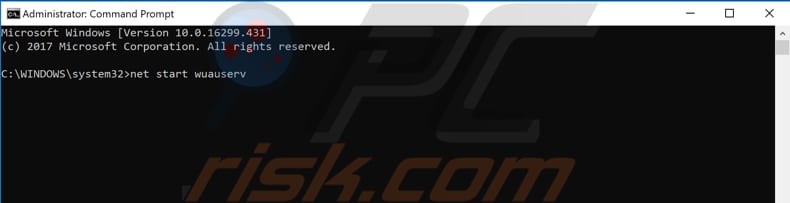
Run Windows Update Troubleshooter
Windows includes several troubleshooters designed to quickly diagnose and automatically resolve various computer problems.
To start troubleshooting, go to Settings and type "troubleshoot", and then select "Troubleshoot" from the list.
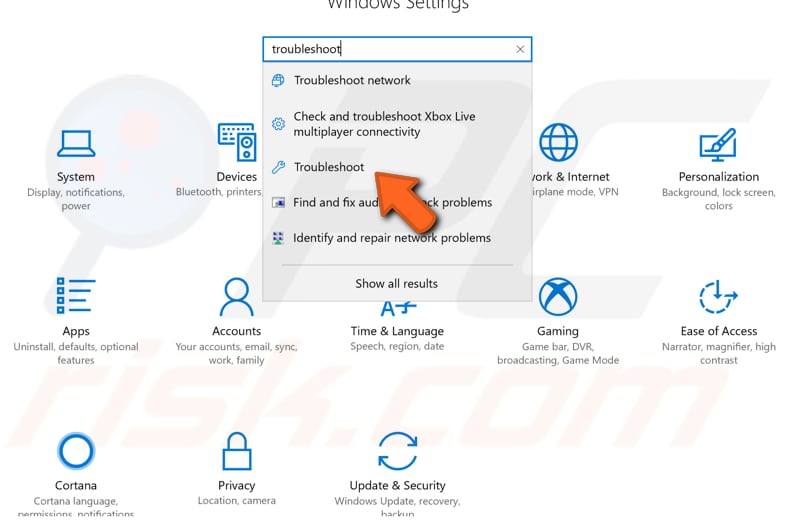
Find "Windows Update" under "Troubleshoot", select it and click "Run the troubleshooter". The troubleshooting process will start. Follow the instructions and see if it finds and fixes any problems.
Restart your computer and see if this fixes the problem of high CPU usage caused by wuauserv.
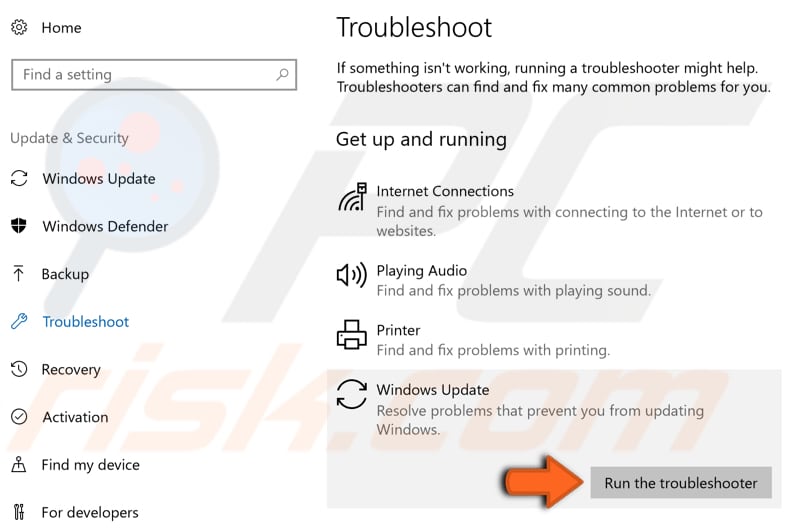
Run System Maintenance Troubleshooter
System Maintenance Troubleshooter is a Windows tool that automatically detects and fixes problems relating to maintenance tasks. It fixes broken shortcuts, disk volume errors, unused desktop icons, etc.
To run the System Maintenance Troubleshooter, open the Run dialog box (by pressing Windows key + R) and type "msdt.exe -id MaintenanceDiagnostic", and then press Enter to run it.
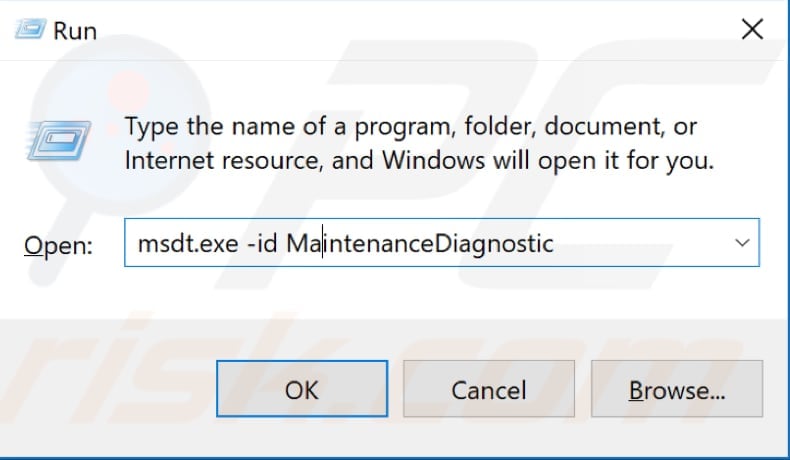
Before you start troubleshooting maintenance problems, remember that you will need to use your administrator account to run System Maintenance Troubleshooter.
In the System Maintenance window, click "Advanced" and "Run as administrator". Click "Next" and follow the instructions.
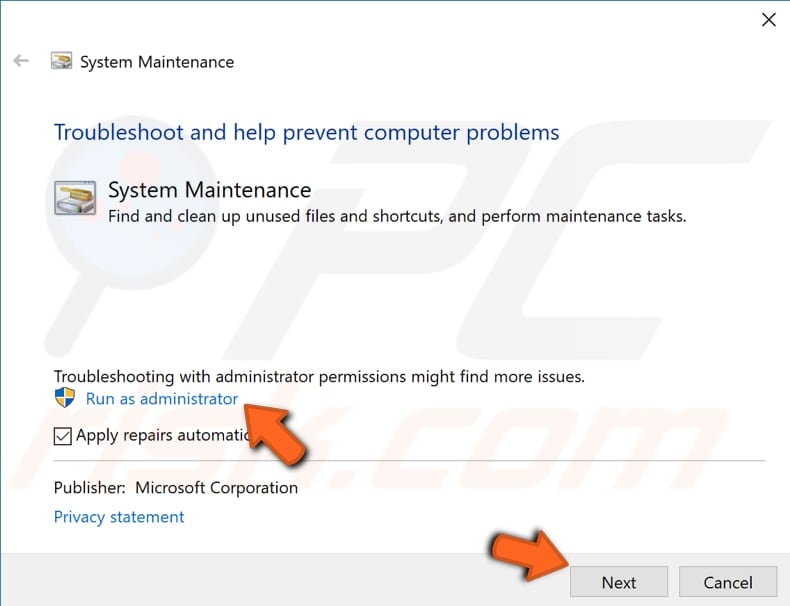
Run System Performance Troubleshooter
You can also try to run the System Performance Troubleshooter. This automatically finds and fixes problems and checks issues that might slow down your computer.
Open the Run dialog box by typing "run" in Search. Type "msdt.exe -id PerformanceDiagnostic" and press Enter on the keyboard to run it.
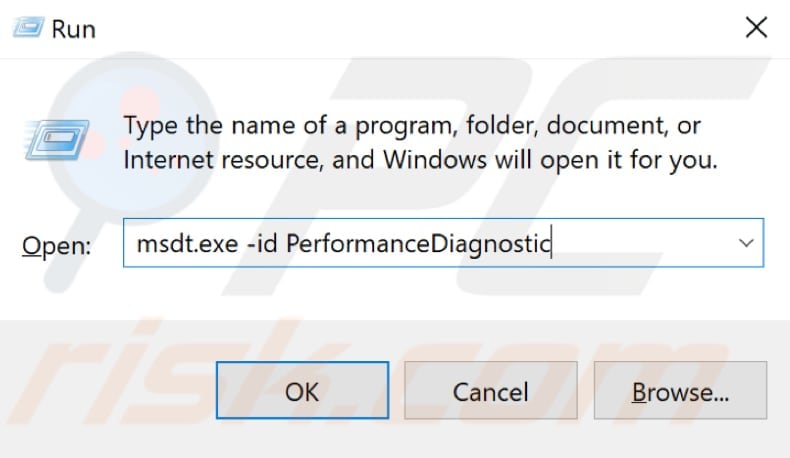
Find "Advanced" and click it. Ensure that the "Apply repairs automatically" checkbox is marked and click "Run as administrator". Follow the instructions.
See if this solves the problem with the wuauserv process consuming too much CPU power.
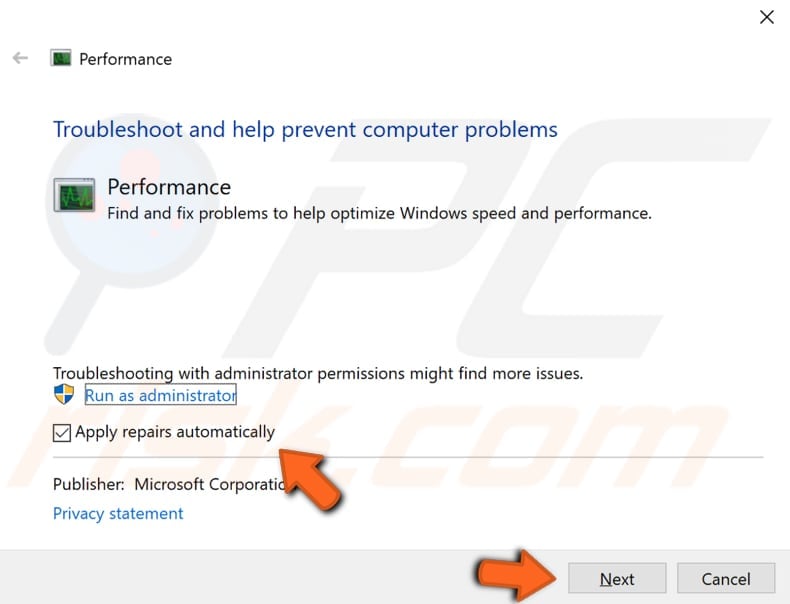
Run System File Checker
System File Checker (SFC) is a Windows utility that allows users to scan for corruptions in system files and restore them. The "sfc scannow" option is one of several specific switches available for the SFC command, the Command Prompt command used to run System File Checker.
To run Command Prompt, type "command prompt" in Search, right-click on "Command Prompt", and select "Run as administrator" from the drop-down menu to run it with administrator privileges. You must run an elevated Command Prompt to perform an SFC scan.
In the open Command Prompt window, type the "sfc /scannow" command and press Enter on the keyboard to execute it. System File Checker will start and take some time to complete the scan. Wait for the scanning process to complete and restart your computer.
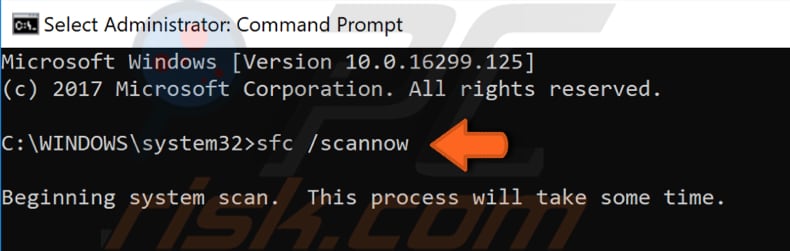
If the SFC scan does not fix the problem, or for some reason, you could not run the SFC scan, run a Deployment Image Servicing and Management (DISM) scan, and then try to run the SFC scan again.
DISM can be used to repair and prepare Windows images, including the Windows Recovery Environment, Windows Setup, and Windows PE.
To run a DISM scan, open Command Prompt as administrator and type this command: "DISM /Online /Cleanup-Image /RestoreHealth". Press Enter on your keyboard to execute it.
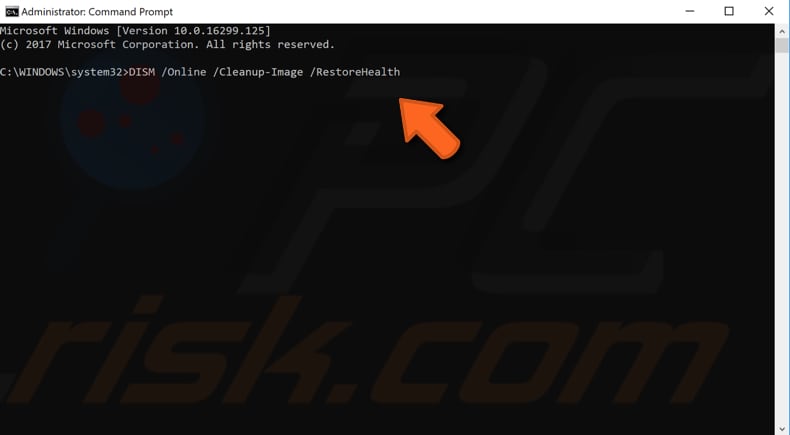
Disable Windows Update Service
If none of the above methods work, you might want to simply disable the Windows Update (wuauserv) service. Windows will not be updated automatically - to update it, you must re-enable this service manually.
To disable the Windows Update service, open the Services window (by opening the Run dialog box and executing the "services.msc" command). Find the Windows Update service in the services list (you can do this quickly by pressing "W" on your keyboard and scrolling a little until you find "Windows Update"). Right-click it and select "Properties", or simply double-click it.
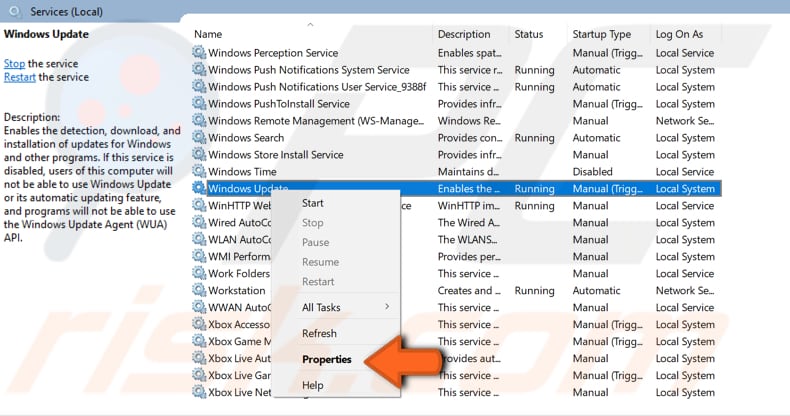
In the Windows Update Properties window, find "Startup type" and set it to "Disabled". Also, ensure that "Service status" is set to "Stopped". Click "Apply" to save the changes and exit Services. Restart the computer. The wuauserv service process will no longer be active or use the CPU.
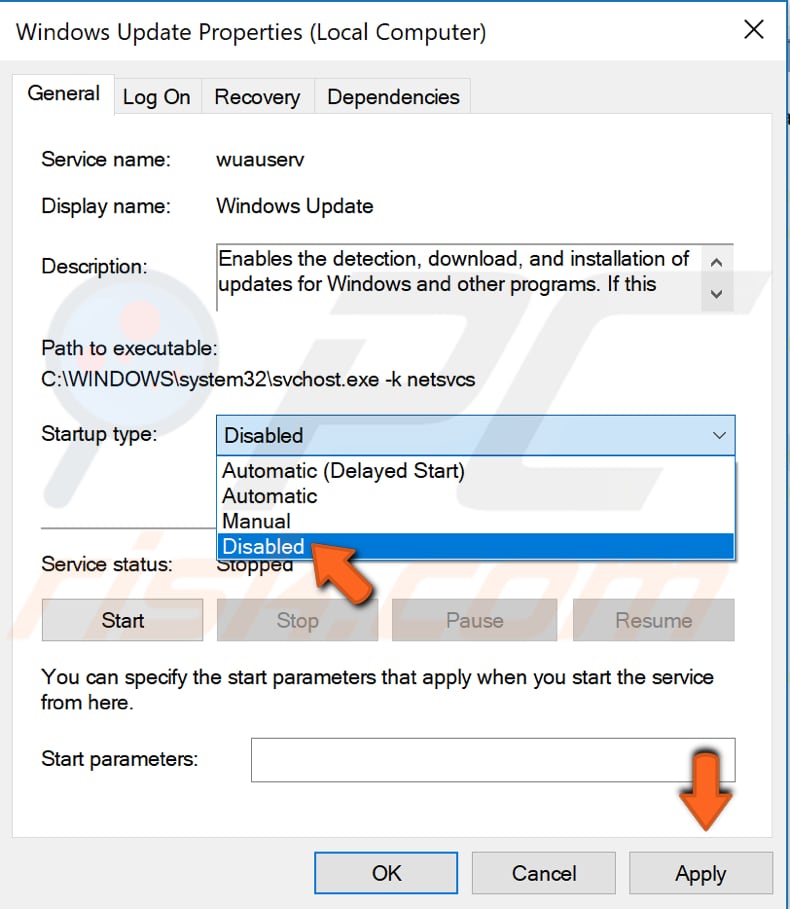
We hope this article was helpful and you were able to solve the problem with the wuauserv service causing high CPU usage. If you know of other solutions to this problem not mentioned in our guide, please share them with us by leaving a comment below.
Share:

Rimvydas Iliavicius
Researcher, author
Rimvydas is a researcher with over four years of experience in the cybersecurity industry. He attended Kaunas University of Technology and graduated with a Master's degree in Translation and Localization of Technical texts. His interests in computers and technology led him to become a versatile author in the IT industry. At PCrisk, he's responsible for writing in-depth how-to articles for Microsoft Windows.

▼ Show Discussion