How to Fix "SYSTEM_THREAD_EXCEPTION_NOT_HANDLED" Error
Get Free Scanner and check your computer for errors
Fix It NowTo fix found issues, you have to purchase the full version of Combo Cleaner. Free trial available. Combo Cleaner is owned and operated by Rcs Lt, the parent company of PCRisk.com read more.
How to Fix "SYSTEM_THREAD_EXCEPTION_NOT_HANDLED" Error in Windows 10
The "SYSTEM_THREAD_EXCEPTION_NOT_HANDLED" Blue Screen of Death error occurs on Windows 8 and 10 operating systems. Some users receive this error message when Windows is started, while others cannot even start the operating system and immediately receive this error message.
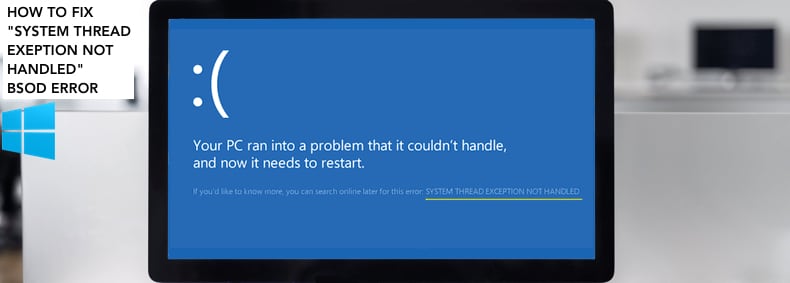
A simple restart is usually insufficient to solve the problem, resulting in an endless boot loop, making it impossible to use the PC. The most common cause of the "SYSTEM_THREAD_EXCEPTION_NOT_HANDLED" error is driver failure. If the correct driver is not installed, the device might not function properly and throw you this error code.
If you experience "SYSTEM_THREAD_EXCEPTION_NOT_HANDLED", launch the Windows Automatic Repair/Advanced startup screen. To start the system in Automatic Repair mode, you must interrupt the normal boot process three times in succession: use the Reset or Power button on a Windows 10 PC to stop it during the boot phase and before it finishes loading the operating system.
If you use the Power button, you may need to keep it pressed for at least four seconds to force the power-off condition. You will see a screen informing you that the operating system is "Preparing Automatic Repair" and then "Diagnosing your PC". After this, you will be directed to the Automatic Repair window.
Video Showing How to Fix "SYSTEM_THREAD_EXCEPTION_NOT_HANDLED" Error:
Table of Contents:
- Introduction
- Remove the Battery
- Run Command Prompt Commands
- Rename the Faulty Driver
- Update Your Drivers
- Update Your BIOS
- Video Showing How to Fix "SYSTEM_THREAD_EXCEPTION_NOT_HANDLED" Error:
Download Computer Malware Repair Tool
It is recommended to run a free scan with Combo Cleaner - a tool to detect viruses and malware on your device. You will need to purchase the full version to remove infections. Free trial available. Combo Cleaner is owned and operated by Rcs Lt, the parent company of PCRisk.com read more.
Remove the Battery
If you receive the "SYSTEM_THREAD_EXCEPTION_NOT_HANDLED" on a laptop computer, try a simple method that could save you the trouble of more complex solutions: simply remove the battery. First, turn the computer off, and then remove the battery from your laptop. Unplug the computer from the power source and leave it in this state for a few minutes.
Press the power button and keep it pressed for about 10 seconds. Then release the power button and plug your computer into a power source. Keep the battery removed and turn on the laptop without it. Windows should start normally and prevent the "SYSTEM_THREAD_EXCEPTION_NOT_HANDLED" from recurring. When Windows has started, turn off the computer, unplug it from the power source, and re-insert the battery.
You should now be able to use the computer and Windows operating system without problems. Many users have reported that this simple trick solved the problem.
Run Command Prompt Commands
First, run System File Checker using Command Prompt. System File Checker (SFC) is a utility in Windows that allows users to scan for corruptions in Windows system files and restore them. If any driver files are corrupted, this tool might be able to fix the problem.
The "sfc /scannow /offbootdir=c:\ /offwindir=c:\windows" option is one of several specific switches available with the SFC command, the Command Prompt command used to run System File Checker.
To run System File Checker outside Windows, enter the Automatic Repair/Advanced startup screen by following the instructions mentioned in our introduction. On the screen, select the "Troubleshoot" option from the menu.

In the Troubleshoot menu, select "Advanced options".
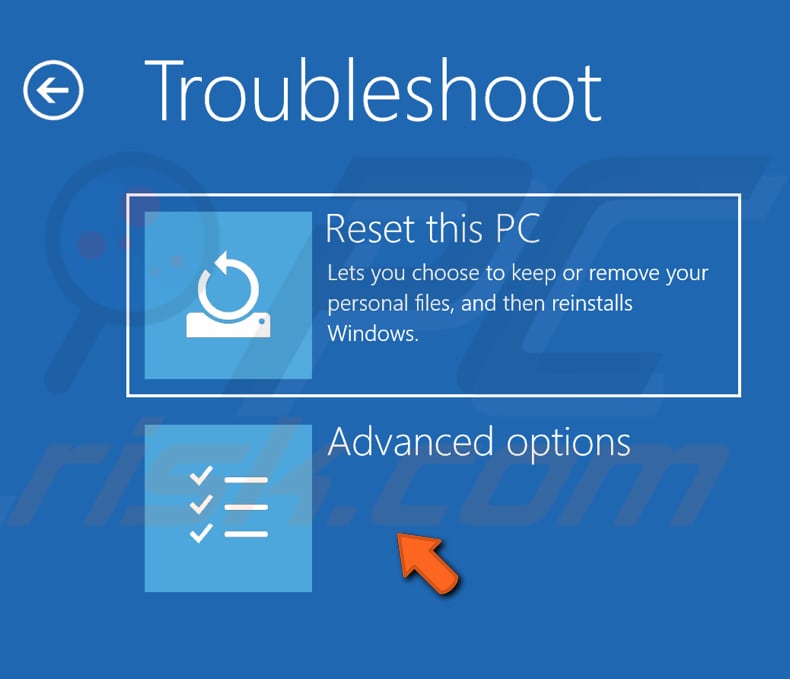
In the Advanced options menu, select the "Command Prompt" option. In the Command Prompt window, type the "sfc /scannow /offbootdir=c:\ /offwindir=c:\windows" command and press Enter to execute it.
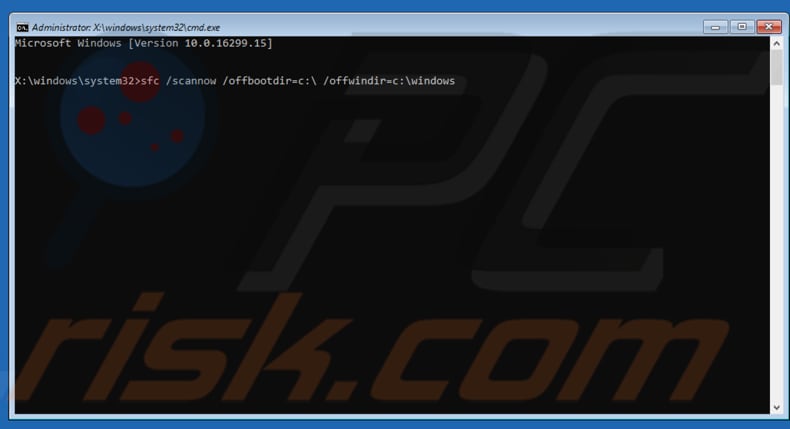
Now type the "bcdedit /set {default} bootmenupolicy legacy" command and press Enter to execute it.
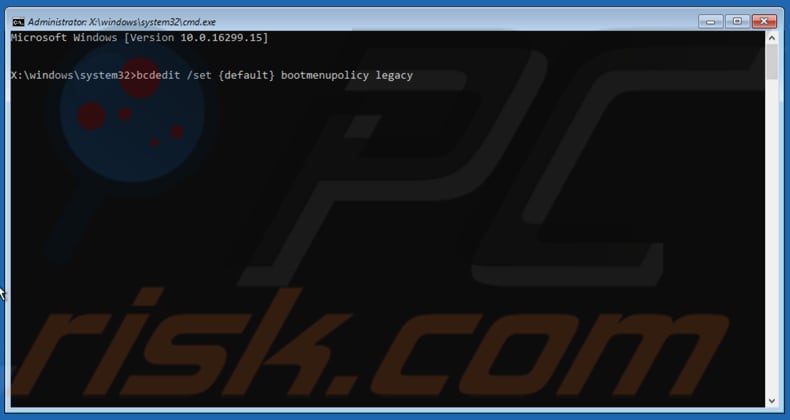
Close the Command Prompt and restart the computer. Check if you are now able to start the Windows operating system.
Rename the Faulty Driver
The "SYSTEM_THREAD_EXCEPTION_NOT_HANDLED" error usually comes with additional information about the particular driver file that is causing the issue. Here are some examples:
atikmdag.sys, ATI2DVAG.sys, ATI2CQAG.dll, ATIVPK.sys, AMD2DVAG.sys, AMDKMDAG.sys, AMDVPK.sys. These are the driver files that are related to the AMD Display Graphics Driver. iaStorA.sys is the Intel Rapid Storage Technology Driver file and wificlass.sys is the Cisco wireless Access Points.
It is possible to fix the "SYSTEM_THREAD_EXCEPTION_NOT_HANDLED" problem by renaming the specific driver file. If there is a filename with the error, you could try to rename it: open Command Prompt by following the previous steps, type the following commands, and press Enter after each:
c:
cd windows\system32\drivers
ren FILENAME.sys FILENAME.old
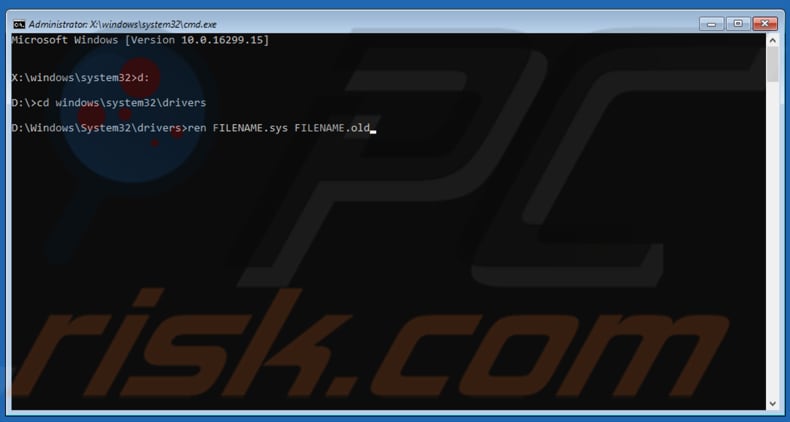
If the Command Prompt states that the system cannot find the specified path when you are trying to execute the "cd windows\system32\drivers" command, start over by replacing "c:" with "d:" (in our example we use "d:"), and then type the next two commands.
Remember to replace "FILENAME.sys" and "FILENAME.old" with the filename mentioned with the "SYSTEM_THREAD_EXCEPTION_NOT_HANDLED" error.
Restart the computer and see if you are now able to start Windows normally.
Update Drivers
If you are still unable to start Windows normally and the error persists, try to boot into Safe Mode with Networking and update the drivers. This might be necessary even if the error has been fixed - the drivers might not have been updated automatically after renaming.
To update drivers, open the Automatic Repair/Advanced startup screen and select the "Troubleshoot" option from the menu.
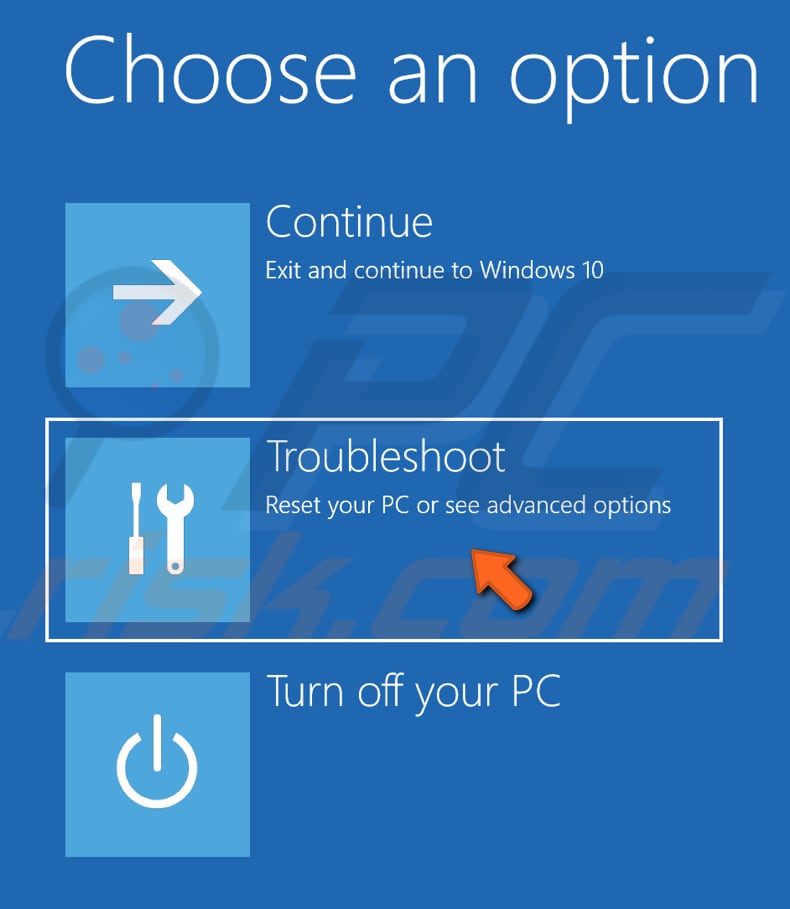
Then, select "Advanced options".

In Advanced options, click "Startup Settings".
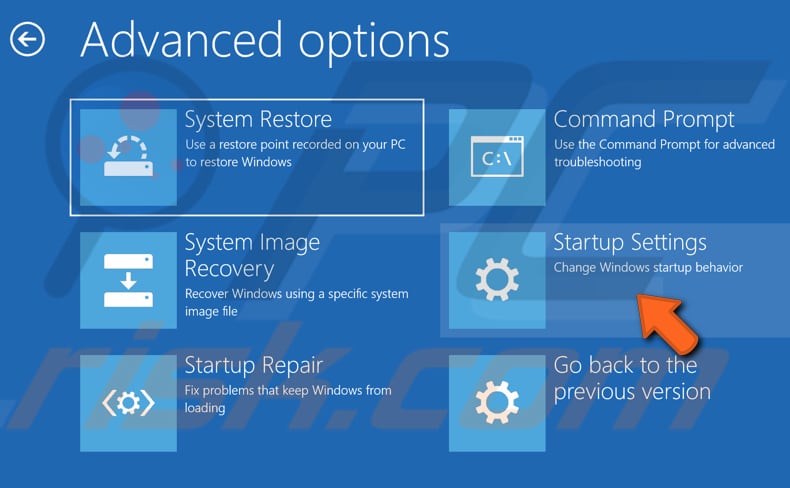
In Startup Settings, click "Restart". After restart, you will be able to enable low resolution video mode, debugging mode, boot logging, Safe Mode, disable early-launch anti-malware protection, and automatic restart on system failure.
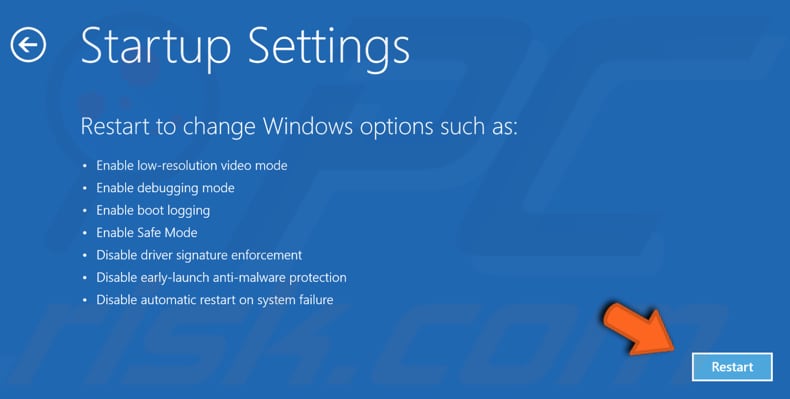
You will be presented with a list of options. To choose an option, press the number on your keyboard or use function keys from F1 to F9. Press F5 or 5 to enable Safe Mode with Networking.

Once Windows has started in Safe Mode with Networking, you can start updating drivers. Open Device Manager by right-clicking the Start button and selecting the "Device Manager" result from the contextual menu, or type "device manager" in Search and click the "Device Manager" result.
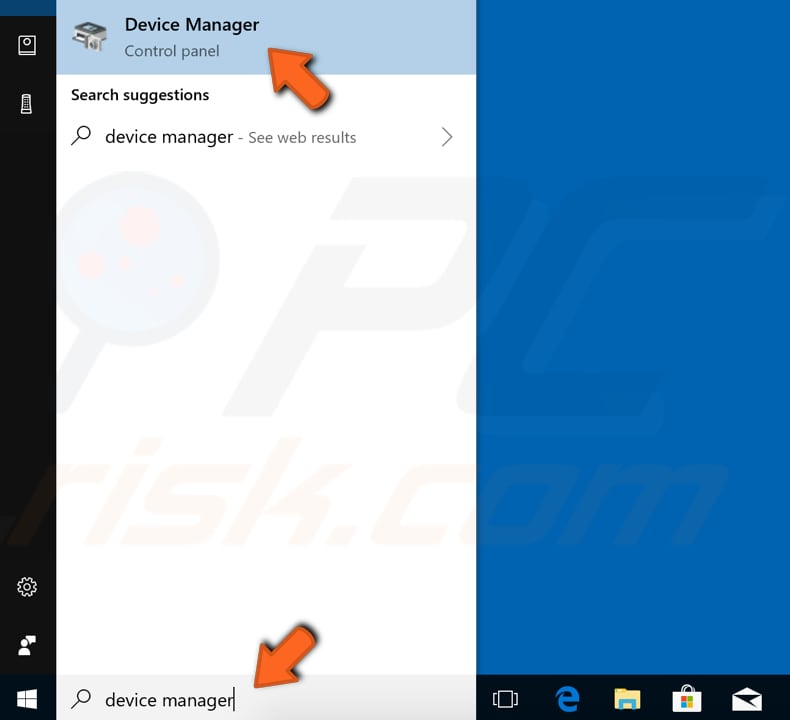
In Device Manager, you will see a list of devices connected to your computer. If it is difficult to ascertain which driver is causing the problem, there is no driver file name next to "SYSTEM_THREAD_EXCEPTION_NOT_HANDLED", then you will have to update them all.
Expand the device section and right-click the device. Select "Update driver" from the drop-down menu.
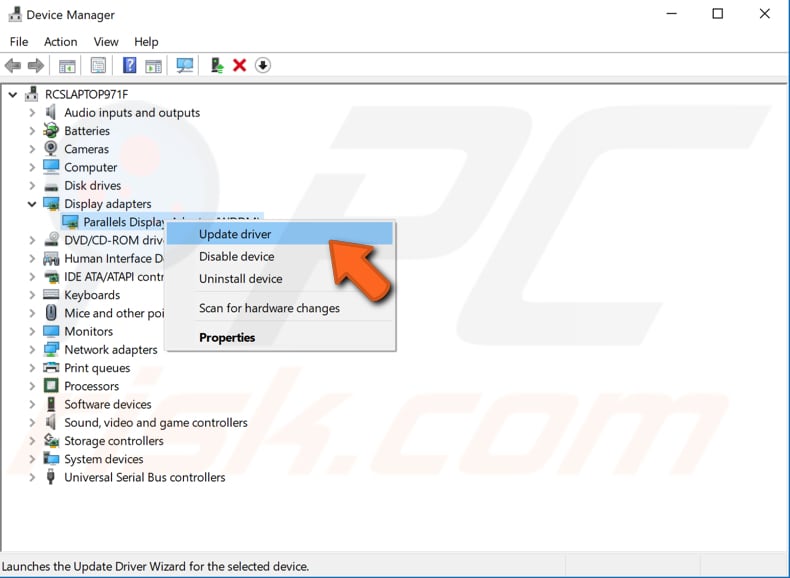
You will be asked if you want to search for updated driver software automatically or to browse your computer for driver software. If you select the first option, Windows will search your computer and the Internet for the latest driver software for your device.
If you select the second option, you will have to locate and install the drivers manually. Using this option requires having a previously downloaded driver on the computer or USB flash drive. It is a longer process since you must manually download the latest drivers for all devices by visiting the device manufacturer's official websites.
We recommend that you select the first option and follow the instructions. Apply the steps to all devices if needed.
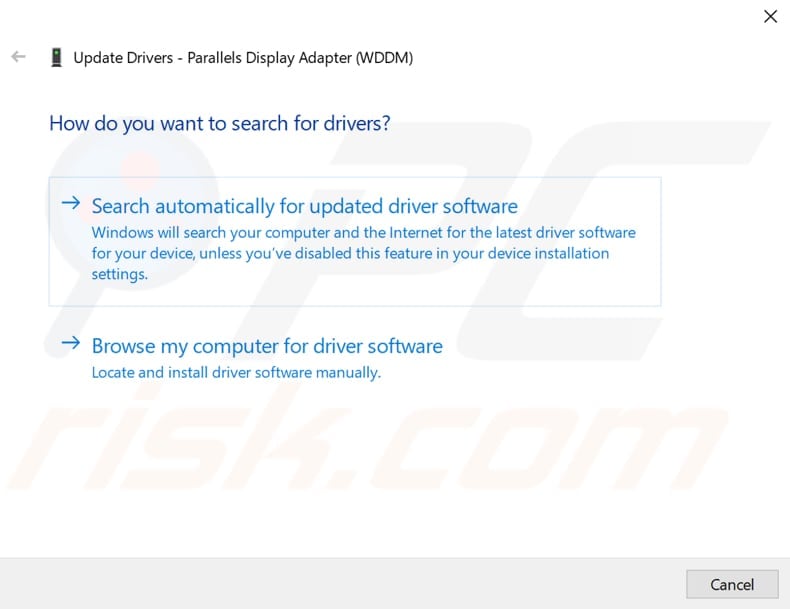
Another way to update or install new drivers for all devices is to use third-party software such as Snappy Driver Installer. Snappy Driver Installer (SDI) is a powerful, free driver updater for Windows that can store its entire collection of drivers offline. You can download Snappy Driver Installer from here.
Alternatively, you can look for other automated driver update software online, which will help you to update all drivers at once.
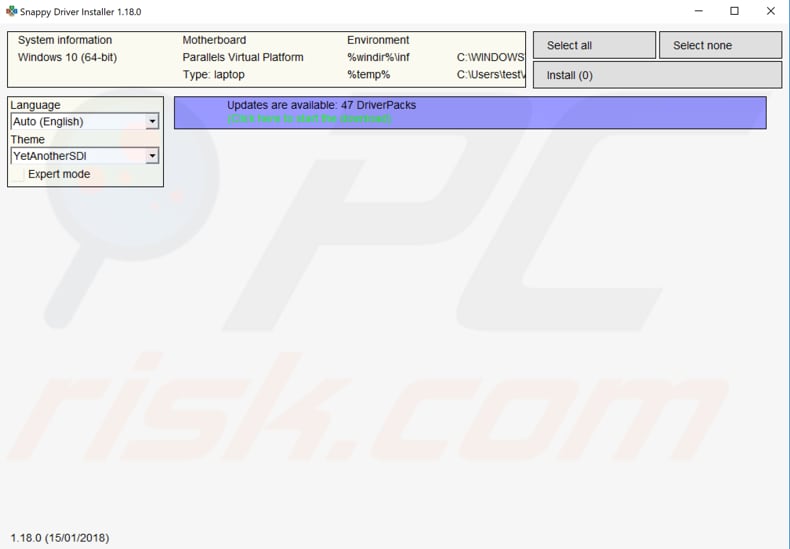
Update Your BIOS
BIOS (Basic Input Output System) is software stored on a small memory chip on the motherboard. Updating the BIOS might help to fix the "SYSTEM_THREAD_EXCEPTION_NOT_HANDLED" error. Bear in mind that updating the BIOS is a procedure for advanced users, and if not performed properly, can cause permanent hardware damage.
To update the BIOS, go to the motherboard manufacturer's website and download the latest BIOS version for your computer's motherboard. There should be a manual describing how to update the BIOS - ensure that you read it carefully. If you do not know how to update the BIOS, find an expert to avoid damage to your computer.
If you are unsure how to find out the motherboard manufacturer, you can use Command Prompt in the Automatic Repair/Advanced startup screen or Safe Mode (with or without networking).
Open Command Prompt (as administrator, if you are in Safe Mode) and type the "wmic baseboard get manufacturer, product" command.
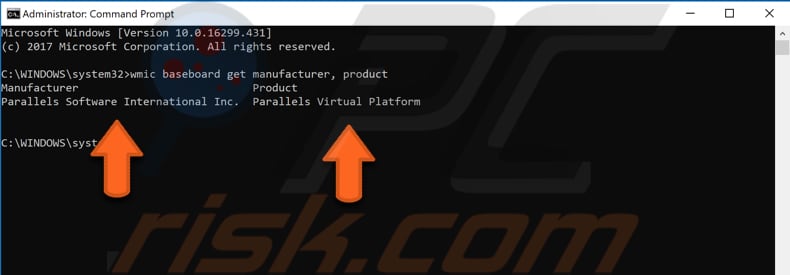
We hope that this guide was helpful and you were able to fix the "SYSTEM_THREAD_EXCEPTION_NOT_HANDLED" error. If you know of other solutions to this problem not mentioned in our guide, please share them with us by leaving a comment below.
Share:

Rimvydas Iliavicius
Researcher, author
Rimvydas is a researcher with over four years of experience in the cybersecurity industry. He attended Kaunas University of Technology and graduated with a Master's degree in Translation and Localization of Technical texts. His interests in computers and technology led him to become a versatile author in the IT industry. At PCrisk, he's responsible for writing in-depth how-to articles for Microsoft Windows.

▼ Show Discussion